Human Interface Devices, även känd som HID, gör det möjligt för människor att mata in data i systemet eller till och med interagera direkt med datorn via mus, tangentbord eller joystick. HID möjliggör mänsklig kontroll över datorn. Denna process förenklar installationen av inmatningsenheter. Men för Windows 10-användare kan HID-kompatibel pekskärm försvinna från Enhetshanteraren på deras system. Detta är ett vanligt problem som rapporterats av Windows-användare som har lett oss till vår guide idag som enbart är baserad på att åtgärda HID-kompatibel pekskärm som saknas. Om du är någon som hanterar samma problem, låt oss komma igång med dokumentet direkt och ta itu med HID-pekskärmsproblem.
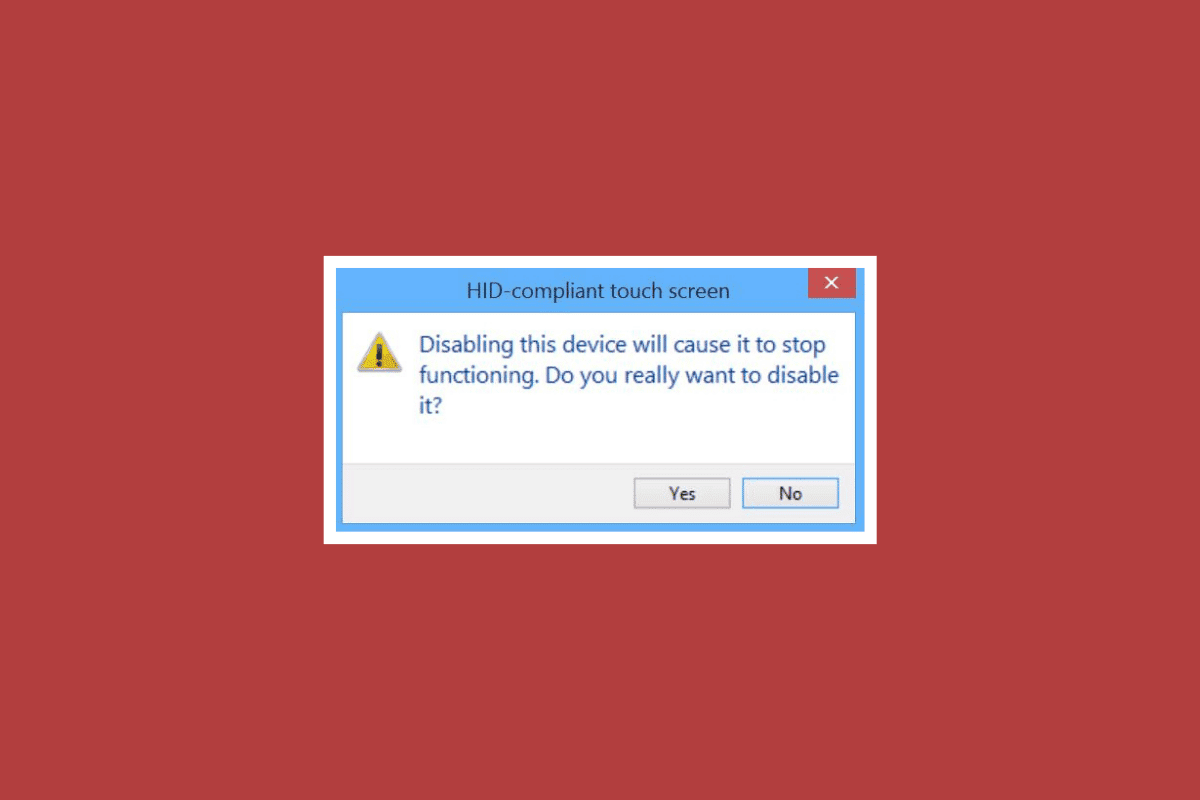
Innehållsförteckning
Så här åtgärdar du HID-kompatibel pekskärm som saknas i Windows 10
HID-pekskärmen kan försvinna på din enhet av ett antal anledningar, inklusive:
- Om pekskärmen avaktiveras manuellt på systemet kan nämnda fel inträffa.
- Om systemet misslyckas med att installera drivrutiner för pekskärm som standard i systemet, kommer felet att uppstå.
- Det kan också bero på ett programvaruproblem om du kan använda pekskärmen i BIOS.
-
Hårdvaruproblem kan också resultera i nämnda fel om du inte kan använda pekskärmen i BIOS.
- Det kan också vara ett problem med hårdvara eller firmware/BIOS om pekskärmstestet som kan göras i komponenttestet inte visas på testskärmen.
Enligt orsakerna ovan, om problemet beror på ett hårdvaruproblem, kan du försöka kontakta en hårdvarureparationstjänst för att åtgärda problemet. Om felet är relaterat till något programvaruproblem kan du välja de korrigeringar som tillhandahålls i de kommande metoderna:
Metod 1: Visa dolda enheter
Det allra första steget för att lösa HID-pekskärmsrelaterade problem i Windows 10 är att visa dolda enheter. Det finns en möjlighet att du av misstag har gömt pekskärmen. Därför måste du visa dessa enheter i enhetshanteraren på ditt system.
1. Tryck på Windows-tangenten, skriv Enhetshanteraren och klicka på Öppna.

2. Klicka på fliken Visa och klicka sedan på Visa dolda enheter.
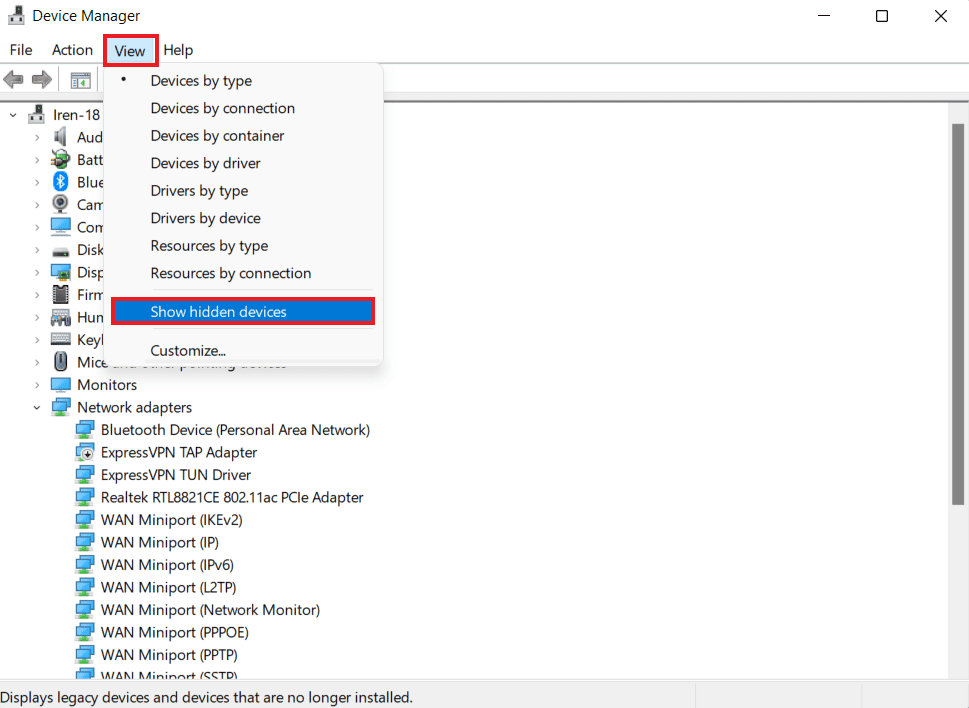
3. Klicka sedan på fliken Åtgärd och välj Sök efter maskinvaruändringar.
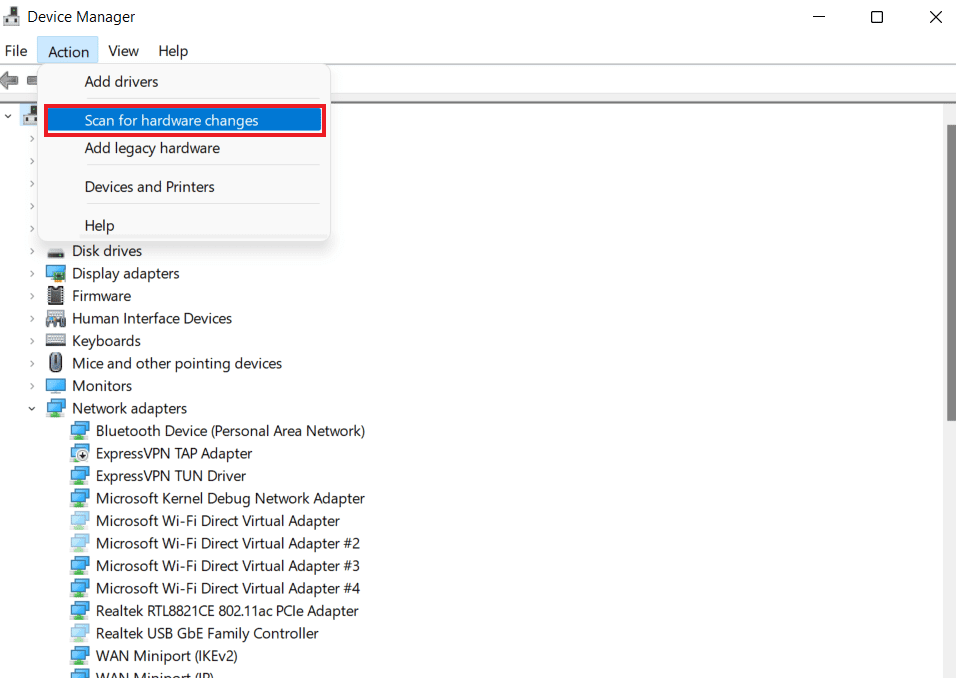
4. Kontrollera nu om HID-kompatibel pekskärm visas i avsnittet Human Interface Devices nu.
Metod 2: Kör felsökaren för maskinvara och enheter
Ett fel på pekskärm saknas kan också uppstå om det finns problem med maskinvara eller enhet. Att köra en felsökare hjälper dig att ta reda på några kända problem och åtgärda dem. Att köra en felsökare är enkelt och även tillförlitligt för att upptäcka problem med enheter som inte är installerade och anslutna till ditt system. Du kan veta allt om hur du försöker den här metoden med hjälp av vår guide, Kör felsökare för maskinvara och enheter för att åtgärda problemet.
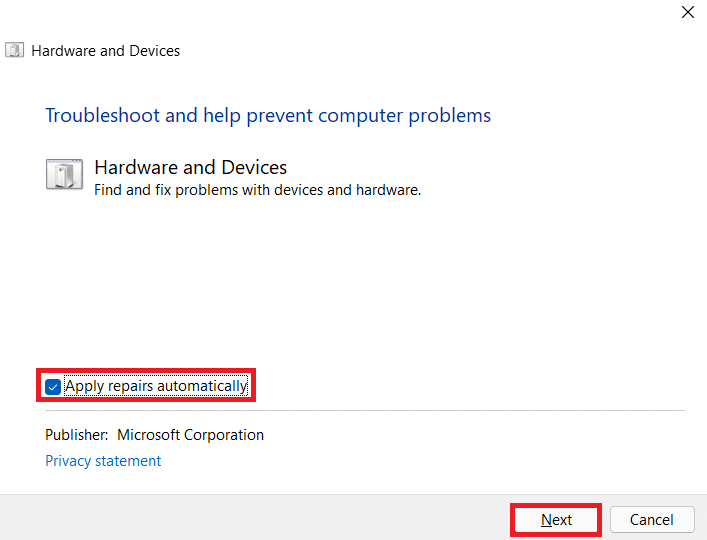
Metod 3: Uppdatera drivrutiner för pekskärm
För att lösa HID-kompatibel pekskärm som saknas, är nästa sak som du måste försöka uppdatera dina pekskärmsdrivrutiner från enhetshanteraren. Föråldrade drivrutiner kan också hindra dig från att komma åt pekskärmen och därför måste de uppdateras regelbundet.
1. Starta Enhetshanterarens kontrollpanel som visas i metod 1.

2. Dubbelklicka nu på Human Interface Devices för att utöka innehållet.
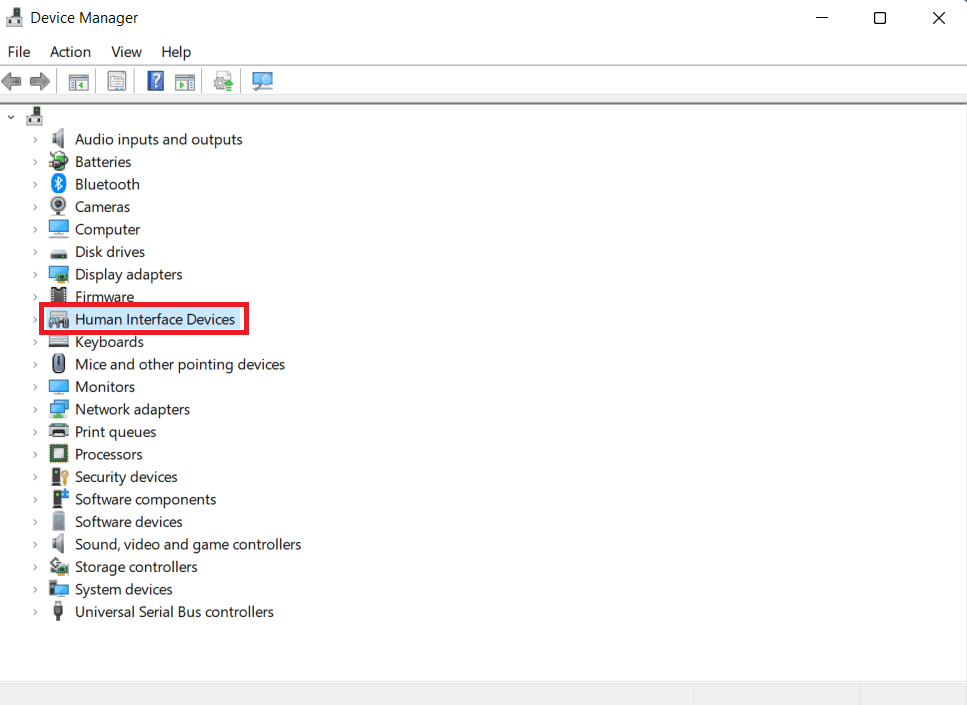
3. Högerklicka sedan på en enhet och välj Uppdatera drivrutin.
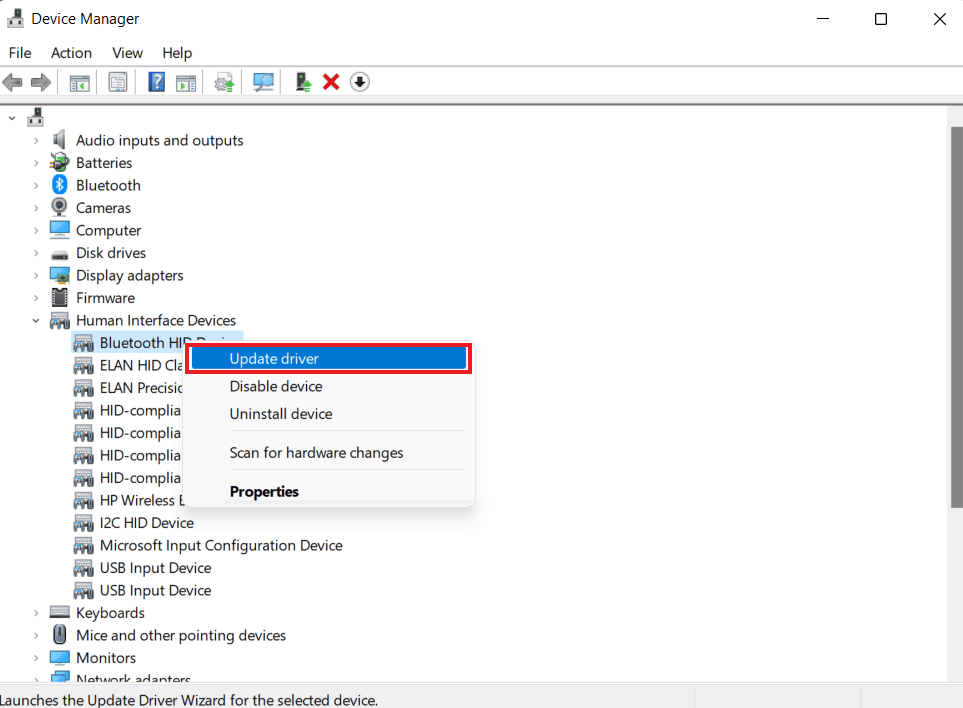
4. Markera sedan rutan för Sök automatiskt efter drivrutiner.
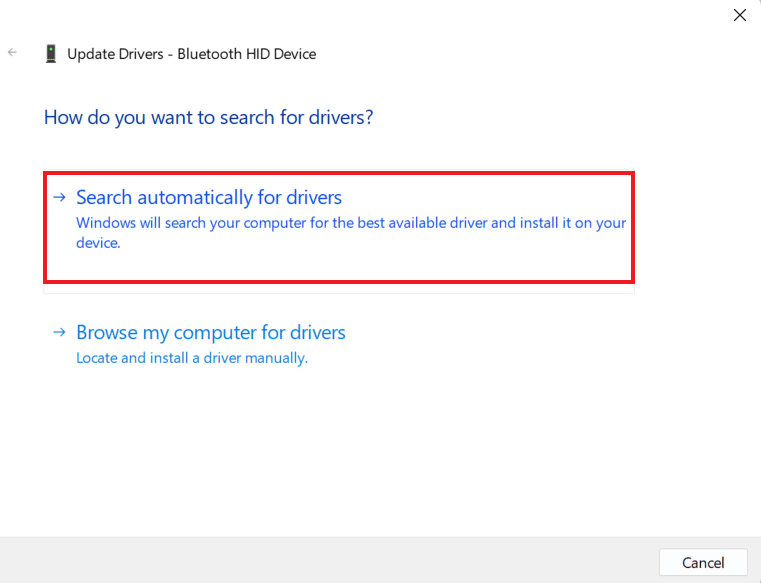
5. Följ samma sätt, uppdatera alla HID-drivrutiner och kontrollera om HID-kompatibel pekskärmsdrivrutin är åtgärdad.
Metod 4: Installera om drivrutiner för pekskärm
Om det inte hjälper att uppdatera drivrutiner för pekskärm kan du avinstallera och sedan installera om igen också. Om drivrutinerna för pekskärmen inte är korrekt installerade kan de avbryta åtkomsten till pekskärmen, därför måste du installera om dessa drivrutiner på ditt system. För att göra det måste du först avinstallera spökdrivrutinerna som inte aktivt använder stegen nedan:
1. Starta menyn Sök, skriv Kommandotolken och klicka på Kör som administratör.
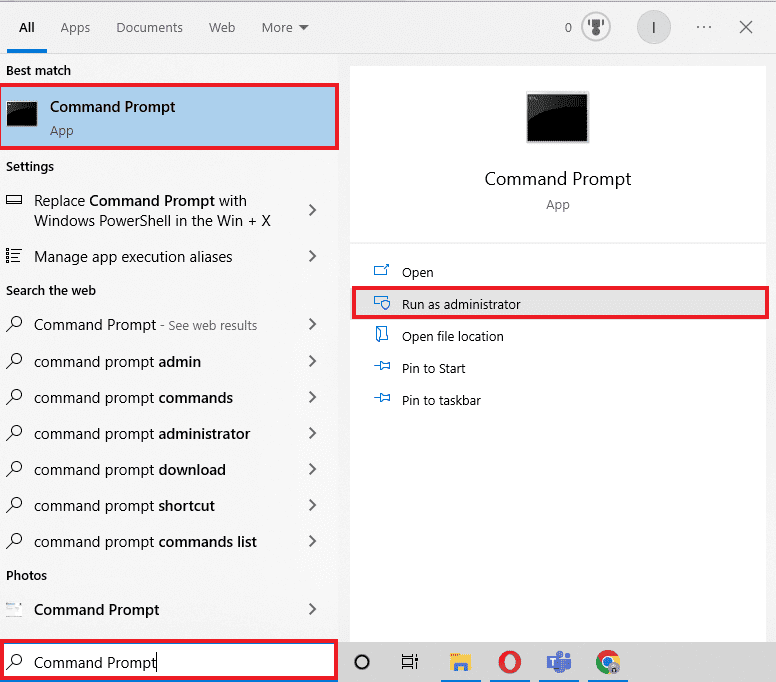
2. Klistra in det angivna kommandot och tryck på Enter.
set devmgr_show_nonpresent_devices=1
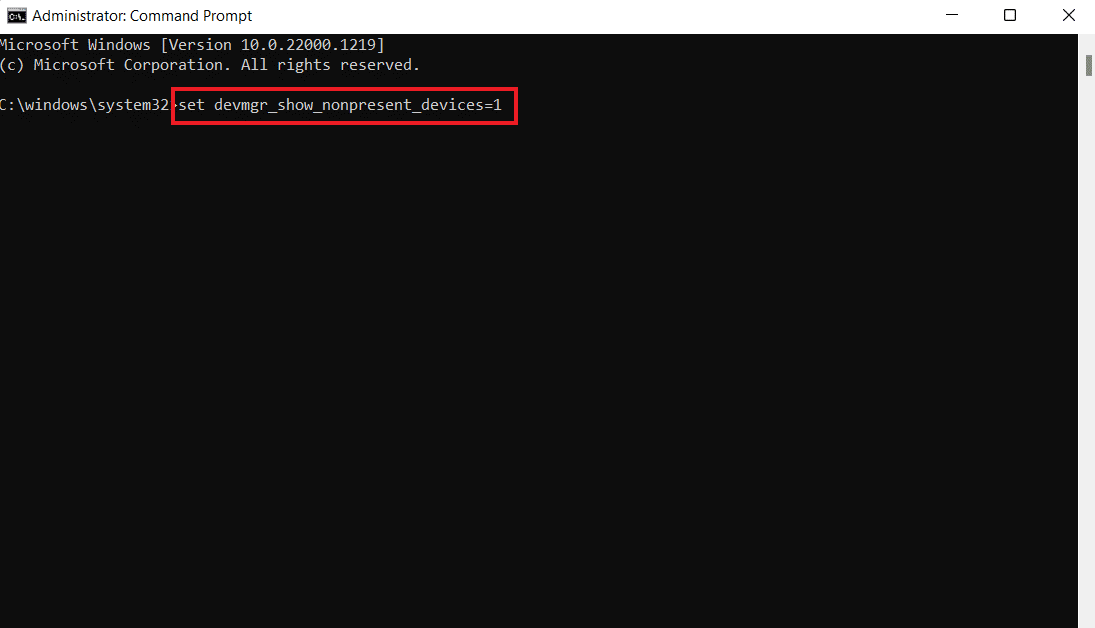
3. Ange sedan devmgmt.msc som ett kommando för att starta Enhetshanteraren.
4. Välj fliken Visa i den och klicka på Visa dolda enheter från menyn.
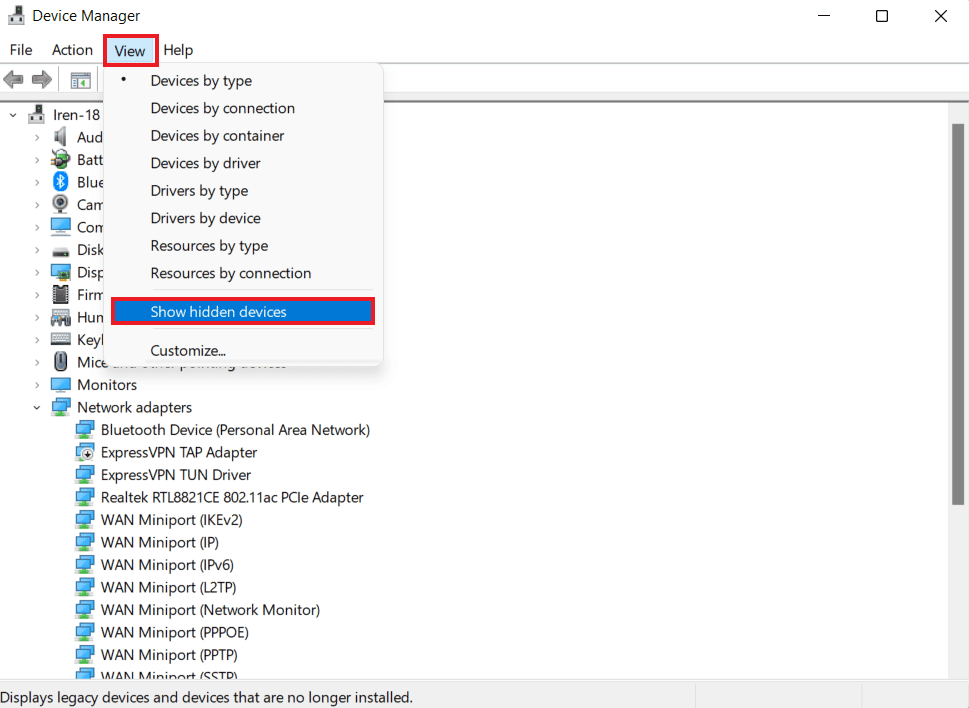
5. Kommandot visar dig en lista över enheter, drivrutiner och tjänster som inte har installerats eller avinstallerats korrekt.
6. Hitta enheten du letar efter, högerklicka på den och välj Avinstallera.
7. Nästa, starta om datorn.
8. När systemet har startat om öppnar du Enhetshanteraren och från fliken Åtgärd klickar du på Sök efter maskinvaruändringar.
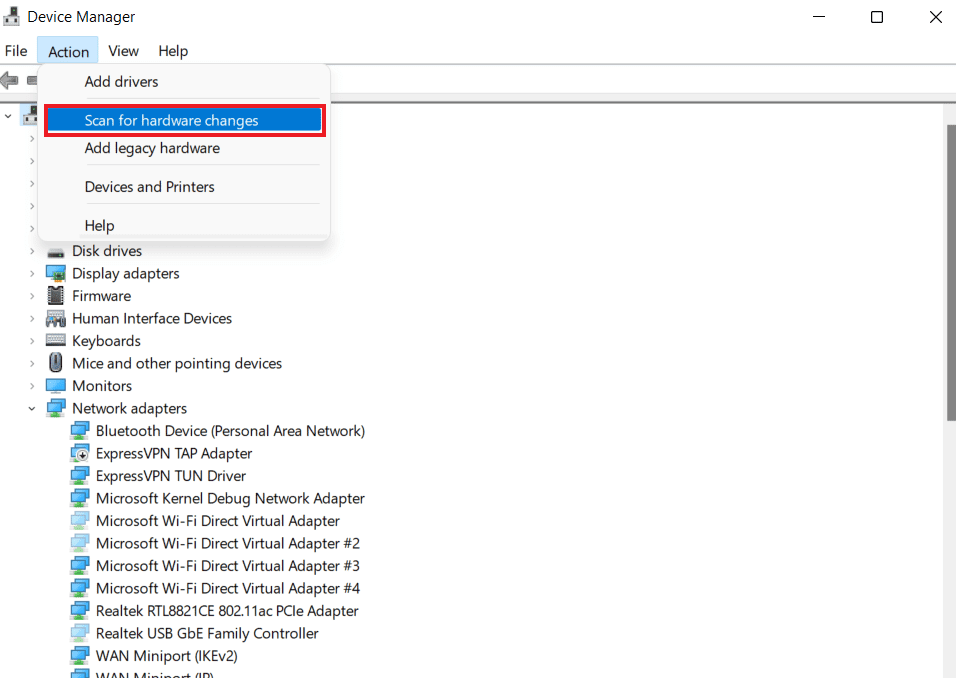
9. Kontrollera nu om systemet har upptäckt pekskärmsenheten och om dess drivrutin har installerats automatiskt.
Detta kan lösa HID-kompatibel pekskärmsdrivrutin saknat fel.
Metod 5: Chane pekskärmsdrivrutinsvärde
Det finns många nyckelvärden i registerredigeraren för ditt Windows-operativsystem. I händelse av felaktigt konfigurerade värden kan ett problem som HID-kompatibel pekskärm uppstå. Därför måste du ändra dessa värden för drivrutinen för pekskärmen i registerredigeraren genom att använda stegen nedan:
1. Öppna Registereditorn genom att ange kommandot regedit i dialogrutan Kör.
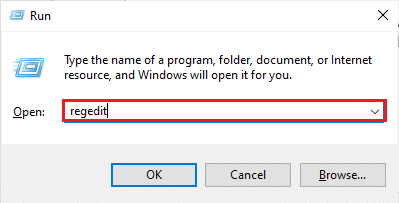
2. Navigera nu till den angivna platssökvägen i den.
ComputerHKEY_CURRENT_USERSoftwareMicrosoftWispTouch
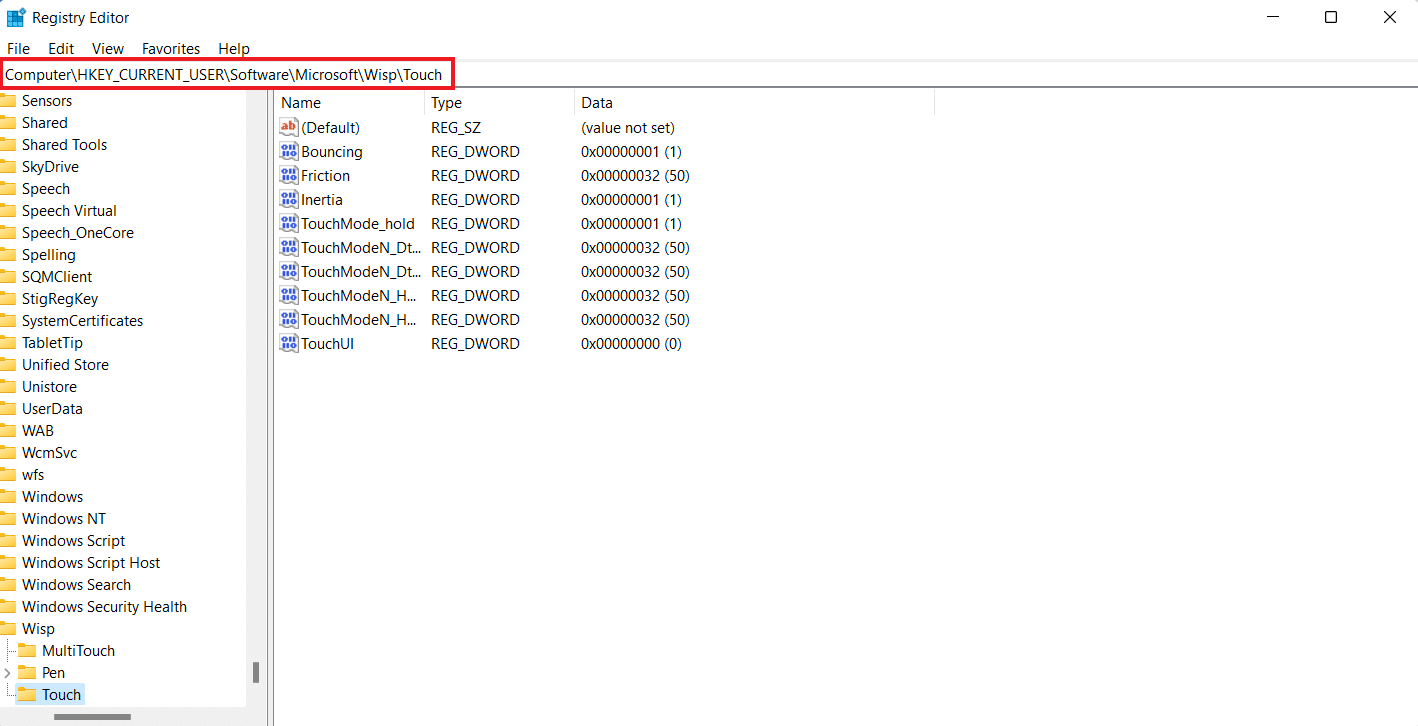
3. Dubbelklicka på TouchGate-tangenten från den högra rutan, ändra dess värdedata från 0 till 1 och klicka på OK.
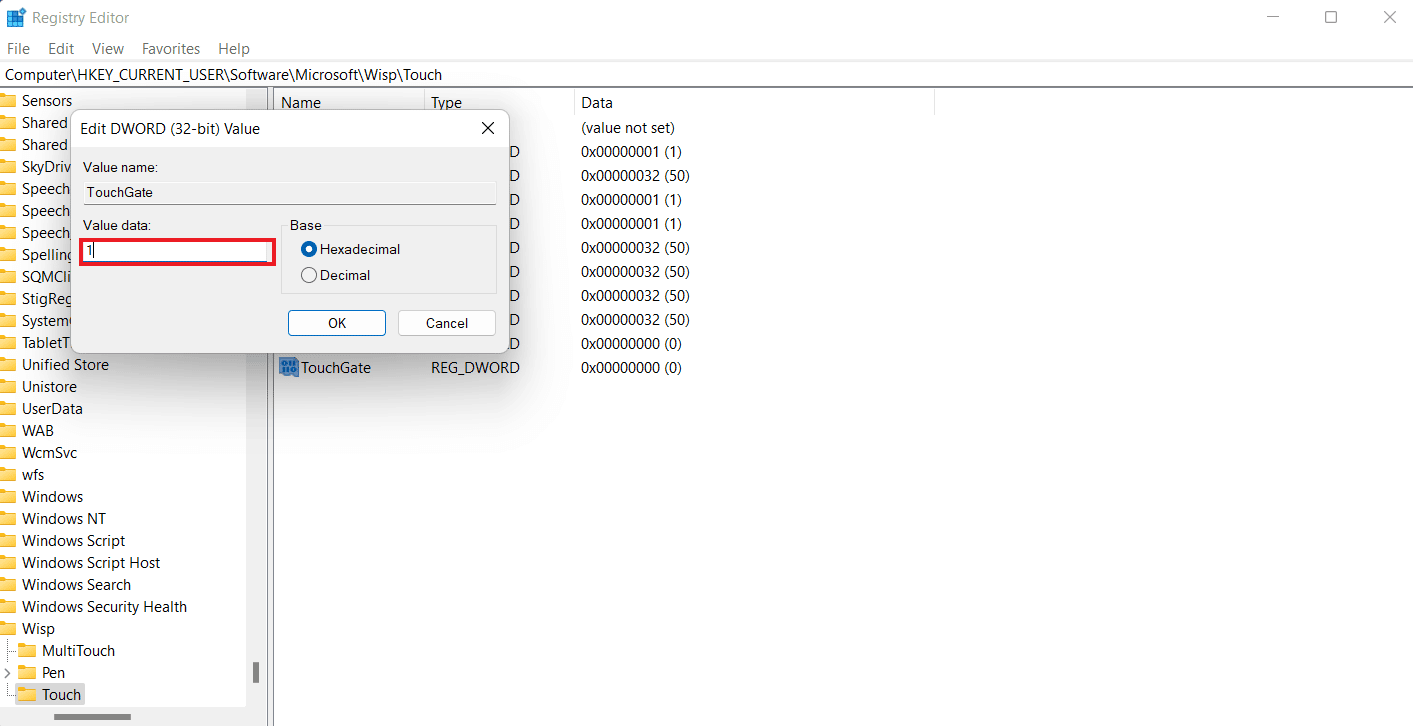
4. Om det inte finns någon TouchGate-nyckel, skapa den genom att högerklicka på utrymmet, välja DWORD-värde (32-bitars) och namnge den som TouchGate.
Metod 6: Avinstallera Windows Update
HID-kompatibel drivrutin för pekskärm kan också orsakas på grund av en nyligen uppdaterad Windows-uppdatering på din enhet. HID-drivrutiner levereras till ditt system från Original Equipment Manufacturers (OEM) som installeras under Windows-uppdateringen. Om installationen var korrupt eller om några filer saknas måste du se till att avinstallera Windows-uppdateringen för att åtgärda pekskärmsfelet.
1. Öppna Windows-inställningar på din PC.
2. Välj Uppdatera och säkerhet i inställningarna.
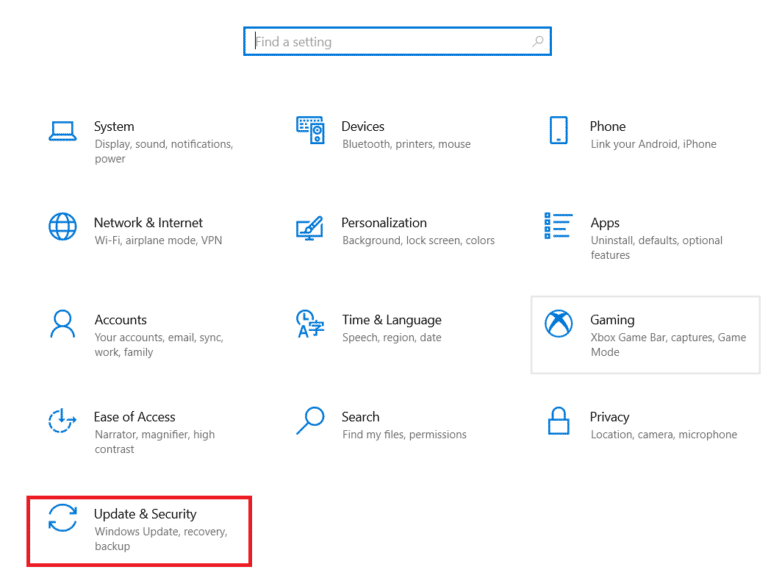
3. Klicka sedan på Visa uppdateringshistorik.
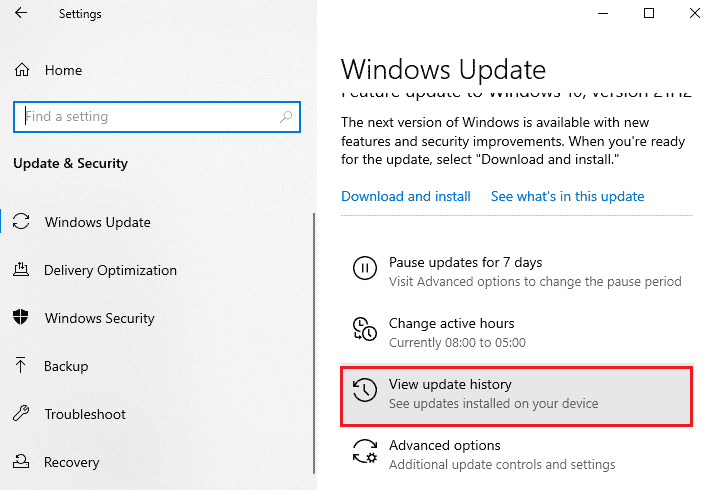
4. Klicka på Avinstallera uppdateringar i Visa uppdateringshistorik.
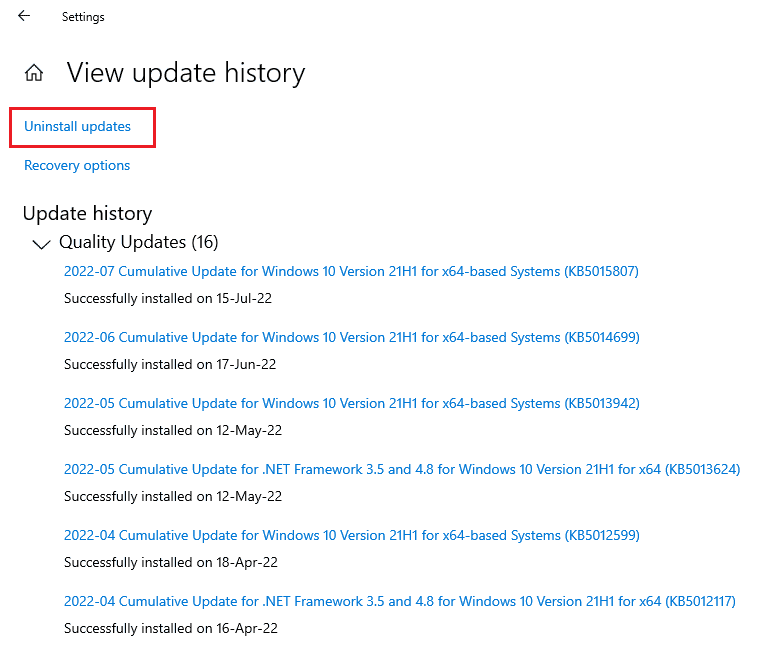
5. Högerklicka slutligen på den senaste uppdateringen och klicka på Avinstallera.
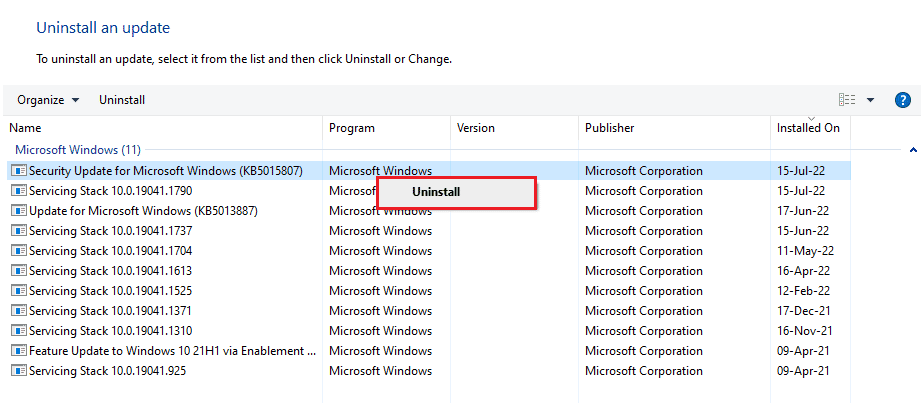
Metod 7: Uppdatera BIOS
BIOS är det grundläggande in- och utdatasystemet på din PC. Det fungerar som ett medium mellan operativsystemet på din dator och dess hårdvara. Därför är uppdateringen ett viktigt steg om du vill undvika att HID-kompatibel pekskärm saknas Windows 10. Du kan kolla vår guide om Vad är BIOS och hur man uppdaterar BIOS?
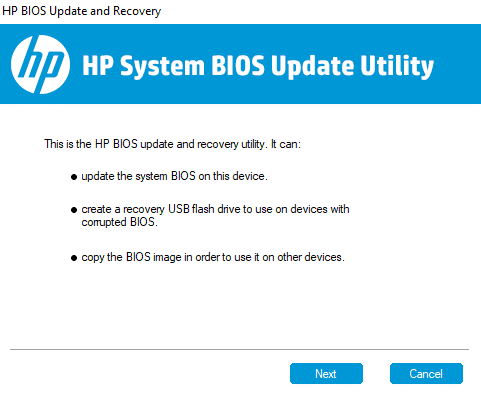
Metod 8: Utför systemåterställning
HID-kompatibelt pekskärmsdrivrutinproblem kan också lösas genom att utföra en systemåterställning. Efter att ha provat alla metoderna ovan, om problemet fortfarande kvarstår, kan du prova att utföra en systemåterställning med hjälp av vår guide om hur du använder systemåterställning på Windows 10.
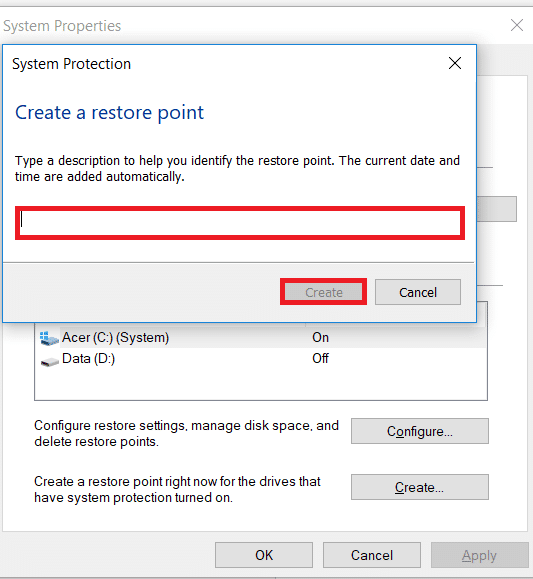
Metod 9: Reparera Windows
Som en av de sista utvägarna kan du reparera Windows på din enhet. Windows-användare kan återställa sina enheter vilket återställer deras system till fabriksinställningarna. Detta avinstallerar alla drivrutiner, applikationer och tjänster som du inte kunde installeras ordentligt tidigare. Innan du reparerar Windows måste du säkerhetskopiera dina filer och data. Du kan kolla vår guide om hur du reparerar Installera Windows 10 enkelt för att prova den här metoden.
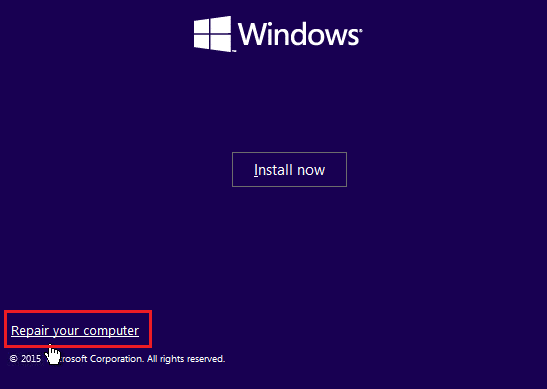
Metod 10: Reparera eller byt ut pekskärmen
Äntligen, om du fortfarande inte kan lösa HID-kompatibel pekskärm som saknas även efter att du har utfört metoderna ovan, kan du få din pekskärm reparerad eller utbytt. Detta beror på att risken för att din pekskärmskontroller blir dålig är stor. Därför måste du kontakta en hårdvaruexpert för att få din pekskärm kontrollerad för reparation.
Vanliga frågor (FAQs)
Q1. Hur kan jag aktivera en HID-kompatibel pekskärm på min dator?
Ans. Du kan aktivera en HID-kompatibel pekskärm på ditt system genom att öppna Enhetshanteraren.
Q2. Varför har inte mitt system en HID-kompatibel pekskärm?
Ans. Om du inte kan hitta en HID-kompatibel pekskärm på din dator kan det bero på att pekskärmen har inaktiverats manuellt eller föråldrade HID-drivrutiner.
Q3. Kan jag avinstallera den HID-kompatibla pekskärmen på min dator?
Ans. Ja, du kan avinstallera den HID-kompatibla pekskärmen på din PC genom att högerklicka på Human Interface Devices i Enhetshanteraren och välja Avinstallera.
Q4. Vad kallas en HID-kompatibel enhet?
Ans. En HID-kompatibel enhet följer ett specifikt protokoll för kommunikation som gör att den kan användas med praktiskt taget alla system.
F5. Är det möjligt att konvertera den bärbara datorn till en pekskärm?
Ans. Beroende på modell av din bärbara dator, kanske du kan ändra din befintliga skärm till en pekskärm. Om ditt moderkort stöder pekskärm kanske du kan göra det.
***
Vi hoppas att vår guide om HID-kompatibel pekskärm var tillräckligt informativ och hjälpte dig att lösa problemet med hjälp av metoderna ovan. Låt oss veta vad du tycker om vår guide och lämna även dina förslag eller frågor i kommentarsfältet nedan.

