Windows 11 fick en helt ny designförnyelse med många nya funktioner. Naturligtvis innebär detta också nya buggar och användare som inte är överens om ändringarna.
Jag tyckte personligen att Windows 11 var bättre än tidigare versioner eftersom det är enklare, som Windows 7, men ändå mer funktionellt än Windows 10. Även om jag förstår om du ogillar några av ändringarna eftersom det helt förändrade vissa kärnfunktioner som aktivitetsfältet, snabbmenyn, filen utforskare osv.
Den goda nyheten är att många av ändringarna kan återställas och nya funktioner kan stängas av. Du behöver bara pyssla lite i inställningarna eller kanske Windows-registret.
För att hjälpa dig har jag sammanställt en lista över några av de vanligaste Windows 11-problemen som användare klagar på och hur man åtgärdar dem.
Den första förändringen du kommer att märka i Windows 11 är att Start-menyn och ikonerna alla flyttas i mitten. Det är en betydande förändring eftersom nästan alla Windows-versioner hade dem på vänster sida. Det är förståeligt om du vill ha dem tillbaka på vänster sida.
Tack och lov är aktivitetsfältet i Windows 11 mycket anpassningsbart, så du kan ta tillbaka Start-menyn till vänster med några få klick. Här är hur:
Högerklicka på ett tomt utrymme i aktivitetsfältet och välj inställningar för aktivitetsfältet.
Klicka här på alternativet Aktivitetsfältbeteenden och välj sedan Vänster bredvid alternativet för justering av aktivitetsfältet.
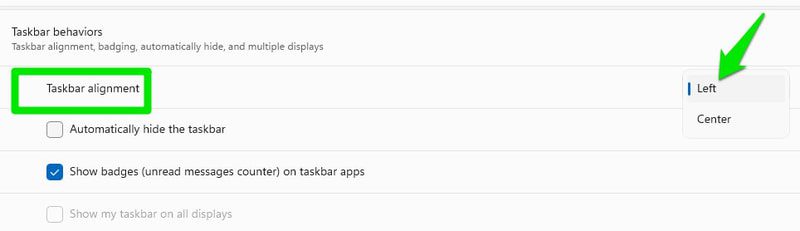
Det är det, Start-menyn och ikonerna kommer att flyttas till vänster sida.
Innehållsförteckning
I Windows 11 har Microsoft förenklat snabbmenyn till bara några få vanliga alternativ som öppna, kopiera eller egenskaper, etc. Du måste klicka på knappen Visa fler alternativ för att se alla alternativ som finns i tidigare Windows-versioner.
För de flesta avancerade användare är detta en oönskad förändring som bara lägger till ett extra klick för att utföra vanliga uppgifter. Om du inte gillar förändringen kan du få tillbaka den klassiska snabbmenyn med ett registerhack som jag visar nedan.
Obs: Se till att du säkerhetskopierar registret innan du gör några ändringar, eftersom alla felaktiga ändringar kan påverka din dator negativt. Du kan också använda en registerhanterarapp från tredje part för detta ändamål.
Tryck på Windows+R-tangenterna för att öppna dialogrutan Kör och skriv regedit för att öppna registret.

Flytta här till nedanstående plats. Du kan också kopiera/klistra in den i sökfältet för att öppna den direkt.
HKEY_CURRENT_USERSOFTWARECLASSESCLSID
Högerklicka nu på CLSID och välj Ny > Nyckel.

Namnge denna nyckel som {86ca1aa0-34aa-4e8b-a509-50c905bae2a2}.
Högerklicka på den nya nyckeln och välj Ny > Nyckel.

Namnge den InprocServer32 och se till att dess värde förblir tomt.

Starta nu antingen om datorn eller öppna Aktivitetshanteraren och starta om Windows Explorer för att låta ändringarna träda i kraft.
Stoppa MS Edge från att öppna länkar
Microsoft Edge är standardwebbläsaren i Windows 11, och den är inställd på att öppna alla typer av länkar och kompatibla filer som standard. Men även när du ställer in en annan webbläsare som standardwebbläsare kommer Microsoft fortfarande att öppna ovanliga filer och länkar som PDF eller HTML, etc. Om du inte vill att något ska öppnas alls av Microsoft Edge gör du så här:
Gå till Inställningar från Start-menyn. Klicka på alternativet Apps i den vänstra panelen och klicka sedan på Standardappar.

Leta här efter Microsoft Edge från listan och öppna den.
Du kommer att se alla filer/länkar en webbläsare kan öppna och webbläsarens namn som kan öppna dem. Leta här efter de som Microsoft Edge öppnar och klicka på dem. En lista öppnas med alla installerade webbläsare, välj bara den du föredrar.

För vissa länkar kan du behöva klicka på knappen Fler appar för att se de andra webbläsarna.
Ta bort låsskärmen
När du startar Windows 11 måste du trycka på en tangent eller klicka var som helst för att ta bort låsskärmen och komma åt inloggningsskärmen.
Låsskärmen är bara till för att visa en intressant bild och lite information om den. Vissa människor är naturligtvis inte intresserade av slumpmässiga bilder, så den här skärmen fördröjer dem från att nå inloggningsskärmen.
Om du tycker att låsskärmen är ett hinder kan du ta bort den genom att redigera registret.
Öppna registret som vi gjorde ovan och flytta till nedanstående plats:
HKEY_LOCAL_MACHINESOFTWAREPoliciesMicrosoftWindows
Högerklicka nu på Windows och välj Ny > Nyckel.

Namnge den nya nyckeln ”Personalisering” och medan den är vald högerklickar du i kolumnen till höger och väljer Nytt > DWORD-värde (32-bitars).

Namnge denna nya post som ”NoLockScreen” och dubbelklicka sedan på den och ändra dess värde till 1.

Nu kommer låsskärmen inte att störa dig varje gång du startar datorn.
Tiden synkroniseras inte
Korrekt systemklocktid är nödvändigt eftersom många webbplatser och tjänster använder den för att erbjuda sina tjänster. Tack och lov synkroniserar Windows automatiskt tiden så snart du ansluter till internet, och klockan kan komma åt servrarna.
Tyvärr, ibland synkroniserar inte Windows 11 tiden eller synkroniserar tiden med den felaktiga tidszonen av någon anledning. Om det händer dig måste du synkronisera det manuellt från inställningarna. Här är hur:
Högerklicka på klockan och välj alternativet Justera datum och tid.

Scrolla ner här och klicka på knappen Synkronisera nu. Detta bör synkronisera klockan efter en kort fördröjning.

Om det inte fungerar kan du också prova att stänga av och sedan på knapparna Ställ in tid automatiskt och Ställ in tidszon automatiskt.

Inaktivera höjdpunkter i Windows Search
Windows 11 har en sökfunktion som visar de senaste nyheterna och intressant innehåll i sökfönstret. Alla människor gillar det dock inte, särskilt för att det använder din bandbredd och utrymme i sökfönstret. Om du vill inaktivera det kan du göra det från inställningarna.
Öppna Windows 11-inställningar och klicka på Sekretess och säkerhet i den vänstra panelen.
Här scrolla ner lite och klicka på Sökbehörigheter.

Rulla ned till botten och stäng av alternativet Visa sökhöjdpunkter under avsnittet Fler inställningar.

Detta kommer att ta bort höjdpunkterna, och det området kommer istället att visa snabba sökförslag och dina mest använda appar, vilket ärligt talat är mycket mer användbart för många användare.
Ta bort meddelandet ”Systemkrav inte uppfyllda”.
Om du har installerat Windows 11 på en dator som inte stöds måste du ha börjat se en ny ”Systemkrav inte uppfyllda” vattenstämpel i det nedre högra hörnet av skrivbordet och i Inställningar. Jag är säker på att du inte kommer att gilla det eftersom det är lika dåligt som vattenstämpeln ”Aktivera Windows” när du inte köper en Windows-nyckel.
Tack och lov behöver du inte uppgradera datorn för att ta bort det här meddelandet, det kan tas bort med ett registerhack. Här är vad du behöver göra.
Öppna registret och gå till HKEY_CURRENT_USER > Kontrollpanelen > UnsupportedHardwareNotificationCache.
Medan UnsupportedHardwareNotificationCache är vald, dubbelklicka på SV1 DWORD-posten i den högra kolumnen och ändra dess värde till 0.

Efteråt, starta om datorn eller starta om Windows Explorer från Aktivitetshanteraren för att låta ändringarna träda i kraft. Detta tar bort meddelandet från både skrivbordet och inställningarna.
Inaktivera annonser i Windows 11
Microsoft har varit ganska påträngande på sistone med att visa annonser, och Windows 11 har annonser bokstavligen överallt. Du kan hitta annonser i Inställningar, på låsskärmen och till och med som aviseringar. Om du inte gillar att se annonser kan du inaktivera dem från inställningarna. Nedan finns instruktionerna för att inaktivera annonser i Inställningar, Filutforskaren, låsskärmen och annonser som visas som aviseringar.
Inaktivera annonser på låsskärmen
I Inställningar klickar du på Personalisering i den högra panelen och väljer Låsskärm.

Välj här Bild eller Bildspel bredvid alternativet Anpassa din låsskärm om det inte redan är valt. Du kan inte inaktivera annonser om Windows spotlight är valt här.

Avmarkera nu kryssrutan bredvid Få roliga fakta, tips, tricks och mer på ditt låsskärmsalternativ för att inaktivera annonser på låsskärmen.

Inaktivera annonser i inställningarna
Öppna Inställningar och gå till Sekretess och säkerhet och klicka sedan på Allmänt.

Inaktivera här alternativet Visa mig föreslaget innehåll i appen Inställningar.

Inaktivera annonser som visas som aviseringar
I Inställningar, klicka på System och sedan Aviseringar.

Scrolla här längst ner och avmarkera Erbjudandeförslag om hur jag kan ställa in min enhet och Få tips och förslag när jag använder Windows-alternativ.

Inaktivera annonser i filutforskaren
Öppna Filutforskaren, klicka på menyn med tre punkter längst upp och välj Alternativ från den.

Flytta nu till avsnittet Visa och avmarkera kryssrutan bredvid Visa aviseringar från synkroniseringsleverantörer.

Bonus: Använd felsökarna
Förutom ovanstående lösningar på vanliga Windows 11-problem kan du också använda felsökarna som finns i Windows 11 för att fixa vanliga problem relaterade till dess komponenter. Du kan komma åt dessa felsökare i Inställningar. Gå bara till System > Felsökning > Andra felsökare.
Här hittar du felsökare för komponenter som Windows-uppdateringar, internet, ljud, kamera, ström, tangentbord, etc. Tryck bara på Kör-knappen så letar den automatiskt efter problem och försöker fixa dem.
Avslutande tankar👨🏻💻
Jag tycker personligen att Windows 11 är mycket stabilare än de tidigare versionerna, och jag gillar de flesta av de nya ändringarna. Även om de lömska annonserna och det påtvingade meddelandet ”Systemkrav inte uppfyllda” avskräckte mig lite. Jag är säker på att din Windows 11-upplevelse kommer att förbättras när du tar itu med de ovan nämnda problemen.

