Innehållsförteckning
Viktiga takeaways
- Chrome introducerade en flikgruppsfunktion som låter dig organisera flera flikar i ett enda webbläsarfönster för bättre uppgiftshantering.
- Du kan enkelt öppna stängda flikar igen i Chrome genom att använda genvägen Ctrl/Cmd + Shift + T, även om du stängt flera flikar i följd.
- Google implementerade en @-genväg i Chrome som låter dig snabbt söka igenom bokmärken, flikar och historik genom att skriva @bookmarks, @tabs eller @history i adressfältet för enklare navigering.
Att få ut det mesta av din webbläsares funktioner kan göra webben till en snabbare och mer njutbar upplevelse överlag. Chrome har förnyat några av de mest imponerande webbläsarfunktionerna genom åren (och lånat några) för att skapa en av de smidigaste onlineupplevelserna som finns.
Så låt oss se hur många av dessa avancerade Chrome-funktioner du använder på bästa sätt.
1. Organisera dina flikar i grupper
Att hantera flera flikar är en av de mest frustrerande aspekterna av tung webbläsaranvändning. Visst, du kan gruppera flikar i olika webbläsarfönster, men detta tar dig bara så långt. Tack och lov, 2021, introducerade Chrome en flikgruppsfunktion som låter dig gruppera flikar i ett enda webbläsarfönster.
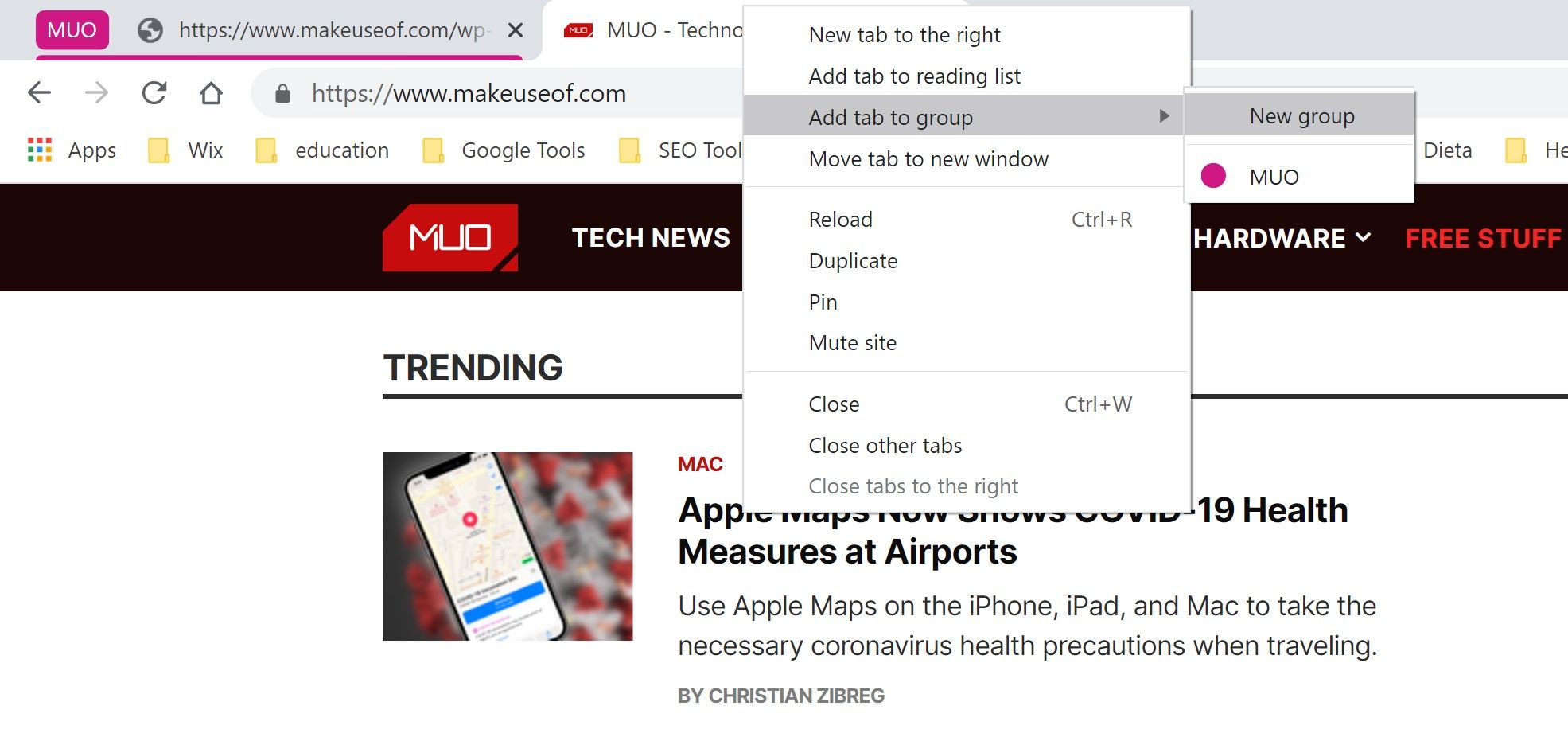
Genom att ha flera flikgrupper i samma fönster kan du börja ordna olika uppgifter utan att hamna i en enda röra.
Låt oss till exempel säga att du arbetar med ett projekt. Du kan behålla webbappar som Gmail och Drive i en flikgrupp och dokument som du behöver referera till i en annan. På så sätt är de alltid tillgängliga när du behöver komma åt dem.
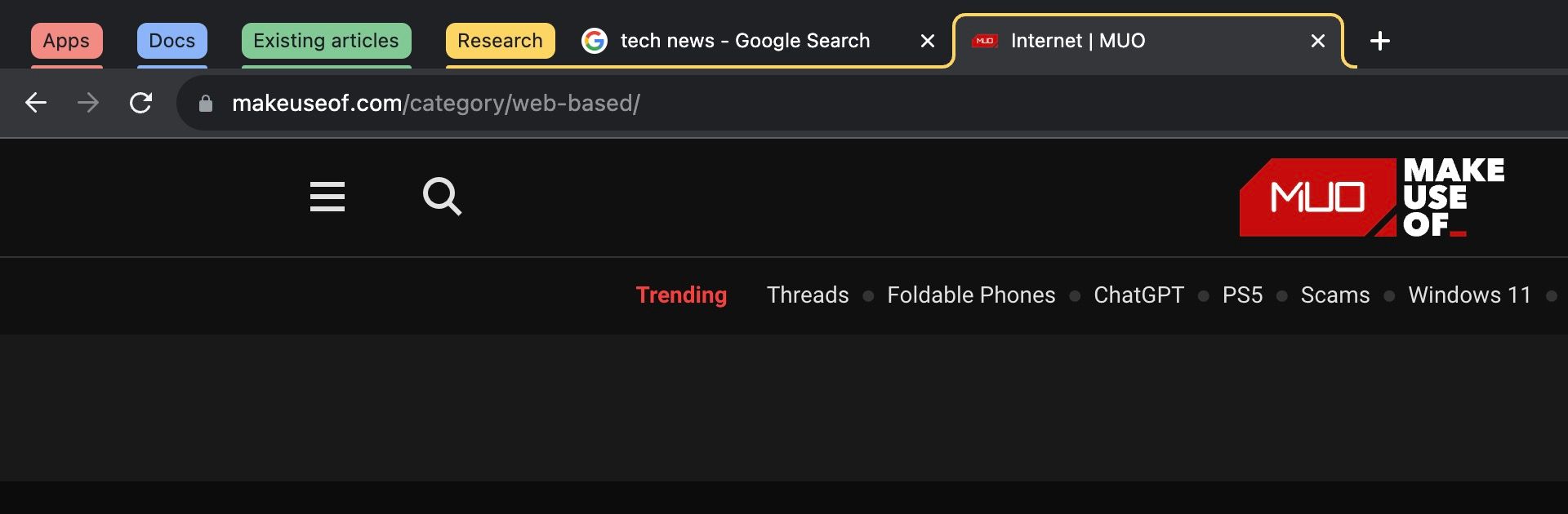
När du blir mer involverad i projektet kan du skapa en ny grupp för befintliga artiklar för att tjäna som inspiration och en annan för att utforska nya idéer. När ditt projekt tar form kan du skapa en annan flikgrupp för resurser du planerar att citera och så vidare.
Du kan till och med skapa permanenta flikgrupper för dina viktigaste flikar, så att du snabbt kan återställa dem efter att ha startat om Chrome eller av misstag stängt dem.
2. Öppna den senaste fliken du stängde
Har du någonsin sett dig själv att stänga ett gäng flikar, bara för att av misstag stänga en som du verkligen behövde hålla öppen? Vi har alla varit där, desperat letat genom historikfliken efter en specifik sida, med vetskapen om att du förmodligen inte ens kommer att känna igen den om du ser den.
Även flikgrupper är inte immuna mot detta om du frenetiskt trycker på genvägen för stäng flik för många gånger. Så världen gladde sig när Google introducerade en återöppnande stängd flikfunktion för Chrome, som du kan använda genom att trycka på Ctrl/Cmd + Shift + T för att omedelbart ångra ditt misstag.
Bäst av allt, om du har stängt ett gäng flikar i följd, kan du trycka på genvägen flera gånger för att öppna varje flik individuellt igen tills du hittar den du vill ha. Puh!
3. Sök snabbt i bokmärken, historik och flikar
Bokmärken, webbläsarhistorik och flikar är några av de viktigaste funktionerna för alla avancerade webbläsare. Tyvärr förvandlas även det snyggaste bokmärkessystemet till en labyrint med tiden, vilket gör det allt svårare att hitta det du behöver eller komma ihåg vad som är var.
Vi har redan diskuterat underverken med flikgrupper, men att snabbt hitta en specifik flik kan bli svårt när de alla är begravda i grupper.
Lyckligtvis har Google åtgärdat båda problemen genom att implementera en @-genväg i Chrome som låter dig snabbt söka igenom bokmärken, flikar och din historik genom att skriva @bookmarks, @tabs eller @history i adressfältet.
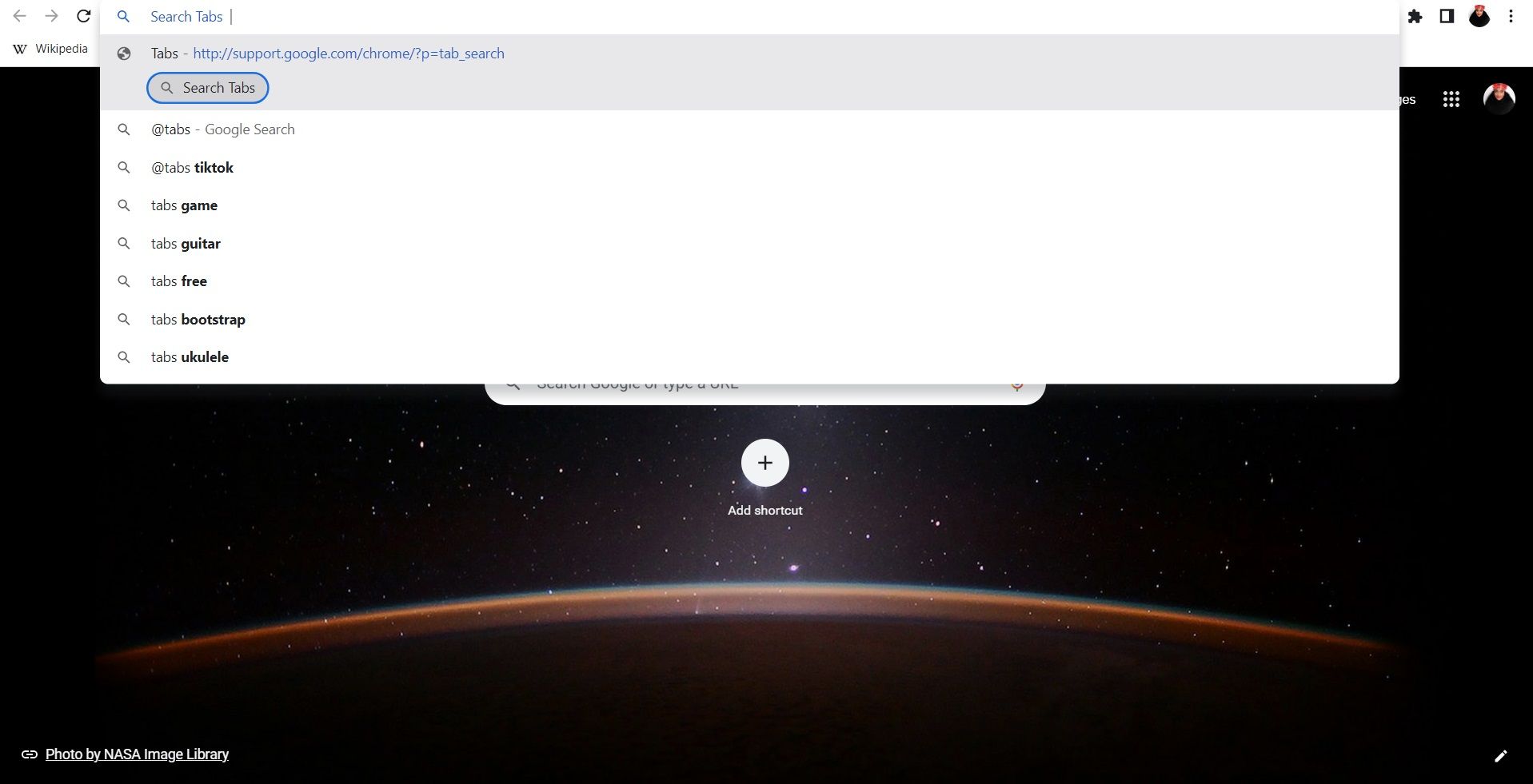
4. Stoppa webbplatser som ber om att skicka meddelanden
Att ständigt bli ombedd av webbplatser att skicka push-meddelanden till dig måste vara en av de mest irriterande sakerna med att bryna webben nu för tiden. Som om det inte redan är tillräckligt att välja dina cookieinställningar och stänga popup-fönster, måste du hantera en av dessa på hälften av webbplatserna du besöker:
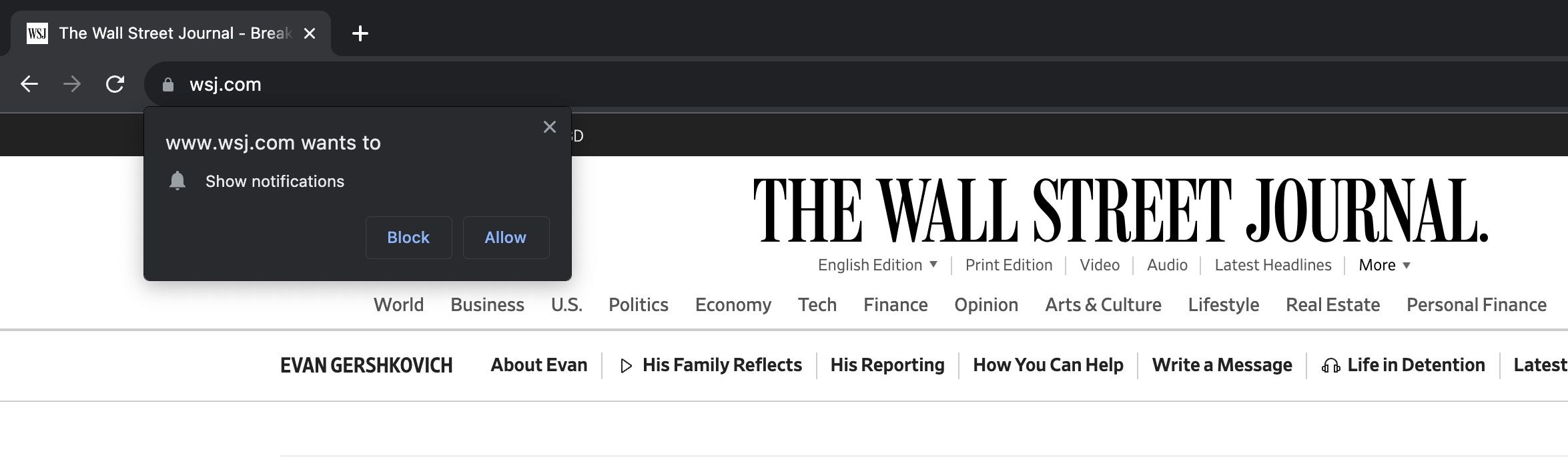
Förmodligen har Chrome gjort det lite för enkelt för webbplatser att skicka meddelandeförfrågningar. Med detta sagt har det gjort det ännu enklare för användare att blockera aviseringsbegäranden i Chrome. Den enda nackdelen är att webbläsarens standardinställningar ger webbplatser fri roam för att skicka förfrågningar.
För att sätta stopp för detta klickar du på ikonen med tre punkter längst upp till höger i ett Chrome-webbläsarfönster och väljer Inställningar > Sekretess och säkerhet > Webbplatsinställningar > Aviseringar.
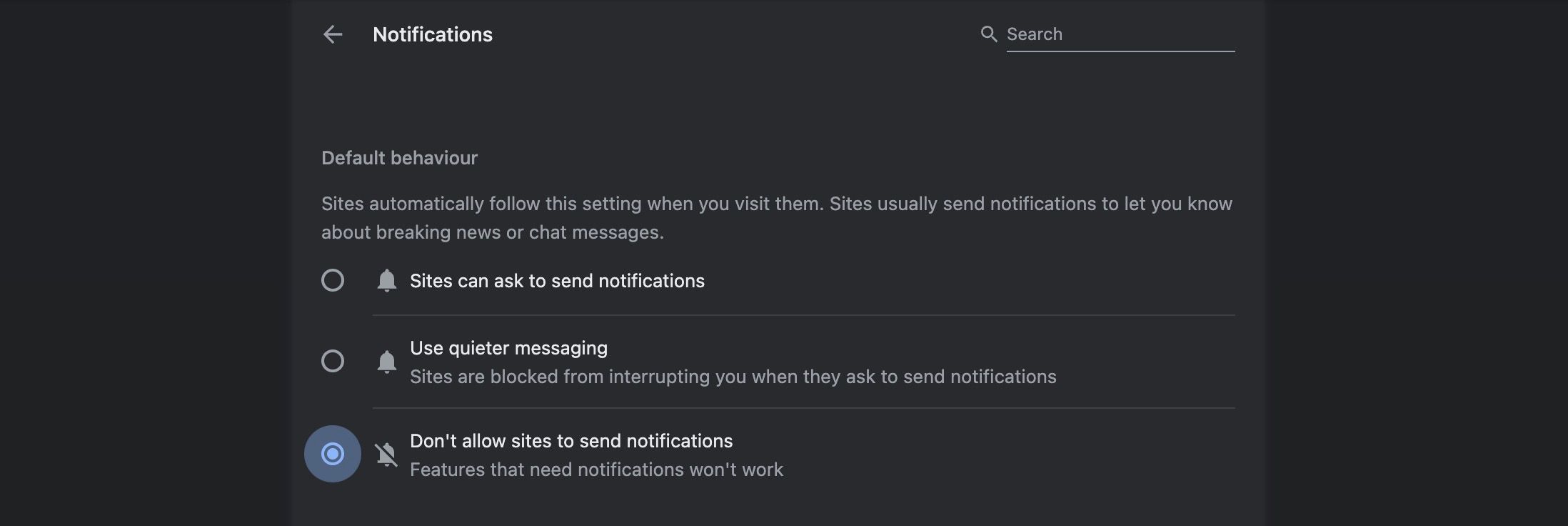
Överst på fliken Meddelanden ser du ett avsnitt märkt Standardbeteende med tre alternativ: Webbplatser kan be om att skicka aviseringar (valt som standard), Använd tystare meddelanden och Tillåt inte webbplatser att skicka meddelanden.
Välj Tillåt inte webbplatser att skicka aviseringar, så förhindrar det att webbplatser skickar meddelandeförfrågningar när du surfar på webben.
5. Stäng av webbplatsen för att stoppa meddelandeljud
Om det finns något mer irriterande än ständiga meddelandeförfrågningar, måste det vara aviseringsljud på plats för saker som chatbot-widgets. Låt oss säga att du klickar på ett gäng Googles sökresultat samtidigt och sedan byter tillbaka till ett annat webbläsarfönster.
Plötsligt ringer ett halvdussin klockljud i dina öron från chattwidgets som talar om för dig att de är redo att svara på dina frågor. Hörlursanvändare och musiklyssnare, i synnerhet, kommer att förstå kampen för invasivt ljud när de surfar på webben.
För att rädda oss från detta galenskap och andra problem som att spela upp videor automatiskt, låter Chrome dig stänga av hela webbplatser. Allt du behöver göra är att högerklicka på den kränkande fliken och välja Stäng av webbplats från rullgardinsmenyn.
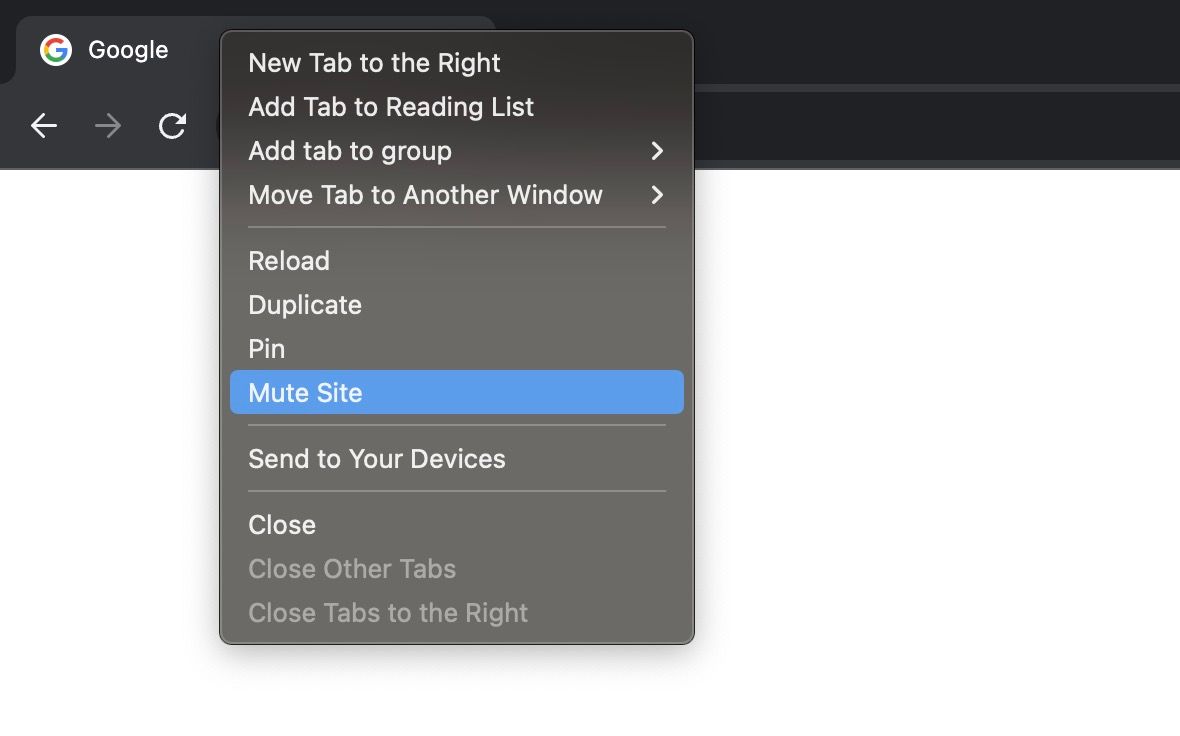
Chrome kommer ihåg den här inställningen och fortsätter att stänga av ljudet på samma webbplats för framtida besök, så länge du är inloggad på ditt Google-konto.
6. Hantera dina lösenord och autentiseringsmetoder
2023 introducerade Google en ny genväg för Password Manager i Chrome på skrivbordet. Nu kan du komma åt den genom att helt enkelt klicka på ikonen med tre punkter längst upp till höger i ett webbläsarfönster och välja Lösenordshanteraren från rullgardinsmenyn.
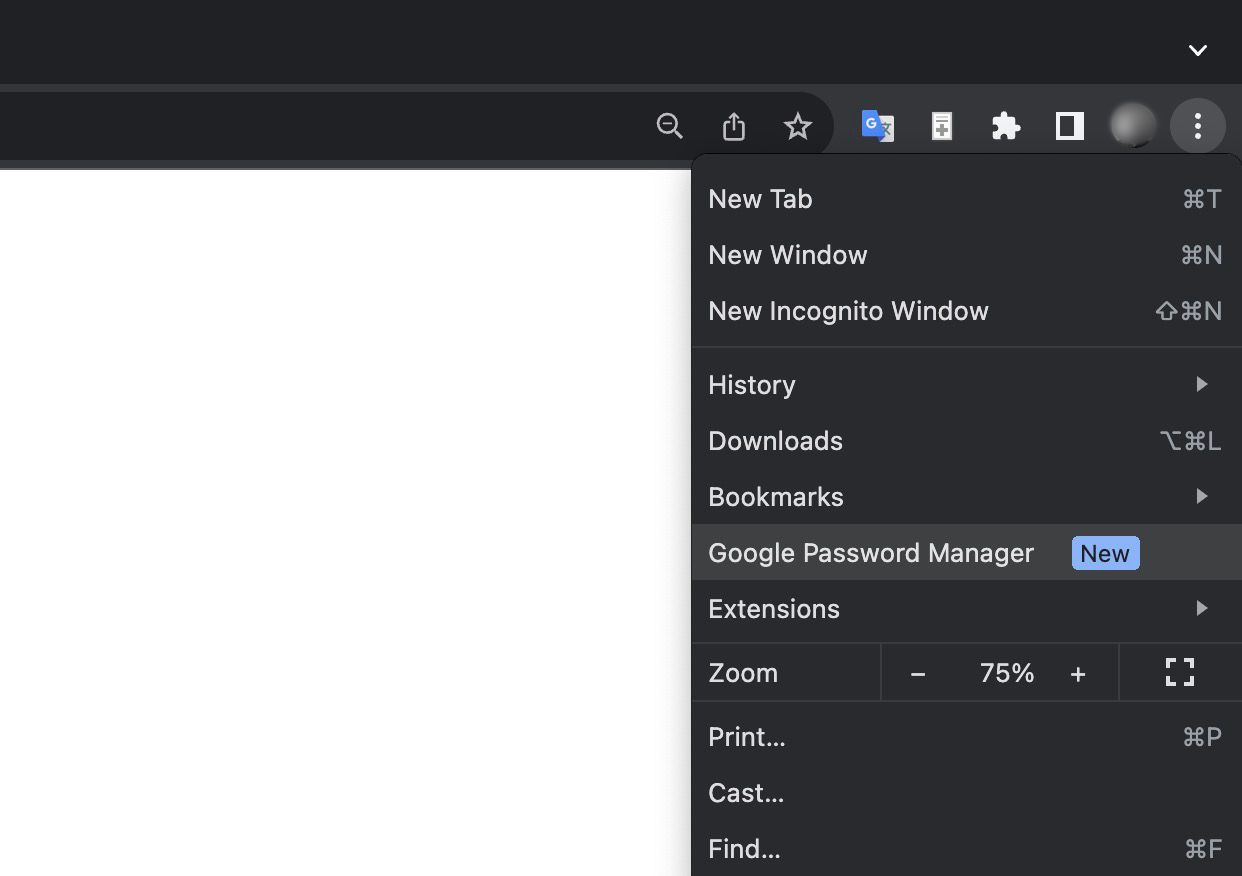
Härifrån kan du hantera dina lösenord för webbplatser som du regelbundet besöker, så att du kan logga in snabbare. Du kan också lägga till en genväg på skrivbordet för Google Password Manager för direkt åtkomst till verktyget i ditt Google-konto.
Öppna helt enkelt Lösenordshanteraren i Chrome och klicka på knappen Lägg till genväg överst på instrumentpanelen.
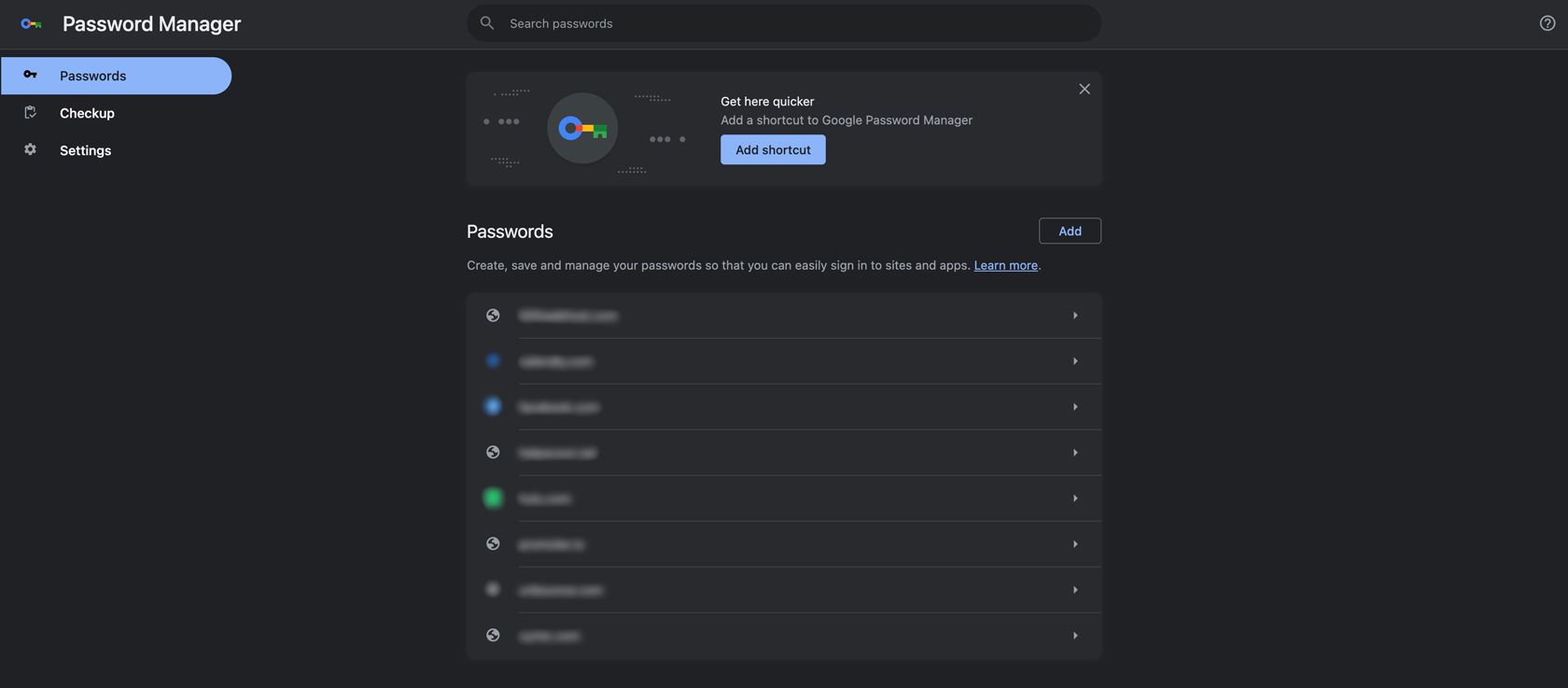
Förutom att hantera dina lösenord för webbplatser och appar kan du också lägga till verifieringsmetoder, spara anteckningar om dina konton och importera data från andra verktyg för lösenordshanterare.
7. Sammanfatta artiklar med generativ AI
När generativ AI omformar webben experimenterar Google med nya funktioner för att förbättra sökupplevelsen. En av dess mest spännande AI-funktioner kallas SGE medan du surfar, en experimentell Chrome-funktion som använder generativ AI för att sammanfatta sidinnehåll.
Om du till exempel läser en artikel om Route 66, ser du knappen Generera längst ned till höger i webbläsaren.
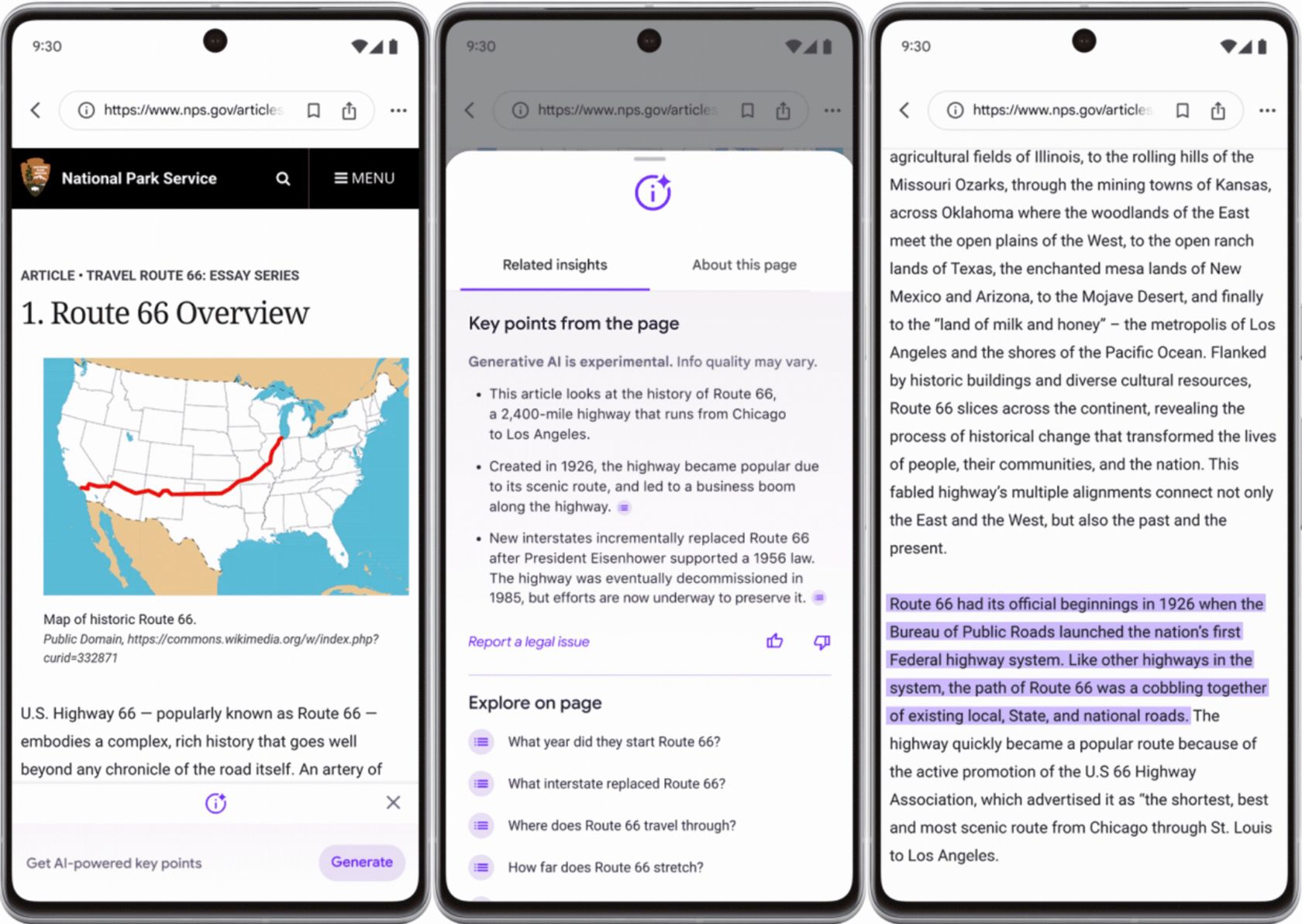
Klicka på knappen Generera så kommer Chrome att sammanfatta artikeln åt dig och skapa en lista med nyckelpunkter som hjälper dig att snabbare välja ut den information du behöver. Om du klickar på någon av nyckelpunkterna tar Chrome dig till den del av sidan som visar relevant information och markerar den åt dig.
Som en experimentell funktion är det enda sättet att för närvarande få tillgång till SGE medan du surfar att registrera dig för Sök Labs.
Får du ut det mesta av Chromes avancerade funktioner?
Google lägger ständigt till nya funktioner i Chrome – så många att det ibland är svårt att hålla jämna steg med dem alla.
Det är dock alltid värt att kontrollera Chrome-uppdateringar för nya funktioner och revidera tidigare uppdateringar för funktioner som du inte använder fullt ut. Du kommer ofta att upptäcka att det finns mer i en funktion än vad man först kan se, eller så har Chrome tyst förbättrat funktionaliteten genom sekventiella uppdateringar under åren.

