Innehållsförteckning
Viktiga takeaways
- Att koppla från och återansluta Wi-Fi-nätverket är en av de första sakerna att prova när Wi-Fi-inloggningssidan inte visas.
- Att besöka en icke-HTTPS-webbplats kan också tvinga inloggningssidan för Wi-Fi att visas.
- Se till att stänga av alla tredjeparts DNS-servrar och VPN för att undvika störningar på Wi-Fi-inloggningssidan.
När du är borta från ditt hem eller kontor måste du lita på offentligt Wi-Fi på platser som hotell, kaféer och flygplatser. Dessa Wi-Fi-nätverk kräver vanligtvis att du loggar in för att autentisera och godkänna villkoren innan du beviljar internetåtkomst.
Men om Wi-Fi-inloggningssidan inte visas på din telefon eller dator, finns det några sätt du kan försöka tvinga inloggningssidan för Wi-Fi att visas.
1. Glöm och återanslut till Wi-Fi-nätverket
Detta kan verka grundläggande, men att koppla från och återansluta till ett Wi-Fi-nätverk är ett effektivt sätt att åtgärda tillfälliga problem som förhindrar att inloggningssidan visas på din telefon eller dator. Om det bara är ett engångsfel bör detta lösa ditt problem och spara mycket tid.
2. Besök en icke-HTTPS-webbplats
Ibland kan din webbläsare ha problem med att ladda inloggningssidan för Wi-Fi när du besöker säkra (HTTPS) webbplatser. En lösning för att tvinga inloggningssidan för Wi-Fi att visas är att besöka en icke-HTTPS-webbplats, som t.ex. http://example.com eller något liknande.
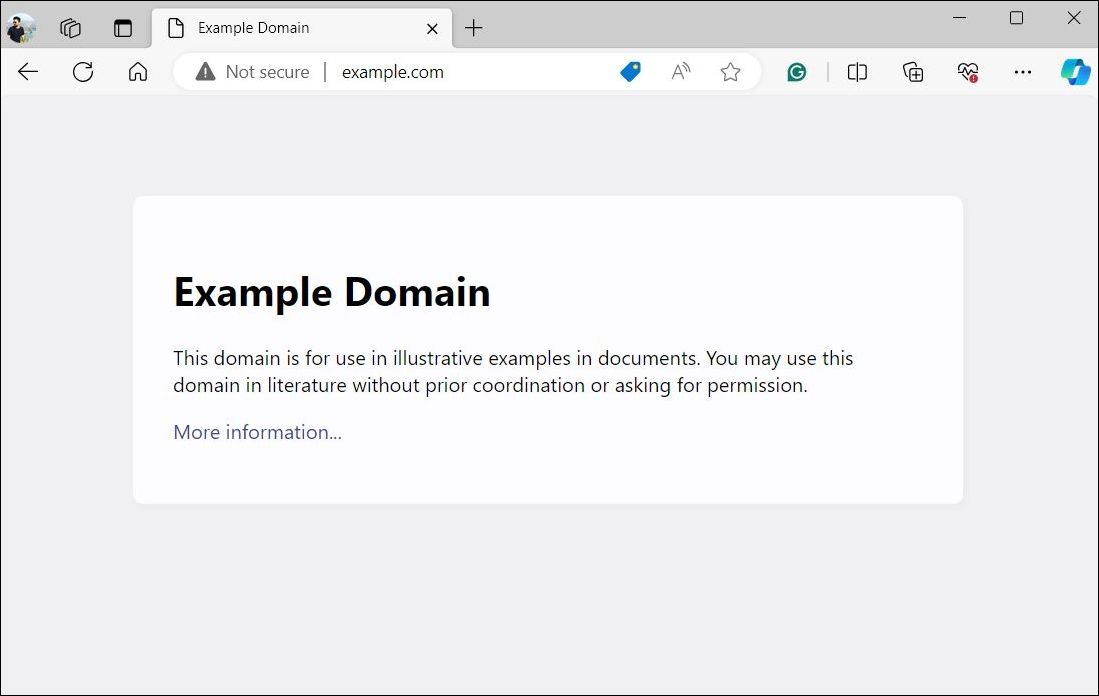
Om problemet kvarstår, försök att öppna webbplatsen som inte är HTTPS i ett inkognitofönster eller en annan webbläsare. Detta bör hjälpa dig att undvika störningar som orsakas av befintlig cachedata och webbläsarspecifika problem.
3. Stäng av tredjeparts DNS-servrar och rensa DNS-cache
Även om tredjeparts DNS-servrar som Google Public DNS eller OpenDNS erbjuder bättre hastighets- och säkerhetsfördelar, kan de ibland hindra Wi-Fi-nätverk från att omdirigera dig till inloggnings- eller autentiseringssidan. För att undvika detta bör du stänga av alla tredjeparts DNS-servrar på din telefon eller dator med dessa steg:
Windows
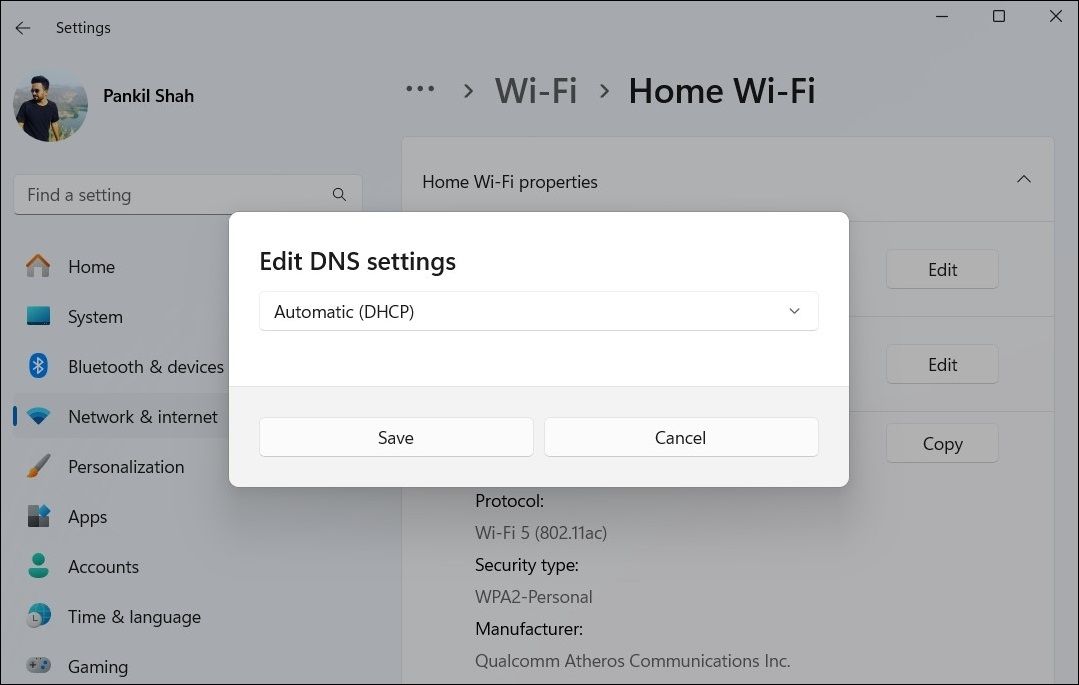
Mac OS
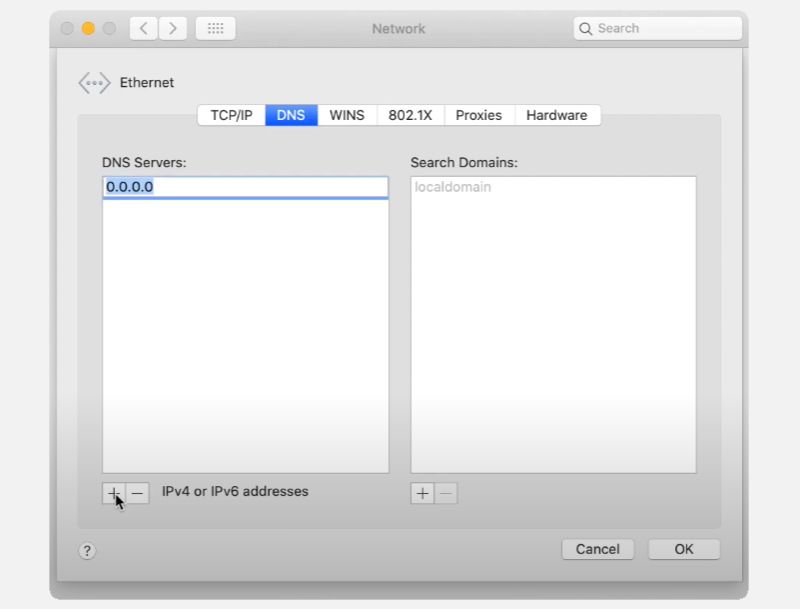
Linux
Det finns många Linux-distros, så stegen för denna process kommer att skilja sig något. Vi har använt Ubuntu för att visa det allmänna flödet.
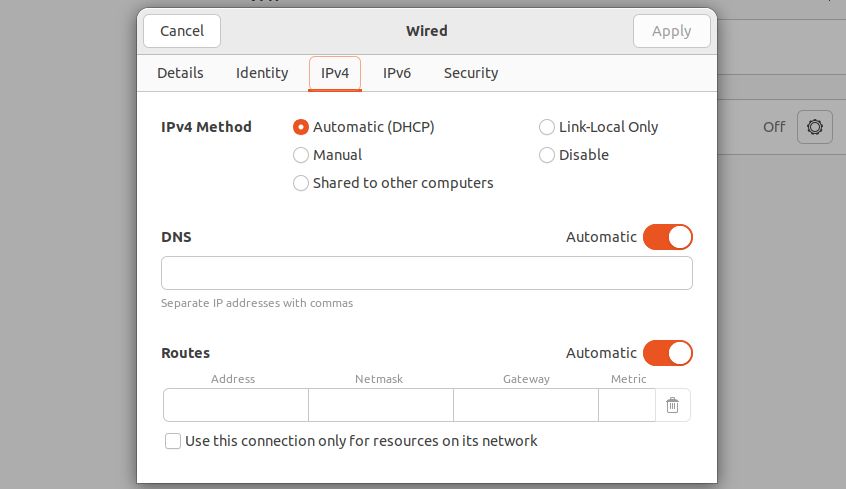
Android
iPhone
Om Wi-Fi-inloggningssidan inte visas även efter att du har stängt av tredjeparts DNS-servern, kan det vara den befintliga DNS-cachen på din dator som orsakar problemet. Överväg att rensa DNS-cachen på Windows, tömma DNS-cachen på macOS eller tömma DNS-cachen på Linux och se om det hjälper.
4. Återställ nätverksinställningar
Felkonfigurerade nätverksinställningar på din telefon eller dator kan också påverka din Wi-Fi-anslutning. Istället för att gå igenom var och en av nätverksinställningarna på din enhet en i taget, är det lättare att återställa dem och börja om.
Kom ihåg att den här processen tar bort alla dina sparade Wi-Fi-nätverk, ihopparade Bluetooth-enheter och nätverksinställningar. På den ljusa sidan är det troligt att det löser eventuella nätverksrelaterade problem och att inloggningssidan för Wi-Fi visas.
Se våra dedikerade guider för instruktioner om hur du återställer nätverksinställningar på Windows, macOS, Android eller iOS, och kontrollera sedan om det löser problemet.
5. Stäng av VPN
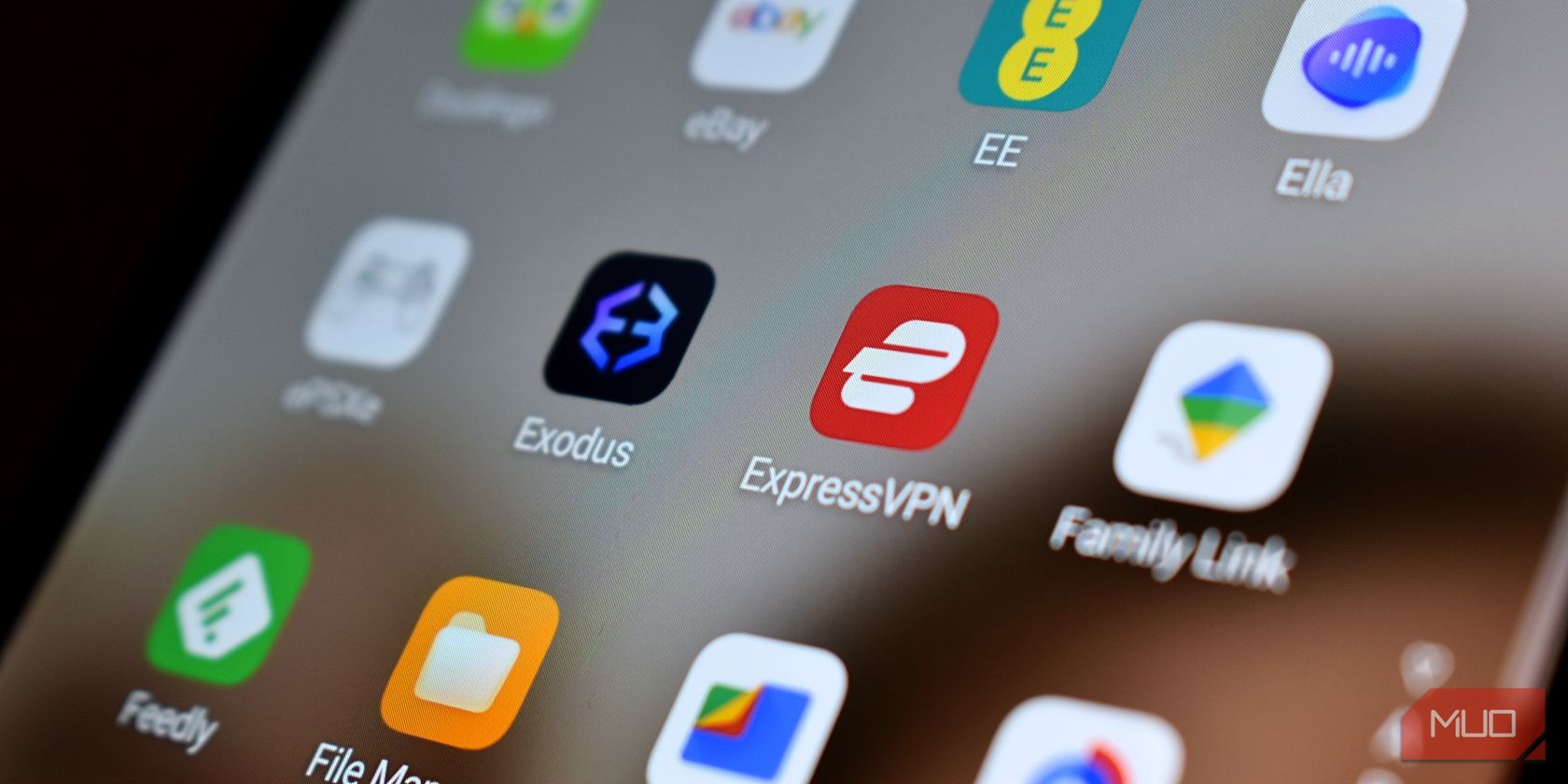 Gavin Phillips/MakeUseOf
Gavin Phillips/MakeUseOf
Använder du ett VPN för att vara säker när du använder offentliga Wi-Fi-nätverk? Tyvärr kan VPN störa den normala driften av Wi-Fi-inloggningssidor, vilket förhindrar att Wi-Fi-inloggningssidan visas.
Du kan stänga av din VPN-anslutning för att komma åt Wi-Fi-inloggningssidan utan störningar. Efter att ha lyckats logga in på Wi-Fi-nätverket kan du återaktivera din VPN-anslutning för en säker surfupplevelse.
6. Installera om drivrutinen för trådlös nätverksadapter (Windows)
Nätverksdrivrutiner hjälper din dator att ansluta till och kommunicera med Wi-Fi-nätverk. Om dessa drivrutiner blir skadade kommer du att få problem med Wi-Fi-anslutningen. Användare på en Microsoft Community-inlägg rapporterade att inloggningssidan för Wi-Fi skulle dyka upp genom att installera om den trådlösa nätverksadaptern.
Så här installerar du om drivrutinen för trådlös nätverksadapter på Windows:
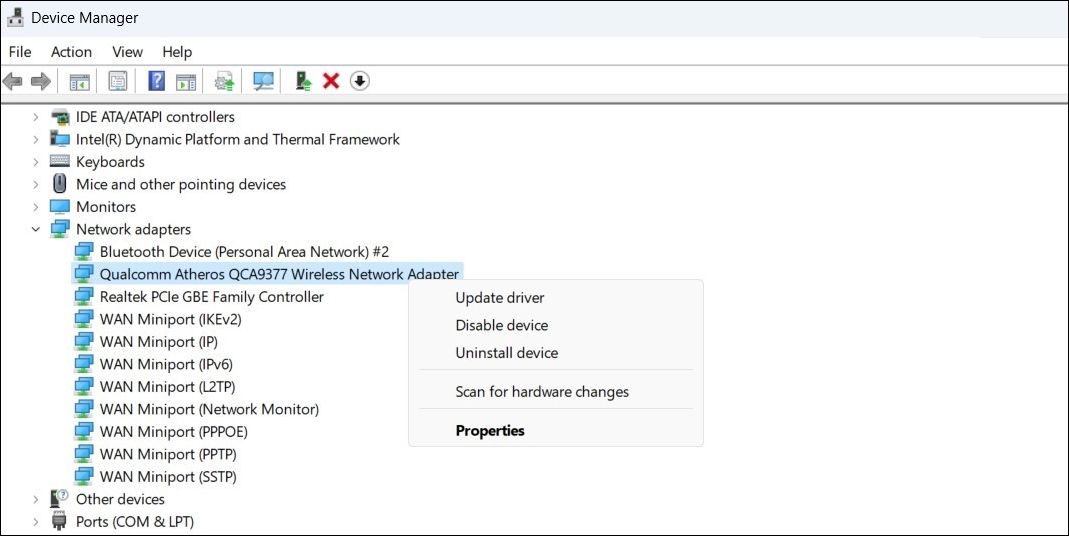
Försök att ansluta till Wi-Fi-nätverket igen; inloggningssidan ska visas som förväntat.
Linux-användare bör kolla in hur man installerar nya drivrutiner för en Wi-Fi-adapter, som har fler steg än vi kan lista i den här artikeln. Ändå kommer den länken att vägleda Linux-användare genom processen, och du kommer förhoppningsvis att tvinga den Wi-Fi-inloggningssidan att visas förr snarare än senare.

