Åtgärda Zoom Felkod 10004: En Omfattande Guide
När det kommer till applikationer för videokonferenser, är Zoom ofta en av de första man tänker på. Oavsett om det gäller arbetsmöten, onlinekurser eller andra tillställningar, så är Zoom ett robust val. Appens popularitet ökade markant under COVID-19-pandemin, när många tvingades arbeta och studera hemifrån.
Ibland kan användare dock stöta på ett frustrerande problem: felkod 10004 efter installation. Om även du upplever detta problem, behöver du inte oroa dig. I den här guiden kommer vi att förklara hur du kan åtgärda detta Zoom-fel på ett par minuter. Läs vidare för att lära dig mer.
Vad är Zoom Felkod 10004?
Innan vi går in på lösningar, låt oss först definiera vad Zoom felkod 10004 egentligen är. Det är ett fel som ofta dyker upp när användare försöker starta Zoom-appen första gången efter installation. Felet är kopplat till Zoom-uppdateringsprocessen. Det inträffar vanligtvis när appen inte kan ansluta till sina servrar för automatisk uppdatering.
Vissa användare har även rapporterat att de upplever detta problem under själva installationen, eller till och med mitt under ett pågående Zoom-samtal.
Vad orsakar felet?
Låt oss undersöka de faktorer som kan leda till att Zoom felkod 10004 uppstår:
#1. Problem med Zoom-servrar
Om Zoom-servrarna genomgår underhåll eller är nere av någon anledning, kan detta vara orsaken till felet.
#2. Problem med internetanslutning
Zoom, likt andra applikationer som kräver internetanslutning, behöver en stabil nätverksanslutning för att fungera korrekt. Om din internetuppkoppling är långsam eller instabil kan detta orsaka felmeddelandet.
#3. Misslyckad automatisk uppdatering
Om din Zoom-app misslyckas med att uppdatera automatiskt, kan felkod 10004 dyka upp. Detta problem försvinner normalt sett när Zoom-klienten uppdateras.
#4. Programvaruinterferens
Om ett program från tredje part, till exempel ett antivirusprogram, blockerar Zoom från att ansluta till sina servrar, kan detta orsaka fel. Att avlägsna dessa hinder kan lösa problemet.
Innan vi går vidare med lösningar, rekommenderar vi att du först testar följande:
- Starta om din internetrouter. Dra ur strömkabeln, vänta en stund och koppla in den igen. Om internetproblem är orsaken, kan detta hjälpa.
- Stäng onödiga program som körs i bakgrunden och inaktivera ditt antivirusprogram tillfälligt. Om problemet beror på störningar från en annan applikation, bör detta åtgärda felet.
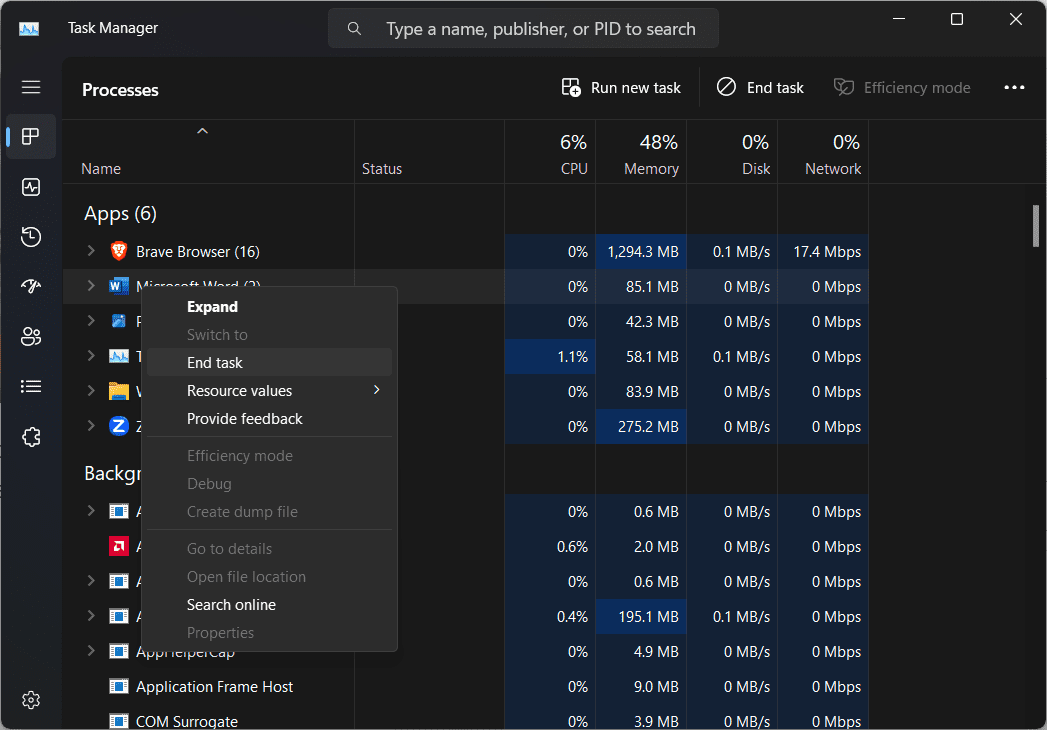
Om problemet kvarstår efter dessa steg, testa följande metoder:
Effektiva metoder för att åtgärda Zoom felkod 10004
Här nedanför listar vi enkla men effektiva sätt att lösa Zoom felkod 10004. Innan du börjar med någon av dessa metoder, bör du kontrollera Zooms tjänstestatus.
Det är viktigt att verifiera att Zoom-tjänsterna fungerar som de ska. Om alla tjänster fungerar kan problemet bero på din egen dator. Så här kontrollerar du:
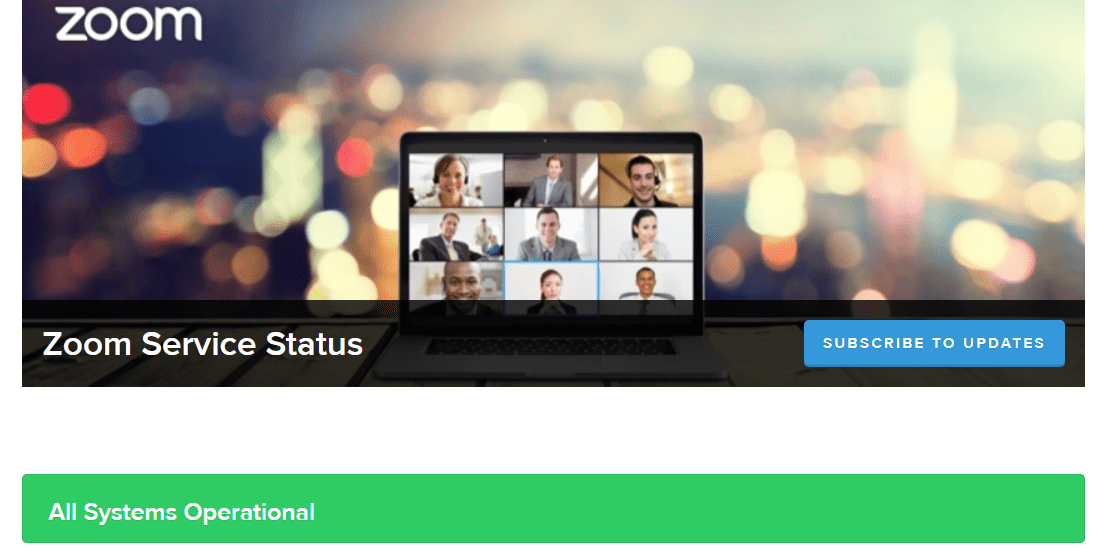
- När du har öppnat webbsidan, se till att alla tjänster fungerar.
Om de gör det, ligger troligen orsaken till problemet på din egen dator. Följ stegen nedan för att felsöka och lösa problemet:
Uppdatera Zoom-klienten manuellt
Om du inte kan starta Zoom-appen efter installation, testa att uppdatera klienten manuellt. Stäng alla program som använder mycket nätverk och följ dessa steg:
Steg 1: Starta Zoom-appen.
Steg 2: Gå till det övre högra hörnet och klicka på din profil.
Steg 3: Välj ”Sök efter uppdateringar” för att se om det finns någon tillgänglig uppdatering.
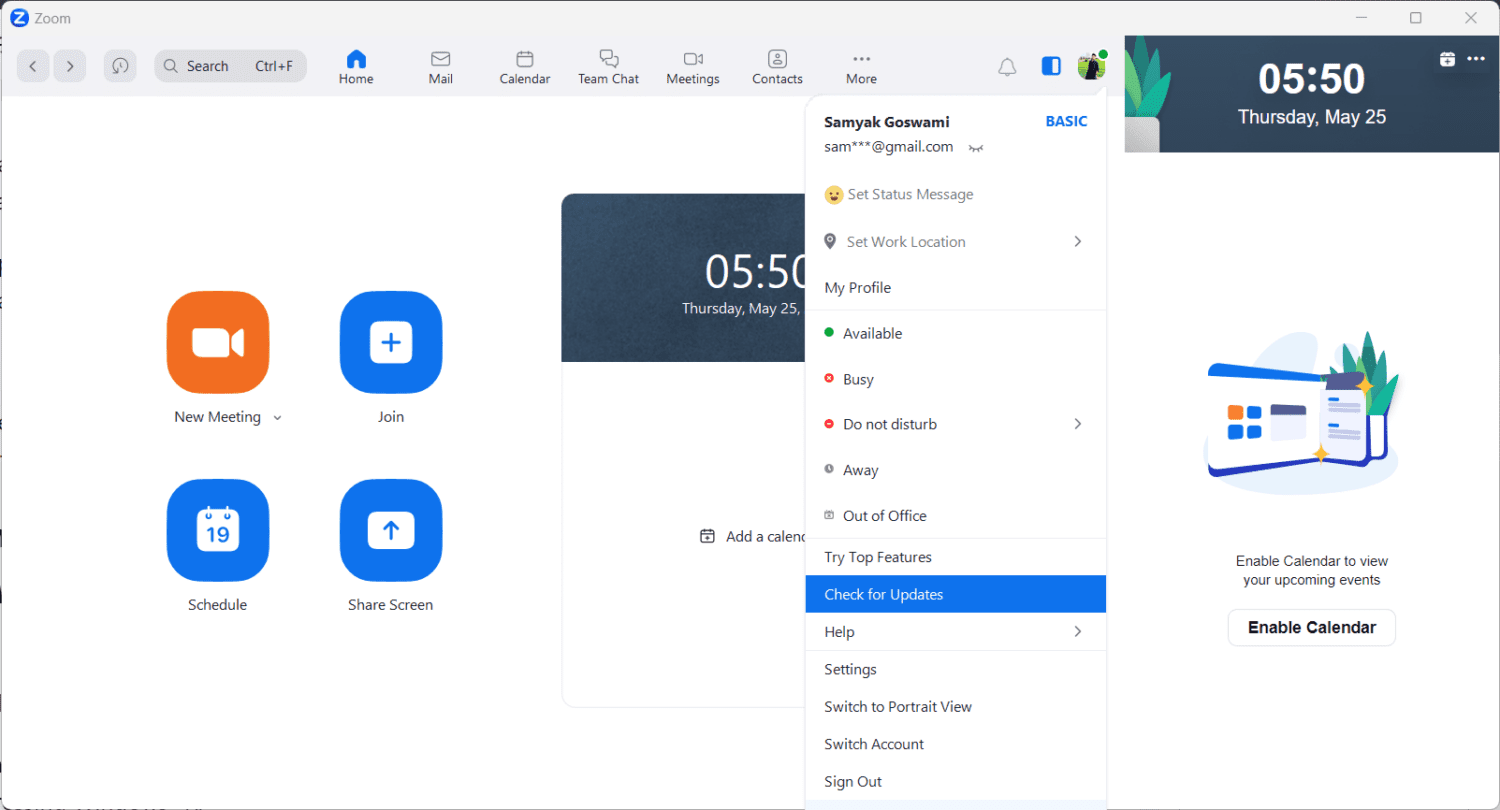
Steg 4: Om en uppdatering finns, klicka på ”Installera”.
Ge Zoom tillgång via Windows Defender Brandvägg
Om Windows Defender Brandvägg blockerar Zoom, gör så här:
Steg 1: Starta ”Kör”. Du kan söka efter det genom att skriva ”kör” eller använda kortkommandot Windows + R.
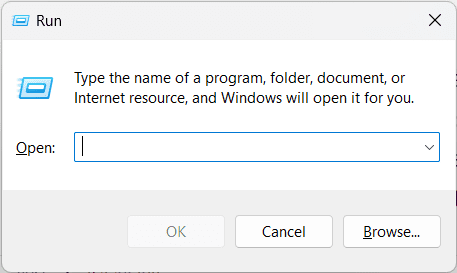
Steg 2: Skriv in ”firewall.cpl” och klicka på ”OK”.
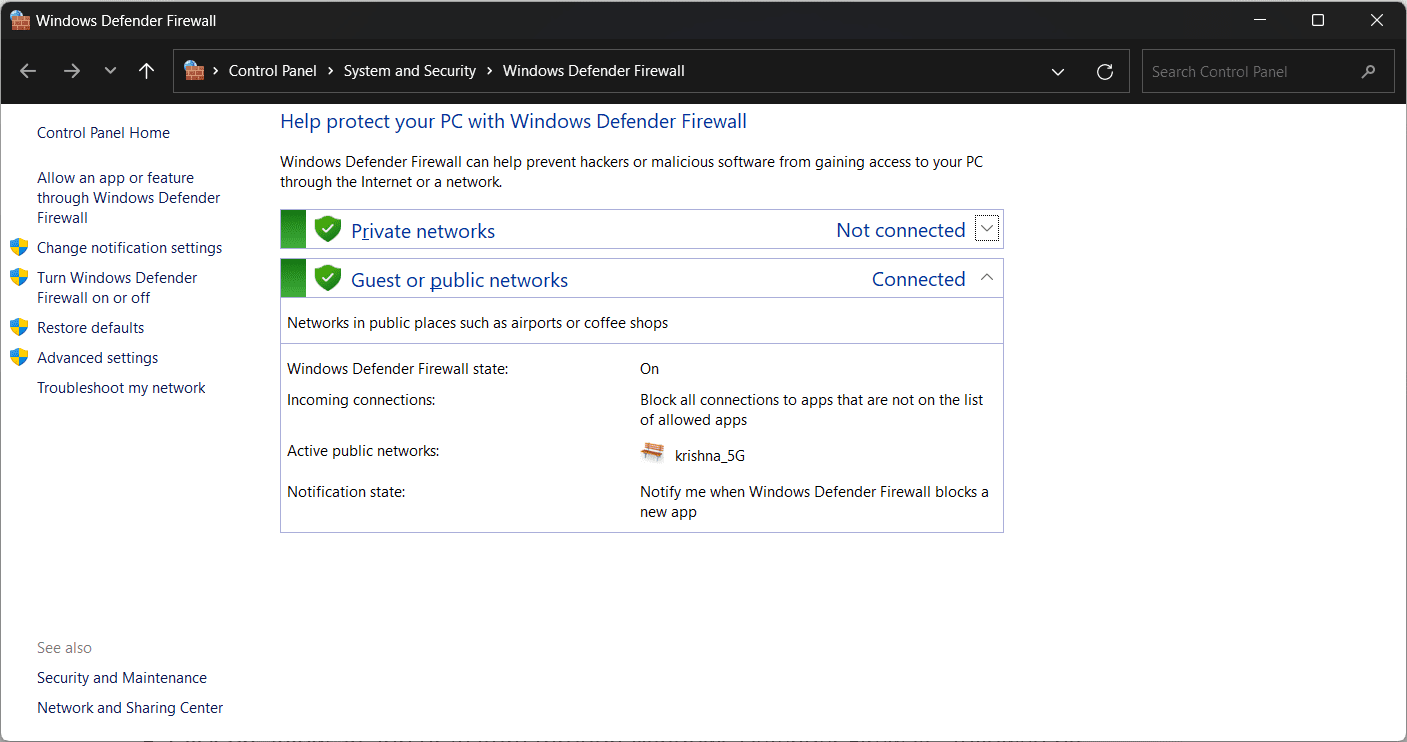
Steg 3: Välj ”Tillåt en app eller funktion genom Windows Defender Brandvägg”, följt av ”Ändra inställningar”.
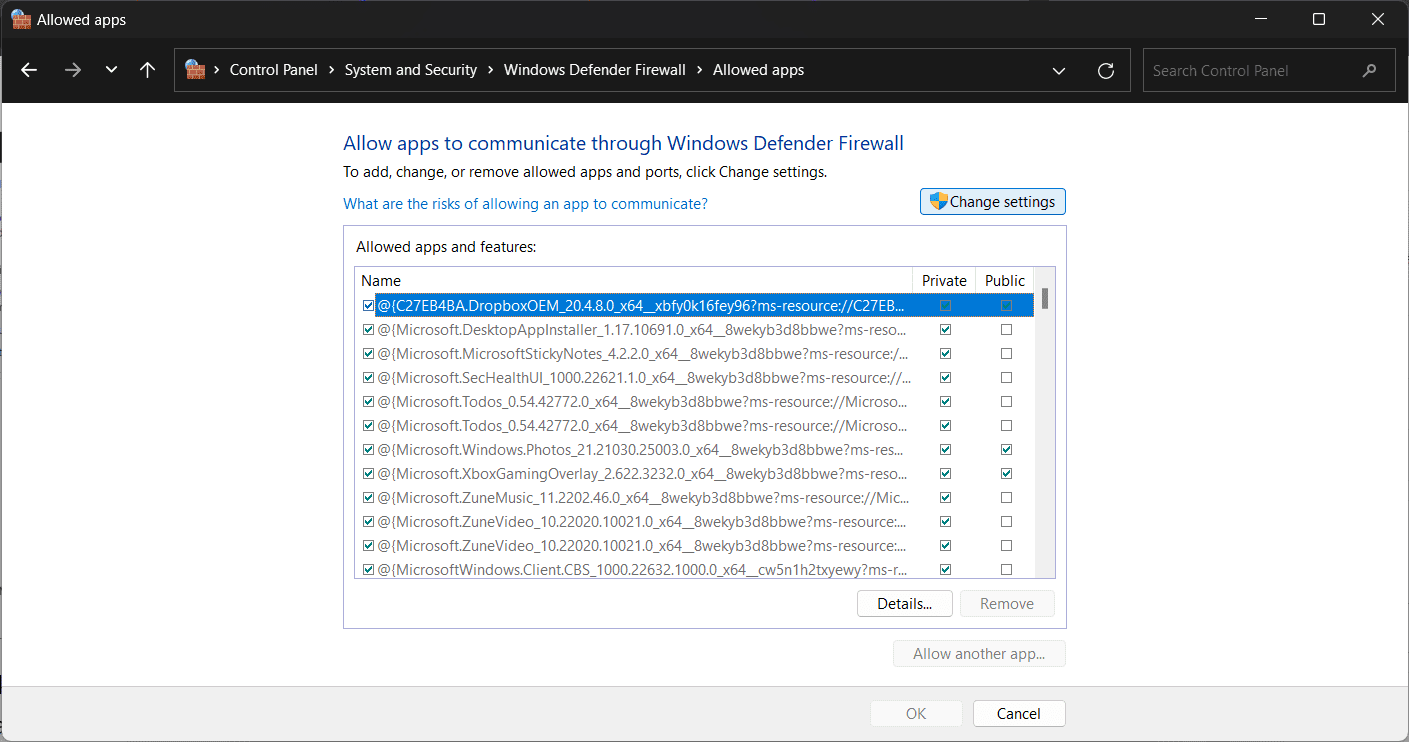
Steg 4: Leta upp ”Zoom Video Conference” och markera både ”Privat” och ”Offentlig”.
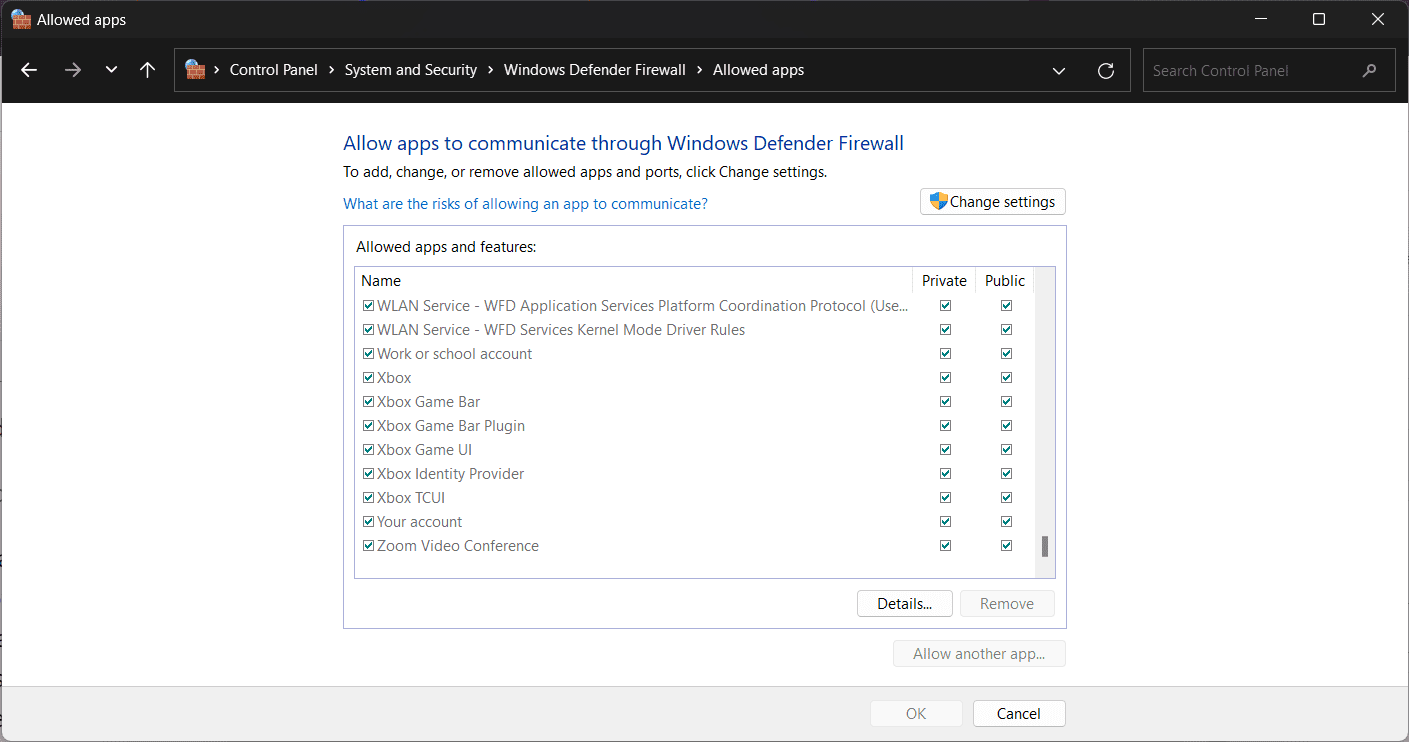
Steg 5: Om du inte hittar ”Zoom Video Conference”, klicka på ”Tillåt en annan app”, följt av ”Bläddra”.
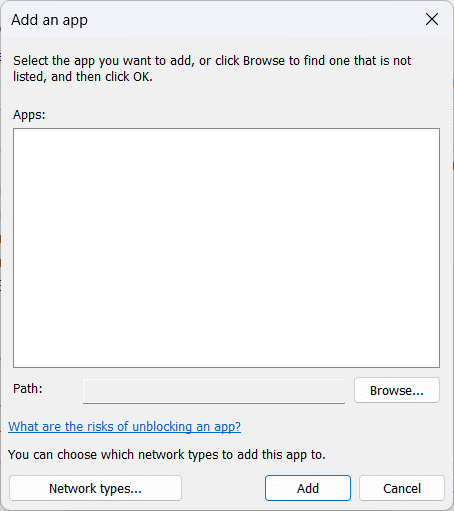
Steg 6: Sök efter Zoom-mappen och klicka ”OK”.
Steg 7: Tillåt sedan ”Zoom Video Conference” för både privata och offentliga nätverk.
Rensa Zoom cache och cookies
Korrupta cachefiler och cookies kan hindra Zoom från att fungera korrekt och orsaka anslutningsproblem. Du kan rensa cache och cookies genom att följa dessa steg:
Steg 1: Stäng Zoom-appen om den är öppen och starta ”Kör”.
Steg 2: Skriv in ”AppData” och klicka på ”OK”.
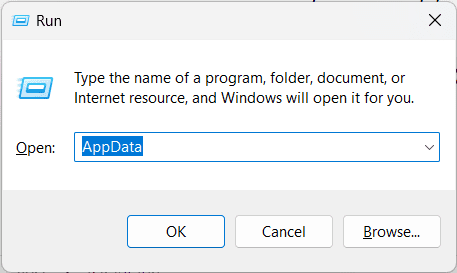
Steg 3: Öppna mappen ”Zoom”.
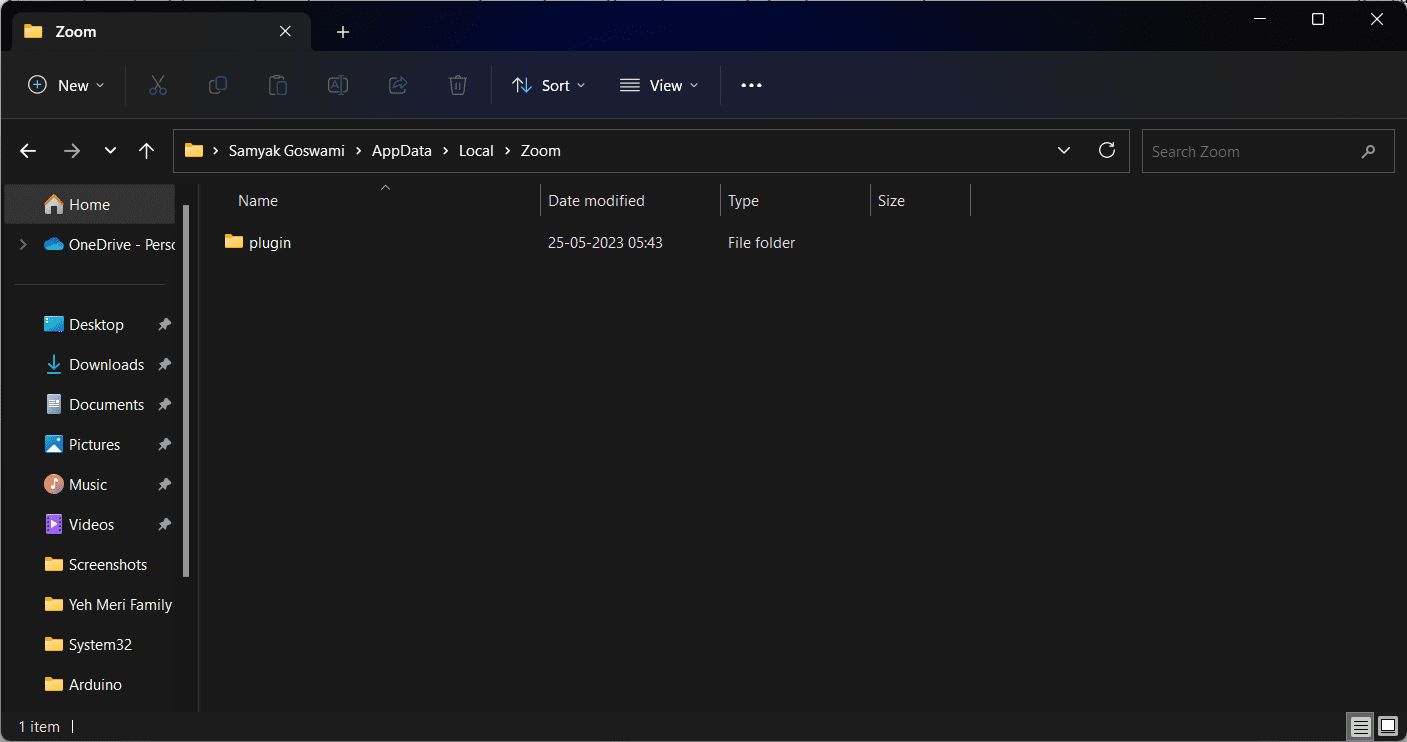
Steg 4: Inuti mappen, leta efter mappen ”data” och radera den.
Steg 5: Starta sedan om Zoom.
Steg 6: Logga in med dina uppgifter.
Avinstallera och installera om Zoom
Om inget av ovanstående fungerar, kan du prova att avinstallera och sedan installera om Zoom. Följ dessa steg:
Steg 1: Från startmenyn, starta ”Kontrollpanelen”.
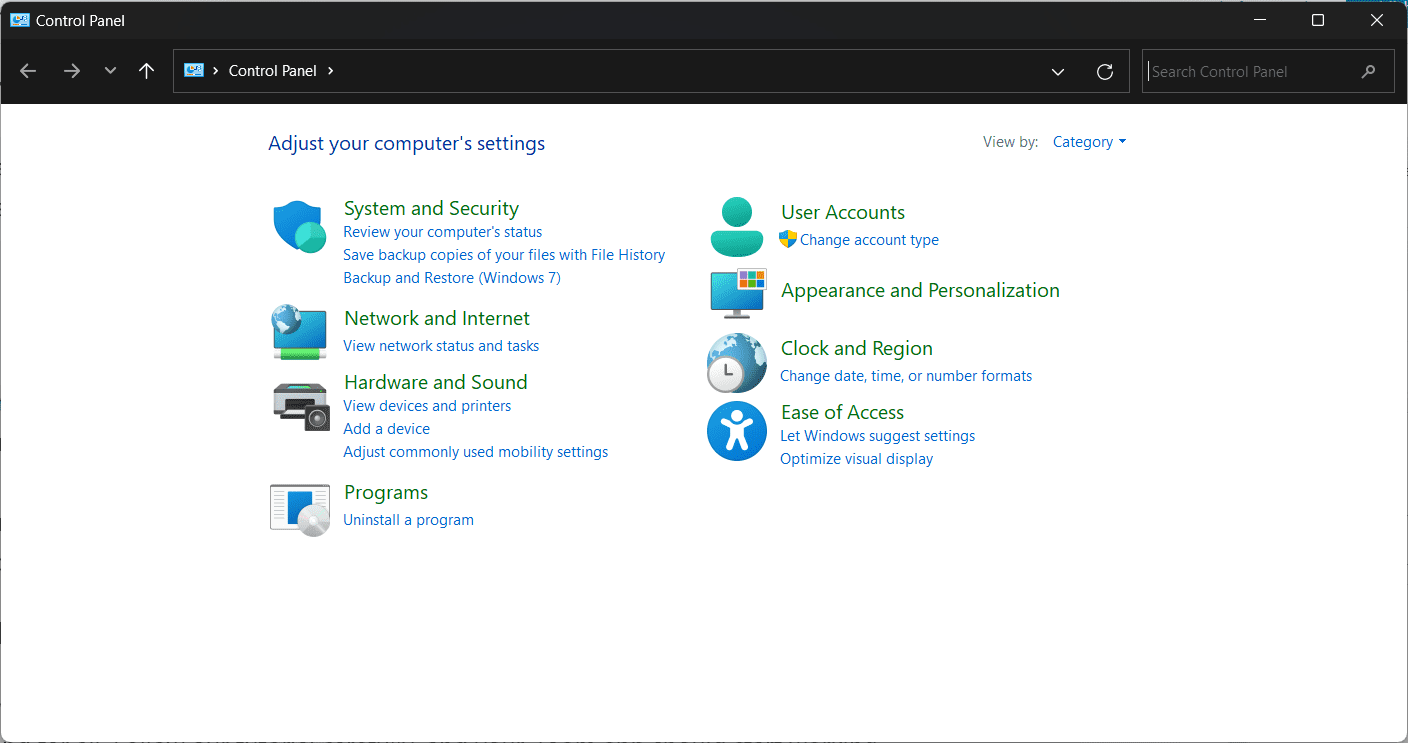
Steg 2: Under ”Program” hittar du ”Avinstallera ett program”.
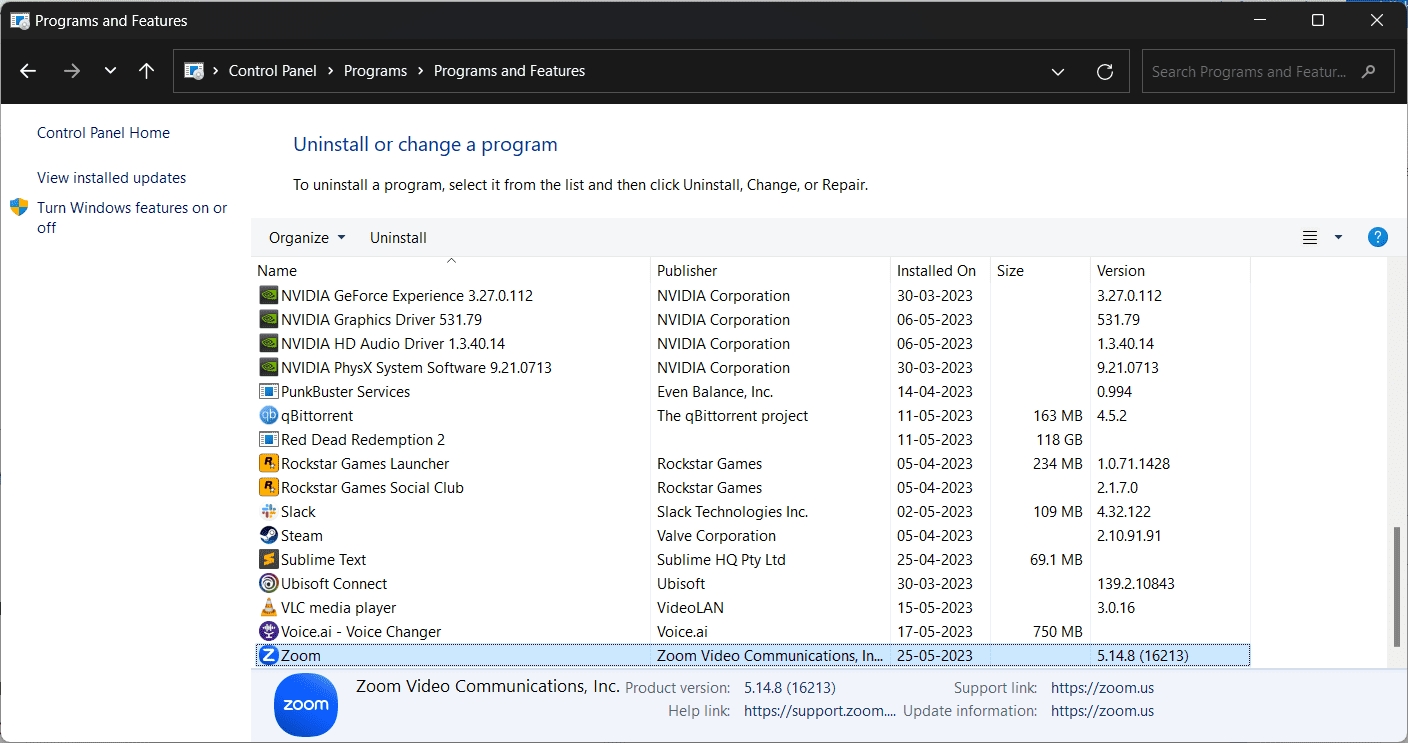
Steg 3: Leta reda på ”Zoom” i listan och högerklicka på den.
Steg 4: Klicka på ”Avinstallera”.
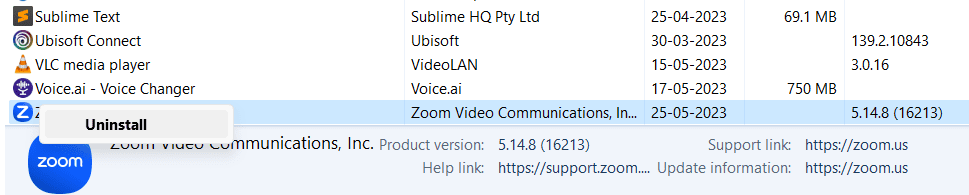
Steg 5: När Zoom är avinstallerat, gå till Zooms officiella webbplats och installera appen igen.
Sammanfattning
Nu när du vet hur du åtgärdar Zoom felkod 10004, kan du säga hejdå till detta problem. Följ guiden noggrant så ska din Zoom-app fungera som den ska igen. Lycka till!