Windows Terminal är ett kommandoradsverktyg som är tillgängligt i Windows 10 och Windows 11. Andra kommandoradsverktyg, som Command Prompt och PowerShell, finns fortfarande i dessa Windows-versioner, men Terminal är en potentiell ersättare.
Det kostnadsfria Terminal-verktyget från Microsoft kombinerar faktiskt dessa andra verktyg till en applikation. Det är som ett centralt nav för allt kommandorad, och det har funktioner som aldrig tidigare setts i dessa Windows-verktyg, som ett gränssnitt med flera flikar och djupgående anpassningsalternativ.
Nedan finns allt du behöver veta för att komma igång med Terminal, inklusive hur du installerar den, hur du använder dess olika unika funktioner och hur du anpassar Windows Terminal för att få den att fungera perfekt för dig.
Innehållsförteckning
Hur man hämtar Windows Terminal
Windows 11 inkluderar Terminal som standard, så det finns inget du behöver göra! Se nästa avsnitt för att lära dig hur det fungerar.
Om du använder Windows 10 måste du dock installera Windows Terminal. Oroa dig inte, det är helt gratis och det tog mig bara två minuter att få igång det.
Så här laddar du ner Windows Terminal:
#1. Sök efter Microsoft Store från aktivitetsfältet. Eller, besök nedladdningssidan för Terminal direktoch hoppa sedan ner till steg 3.
#2. Använd sökrutan högst upp i butiken för att söka efter Terminal.
#3. Välj Windows Terminal från resultaten.
#4. Välj Hämta för att starta nedladdningen.
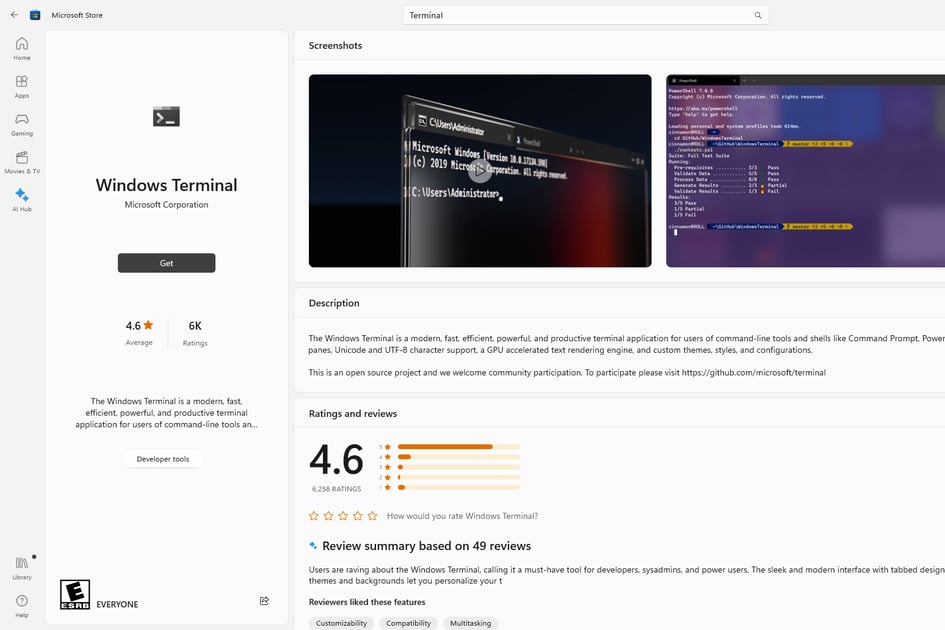
Obs: Din dator måste vara uppdaterad till minst Windows 10 v19041.0 för att kunna använda Terminal. Uppdatera Windows via appen Inställningar om du inte kan installera Windows Terminal.
Hur man öppnar och använder Windows Terminal
Du använder Terminal på ungefär samma sätt som du använder Command Prompt eller PowerShell. Det är en applikation som startar som alla andra.
Det finns flera sätt att öppna Windows Terminal:
- Sök efter Terminal från Start-menyn.
- Kör kommandot wt från dialogrutan Kör.
- Högerklicka på Start-knappen och välj Terminal.
Det är också viktigt att veta hur man öppnar Windows Terminal med administratörsrättigheter. Ett snabbt sätt att göra det är genom Start-menyn. Högerklicka antingen på Start-knappen och välj Terminal (Admin), eller följ dessa steg:
#1. Sök efter Terminal, men högerklicka på den istället för vänsterklicka.
#2. Välj Kör som administratör från snabbmenyn.
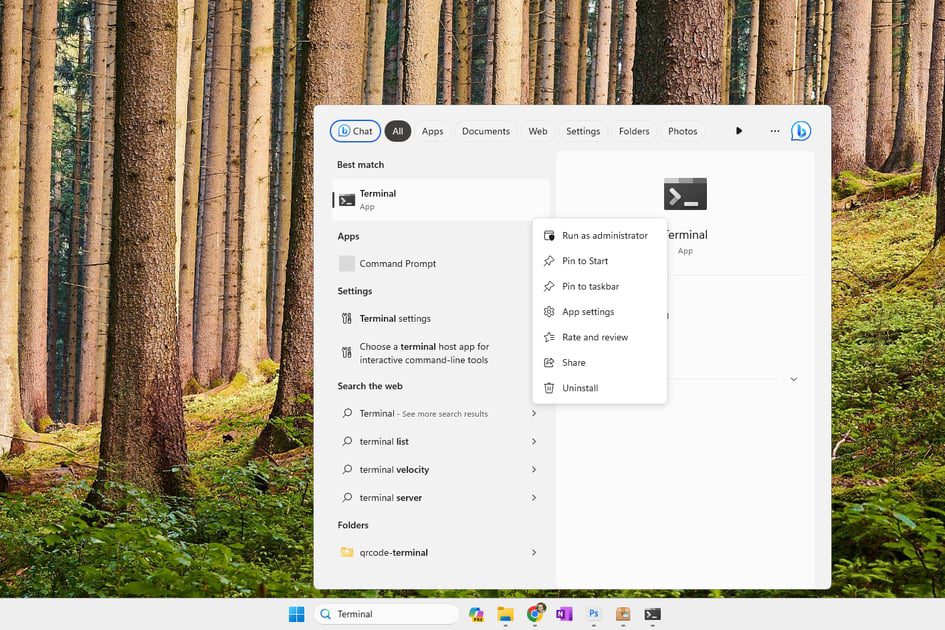
#3. Acceptera UAC-prompten för att börja använda Terminal som administratör.
Windows Terminal kommer med massor av riktigt bra funktioner, inklusive möjligheten att navigera snabbt med kortkommandon, zooma upp med musen för att göra texten större, gå in i helskärmsläge och exportera kommandoresultat till en textfil. Men dess största funktion är förmodligen flikarna, som låter dig hantera flera instanser samtidigt i samma fönster.
För att öppna en ny flik i Terminal, tryck bara på +-knappen längst upp. Pilen bredvid plustecknet är hur du öppnar andra kommandoradsverktyg, som Azure Cloud Shell eller PowerShell. Den här pilen är också dit du går för att anpassa Terminal.
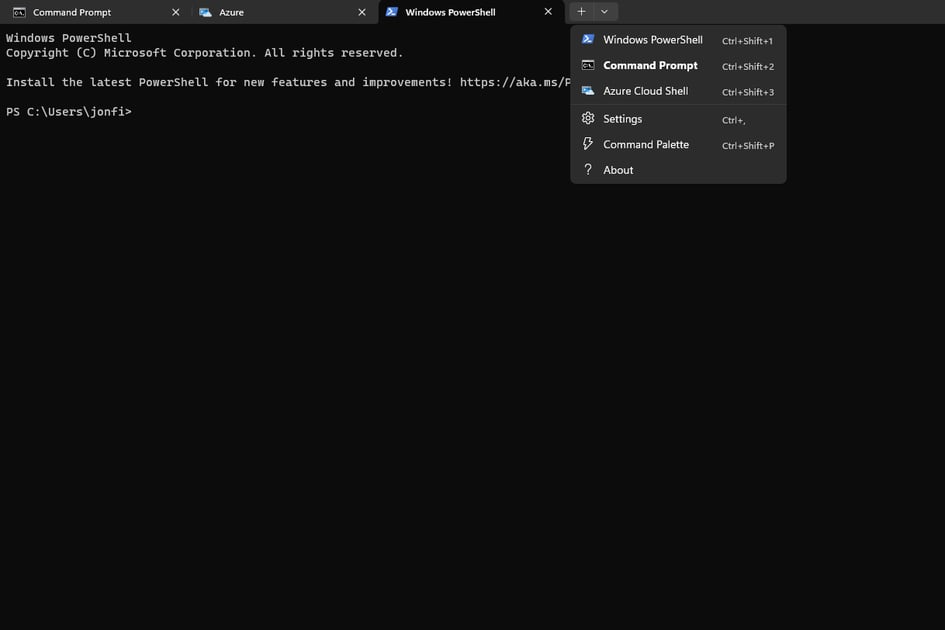
Hur man anpassar Windows Terminal
Det finns mycket du kan anpassa i Windows Terminal. För att se alla dina alternativ, välj pilen högst upp i programmet och välj sedan Inställningar.
Följande är bara några exempel på de kraftfulla alternativen du ges i det här programmet:
- Välj en standardprofil, användbar om du föredrar att använda kommandotolken, till exempel över PowerShell. Den du väljer öppnas automatiskt med Terminal.
- Öppna terminalen automatiskt när du loggar in på ditt användarkonto första gången.
- Kopiera markeringen automatiskt till urklipp för att lättare klistra in resultat och kommandon någon annanstans.
- Upptäck webbadresser automatiskt för att göra dem klickbara.
- Framtvinga en bekräftelseprompt när du försöker stänga Terminal när flera flikar är öppna.
- Håll Terminal ovanpå alla andra öppna fönster.
- Anpassa alla kortkommandon.
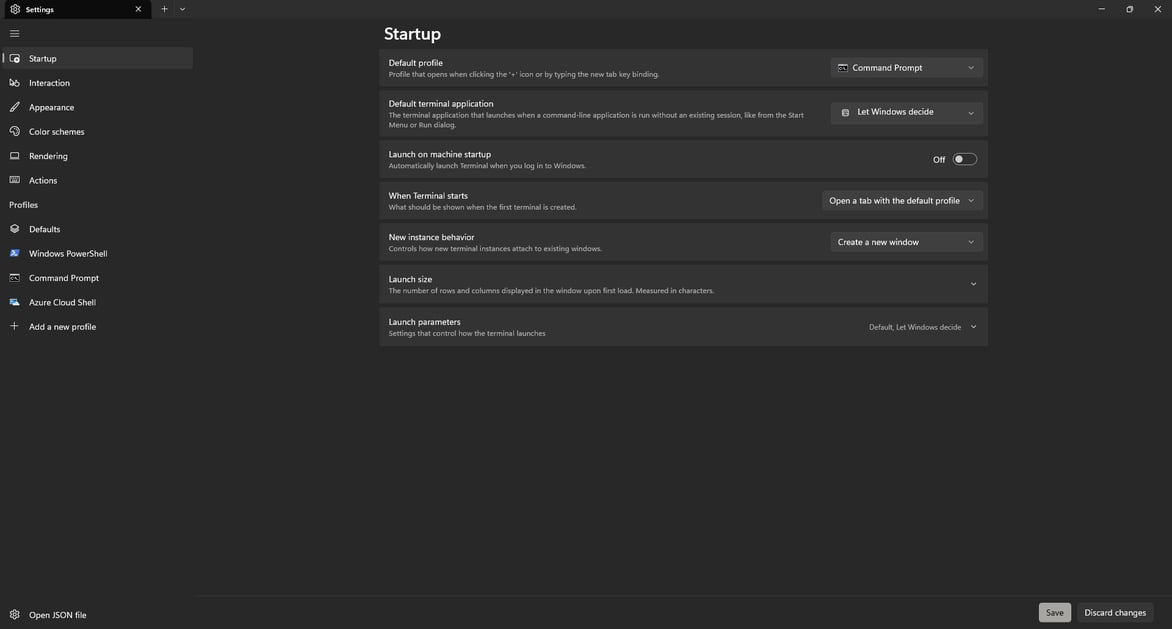
Ett stort område du kan anpassa är profiler. Kommandotolken och PowerShell är två av standardprofilerna, vilket innebär att de är tillgängliga från +-knappen. Men – och det här är riktigt coolt – du kan skapa dina egna profiler för att verkligen göra Terminal till ett kraftfullt anpassat verktyg.
Säg till exempel att du alltid arbetar i mappen Nedladdningar i din användarprofil. Du kan bygga en ny profil som tvingar startkatalogen att vara den mappen. Sedan, varje gång du öppnar din anpassade profil, kan du börja utföra kommandon i den katalogen omedelbart.
Här är ett exempel på hur du gör det:
#1. Öppna terminalinställningarna som jag beskrev ovan.
#2. På den vänstra panelen, under de befintliga profilerna, välj Lägg till en ny profil.
#3. Fyll i avsnittet Namn med hur du vill identifiera din profil. I mitt exempel kommer jag att skriva nedladdningar.
#4. För Startkatalog anger du mappen du ska arbeta i. Till exempel:
%USERPROFILE%/Downloads
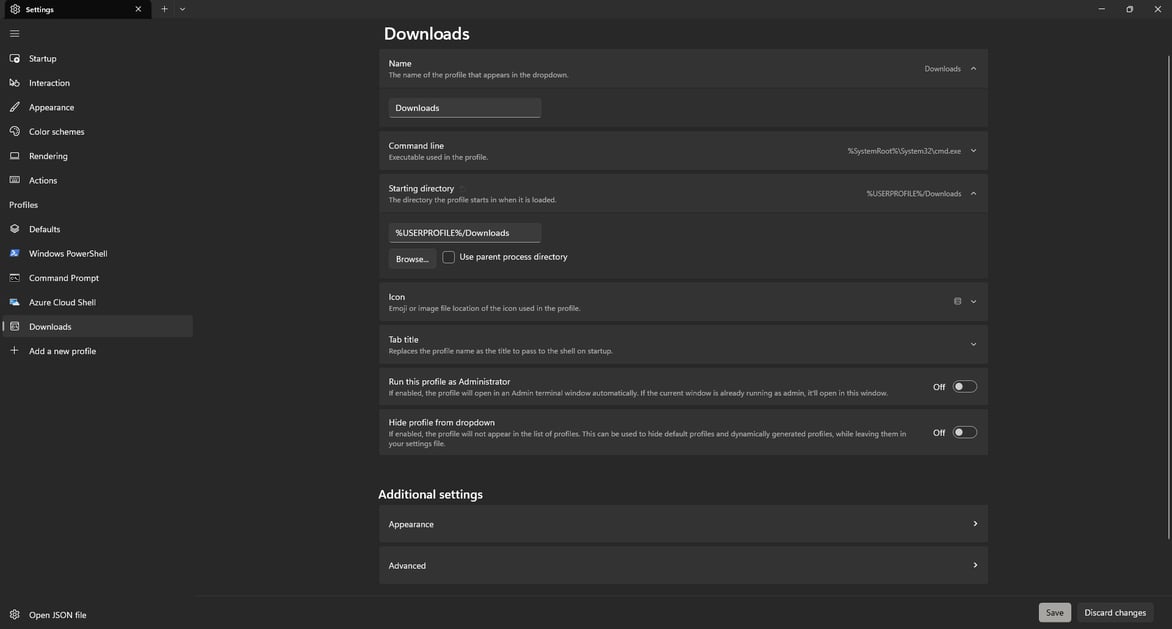
#5. Om du vill kan du fylla i andra uppgifter på den här skärmen, som att alltid köra profilen med administratörsrättigheter eller välja en annan ikon. Förbise inte alternativen för ytterligare inställningar längst ner; Med dessa avancerade alternativ kan du använda AtlasEngines textrenderare, ändra historikstorleken på profilen, redigera teckensnittet och mycket mer!
#6. Tryck på Spara längst ned för att bygga din nya profil.
Slutgiltiga tankar
Windows Terminal har definitivt varit ett positivt tillskott till mitt eget arbetsflöde. Nämligen det flikade användargränssnittet, som låter mig organisera alla mina olika kommandoradsverktyg i ett verktyg.
Det faktum att Terminal ingår i Windows 11 betyder att den fungerar direkt ur lådan. Jag har inte varit en som har anpassat mycket av programmet, men om du gillar att få din programvara att kännas som din, kommer du att gilla färgschemat och friheten att anpassa snabbtangenterna.

