Microsoft har gjort ett fantastiskt jobb med att släppa Windows 11 med ett fräscht designspråk och en myriad av fantastiska nya funktioner. Vissa underliggande Windows-problem finns dock fortfarande i Windows 11. Till exempel skrev vi nyligen en handledning för att fixa felet ”Ångra ändringar gjorde din dator” i Windows 11 eftersom uppdateringar inte installerades. Och nu märker vi att användare får en svart skärm efter att ha uppdaterat till Windows 11. Vissa användare rapporterar att den svarta skärmen på Windows 11 visas med markören efter inloggning, och i vissa fall före inloggning. Så för att åtgärda det kvarstående problemet har vi sammanställt 9 lösningar som kommer att fixa problemet med svart skärm i Windows 11 efter en uppdatering. På den noten, låt oss hoppa till guiden.
Innehållsförteckning
Ser du svart skärm efter uppdatering till Windows 11? Hitta rätt här (2022)
I den här handledningen har vi inkluderat 9 olika sätt att fixa problemet med svart skärm som uppstår efter en nyligen uppdaterad Windows 11. Vi har också lagt till lösningar ifall du får en svart skärm med en markör på Windows 11 efter eller före inloggning. Utöka tabellen nedan och kolla in önskad lösning.
1. Starta om din dator
Om Windows 11 visar en svart skärm efter en uppdatering eller efter inloggning, oroa dig inte. Ibland, efter en tung funktionsuppdatering, tar det tid för Windows att ladda alla systemkomponenter. I så fall bör du starta om din Windows 11-dator och vänta i minst en halvtimme innan du går till någon fix. Om du fortfarande har problem med svart skärm efter omstarten, gå vidare till nästa steg.

2. Starta om Windows Explorer
Denna lösning är särskilt användbar för användare som får en svart skärm med en markör på Windows 11 efter inloggning. Det betyder att din dator fungerar bra, det är bara det att på grund av något problem med Explorer eller grafik kan Windows 11 inte visa dig skrivbordsskalet. Här är vad du ska göra i ett sådant scenario.
1. Tryck på Windows 11-kortkommandot ”Ctrl + Alt + Delete” för att öppna den avancerade menyskärmen. Klicka här på ”Task Manager”.

2. Klicka nu på ”Arkiv” och välj ”Kör ny uppgift”.

3. Skriv sedan explorer.exe i textrutan och tryck på Enter. Detta kommer att ladda om Explorer-skalet och den svarta skärmen kommer att försvinna. Om det inte fungerar som det är tänkt, gå vidare till nästa metod.
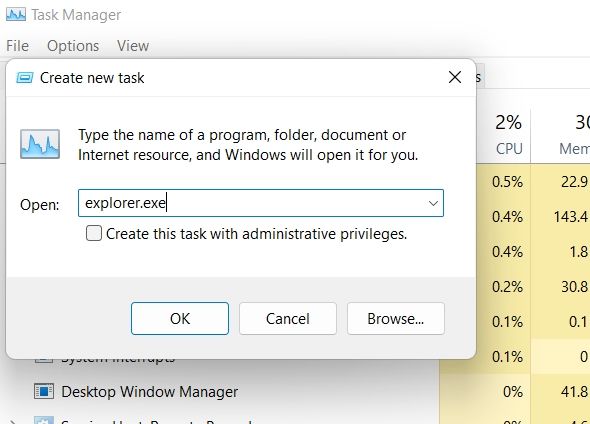
3. Starta om grafikdrivrutinen
Windows 11 har en dold kortkommando som låter dig starta om grafikdrivrutinen utan att komma åt några inställningar. Om din dator står inför några grafikdrivrutinsrelaterade problem kommer detta att fixa den svarta skärmen på Windows 11 direkt.
1. Tryck bara på ”Windows + Ctrl + Shift + B”-tangenterna samtidigt och Windows 11 startar om grafikdrivrutinen. Ge din dator en minut, så borde den svarta skärmen vara borta på din Windows 11-dator.
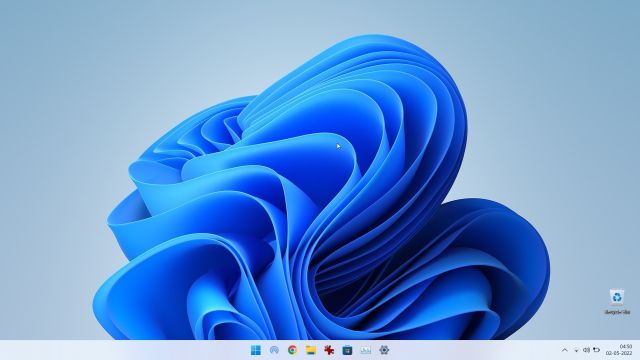
4. Redigera Explorer Shell Registry
Om Explorer-skalet har ändrats i registret visar Windows 11 vanligtvis en svart skärm. Följ stegen nedan för att återställa dessa ändringar. Detta kommer att ladda Explorer-skalet korrekt och åtgärda problemet med svart skärm på din dator.
1. För användare som får en svart skärm med en markör efter inloggning på Windows 11, tryck på ”Ctrl + Alt + Delete” och öppna ”Task Manager”.

2. Klicka på ”Arkiv” i den övre menyraden och öppna ”Kör ny uppgift”.

3. Skriv här regedit i textrutan och aktivera kryssrutan ”Skapa den här uppgiften med administratörsrättigheter”. Tryck nu på Enter.
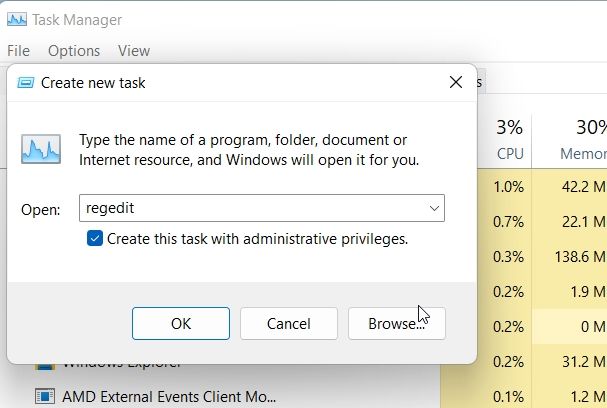
4. Registereditorn öppnas nu. Följ den här sökvägen här: HKEY_LOCAL_MACHINE -> SOFTWARE -> MICROSOFT -> Windows NT -> CurrentVersion -> Winlogon.
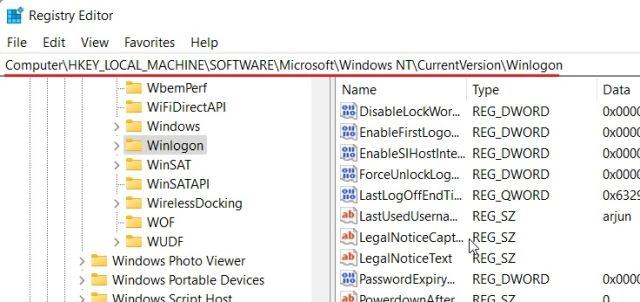
5. I den högra rutan hittar du ”Shell”. Dubbelklicka för att öppna den och se till att explorer.exe finns under ”Värdedata”. Om det inte finns där, ändra texten och klicka på ”OK”.
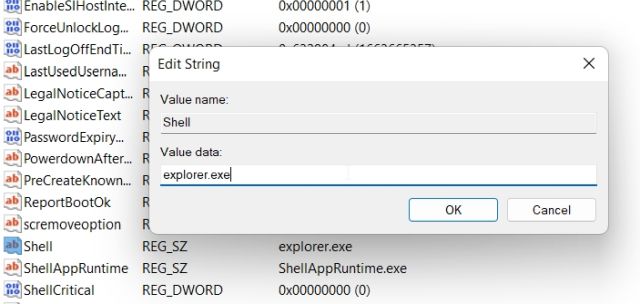
6. Starta nu om din dator så kommer problemet med svart skärm i Windows 11 att åtgärdas.
5. Startreparation
Vissa användare får en svart skärm redan innan inloggningsskärmen på Windows 11. Det betyder att Windows inte laddas ordentligt, och det kan finnas några interna systemproblem. I sådana fall kan du inte komma åt Aktivitetshanteraren eller starta om Explorer. Så du måste kickstarta Windows 11:s felsökare för att åtgärda problemet. Så här går du tillväga.
1. Stäng först av datorn. Slå nu på den och stäng av igen när Windows-laddningsskylten visas. Slå nu på din dator och stäng av den igen. Gör detta 2-3 gånger, och Windows kommer att tvingas ladda sin återställningsskärm. På vissa datorer, om du trycker på F2, F8 eller F12 under uppstart öppnas också startskärmen för återställning, så prova även dessa tangenter.

2. När du är på återställningsskärmen klickar du på ”Avancerade alternativ”.

3. Öppna sedan ”Felsökning”.

4. Öppna ”Avancerade alternativ” igen och klicka sedan på ”Startreparation”.

5. Din PC kommer nu att starta om och Windows kommer att försöka fixa problemet med svart skärm på egen hand. Om det inte fungerar, gå vidare till nästa metod.
6. Starta i felsäkert läge
Om metoden ovan inte fungerade, och du fortfarande får en svart skärm innan du loggar in på din Windows 11-dator, kan uppstart i felsäkert läge lösa problemet. Här är stegen att följa:
1. Först av allt, starta i felsäkert läge på Windows 11 genom att följa vår länkade guide. Från skärmen ”Återställning” måste du följa denna väg: Felsökning -> Avancerade alternativ -> Startinställningar -> Starta om.
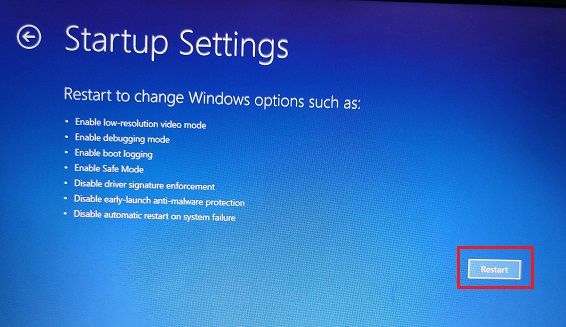
2. Tryck här på tangenten ”4” eller ”F4” för att starta Windows 11 i felsäkert läge.

3. När du väl är i felsäkert läge föreslår jag att du helt enkelt startar om datorn. Ibland löser problemet med svart skärm i Windows 11 bara att starta upp i felsäkert läge. Kontrollera om du kan logga in på din dator och om allt fungerar bra. Om inte, gå vidare till nästa steg.

4. Starta tillbaka till felsäkert läge och avinstallera misstänkta program på Windows 11. Ibland stoppar vissa skadliga program Windows 11 från att ladda sina komponenter ordentligt, så ta bort de irriterande apparna som du inte har någon aning om.
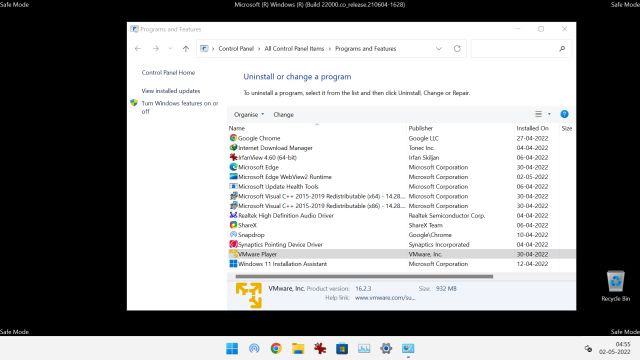
5. Jag rekommenderar också att du öppnar Windows-inställningar genom att trycka på ”Windows + I”. Gå här till System -> Display -> Advanced Display. Här ändrar du uppdateringsfrekvensen till 60Hz eller 30Hz, enligt din monitors specifikationer. Starta om din dator nu, och detta kan lösa problemet med svart skärm.
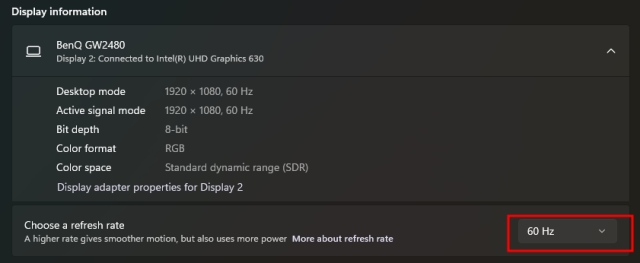
6. Slutligen, om du fortfarande står inför problemet med svart skärm, starta tillbaka till skärmen för felsäkert läge och tryck på tangenten ”5” eller ”F5” för att starta upp till felsäkert läge med internetalternativet. Du behöver en trådbunden Ethernet-anslutning för att använda Internet i felsäkert läge. Om du inte har Ethernet ansluter du din smartphone via en USB-kabel och använder USB-internetdelning.

7. Nu när du har internetanslutning i felsäkert läge öppnar du Enhetshanteraren och uppdaterar grafikdrivrutinen. Du kan följa vår guide om hur du uppdaterar drivrutiner på Windows 11 för djupgående instruktioner.

8. När grafikdrivrutinen har uppdaterats startar du om din dator, och den här gången ska du inte möta något svartskärmsfel.
7. Avinstallera Senaste uppdatering
Om Windows 11 visar en svart skärm efter en nyligen genomförd uppdatering, kanske det har att göra med den senaste uppdateringen som kan ha brutit vissa systemkomponenter. I så fall är det bäst att avinstallera den senaste uppdateringen. Följ stegen nedan för detaljerade instruktioner.
1. För att avinstallera den senaste uppdateringen på Windows 11 måste vi tvångsöppna återställningsmenyn precis som vi gjorde ovan i metod #5. Starta om din dator och stäng av den så fort Windows-logotypen visas. Upprepa denna process 2-3 gånger så visas återställningsskärmen.

2. Klicka här på Avancerade alternativ -> Felsökning -> Avancerade alternativ -> Avinstallera uppdateringar.

3. Du hittar två alternativ: kvalitetsuppdatering och funktionsuppdatering. Kvalitetsuppdateringar är regelbundna och mindre i storlek, medan funktionsuppdateringar är större och kommer två gånger om året. Om du inte är säker på vilken uppdatering det var, klicka på ”Avinstallera senaste kvalitetsuppdatering” och se om det löser problemet med svart skärm.

4. Om det inte fungerar, klicka på ”Avinstallera senaste funktionsuppdatering” och vänta i en dryg timme. När processen är klar kommer din dator att starta om. Kontrollera nu om problemet med svart skärm har lösts eller inte.
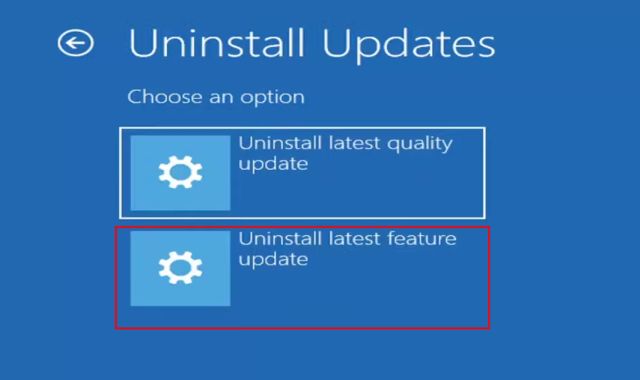
8. Systemåterställning
Om du känner att du stöter på en svart skärm efter att ha installerat ett okänt program eller gjort stora ändringar, kan du gå tillbaka till ett fungerande tillstånd genom Systemåterställning. Observera att det också kommer att ångra alla ändringar du har gjort på din PC, inklusive ändringar av filer och mappar. I grund och botten går du tillbaka i tiden med Systemåterställning. Så här går du tillväga.
1. Öppna återställningsmenyn i Windows 11 genom att tvångs stänga av och starta om datorn. När du är på återställningsmenyn, öppna Avancerade alternativ -> Felsökning -> Avancerade alternativ -> Systemåterställning.
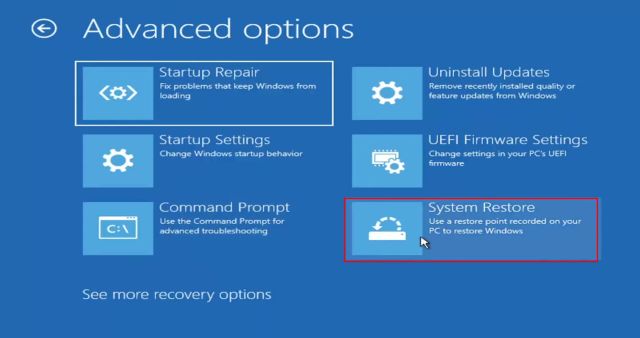
2. Följ instruktionerna på skärmen och välj återställningspunkt. Din dator kommer nu att starta om och problemet med svart skärm bör åtgärdas. Observera att denna process kommer att ta lång tid, så ha tålamod.
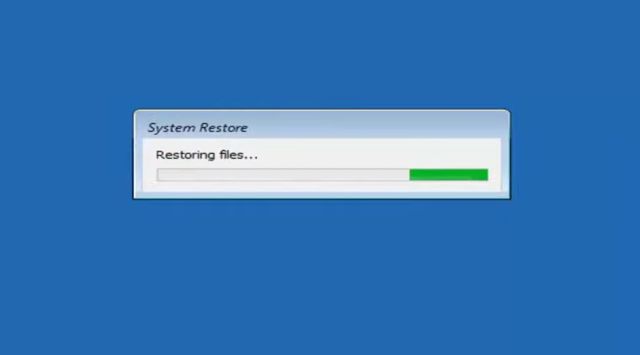
9. Återställ datorn
Slutligen, om ingen av metoderna ovan fungerade för att lösa problemet med svart skärm, måste du återställa din Windows 11-dator för att komma tillbaka till ett funktionellt tillstånd. Detta kommer att fabriksåterställa din Windows 11-dator och kommer säkert att fixa problemet med svart skärm. Oroa dig inte, eftersom alla dina filer och mappar från andra enheter inte kommer att raderas förutom data på C-enheten (Skrivbord, Dokument, Nedladdningar och mer). Alla dina installerade program kommer dock att tas bort.
1. På återställningsskärmen klickar du på Avancerade alternativ -> Felsökning -> Återställ den här datorn.
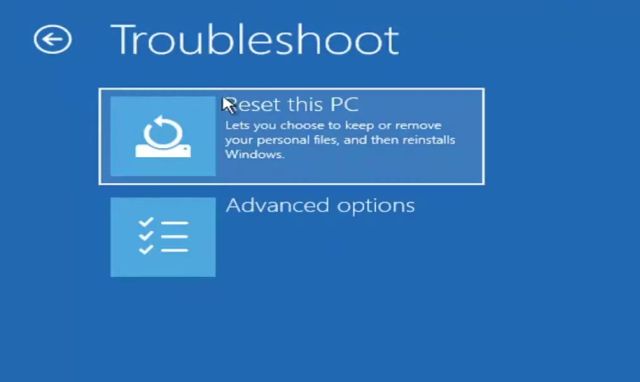
2. Välj sedan ”Behåll mina filer”. Nu kommer det att installera om Windows 11 på din dator, och problemet med svart skärm kommer att försvinna.
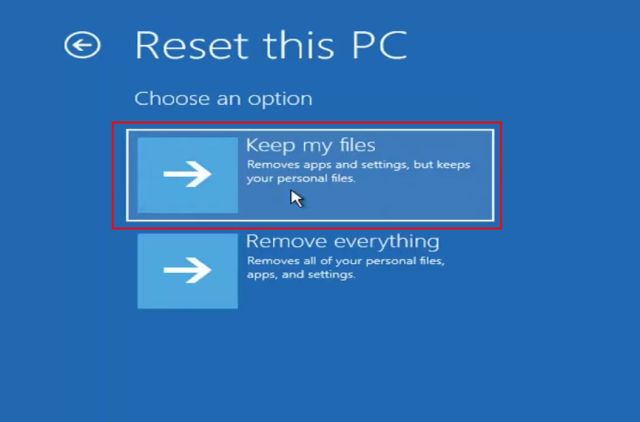
Svart skärm på Windows 11 efter eller före inloggning? Hitta en lösning här
Så det här är de bästa metoderna du kan använda för att fixa den svarta skärmen på Windows 11. Även om du får en svart skärm före eller efter inloggning har vi lämpliga lösningar för ditt problem. Hur som helst, det är allt från oss. Om du vill lära dig hur du aktiverar säker start på Windows 11 eller bara vill uppdatera Windows 11, följ våra länkade artiklar. Slutligen, om du har några frågor, låt oss veta i kommentarsfältet nedan.

