Att stöta på datorproblem kan vara oerhört frustrerande, särskilt när Windows 10 vägrar att starta, vilket hindrar dig från att ens nå skrivbordet. För den genomsnittliga användaren kan felsökningen av dessa problem kännas överväldigande, och man känner sig tvungen att förlita sig på de verktyg som finns tillgängliga före systemstart.
Oavsett om du stöter på felmeddelanden som ”Otillgänglig startenhet”, ”Din dator stötte på ett problem och måste starta om” eller upplever andra ”Blue Screen of Death”-fel, finns det flera åtgärder du kan vidta för att åtgärda startproblem.
Vad gör man när Windows 10 inte startar?
Här nedan följer en rad lösningar som kan hjälpa dig att få ditt operativsystem att starta igen.
1. Koppla bort externa lagringsenheter
Det är möjligt att din dators BIOS är inställt på att söka efter uppstartbara enheter i en viss ordning, där externa lagringsenheter ingår. Genom att koppla bort alla flyttbara enheter, såsom externa hårddiskar, minneskort och USB-minnen, kan du snabbt utesluta denna möjlighet. Efter detta, försök starta Windows.
2. Kontrollera anslutningen av din hårddisk eller SSD
Om din hårddisk eller SSD inte är korrekt ansluten kan datorn inte läsa lagringsenheten och därmed inte starta operativsystemet. För att kontrollera anslutningen kan du koppla ur och återansluta en extern lagringsenhet med Windows installerat, ansluten via USB. Prova även att använda en annan USB-port och byt ut kabeln vid behov.
3. Verifiera batteriet
Problem med batteriet kan hindra Windows 10 från att starta på bärbara datorer. Om du har låg batterinivå, anslut den till en strömkälla. Om det inte löser problemet, ta bort batteriet och låt den bärbara datorn vara ansluten till strömkällan. Gå igenom dessa steg ett i taget för att fastställa orsaken till problemet, som kan vara relaterat till batteriet, laddaren, kabeln, strömkällan eller annat.
4. Starta Windows 10 i felsäkert läge
Att starta Windows 10 i felsäkert läge ger dig en felsökningsmiljö där du kan undersöka startproblemet närmare. I felsäkert läge inaktiveras icke-väsentliga komponenter, exempelvis drivrutiner och tjänster, som kan vara orsaken till startfelet.
Så här startar du Windows 10 i felsäkert läge:
Avbryt datorns startsekvens tre gånger i rad för att nå Windows 10:s felsökningsläge.
Navigera till Felsökning > Avancerade alternativ > Startinställningar.
Klicka på Starta om.
Tryck på F5 för att starta Windows i felsäkert läge med nätverk.
Om Windows fortfarande inte startar, upprepa stegen och tryck på F4 för att aktivera felsäkert läge utan nätverk.
5. Utelämna Windows 10 starthanterare
Om du har problem med att starta Windows 10 i felsäkert läge kan du kringgå startladdaren med hjälp av kommandotolken.
Starta Windows i felsökningsläge.
Gå till Felsökning > Avancerade alternativ.
Starta kommandotolken.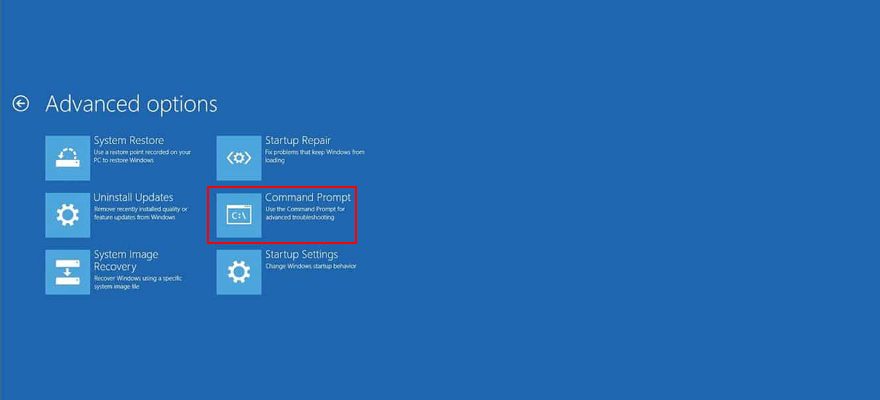
Välj ditt användarkonto och ange ditt lösenord.
Ange följande kommando:
bcdedit /set {default} bootmenupolicy legacy
Stäng kommandotolken och försök starta Windows 10.
6. Granska diskenhetens drivrutiner
Om du lyckas starta operativsystemet i felsäkert läge, bör du undersöka diskdrivrutinerna med hjälp av Enhetshanteraren. Du kan snabbt ominstallera enheten, uppdatera gamla drivrutiner eller återställa inkompatibla drivrutiner. Så här gör du:
Så här ominstallerar du diskenheter:
Högerklicka på Startknappen och välj Enhetshanteraren.
Expandera kategorin Diskenheter.
Högerklicka på din lagringsenhet i listan och välj Avinstallera enhet.
Bekräfta genom att klicka på Avinstallera.
Öppna åtgärdsmenyn och välj Sök efter maskinvaruändringar. Windows bör automatiskt installera om den saknade enheten.
Så här uppdaterar du diskdrivrutiner:
I Enhetshanteraren högerklickar du på hårddisken och väljer Uppdatera drivrutin.
Klicka på Sök automatiskt efter drivrutiner.
Om du får ett meddelande om att de bästa drivrutinerna redan är installerade, klicka på Sök efter uppdaterade drivrutiner på Windows Update.
Ett mer pålitligt sätt att hålla drivrutinerna uppdaterade är att använda ett verktyg för drivrutinsuppdatering, vilket minskar risken för att installera inkompatibla drivrutiner. Om du däremot redan har installerat en drivrutin som inte stöds bör du återställa den.
Så här återställer du diskdrivrutiner:
I Enhetshanteraren högerklickar du på hårddisken och går till Egenskaper.
Välj fliken Drivrutin.
Klicka på Återställ drivrutin och följ instruktionerna. Om knappen är inaktiv finns det ingen tidigare drivrutin att återställa.
7. Inaktivera tillfälligt drivrutinssignatur
Windows 10 hindrar dig från att installera drivrutiner som inte är signerade av Microsoft om inte funktionen Drivrutinssignatur är inaktiverad. Du har två val: använda Microsoft-signerade drivrutiner eller inaktivera Drivrutinssignatur.
Så här inaktiverar du tillfälligt drivrutinssignatur:
Avbryt startsekvensen tre gånger för att öppna avancerade startalternativ.
Välj Felsökning > Avancerade alternativ > Startinställningar.
Klicka på Starta om.
Tryck på F7 för att inaktivera drivrutinssignatur.
Starta Windows som vanligt och installera de icke-Microsoft-signerade drivrutinerna.
Följ stegen igen och tryck på F7 för att återaktivera Drivrutinssignatur.
Om Windows inte startar, inaktivera Drivrutinssignatur via kommandotolken:
I avancerat startläge, gå till Felsökning > Avancerade alternativ > Kommandotolk.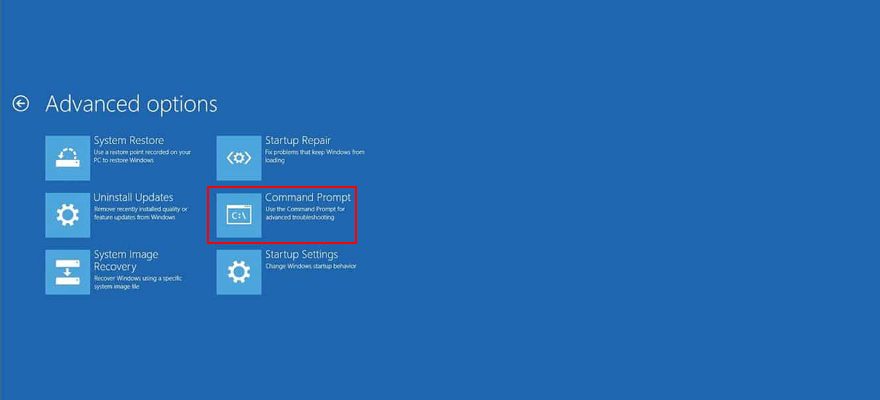
Skriv bcdedit /set testsigning on och tryck på Enter.
Om meddelandet ”Åtgärden slutfördes” visas, försök att starta Windows. Om meddelandet ”Skyddad av Säker start-policy” visas, måste du inaktivera Säker start i UEFI-firmware.
Installera dina drivrutiner.
Tryck på Win-tangenten + R, skriv cmd och tryck på Ctrl + Shift + Enter för att öppna kommandotolken som administratör.
Kör bcdedit /set testsigning off för att återaktivera Drivrutinssignatur.
Så här inaktiverar du Säker start från UEFI-firmware:
I avancerat startläge, välj Felsökning > UEFI Firmware-inställningar.
Klicka på Starta om.
När du har öppnat BIOS-inställningsläget, navigera till avsnittet Autentisering.
Sätt Säker start till Inaktiverad.
Spara BIOS-konfigurationen och avsluta.
Inaktivera Drivrutinssignatur i kommandotolken.
Installera drivrutinerna.
Återaktivera Drivrutinssignatur.
Gå tillbaka till BIOS för att återaktivera Säker start.
8. Avinstallera de senaste program- och systemuppdateringarna
Startproblem med Windows 10 kan orsakas av nyligen installerade program. Exempelvis kan realtidsmotorerna hos två installerade antimalwareprogram kollidera och leda till systeminstabilitetsproblem. Du bör kunna lösa detta genom att avinstallera de motstridiga apparna. Om startproblemen har uppstått efter en nyligen genomförd systemuppdatering bör du ta bort den från datorn.
Starta Windows 10 i felsäkert läge.
Tryck på Win-tangenten + R, skriv appwiz.cpl och tryck på Enter.
Dubbelklicka på programmet och avinstallera.
Klicka på Visa installerade uppdateringar till vänster.
Sortera uppdateringarna genom att klicka på kolumnen Installerad på (senaste först).
I Microsoft Windows-gruppen dubbelklickar du på den första uppdateringen och avinstallerar den.
Försök nu att starta om Windows normalt.
9. Åtgärda startproblem
Du kan använda felsökningsverktyget Startreparation för att lösa problem med operativsystemets start. Du måste först skapa ett installationsmedium för Windows 10 på en skiva eller flyttbar lagringsenhet med en annan dator.
Så här skapar du installationsmedia för Windows 10:
Anslut en tom USB-enhet till datorn.
Ladda ner Media Creation Tool från den officiella webbplatsen.
Kör verktyget.
Följ instruktionerna för att skapa en Windows-installationsmediaskiva.
Så här reparerar du startproblem:
Kontrollera att Windows-installationsmediaskivan är ansluten till datorn.
Avbryt startsekvensen tre gånger för att öppna felsökningsläget.
Navigera till Felsökning > Avancerade alternativ > Startreparation.
Logga in med ditt Microsoft-konto vid behov.
Följ instruktionerna för att åtgärda startproblemen.
10. Använd BCD-kommandon
Du kan försöka åtgärda startproblem i Windows 10 genom att använda ett par kommandon i kommandotolken med BCD (Boot Configuration Data).
Öppna Avancerat startläge.
Gå till Felsökning > Avancerade alternativ.
Välj Kommandotolk för att starta om Windows med konsolmiljön.
Välj ditt användarkonto och ange rätt lösenord.
Skriv in följande kommandon, och tryck på Enter efter varje:
bootrec /fixmbr
bootrec /fixboot
bootrec /rebuildbcd
Starta om datorn och kontrollera om det har löst problemet.
11. Korrigera BCD
Om din BCD har saknad, skadad eller felaktig information är det troligt att ditt operativsystem inte startar. Du kan dock åtgärda BCD-fel med hjälp av kommandotolken och en Windows-mediainstallationsskiva.
Anslut en skiva eller USB-enhet med Windows-mediainstallationsfiler till datorn.
Starta Windows i Advanced Startup.
Öppna Felsökning > Avancerade alternativ > Kommandotolk.
Ange följande kommandon (tryck på Enter efter varje):
bootrec /repairbcd
bootrec /osscan
bootrec /repairmbr
Starta om datorn.
12. Reparera hårddiskfel
Hårddiskfel är en vanlig orsak till startproblem i Windows. Du kan åtgärda detta med CHKDSK (Check Disk) utan att installera program från tredje part.
Så här använder du CHKDSK:
Starta Windows i felsökningsläge.
Navigera till Felsökning > Avancerade alternativ > Kommandotolk.
Kör chkdsk c: /f /r om Windows är installerat på C:-enheten. Om Windows är installerat på en annan enhet, byt ut c: mot rätt bokstav.
När CHKDSK har slutfört sitt arbete, stäng kommandotolken och försök starta Windows 10.
13. Åtgärda skadade systemfiler
För att reparera skadade systemfiler kan du använda SFC (System File Checker). Precis som CHKDSK kan du använda SFC via kommandotolken. Du behöver ett installationsmedium för Windows 10 för att reparera skadade, saknade eller modifierade systemfiler.
Så här använder du SFC:
Anslut en Windows-installationsskiva till datorn.
I Avancerat startläge, gå till Felsökning > Avancerade alternativ.
Välj Kommandotolken, välj ditt Windows-konto och ange lösenordet för att fortsätta.
Skriv sfc /scannow och tryck på Retur.
När SFC har slutfört jobbet, stäng CMD och försök starta Windows 10.
Om SFC inte upptäcker några problem, använd DISM (Deployment Image Servicing and Management) för att kontrollera OS-avbildningens komponentlager.
Så här använder du DISM:
Se till att en Windows-installationsskiva är ansluten till datorn.
Starta Windows i felsökningsläge.
Öppna Felsökning > Avancerade alternativ.
Välj Kommandotolken, välj ditt konto och ange lösenordet.
Kör DISM /online /cleanup-image /scanhealth.
Om DISM identifierar problem, åtgärda dem med DISM /online /cleanup-image /restorehealth.
Starta om datorn och öppna kommandotolken igen.
Kör SFC (sfc /scannow).
Försök starta Windows 10 nu.
14. Kör ePSA Diagnostic på DELL
Om du har en stationär eller bärbar dator från DELL, kan du använda ePSA Diagnostic. Detta är ett verktyg i BIOS som gör det möjligt att utföra hårdvarudiagnostik utan ett operativsystem, vilket kan hjälpa dig att lösa hårddiskproblem som orsakar startproblem i Windows 10. Så här använder du det.
I Avancerad start, gå till Felsökning > Avancerade alternativ.
Välj UEFI Firmware-inställningar och klicka på Starta om.
I BIOS, leta upp diagnostikavsnittet.
Kör ePSA Diagnostic och följ instruktionerna steg för steg.
15. Aktivera Legacy BIOS-start
Många användare har rapporterat att byte från UEFI till Legacy BIOS-läge kan åtgärda deras startproblem på Windows 10. Så här gör du:
I Avancerad start, gå till Felsökning > Avancerade alternativ.
Välj UEFI Firmware-inställningar och klicka på Starta om.
När du har startat till BIOS, hitta startavsnittet.
Välj UEFI/BIOS Boot Mode och tryck på Enter.
Aktivera Legacy BIOS Boot Mode.
Spara de aktuella BIOS-inställningarna och avsluta.
16. Inaktivera snabbstart
Snabbstart är en funktion i Windows 10 som är utformad för att snabba på startprocessen genom att förinstallera drivrutiner. Men om en nyligen installerad Windows-uppdatering kolliderar med snabbstart kan det leda till startproblem. För att åtgärda detta bör du inaktivera snabbstart:
I Avancerad start, välj Felsökning > Avancerade alternativ.
Gå till UEFI Firmware-inställningar och klicka på Starta om.
Hitta och gå till avancerade inställningar i BIOS.
Inaktivera snabbstart.
Spara BIOS-konfigurationen och avsluta.
17. Återställ BIOS
Om du har ändrat BIOS-inställningarna utan att veta exakt vad du gör, kan du oavsiktligt ha orsakat startproblem. Du kan lösa detta genom att återställa BIOS till fabriksinställningarna.
Gör så här för att återställa BIOS:
Starta datorn i avancerat startläge.
Gå till Felsökning > Avancerade alternativ > UEFI Firmware-inställningar.
Klicka på Starta om.
När du har öppnat BIOS-inställningarna, aktivera alternativet som återställer BIOS-konfigurationen till standard.
Spara ändringarna och avsluta.
18. Uppdatera BIOS
Precis som operativsystemet och applikationer behöver även BIOS uppdateras. Om du sällan eller aldrig har gjort detta, bör du inte skjuta upp det längre. För den här lösningen behöver du dock en annan dator för att ladda ner och kopiera BIOS-installationsfilerna.
Starta Windows i felsökningsläge.
Välj Felsökning > Avancerade alternativ > UEFI Firmware-inställningar.
Klicka på Starta om.
I BIOS, notera BIOS-tillverkaren, aktuell version och installationsdatum.
Anslut ett USB-minne till en annan dator.
Gå till BIOS-tillverkarens webbplats.
Leta upp och ladda ner den senaste BIOS-versionen.
Packa upp den nedladdade filen till USB-minnet.
Koppla bort USB-minnet och anslut det till datorn.
I BIOS-inställningsläget, säkerhetskopiera den aktuella BIOS-konfigurationen.
Starta sedan BIOS-uppdateringen.
När uppdateringen är klar, försök starta Windows 10.
19. Åtgärda systemregistret
Windows-registret kan ha saknade, skadade eller felaktiga poster som är viktiga för systemets funktion. Detta kan leda till att Windows 10 inte längre startar. I sådana fall kan du använda en registerrensare. Om du inte vill installera några verktyg från tredje part, följ stegen nedan.
Så här åtgärdar du registerinställningarna med kommandotolken:
I Avancerat startläge, gå till Felsökning > Avancerade alternativ.
Starta kommandotolken.
Välj ditt konto och ange lösenordet för att fortsätta.
Ange följande kommandon (tryck på Enter efter varje kommando):
cd c:WindowsSystem32config
ren c:WindowsSystem32configDEFAULT DEFAULT.old
ren c:WindowsSystem32configSAM SAM.old
ren c:WindowsSystem32configSECURITY SECURITY.old
ren c:WindowsSystem32configSOFTWARE SOFTWARE.old
ren c:WindowsSystem32configSYSTEM SYSTEM.old
copy c:WindowsSystem32configRegBackDEFAULT c:WindowsSystem32config
copy c:WindowsSystem32configRegBackDEFAULT c:WindowsSystem32config
copy c:WindowsSystem32configRegBackSAM c:WindowsSystem32config
copy c:WindowsSystem32configRegBackSECURITY c:WindowsSystem32config
copy c:WindowsSystem32configRegBackSYSTEM c:WindowsSystem32config
copy c:WindowsSystem32configRegBackSOFTWARE c:WindowsSystem32config
Stäng kommandotolken.
Kontrollera om Windows kan starta nu.
20. Ändra enhetsbokstäver
Om du har flera enheter installerade på datorn kan du uppleva startproblem om en av partitionerna saknar en enhetsbokstav.
Du kan enkelt ställa in enhetsbokstäver med kommandotolken:
Starta Windows i felsökningsläge.
Besök Felsökning > Avancerade alternativ.
Öppna kommandotolken.
Välj ditt konto och ange lösenordet för att bekräfta.
Kör diskpart.
Ange list volym för att se alla enheter och deras bokstäver.
Windows-partitionen har Boot angivet i kolumnen ”Info”.
Kontrollera om Windows-partitionen har en bokstav tilldelad. Om inte, följ dessa steg:
Notera volymnumret som visas på Windows-enheten.
Skriv välj volym # och ersätt # med rätt bokstav (t.ex. välj volym 0).
Skriv tilldela bokstav= och lägg till den bokstav du vill tilldela (t.ex. tilldela bokstav=c).
Stäng kommandotolken och försök starta Windows nu.
21. Kör en genomsökning efter skadlig programvara
Om datorn nyligen har blivit attackerad kan skadlig programvara ha kapat viktiga systemfiler som Windows 10 behöver för att starta. Därför är det bra att genomsöka datorn efter skadlig programvara.
Normalt skulle du använda Windows Defender eller ett antivirusprogram från tredje part, men eftersom du inte kan komma runt startproblemet måste du undersöka alternativa lösningar.
Så här använder du Kaspersky Free Rescue Disk:
Ladda ner Kaspersky Free Rescue Disk från den officiella webbplatsen.
Bränn den nedladdade ISO-avbildningen till ett USB-minne, CD eller DVD.
Anslut enheten eller skivan till datorn.
Starta datorn från den externa enheten.
Uppdatera antivirusdatabasen.
Skanna systemet med Kaspersky Free Rescue Disk.
Följ instruktionerna steg för steg.
22. Använd System Image Recovery
Om du tidigare har skapat en säkerhetskopia av dina filer och applikationer med Windows Säkerhetskopiering, kan du använda System Image Recovery för att återställa säkerhetskopian och åtgärda Windows-startproblem. Men om du inte redan har gjort detta kan du inte skapa en säkerhetskopia på en annan dator för att återställa den på datorn med startproblem – det fungerar inte.
Avbryt datorstarten tre gånger i rad.
I Avancerat startläge, gå till Felsökning > Avancerade alternativ.
Öppna System Image Recovery och följ instruktionerna.
23. Ta bort och sätt tillbaka hårdvarukomponenter
Ditt RAM-minne, hårddisk eller PCI-E-kort kanske inte är ordentligt anslutna. För att åtgärda detta kan du ta bort och sätta tillbaka komponenterna. Detta innebär att du öppnar datorn, tar bort komponenterna och sätter tillbaka dem försiktigt men bestämt.
24. Använd ett startreparationsverktyg från tredje part
Du kan skapa en räddningsskiva för flera startsystem med hjälp av tredjepartsprodukter, till exempel Boot Repair Disk. Du behöver en annan dator för att ladda ner programmet och spara det på en extern disk.
Så här använder du Boot Repair Disk:
Gå till nedladdningssidan för Boot Repair Disk.
Beroende på operativsystemets arkitektur, ladda ner 32-bitars eller 64-bitars ISO-avbildning.
Bränn ISO-avbildningen till en CD, DVD eller USB-enhet.
Anslut skivan eller enheten till datorn.
Starta datorn från den externa enheten.
Följ instruktionerna på skärmen.
25. Använd systemåterställning
Om systemåterställning är aktiverat på datorn och du har skapat en återställningspunkt innan Windows startproblem uppstod, kan du återställa operativsystemet till den punkten för att ångra alla programändringar.
Observera att alla program som installerats efter återställningspunkten kommer att tas bort, och du behöver installera om dem.
Så här använder du systemåterställning vid start:
I Avancerad start, gå till Felsökning > Avancerade alternativ.
Öppna Systemåterställning.
Välj en återställningspunkt från listan. Klicka på Visa fler återställningspunkter om det behövs. Du kan också klicka på Sök efter berörda program för att se vilka program du behöver installera om.
Klicka på Nästa och följ instruktionerna.
26. Återställ Windows 10
Ibland misslyckas Windows med att återställa till en tidigare punkt. Om du har uttömt alla alternativ på den här listan och Windows 10 fortfarande inte startar, är det sista alternativet att återställa Windows 10 till fabriksinställningarna. Dina personliga filer kommer inte att raderas. Så här gör du:
Starta Windows i avancerat startläge.
Gå till Felsökning > Avancerade alternativ.
Klicka på Återställ den här datorn.
Välj Behåll mina filer och följ instruktionerna på skärmen.
Du kan åtgärda Windows-startfel
För att sammanfatta, om din Windows 10-dator inte startar, försök att åtgärda problemet genom att koppla bort externa enheter, kontrollera din hårddisk, SSD och batteriet, starta Windows 10 i felsäkert läge, hoppa över Windows 10 startladdare, kontrollera drivrutiner och tillfälligt inaktivera signatur på drivrutiner.
Du kan också avinstallera nyligen installerade program och felaktiga systemuppdateringar, reparera startfel, använda BCD-kommandot eller åtgärda BCD, lösa hårddiskfel och korrupta systemfiler, köra ePSA Diagnostic på DELL-system, aktivera Legacy BIOS-start och inaktivera snabbstart.
Det är även bra att återställa och uppdatera BIOS till den senaste versionen, reparera systemregistret, ändra enhetsbokstäver, skanna datorn efter skadlig programvara, använda System Image Recovery, ta bort och återansluta hårdvarukomponenter, använda systemåterställning eller återställa Windows 10 om allt annat misslyckas.
Hur lyckades du åtgärda Windows 10-startfelet? Har vi missat något viktigt? Låt oss veta i kommentarsfältet nedan.