Du kan stöta på ett filsystemsfel när du försöker öppna foton, dokument, videor eller andra filer, starta körbara filer eller köra program med administrativa rättigheter. Den åtföljs vanligtvis av en kod inom parentes, till exempel –2142719196, –1073455193, –2018375670 eller –1073741792.
Filsystemfelet orsakas vanligtvis av skadad hårddisk, dåliga sektorer eller skadade systemfiler. Men det kan också utlösas av Windows Update-fel. Oavsett vad roten till problemet kan vara, bör du snabbt kunna åtgärda det genom att följa instruktionerna nedan.

Innehållsförteckning
Hur man fixar ett filsystemfel i Windows 10
Att felsöka ett datorproblem i Windows 10 kan vara knepigt om du inte kan köra systemappar som Kommandotolken, Task Manager eller Services med administratörsrättigheter. Så det är en bra idé att starta Windows i felsäkert läge eftersom det använder höjdrättigheter som standard.
Så här startar du Windows 10 i felsäkert läge:
Tryck på Windows-tangenten på skrivbordet och öppna strömmenyn
Tryck och håll ned Skift och klicka sedan på Starta om för att starta Windows i felsökningsläge
Alternativt kan du avbryta Windows startsekvens tre gånger
Välj Felsökning > Avancerade alternativ > Startinställningar
Klicka på Starta om
Tryck på F5 för att starta Windows i felsäkert läge med nätverk
När du har svårt att försöka tillämpa en av korrigeringarna nedan på grund av brist på behörigheter, starta bara om Windows 10 i felsäkert läge för att lösa det här problemet.
1. Sök efter Windows-uppdateringar
Om det finns ett känt problem som orsakar filsystemfelet kommer det troligen att fixas så snart som möjligt av Microsoft. Så kom igång genom att köra Windows Update för att ladda ner de senaste funktionerna, förbättringarna, säkerhetskorrigeringarna och snabbkorrigeringarna för ditt operativsystem.
Normalt bör ditt operativsystem automatiskt söka efter uppdateringar och uppmana dig att installera dem så snart som möjligt. I så fall bör du inte skjuta upp det längre och bara låta Windows fortsätta med uppdateringsuppgiften. Men om det inte händer på din PC är det upp till dig att söka efter uppdateringar.
Så här kör du Windows Update:
Högerklicka på Windows 10 Start-knappen och gå till Inställningar
Välj Uppdatera och säkerhet och klicka på Windows Update
Om det finns en väntande uppgift klickar du på Installera nu eller Starta om nu
Annars klickar du på Sök efter uppdateringar och sedan på Ladda ner
Vänta medan Windows är upptagen med att utföra uppdateringen. Din dator kan starta om en eller flera gånger under processen
Försök att öppna filer utan fel nu
2. Starta om datorn
Det är ibland så enkelt som att starta om datorn för att åtgärda ett fel som hindrar dig från att öppna filer, spela spel och starta program. Om filsystemfelet är en olycklig engångshändelse, prova den här enkla lösningen utan att ta några speciella åtgärder.
3. Avinstallera de senaste systemuppdateringarna
Det är ingen hemlighet att Microsoft ofta driver Windows-uppdateringar som i slutändan skadar datorinställningarna och orsakar förödelse. Det har tvingat många PC-användare att ta bort systemuppdateringar från sin maskin, så du bör prova den här lösningen för att bli av med filsystemfelet.
Så här tar du bort de senaste systemuppdateringarna:
Tryck på Windows-tangenten + R, skriv appwiz.cpl och tryck på Enter-tangenten
Klicka på Visa installerade uppdateringar
Sortera uppdateringarna (senaste först) genom att klicka på kolumnen Installerad på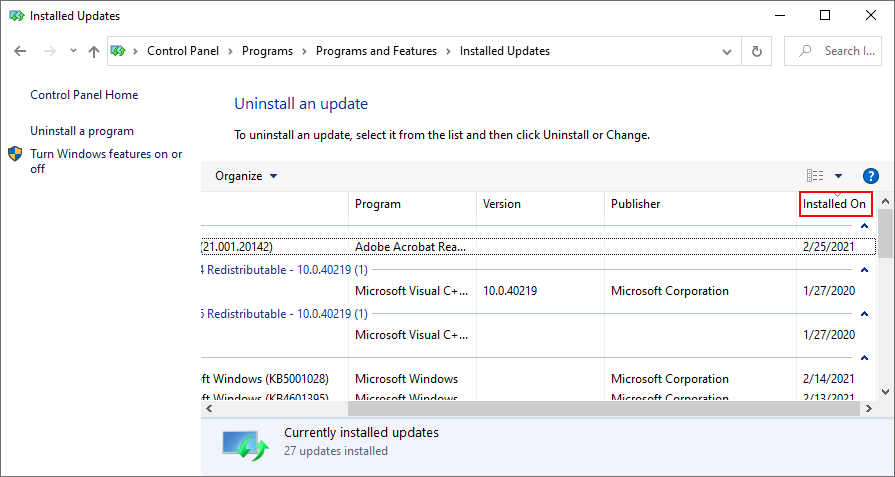
Hitta kategorin Microsoft Windows
Högerklicka på den första uppdateringen där och välj Avinstallera
Klicka på Ja för att bekräfta borttagningen av uppdateringen
Starta om datorn och försök starta appar nu
4. Kör CHKDSK
Om filsystemfelet verkligen orsakades av hårddiskkorruption eller dåliga skivsektorer kan du åtgärda det här problemet med CHKDSK (Check Disk), ett internt Windows-verktyg som du kan använda från kommandotolken.
Kör kommandotolken med administratörsrättigheter
Om Windows är installerat på standardenheten C: kör du chkdsk c: /f /r. Annars, se till att ersätta c: med rätt partitionsbokstav
CHKDSK kommer att be dig att schemalägga uppgiften under nästa systemstart. Skriv y och tryck på Enter för att bekräfta
Avsluta kommandotolken och starta om datorn
5. Använd SFC
För att kontrollera din dator för korrupta systemfiler kan du köra SFC (System File Checker).
Öppna kommandotolken med administratörsrättigheter
Kör sfc /scannow
När SFC har gjort sitt jobb, starta om din dator och försök öppna filer
Om du får meddelandet om Windows Resource Protection inte hittade något integritetsintrång, försök att köra DISM före SFC.
6. Kör DISM och SFC
DISM (Deployment Image Servicing and Management) är ett kraftfullare verktyg än SFC eftersom det kontrollerar komponentarkivet för Windows-avbildningen för eventuella korruptioner. Du kan också använda den från kommandoradsmiljön.
Starta kommandotolken som administratör
Skriv DISM /online /cleanup-image /scanhealth och tryck på Enter
Om DISM identifierar några problem, åtgärda dem genom att köra DISM /online /cleanup-image /restorehealth
Starta om din PC
Kör CMD som admin igen
Använd SFC-kommandot (sfc /scannow) för att leta efter skadade systemfiler
Starta om datorn en sista gång och försök starta appar nu
7. Kör felsökaren för maskinvara och enheter
Ytterligare hårdvaruenheter kan vara felaktiga och orsaka filsystemfel som ett resultat. Det enklaste sättet att fixa dem är genom att köra felsökaren för maskinvara och enheter. Du hittar det i Felsökningsinställningar. Men om felsökaren för maskinvara och enheter saknas kan du distribuera den med ett kommando.
Tryck på Win-tangenten + R, skriv msdt.exe -id DeviceDiagnostic och tryck på Enter
Klicka på Nästa och tillämpa eventuella korrigeringar som hittas av felsökaren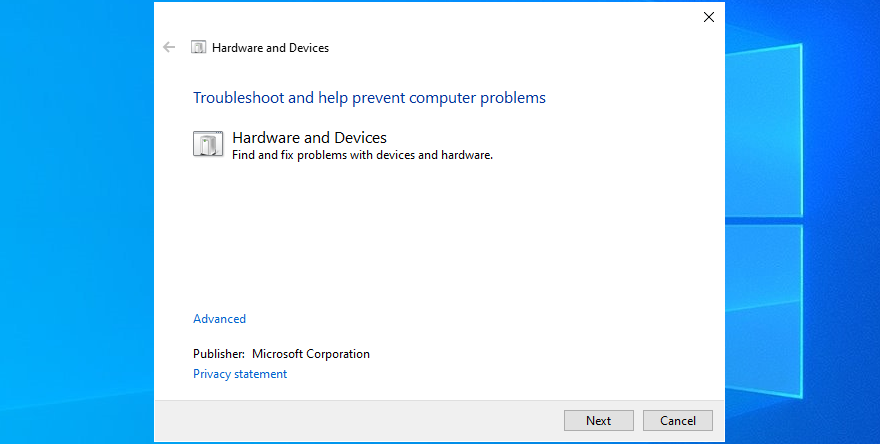
Avsluta guidens steg
Starta om din dator och försök öppna filer nu
8. Kör felsökaren för Windows Store Apps
Du kan få filsystemfelet när du försöker starta de körbara filerna för Microsoft Store-appar eftersom Microsoft Store är trasig. Du bör dock kunna lösa detta problem genom att köra den dedikerade felsökaren.
Tryck på Windows-tangenten, skriv Felsökningsinställningar och tryck på Enter
Klicka på Ytterligare felsökare
Scrolla ner till botten av fönstret
Välj Windows Store Apps och klicka på Kör felsökaren
Slutför stegen i guiden och försök starta appar nu
9. Kontrollera din dator för skadlig programvara
Det är en bra idé att regelbundet skanna din dator efter skadlig programvara för att eliminera alla infekterade filer som kan orsaka filsystemfelet. Om du litar på Windows Defender och inte har en säkerhetslösning från tredje part, är det här vad du behöver göra.
Så här använder du Windows Defender:
Tryck på Win-tangenten, skriv Windows Security och starta den här appen
Gå över till Virus- och hotskydd
Klicka på Scan alternativ
Välj Snabbskanning och klicka på Skanna nu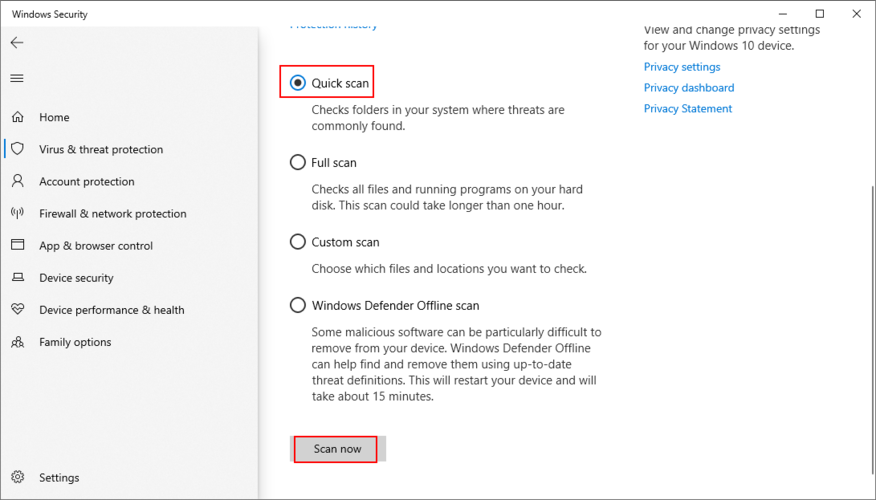
Om Defender hittar några hot, låt den sätta i karantän eller ta bort filerna. Annars kan du köra en ny genomsökning med Windows Defender Offline genomsökningsalternativ
Starta om datorn och leta efter filfel
10. Renstart Windows 10
Startappar och schemalagda tjänster kan orsaka problem med Microsoft Store, vilket hindrar dig från att starta appar och visar filsystemfelet som ett resultat. Du kan dock renstarta Windows 10 för att åtgärda det här problemet.
Tryck på Windows-tangenten + R, skriv msconfig och tryck på Enter för att starta Systemkonfiguration
Välj fliken Allmänt
Välj Selektiv start
Avmarkera Ladda systemtjänster och Ladda startobjekt
Klicka på Använd och avsluta
Högerklicka på aktivitetsfältet och öppna Aktivitetshanteraren
Välj fliken Startup
Inaktivera alla appar med statusen Aktiverad
Starta om din dator och kontrollera om du fortfarande får filsystemfelet
11. Avinstallera den senaste programvaran
Program som du nyligen installerade på din dator kanske inte fullt ut stöder Windows 10. Eller så kan de komma i konflikt med varandra. Till exempel kan två antiviruslösningar med realtidsmotorer kollidera, vilket orsakar systemstabilitetsproblem och filåtkomstfel. För att åtgärda det här problemet bör du ta bort de senaste applikationerna.
Högerklicka på Start-knappen och välj Appar och funktioner
Vid Sortera efter, välj Installationsdatum (senaste först)
Välj den första appen i listan och klicka på Avinstallera
Klicka på Avinstallera igen för att bekräfta och slutför sedan borttagningen av appen
Starta om din dator och kontrollera filsystemfelet
Tyvärr är avinstallationsprogrammet för Windows inte effektivt när det gäller att ta bort program. Om du vill vara mer noggrann föreslår vi att du använder ett appavinstallationsprogram från tredje part. Det eliminerar inte bara appar genom även eventuella restfiler och registernycklar. Och några av dessa program ger snabb åtkomst till att avinstallera Microsoft Store-appar också.
12. Fixa systemregistret
Windows-registret kan ha korrupta, ändrade eller saknade poster. Som ett resultat av detta upplever din dator olika problem, inklusive filsystemfelet när du försöker öppna filer eller starta program.
För att åtgärda det här problemet kan du vända dig till en registerrensare. Men om du inte vill gå igenom besväret med att installera något program, här är vad du måste göra.
Klicka på Start-knappen, sök efter Registereditorn och öppna den här appen
Öppna Arkiv-menyn och välj Exportera
Ange ett nytt namn och mål för att spara en säkerhetskopia av de aktuella registerinställningarna
Avsluta Registereditorn
Tryck på Windows-tangenten och klicka på strömknappen
Håll ned Skift medan du klickar på Starta om
När du ser den blå skärmen väljer du Felsökning > Avancerade alternativ > Kommandotolk
Skriv nästa rad och tryck på Enter efter varje rad:
cd c:WindowsSystem32config
ren c:WindowsSystem32configDEFAULT DEFAULT.old
ren c:WindowsSystem32configSAM SAM.old
ren c:WindowsSystem32configSECURITY SECURITY.old
ren c:WindowsSystem32configSOFTWARE SOFTWARE.old
ren c:WindowsSystem32configSYSTEM SYSTEM.old
copy c:WindowsSystem32configRegBackDEFAULT c:WindowsSystem32config
copy c:WindowsSystem32configRegBackDEFAULT c:WindowsSystem32config
copy c:WindowsSystem32configRegBackSAM c:WindowsSystem32config
copy c:WindowsSystem32configRegBackSECURITY c:WindowsSystem32config
copy c:WindowsSystem32configRegBackSYSTEM c:WindowsSystem32config
copy c:WindowsSystem32configRegBackSOFTWARE c:WindowsSystem32config
Avsluta och starta Windows som vanligt
Kontrollera om du fortfarande får filsystemfelet
13. Koppla ur kringutrustning
En extern enhet som för närvarande är ansluten till din dator kanske inte är korrekt installerad. Eller så kanske det inte är kompatibelt med ditt operativsystem. För att testa detta, stäng av din dator och koppla ur alla kringutrustning, förutom tangentbordet och musen.
Starta sedan Windows och kontrollera om du fortfarande får filsystemfelet. Du kan också prova att installera om en enhet från Enhetshanteraren.
Högerklicka på Start-knappen och välj Enhetshanteraren
Välj en enhet från listan, högerklicka på den och välj Avinstallera enhet
Markera rutan Ta bort drivrutinen för den här enheten och klicka på Avinstallera
Öppna menyn Åtgärd och klicka på Sök efter maskinvaruändringar
Starta om din dator och försök öppna filer nu
14. Reparera och återställ Microsoft Store-appen
Om du bara får filsystemfelet när du försöker öppna filer med en specifik app från Microsoft Store, kan det vara ett appspecifikt problem som enkelt kan lösas genom att reparera och återställa den appen. Vi använder Foton i exemplet nedan.
Klicka på Start-knappen, sök efter appens namn, välj det och klicka på Appinställningar
Rulla ned till avsnittet Återställ
Klicka på Reparera och vänta (appens data kommer inte att påverkas)
Minimera det här fönstret till aktivitetsfältet
Försök att öppna en fil med appen
Om det inte fungerar återställer du appens fönster
Klicka på Återställ och sedan igen för att bekräfta (appens data kommer att raderas)
Försök att använda appen nu
15. Byt till ett lokalt användarkonto
Vissa problem som kan orsaka filsystemfelet är kopplade till behörighetsinställningar och Microsoft-kontot. Normalt bör alla dörrar på din Windows-dator öppnas om du loggar in med ditt Microsoft-konto. Men ibland hjälper det att byta till ett lokalt konto. Om du inte redan har en, så här ställer du in den:
Tryck på Win-tangenten, skriv Inställningar och tryck på Enter
Gå till avsnittet Konton
Förutsatt att du för närvarande är inloggad med ett Microsoft-konto klickar du på Logga in med ett lokalt konto istället
Ange kontots användarnamn och lösenord
Klicka på Ändra kontotyp och välj Administratör
Logga ut från Microsoft-kontot och logga in igen med det lokala kontot
Försök att öppna filer eller starta appar nu
16. Kontrollera systemminnet
Om systemminnet inte fungerar kan detta orsaka allvarliga problem på din Windows 10-dator, inklusive problem med filåtkomst. Du kan snabbt testa ditt RAM genom att vända dig till ett internt verktyg som heter Windows Memory Diagnostic. Så här använder du det:
Se till att spara ditt pågående arbete och avsluta alla program
Tryck på Win-tangenten + R, skriv mdsched.exe och tryck på Enter
Klicka på Starta om nu och leta efter problem
RAM-minnet kommer att testas innan Windows startar. Som standard kör den testet i standardläge. Men om du har lite tid på dig, föreslår vi att du väljer det utökade testet eftersom det ger mer värdefull information.
Tryck på F1 för att gå till Alternativ, välj Utökad och tryck på F10-tangenten för att bekräfta. Efter att Windows har startats avslöjar den minnesdiagnostikresultaten i meddelandecentret (vänta några minuter om de inte visas omedelbart).
Om du föredrar ett mer kraftfullt alternativ till Windows Memory Diagnostic, kolla in MemTest86.
17. Använd Systemåterställning
Om allt misslyckas fram till denna punkt är det dags att använda systemåterställning. Du kan återställa Windows till en kontrollpunkt som skapades innan du började få filsystemfelet. Det betyder dock att en sådan återställningspunkt redan måste finnas på din PC. Utöver det kommer alla program som installerats efter återställningspunkten inte längre att existera, så du måste installera om dem.
Tryck på Win-tangenten + R, skriv kontrollpanelen och tryck på Enter
Välj Återställning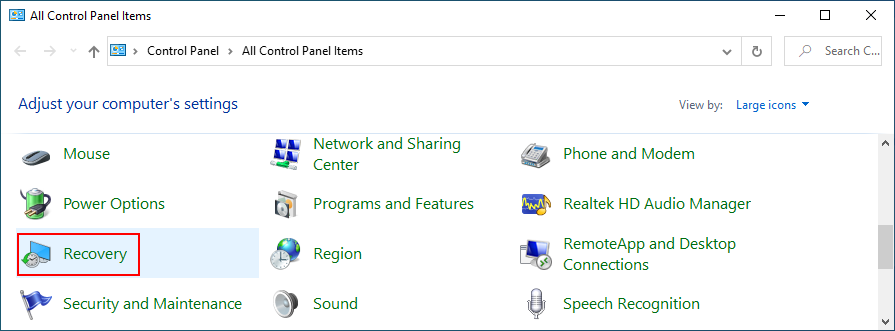
Klicka på Öppna systemåterställning (du behöver administratörsrättigheter)
Välj en återställningspunkt, klicka på Nästa och fortsätt med instruktionerna
Din dator kommer att starta om
Försök att öppna filer och starta program nu
18. Återställ Windows 10
Slutligen, om systemåterställningsscenariot inte är möjligt på din dator eller om det returnerar fel, kan du återställa Windows 10 till fabriksinställningarna. Det tar ett tag och alla dina applikationer kommer att avinstalleras, men dina personliga filer kommer att förvaras säkra.
Klicka på Start-knappen, skriv Återställ den här datorn och tryck på Enter
Klicka på Kom igång
Välj Behåll mina filer och fortsätt med steg-för-steg-instruktionerna
Se till att ställa in dina inställningar efter att Windows har återställts
Du kan fixa filsystemfelet på Windows 10-datorer
För att granska, är filsystemfelet vanligtvis orsakat av hårddiskkorruption, vilket kan lösas. Börja med så enkla lösningar som att leta efter systemuppdateringar och starta om datorn. Det kan vara nödvändigt att starta Windows 10 i felsäkert läge för att tillämpa de flesta lösningarna på listan.
Du kan köra kommandoradsverktygen CHKDSK, SFC och DISM, avinstallera felaktiga systemuppdateringar, använda felsökare för hårdvara och enheter och Windows Store-appar, kontrollera din dator efter skadlig programvara, rensa upp Windows 10, avinstallera den senaste programvaran och fixa systemregistret .
Det är också en bra idé att koppla ur kringutrustning, reparera och återställa Microsoft Store-appen du försöker starta, byta till ett lokalt användarkonto, kontrollera systemminnet efter fel, använda Systemåterställning för att återställa Windows till en säker kontrollpunkt, eller återställ Windows 10 till standardinställningarna om allt misslyckas.
Hur reparerade du filsystemfelet på din dator? Har vi utelämnat några viktiga steg? Låt oss veta i kommentarerna nedan.

