Datorproblem är otroligt frustrerande, men det finns inget värre än när du inte ens kan nå skrivbordet eftersom Windows 10 inte startar längre. Att felsöka det här problemet kan verka orealistiskt för tillfälliga PC-användare som måste tillgripa de verktyg som tillhandahålls innan start.
Ändå bör du kunna fixa systemstartproblem, oavsett om du får felet med otillgänglig startenhet, meddelandet Din PC stötte på ett problem och måste starta om, eller ett annat Blue Screen of Death-fel.

Innehållsförteckning
Startar inte Windows 10?
Kolla in följande lösningar för att fixa ditt operativsystem om det inte längre startar.
1. Koppla ur externa lagringsenheter
Det är möjligt att ditt BIOS är konfigurerat för att läsa externa lagringsenheter, enligt BIOS-startordningen. Du kan dock snabbt åtgärda det här problemet genom att koppla ur alla flyttbara lagringsenheter, som externa hårddiskar, minneskort och USB-minnen. Försök sedan starta Windows.
2. Kontrollera din hårddisk eller SSD
Om din hårddisk eller SSD inte är korrekt ansluten kommer din dator inte att kunna läsa lagringsenheten och starta ditt operativsystem. Det är enkelt att kontrollera detta om du har en extern lagringsenhet med Windows installerat, som är ansluten till datorn via en USB-kabel.
Koppla bara ur och koppla tillbaka enheten. Du bör också prova att använda en annan USB-port om den inte fungerar. Dessutom är det en bra idé att försöka använda en annan kabel ifall den nuvarande skadas på något sätt.
3. Kontrollera ditt batteri
Batteriproblem för bärbara datorer kan förhindra att Windows 10 startar på din dator. Om du har låg batterinivå, se till att ansluta den till en strömkälla. Och om det inte gör susen, ta bort batteriet och lämna den bärbara datorn ansluten till en strömkälla.
Det är viktigt att hålla reda på dessa steg och prova ett scenario i taget, för att fastställa den skyldige och hitta en långsiktig lösning. Till exempel, om ditt batteri är skyldig måste du byta ut det mot ett nytt. Men det är också möjligt att din laddare inte är kompatibel med den bärbara datorn, att dess kabel inte ansluts ordentligt till den bärbara datorn eller strömkällan, den bärbara datorns strömkälla behöver repareras eller något annat.
4. Starta Windows 10 i felsäkert läge
Försök att starta Windows 10 i felsäkert läge för att komma in i ett felsökningsläge som låter dig undersöka datorns startproblem ytterligare. Det innebär att inaktivera icke-väsentliga komponenter, såsom drivrutiner och tjänster som kan orsaka systemstartfel.
Så här startar du Windows 10 i felsäkert läge:
Avbryt startsekvensen tre gånger i rad för att gå in i Windows 10 felsökningsläge
Gå till Felsökning > Avancerade alternativ > Startinställningar
Klicka på Starta om
Tryck på F5 för att aktivera Windows Säkert läge med nätverk
Om Windows fortfarande inte startar, följer du stegen ovan och trycker på F4 för att aktivera felsäkert läge (utan nätverksfunktioner)
5. Hoppa över starthanteraren för Windows 10
Om du har problem med att försöka starta Windows 10 i felsäkert läge kan du hoppa över bootloader-verktyget med kommandotolken.
Starta Windows i felsökningsläge
Besök Felsökning > Avancerade alternativ
Starta kommandotolken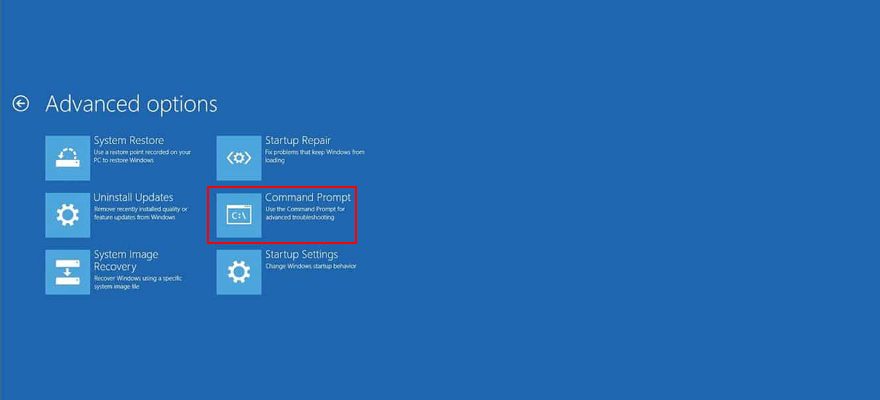
Välj ditt PC-konto och ange ditt lösenord
Ange följande kommando:
bcdedit /set {default} bootmenupolicy legacy
Avsluta kommandotolken och försök starta Windows 10
6. Kontrollera diskdrivrutiner
Om du lyckas komma förbi Windows-startsekvensen och starta operativsystemet i felsäkert läge, bör du kontrollera dina diskdrivrutiner med hjälp av Enhetshanteraren. Du kan till exempel snabbt installera om diskenheterna, uppdatera föråldrade drivrutiner eller återställa inkompatibla drivrutiner. Här är vad du måste göra.
Så här installerar du om diskenheter:
Högerklicka på Start-knappen och välj Enhetshanteraren
Expandera kategorin Diskenheter
Högerklicka på din lagringsenhet i listan och välj Avinstallera enhet
Klicka på Avinstallera för att bekräfta
Öppna åtgärdsmenyn och välj Sök efter maskinvaruändringar. Windows bör automatiskt installera om den saknade enheten
Så här uppdaterar du diskdrivrutiner:
I Enhetshanteraren högerklickar du på hårddisken och väljer Uppdatera drivrutin
Klicka på Sök automatiskt efter drivrutiner
Om du får meddelandet De bästa drivrutinerna för din enhet är redan installerade klickar du på Sök efter uppdaterade drivrutiner på Windows Update
En bättre lösning är att använda ett drivrutinsuppdateringsverktyg som håller alla dina drivrutiner uppdaterade till den senaste versionen. Dessutom riskerar du inte att få en inkompatibel drivrutin. Å andra sidan, om du redan har installerat en drivrutin som inte stöds bör du återställa den.
Så här återställer du diskdrivrutiner:
I Enhetshanteraren högerklickar du på hårddisken och går till Egenskaper
Växla till fliken Driver
Klicka på Återställ drivrutin och följ instruktionerna. Om knappen är nedtonad kan du inte slutföra återställningen eftersom det inte finns någon tidigare drivrutin på din dator
7. Inaktivera tillfälligt drivrutinssignaturtillämpning
Om du försöker installera drivrutiner som inte har signerats av Microsoft, tillåter Windows 10 dig inte så länge funktionen Driver Signature Enforcement är aktiverad. Du har två alternativ i det här fallet: antingen välja Microsoft-signerade drivrutiner eller inaktivera Driver Signature Enforcement.
Så här inaktiverar du tillfälligt drivrutinssignaturtillämpning:
Avbryt Windows startsekvens tre gånger i rad för att gå in i Avancerat startläge
Välj Felsökning > Avancerade alternativ > Startinställningar
Klicka på Starta om
Tryck på F7 för att inaktivera drivrutinssignaturtillämpning
Starta Windows som vanligt och installera de icke-Microsoft-signerade drivrutinerna
Gå tillbaka till stegen och tryck på F7 för att återaktivera Driver Signature Enforcement
Om Windows inte startar, inaktivera Driver Signature Enforcement från kommandotolken:
I avancerat startläge, gå till Felsökning > Avancerade alternativ > Kommandotolk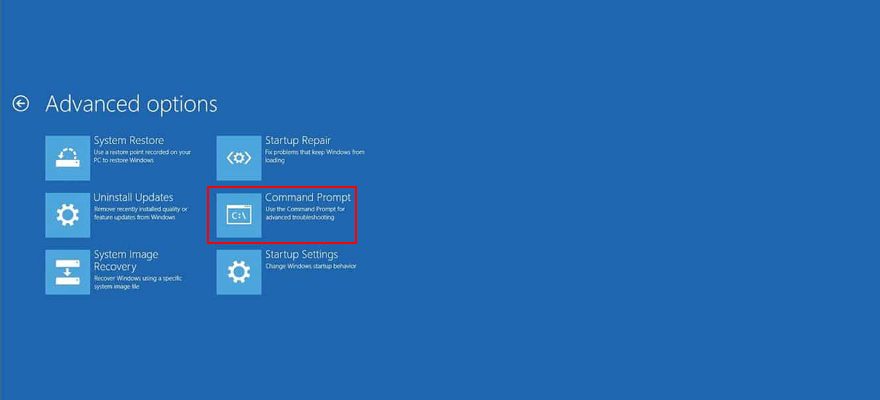
Skriv bcdedit /set testsigning on och tryck på Enter
Om du får meddelandet Åtgärden slutfördes, försök att starta upp till Windows. Annars, om det står Skyddad av Secure Boot-policy, måste du inaktivera Secure Boot från UEFI-firmware
Installera dina drivrutiner
Tryck på Win-tangenten + R, skriv cmd och tryck på Ctrl + Shift + Enter för att öppna kommandotolken som admin
Kör bcdedit /set testsigning för att återaktivera Driver Signature Enforcement
Så här inaktiverar du Secure Boot från UEFI-firmware:
I avancerat startläge väljer du Felsökning > UEFI Firmware Settings
Klicka på Starta om
När du har öppnat BIOS-inställningsläget, gå till området Autentisering
Ställ in Säker start på Inaktiverad
Spara den aktuella BIOS-konfigurationen och avsluta
Inaktivera drivrutinssignaturtillämpning från kommandotolken
Installera drivrutinerna
Återaktivera drivrutinssignaturtillämpning
Gå tillbaka till BIOS för att återaktivera Secure Boot
8. Avinstallera de senaste program- och systemuppdateringarna
Du kanske upplever startproblem med Windows 10 på grund av program som du nyligen har installerat på din dator. Till exempel, om du har två anti-malware-program installerade, kan deras realtidsmotorer kollidera och orsaka systemstabilitetsproblem som ett resultat.
Du bör dock kunna fixa detta genom att avinstallera de motstridiga apparna. På samma sätt, om du har börjat få startproblem efter en nyligen genomförd systemuppdatering, bör du ta bort den från din PC.
Starta Windows 10 i felsäkert läge
Tryck på Win-tangenten + R, skriv appwiz.cpl och tryck på Enter
Dubbelklicka på ett program och fortsätt med borttagningen
Klicka på Visa installerade uppdateringar till vänster
Klicka på kolumnen Installerad på för att sortera uppdateringarna (senaste först)
I Microsoft Windows-gruppen dubbelklickar du på den första uppdateringen och avinstallerar den
Försök starta om Windows normalt nu
9. Åtgärda startproblem
Du kan använda felsökningsverktyget Startup Repair för att fixa OS-startproblem. Du måste dock först skapa ett installationsmedium för Windows 10 på en skiva eller flyttbar lagringsenhet med en annan dator.
Så här skapar du installationsmedia för Windows 10:
Anslut en tom USB-enhet till din dator
Ladda ner Media Creation Tool från officiell hemsida
Sätt igång verktyget
Använd instruktionerna för att skapa en Windows installationsmediaskiva
Så här reparerar du startproblem:
Se till att Windows installationsmediaskiva är ansluten till din PC
Avbryt startsekvensen tre gånger för att gå in i felsökningsläge
Gå till Felsökning > Avancerade alternativ > Startreparation
Logga in med ditt Microsoft-konto om du begär det
Följ instruktionerna för att åtgärda startproblem
10. Använd kommandot BCD
Du kan försöka fixa startproblem för Windows 10 genom att ange ett par rader kod i kommandotolken med BCD (Boot Configuration Data).
Öppna Avancerat startläge
Gå till Felsökning > Avancerade alternativ
Välj Kommandotolk för att starta om Windows med konsolmiljön
Välj ditt användarkonto och ställ in rätt lösenord
Skriv dessa kommandon och tryck på Enter efter vart och ett:
Starta om din dator och kontrollera resultatet
11. Fixa BCD
Om din BCD har saknade, skadade eller modifierade data är det inte konstigt att ditt operativsystem inte startar upp dig till skrivbordet. Du kan dock reparera BCD-fel med kommandotolken och en Windows-mediainstallationsskiva.
Anslut en skiva eller pennenhet med Windows mediainstallationsfiler till din PC
Starta Windows i Advanced Startup
Öppna Felsökning > Avancerade alternativ > Kommandotolk
Ange följande kommandon (tryck på Enter efter varje kommando):
bootrec /repairbcd
bootrec /osscan
bootrec /repairmbr
Starta om din dator
12. Reparera hårddiskfel
Hårddiskfel är en vanlig orsak till Windows-startproblem. Men du kan åtgärda det här problemet utan att behöva installera program från tredje part, tack vare CHKDSK (Check Disk).
Så här använder du CHKDSK:
Starta Windows i felsökningsläge
Gå till Felsökning > Avancerade alternativ > Kommandotolk
Kör chkdsk c: /f /r om Windows är installerat på C:-enheten. Annars, se till att ersätta c: med rätt partitionsbokstav
När CHKDSK har gjort sitt jobb, avsluta kommandotolken och försök starta Windows 10
13. Fixa korrupta systemfiler
När det gäller att reparera korrupta systemfiler kan du lita på SFC (System File Checker). Precis som CHKDSK kan du använda SFC från kommandotolken. Du behöver dock ett installationsmedium för Windows 10 för att fixa skadade, saknade eller modifierade systemfiler.
Så här använder du SFC:
Anslut en Windows installationsskiva till din PC
I Avancerat startläge, gå till Felsökning > Avancerade alternativ
Välj Kommandotolken, välj ditt Windows-konto och ange ditt lösenord för att fortsätta
Skriv sfc /scannow och tryck på Retur
När SFC har gjort sitt jobb, avsluta CMD och försök starta Windows 10
Om SFC inte visar några problem bör du använda DISM (Deployment Image Servicing and Management) för att kontrollera OS-avbildningens komponentlager.
Så här använder du DISM:
Se till att en Windows installationsskiva är ansluten till din dator
Starta Windows i felsökningsläge
Öppna Felsökning > Avancerade alternativ
Välj Kommandotolken, välj ditt konto och ange ditt lösenord
Kör DISM /online /cleanup-image /scanhealth
Om DISM identifierar några problem, reparera dem med DISM /online /cleanup-image /restorehealth
Starta om datorn och öppna kommandotolken igen
Kör SFC (sfc /scannow)
Försök att starta upp Windows 10 nu
14. Kör ePSA Diagnostic på DELL
Om du har en stationär eller bärbar dator från DELL kan du vända dig till ePSA Diagnostic. Det är ett specialverktyg som finns i BIOS, som du kan använda för att köra hårdvarudiagnostik utan ett OS och fixa hårddiskproblem som kan orsaka startproblem i Windows 10. Så här använder du den.
I Avancerad start går du till Felsökning > Avancerade alternativ
Välj UEFI Firmware Settings och klicka på Starta om
I BIOS, hitta och öppna diagnostikområdet
Implementera ePSA Diagnostic och följ steg-för-steg-instruktionerna
15. Aktivera Legacy BIOS-start
Många användare rapporterar att byte från UEFI till Legacy BIOS-läge hjälpte till att fixa deras startproblem på Windows 10. Så här behöver du göra:
I Avancerad start går du till Felsökning > Avancerade alternativ
Välj UEFI Firmware Settings och klicka på Starta om
När du har startat upp till BIOS, leta reda på Boot-området
Välj UEFI/BIOS Boot Mode och tryck på Enter
Aktivera Legacy BIOS Boot Mode
Spara de aktuella BIOS-inställningarna och avsluta
16. Inaktivera snabbstart
Fast Boot är en Windows 10-funktion utformad för att starta din verksamhet snabbare genom att förinstallera drivrutiner. Men om du nyligen har installerat en Windows-uppdatering som är i konflikt med Fast Boot, kan detta leda till startproblem på Windows 10.
För att åtgärda det här problemet bör du inaktivera snabbstart:
I Avancerad start väljer du Felsökning > Avancerade alternativ
Gå till UEFI Firmware Settings och klicka på Starta om
Hitta och få tillgång till avancerade inställningar i BIOS
Inaktivera snabbstart
Spara den aktuella BIOS-konfigurationen och avsluta
17. Återställ BIOS
Om du har ändrat BIOS-inställningarna utan att veta exakt vad du gör, kan du oavsiktligt ha utlöst startproblem, vilket hindrar din dator från att starta ditt operativsystem.
Men du kan lösa problemet genom att återställa BIOS till fabriksvärden:
Starta din dator i avancerat startläge
Gå till Felsökning > Avancerade alternativ > UEFI Firmware Settings
Klicka på Starta om
När du har öppnat BIOS-inställningarna, aktivera alternativet som återställer BIOS-konfigurationen till standard
Spara ändringar och avsluta
18. Uppdatera BIOS
BIOS måste uppdateras, precis som ditt operativsystem och applikationer. Om du sällan eller aldrig har gjort detta bör du inte skjuta upp uppdraget längre. Men för den här lösningen måste du använda en annan dator för att ladda ner och kopiera BIOS-installationsfilerna.
Starta Windows i felsökningsläge
Välj Felsökning > Avancerade alternativ > UEFI Firmware Settings
Klicka på Starta om
I huvuddelen av BIOS, kolla in BIOS-tillverkaren, aktuell version och installationsdatum
Anslut ett USB-minne till en annan dator
Besök BIOS-tillverkarens webbplats
Hitta och ladda ner den senaste BIOS-versionen
Packa upp det nedladdade arkivet till pennenheten
Koppla ur pennenheten och anslut den till din dator
I BIOS-inställningsläget skapar du en säkerhetskopia av den aktuella BIOS-konfigurationen
Starta sedan BIOS-uppdateringen
När uppdateringen är klar, försök att starta upp Windows 10
19. Reparera systemregistret
Windows-registret kan ha saknade, korrupta eller ändrade poster som är viktiga för systemets körtid. Det kan vara anledningen till att Windows 10 inte startar längre. I det här fallet kan du använda en registerrensare eller, om du inte behöver installera några verktyg från tredje part, kolla in stegen nedan.
Så här fixar du registerinställningar med kommandotolken:
I Avancerat startläge, gå till Felsökning > Avancerade alternativ
Starta kommandotolken
Välj ditt konto och ange ditt lösenord för att fortsätta
Ange följande kommandon (tryck på Enter efter varje kommando):
cd c:WindowsSystem32config
ren c:WindowsSystem32configDEFAULT DEFAULT.old
ren c:WindowsSystem32configSAM SAM.old
ren c:WindowsSystem32configSECURITY SECURITY.old
ren c:WindowsSystem32configSOFTWARE SOFTWARE.old
ren c:WindowsSystem32configSYSTEM SYSTEM.old
copy c:WindowsSystem32configRegBackDEFAULT c:WindowsSystem32config
copy c:WindowsSystem32configRegBackDEFAULT c:WindowsSystem32config
copy c:WindowsSystem32configRegBackSAM c:WindowsSystem32config
copy c:WindowsSystem32configRegBackSECURITY c:WindowsSystem32config
copy c:WindowsSystem32configRegBackSYSTEM c:WindowsSystem32config
copy c:WindowsSystem32configRegBackSOFTWARE c:WindowsSystem32config
Avsluta kommandotolken
Kontrollera om du kan starta Windows nu
20. Ändra enhetsbokstäver
Om du har två eller flera enheter installerade på din PC kan du uppleva Windows 10-startfel om en av partitionerna inte har en enhetsbeteckning tilldelad.
Du kan enkelt ställa in enhetsbokstäver med kommandotolken:
Starta Windows i felsökningsläge
Besök Felsökning > Avancerade alternativ
Öppna kommandotolken
Välj ditt PC-konto och ställ in ditt lösenord för att bekräfta
Kör diskpart
Ange listvolym för att se alla enheter och deras bokstäver
Windows-partitionen har Boot skrivet på Info
Kontrollera om Windows-partitionen har en bokstav tilldelad
Annars gör du följande
Notera volymen # som noteras på Windows-enheten
Ange välj volym # och ersätt # med rätt volymbokstav (t.ex. välj volym 0)
Skriv tilldela bokstav= och lägg till den enhetsbeteckning du vill tilldela (t.ex. tilldela bokstav=c)
Avsluta kommandotolken och försök starta Windows nu
21. Kör en genomsökning av skadlig programvara
Om din dator nyligen attackerades kan en agent för skadlig programvara ha kapat viktiga systemfiler som Windows 10 behöver för startsekvensen. Så det är en bra idé att skanna din dator efter skadlig programvara.
Normalt använder du Windows Defender eller ett antivirusverktyg från tredje part för det här jobbet. Men eftersom du inte kan komma runt startproblemet måste du undersöka alternativa lösningar.
Så här använder du Kaspersky Free Rescue Disk:
Ladda ner Kaspersky Free Rescue Disk från officiell hemsida
Bränn den nedladdade ISO-avbildningen till ett USB-minne, CD eller DVD
Anslut pennenheten eller skivan till din dator
Starta din dator från pennenheten eller skivan
Uppdatera antivirusdatabasen
Skanna ditt system med Kaspersky Free Rescue Disk
Följ instruktionerna steg för steg
22. Använd System Image Recovery
Om du tidigare har kopierat dina filer och applikationer för förvaring med Windows Backup, kan du använda System Image Recovery för att återställa säkerhetskopian och åtgärda Windows-startproblem. Men om du inte redan har gjort detta, kom ihåg att du inte kan skapa en säkerhetskopia på en annan dator för att återställa den på datorn med startproblem – det fungerar helt enkelt inte.
Avbryt PC-starten tre gånger i rad
I Avancerat startläge, besök Felsökning > Avancerade alternativ
Öppna System Image Recovery och följ instruktionerna
23. Ta bort och sätt tillbaka dina hårdvarudelar
Kanske ditt RAM-kort, hårddisk eller PCI-E-kort inte är korrekt anslutna till din enhet. För att reparera detta kan du ta bort och sätta tillbaka dina hårdvarudelar. Det innebär att du tar isär din datorenhet, tar bort komponenterna från deras kortplatser och sedan bestämt sätter tillbaka dem men utan att använda kraft.
24. Använd ett bootreparationsverktyg från tredje part
Du kan skapa en räddningsskiva för flera startsystem med hjälp av produkter från tredje part, som Boot Repair Disk. Du behöver dock en andra dator för att ladda ner programmet och lägga det på en extern disk.
Så här använder du Boot Repair Disk:
Besök Nedladdningssida för Boot Repair Disk
Beroende på din OS-arkitekturtyp, ladda ner 32-bitars eller 64-bitars ISO-bilden
Bränn ISO till en CD-, DVD- eller USB-flashenhet
Anslut skivan eller enheten till datorn med startproblem
Se till att starta din PC från den externa disken
Följ instruktionerna på skärmen
25. Använd Systemåterställning
Om systemåterställningsläget är aktiverat på din PC och om du har skapat en återställningspunkt innan du började ha Windows-startproblem, är det en bra idé att återställa ditt operativsystem till den kontrollpunkten och ångra alla programändringar.
Detta innebär dock att alla program som installeras bortom återställningspunkten inte längre kommer att existera, så du måste ställa in dem igen.
Så här använder du systemåterställning från start:
I Avancerad start går du till Felsökning > Avancerade alternativ
Öppna Systemåterställning
Välj en återställningspunkt från listan. Klicka på Visa fler återställningspunkter om det behövs. Du kan också klicka på Sök efter berörda program för att se vilka program du måste installera om
Klicka på Nästa och följ instruktionerna
26. Återställ Windows 10
Tyvärr misslyckas Microsoft ofta med att återställa Windows till en tidigare kontrollpunkt. När du har uttömt alla alternativ på den här listan och fortfarande inte kan få Windows 10 att starta, finns det inget kvar förutom att återställa Windows 10 till fabriksvärden. Oroa dig inte eftersom dina personliga filer inte kommer att raderas. Så här får du det att hända:
Starta Windows i avancerat startläge
Gå till Felsökning > Avancerade alternativ
Klicka på Återställ den här datorn
Välj Behåll mina filer och följ instruktionerna på skärmen
Du kan fixa Windows-startfel
För att granska, om din Windows 10-dator inte startar, försök att åtgärda det här problemet genom att koppla ur externa lagringsenheter, kontrollera din hårddisk, SSD och laptop batteri, starta Windows 10 i felsäkert läge, hoppa över Windows 10 bootloader, kontrollera dina drivrutiner, och tillfälligt inaktivera förarsignaturtillämpning.
Dessutom kan du avinstallera senaste program och felaktiga systemuppdateringar, reparera startfel, använda BCD-kommandot eller fixa BCD, lösa hårddiskfel och korrupta systemfiler, köra ePSA Diagnostic på DELL-system, aktivera Legacy BIOS-start och inaktivera Fast Boot .
Det är också en bra idé att återställa och uppdatera BIOS till den senaste versionen, reparera systemregistret, ändra enhetsbokstäver, skanna din dator efter skadlig programvara, använda System Image Recovery, ta bort och återställa dina hårdvarukomponenter, använda Systemåterställning eller återställa Windows 10 om allt annat misslyckas.
Hur lyckades du fixa Windows 10-startfel? Missade vi något viktigt? Låt oss veta i kommentarerna nedan.

