Har du problem med att ladda ner media (foton och videor) du får via WhatsApp på Android eller iOS? Har du försökt spara några memes eller roliga videor som dina vänner skickade till dig på WhatsApp men utan resultat? Tack och lov borde detta vara en enkel lösning.
Nedan guidar vi dig genom stegen för att felsöka ditt problem med att WhatsApp media inte laddas ner. Och förhoppningsvis, i slutet av artikeln, kommer du att kunna ladda ner media från WhatsApp utan några problem …
Innehållsförteckning
1. Kontrollera din Internetanslutning
När du har problem med att använda en app som kräver en internetanslutning bör du kontrollera att din Wi-Fi- eller mobildataanslutning fungerar korrekt. Detta kan vara anledningen till att dina WhatsApp-bilder inte laddas ner.
Prova att använda andra appar på din telefon och kontrollera om de har tillgång till internet. Du kan också prova att besöka en webbsida i din föredragna webbläsare.
Om andra applikationer också har liknande anslutningsproblem, kontrollera att du är ansluten till internet.
Åtgärda problem med Wi-Fi-anslutning
Börja med att stänga av din Wi-Fi-router och sedan slå på den igen. Om anslutningsproblemet kvarstår när routern slås på igen, se vår guide som beskriver hur du åtgärdar långsamma Wi-Fi-anslutningar.
Åtgärda problem med mobildata
Försök att stänga av mobildata (eller mobildata) och slå sedan på den igen. Om det inte hjälper, aktivera flygplansläge och byt tillbaka till normalt läge. Du bör också kontrollera att din internetplan är aktiv och att du inte har slut på data.

Om du fortfarande inte kan ladda ner mediefiler på WhatsApp (trots att du har en dataplan), försök att snabba upp din mobildataanslutning.
2. Kontrollera din enhets lagring
Detta är den andra saken att göra om bilder och videor inte laddas ner på WhatsApp. Du kan inte ladda ner filer från WhatsApp och andra applikationer om du inte har tillräckligt med utrymme på telefonens interna eller externa lagring.
Om du inte kan ladda ner WhatsApp-bilder och lagring är ett problem, är det enkelt. Så, om du försöker ladda ner en 50 MB video, och det bara finns 40 MB ledigt lagringsutrymme på din enhet, kommer WhatsApp inte att slutföra nedladdningen.
För Android, starta telefonens filhanterare-app och kontrollera hur mycket ledigt lagringsutrymme din telefon har. Alternativt kan du också gå till Inställningar > Om telefonen (detta varierar från enhet till enhet) eller söka efter ”lagring” i sökfältet i appen Inställningar.
Helst bör det tillgängliga lagringsutrymmet på din telefon vara tillräckligt för att rymma mediafilen du vill ladda ner. Om din Android-telefon börjar ta slut finns det flera sätt att frigöra lagringsutrymme och göra plats för WhatsApp-media.
Om du använder en iPhone eller iPad, gå till Inställningar > Allmänt > iPhone-lagring för att kontrollera hur mycket lagringsutrymme du har använt och hur mycket du har kvar att använda.
Om din iPhone eller iPad har ont om lagringsutrymme bör vår guide som förklarar hur du skapar ledigt utrymme på iOS vara praktisk.
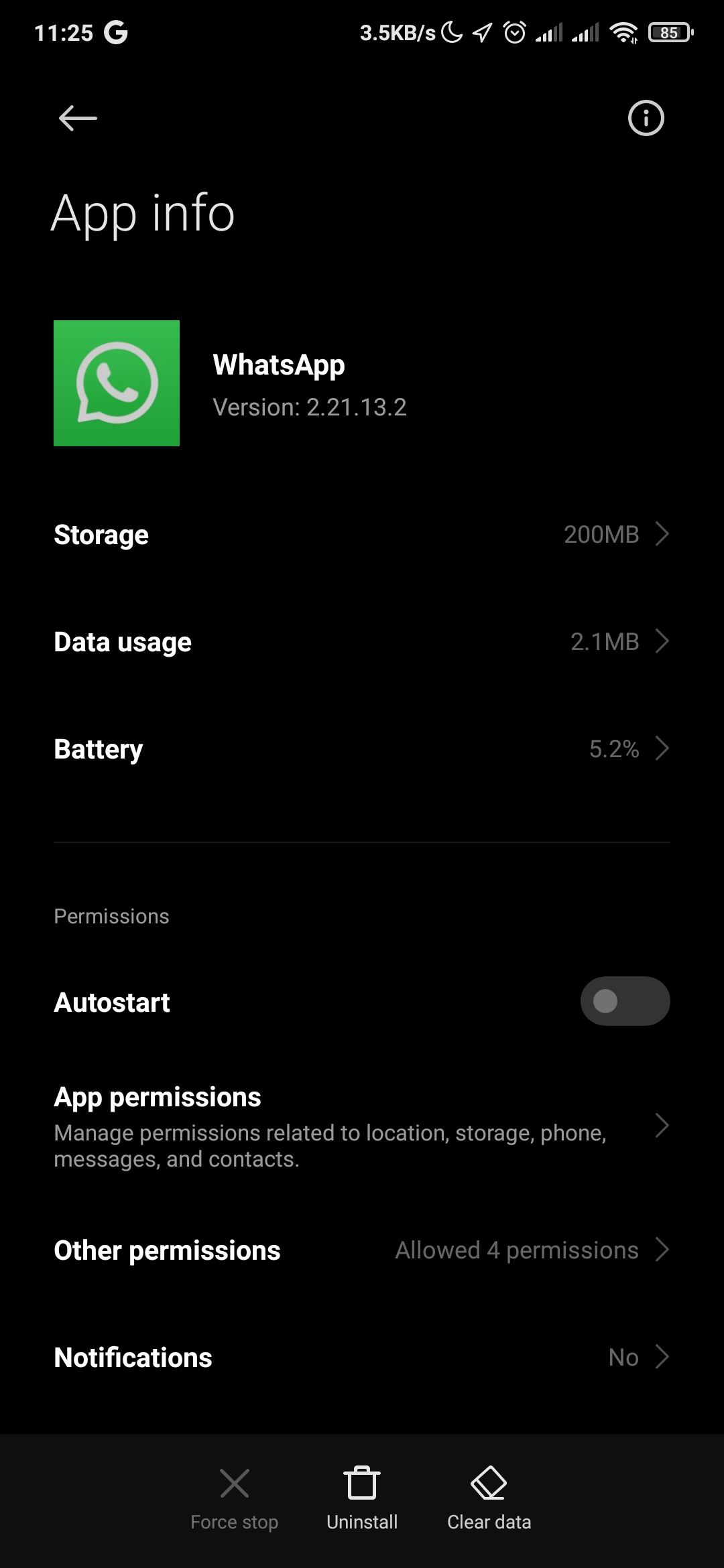
Detta är en annan viktig lagringsrelaterad kontroll du bör utföra om WhatsApp inte laddar ner mediefiler (eller någon annan app, egentligen). Om WhatsApp inte har tillgång till din telefons lagring eller foton får du ett felmeddelande när du försöker spara mediefiler. I det här fallet måste du ge WhatsApp lagringsbehörigheter.
Hur man beviljar WhatsApp-lagringsbehörigheter på Android
Följ dessa steg för att ge WhatsApp åtkomst till din lagring. Kom dock ihåg att proceduren kommer att variera beroende på din enhet.
Gå till Inställningar > Appar > Hantera appar > WhatsApp > Appbehörigheter > Lagring och klicka på Tillåt.
Hur man ger WhatsApp behörighet att komma åt foton på iOS
Starta appen Inställningar och välj Sekretess och säkerhet. Välj sedan Foton, välj WhatsApp från listan över applikationer och se till att antingen Full Access eller Limited Access är valt.
4. Tvinga Stäng WhatsApp
När en app fastnar eller några av dess funktioner inte fungerar korrekt är tvångsstängning av appen ett effektivt sätt att eliminera problem som gör att appen inte fungerar.
Följ stegen nedan för att tvinga stängning av appar på din smartphone…
Hur man tvingar stänga WhatsApp på Android
Gå till telefonens inställningar och klicka på Appar > Hantera appar. Välj sedan WhatsApp från listan över installerade applikationer. Tryck slutligen på Force Stop längst ned och välj OK på bekräftelseprompten. Denna procedur kan vara något annorlunda på telefonens tillverkare.
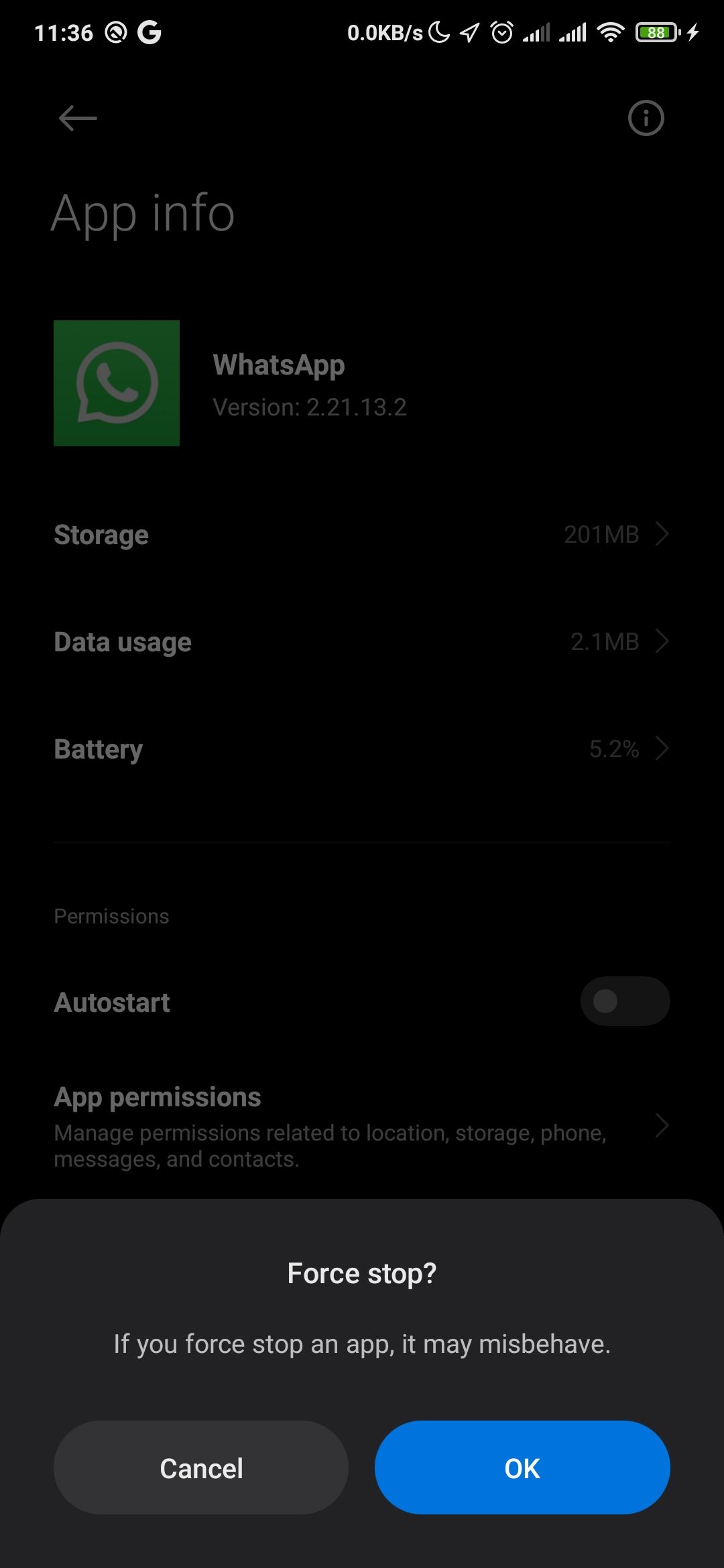
Hur man tvingar stänga WhatsApp på en iPhone
Dubbeltryck på hemknappen (på iPhones med Touch ID) eller svep uppåt från botten av enhetens skärm och släpp fingret när förhandsgranskningskorten för appen visas på skärmen. Svep upp WhatsApp-förhandsvisningen för att tvinga stänga den.
Starta WhatsApp igen och kontrollera om du kan ladda ner mediefiler.
5. Starta om din telefon
Att power-cykla din telefon kan också hjälpa till att lösa mindre programvarufel som att WhatsApp misslyckas med att ladda ner media. Stäng av din enhet och när den kommer på igen, kontrollera om du kan spara foton och videor på WhatsApp igen.
För att starta om en Android-enhet behöver du bara trycka länge på strömknappen och välja Starta om från avstängningsmenyn. Om du äger en Pixel 6 eller Pixel 7 måste du trycka länge på ström- och volymupp-knapparna samtidigt istället för att komma åt alternativet Starta om. Men för att starta om en Samsung Galaxy-telefon måste du först anpassa dess sidoknapp.
Till skillnad från Android-enheter erbjuder iPhones inte ett omstartsalternativ. Så du måste starta om den manuellt genom att stänga av och slå på den igen. Lyckligtvis är det lätt att starta om vilken iPhone som helst, även om dess knappar är trasiga.
6. Kontrollera om WhatsApp är nere
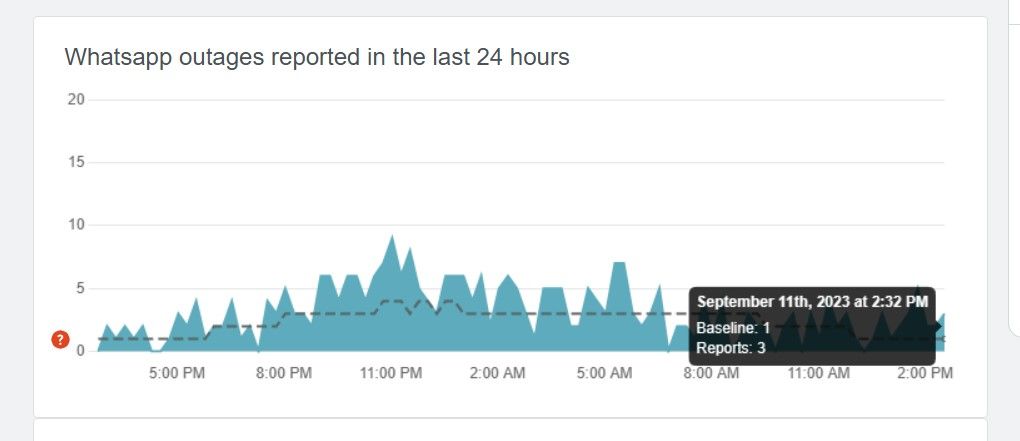
Ibland är anledningen till att WhatsApp media inte laddas ner på din telefon inte ditt fel. Problemet kan ligga i WhatsApps ände. Om företagets servrar är nere kan vissa appfunktioner och funktioner inte fungera.
Du kan använda pålitliga tredjepartsplattformar som Neddetektor eller Avbrott.Rapportera för att kontrollera eventuella problem med WhatsApp-servrar. Alternativt kan du använda WhatsApp Web på din dator för att snabbt kontrollera om problemet du står inför är enhetsrelaterat eller serverrelaterat.
7. Uppdatera WhatsApp till den aktuella versionen
En annan sak att kontrollera är att du kör den senaste versionen av WhatsApp på din enhet. Gamla versioner av appen innehåller ibland buggar som gör att vissa funktioner misslyckas, som WhatsApp-foton och videor som inte laddas ner. Nya versioner kommer med buggfixar som återställer appen till normalitet. Klicka på länken nedan för att uppdatera WhatsApp på din enhet.
Ladda ner: WhatsApp för Android | iOS (Fri)
8. Aktivera ”Spara till kamerarulle” (för iPhone)
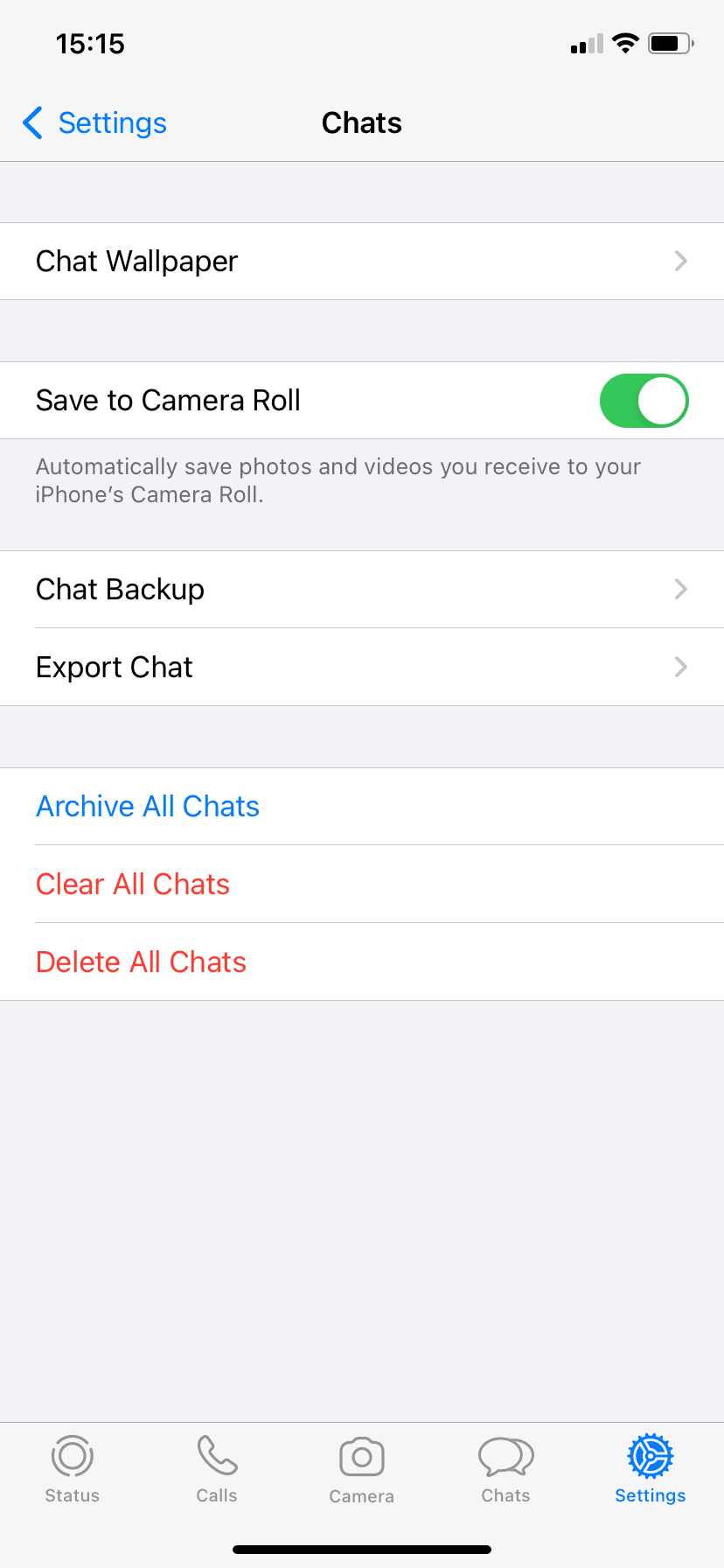
Om du märker att foton och videor som du fått via WhatsApp inte längre sparas automatiskt på din iPhone, se till att Spara till kamerarulle är aktiverat.
Starta WhatsApp, gå till Inställningar > Chattar och växla mellan alternativet Spara till kamerarulle.
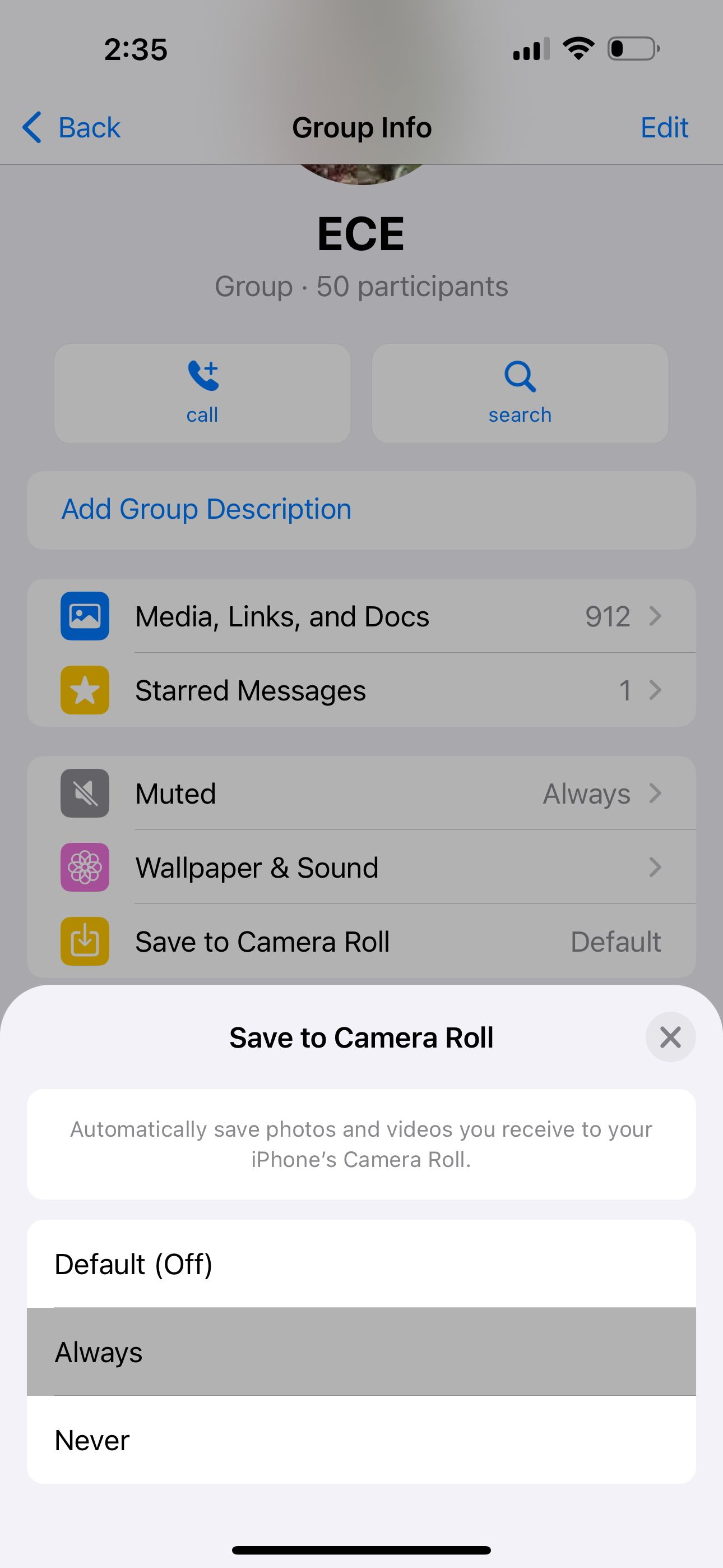
Du kan också konfigurera din WhatsApp för att automatiskt spara mediefiler från individuella meddelanden eller gruppmeddelanden. Öppna bara chatten och gå till kontakt-/gruppinfosidan. Välj Spara i kamerarulle och välj Alltid från alternativen.
9. Kontrollera din telefons datum och tid
Om datumet eller tiden som visas på din telefon inte stämmer överens med din tidszon, kommer du inte att kunna ansluta till WhatsApps servrar, vilket innebär att du kommer att ha problem med att ladda ner bilder och andra media till din enhet. Det bästa sättet att lösa det här problemet är att ställa in datum- och tidsinställningarna på Automatisk.
Lyckligtvis är detta ganska likt att göra, oavsett om du äger en Android-enhet eller en iPhone. På Android kan du göra detta genom att gå till Inställningar > System > Datum & tid, men detta varierar beroende på vilken telefon du har. Om du till exempel använder en Samsung-telefon måste du gå till Inställningar > Allmän hantering > Datum och tid istället.
Å andra sidan kan iPhone-användare hitta dessa alternativ i System > Allmänt > Datum och tid.
10. Återställ dina nätverksinställningar
Om problemet kvarstår efter att ha provat alla lösningarna ovan, försök att återställa enhetens nätverksinställningar, särskilt om du har problem med att använda Wi-Fi eller mobildata.
Om du återställer enhetens nätverksinställningar raderas alla tidigare sparade Wi-Fi-nätverk och mobildatakonfigurationer.
Om du använder en Android-enhet går du till Inställningar > Anslutning och delning > Återställ Wi-Fi, mobila nätverk och Bluetooth.
Tänk på att specifika steg för olika Android-enheter kommer att variera. Om du använder en Pixel, öppna Inställningar, gå till System > Avancerat > Återställ alternativ och välj Återställ Wi-Fi, mobil och Bluetooth. Eller, om du äger en Samsung-enhet, gå till Inställningar > Allmän hantering > Återställ > Återställ nätverksinställningar.
Du kommer att behöva autentisera återställningen av nätverksinställningarna genom att ange telefonens lösenord eller PIN-kod.
För att återställa nätverksinställningar på din iPhone eller iPad, gå till Inställningar > Allmänt > Återställ nätverksinställningar. Ange din iPhones lösenord och klicka på Återställ nätverksinställningar när du uppmanas att fortsätta.
11. Om allt annat misslyckas, installera om WhatsApp
Genom att gå igenom felsökningsguiden ovan borde du ha löst problemet och nu kunna ladda ner mediefiler från WhatsApp igen. Men ingenting i livet är garanterat.
Om inget av ovanstående steg fungerar, försök att ta bort WhatsApp från din enhet och sedan installera om det från början. Detta nukleära alternativ borde lösa problemet när allt annat misslyckas.
Kom bara ihåg att säkerhetskopiera dina meddelanden innan du avinstallerar WhatsApp så att du inte förlorar viktiga konversationer och filer.
Som du kan se kan det finnas flera anledningar till varför WhatsApp inte kan ladda ner bilder till din enhet. Att gå igenom alla dessa felsökningssteg ett efter ett hjälper dig att hitta den skyldige och åtgärda problemet.
Dessutom kan du lära dig att undvika en liknande situation igen med de punkter vi diskuterade här. Förhoppningsvis löser dessa lösningar problemet åt dig så att du kan ladda ner WhatsApp-media till din telefon utan mer problem.

