Åtminstone några av er kan ha stött på mappen Utilities på din Mac. Det förbises dock ofta, och många Mac-användare vet inte ens vilka appar som finns i mappen Utilities i macOS.
Liksom många dolda funktioner i macOS är apparna som ingår i mappen Utilities också ganska användbara. Nedan kommer vi att täcka allt du behöver veta om apparna du kan hitta i mappen Utilities på din Mac.
Innehållsförteckning
Var är mappen Utilities i macOS?
Du kan öppna mappen Utilities i macOS med tre metoder. Det första, och förmodligen det enklaste, alternativet är att använda Finder-sidofältet. Du kan öppna ett Finder-fönster, klicka på Program i sidofältet och dubbelklicka på mappen Utilities för att öppna den. Du bör då kunna se listan över appar där.
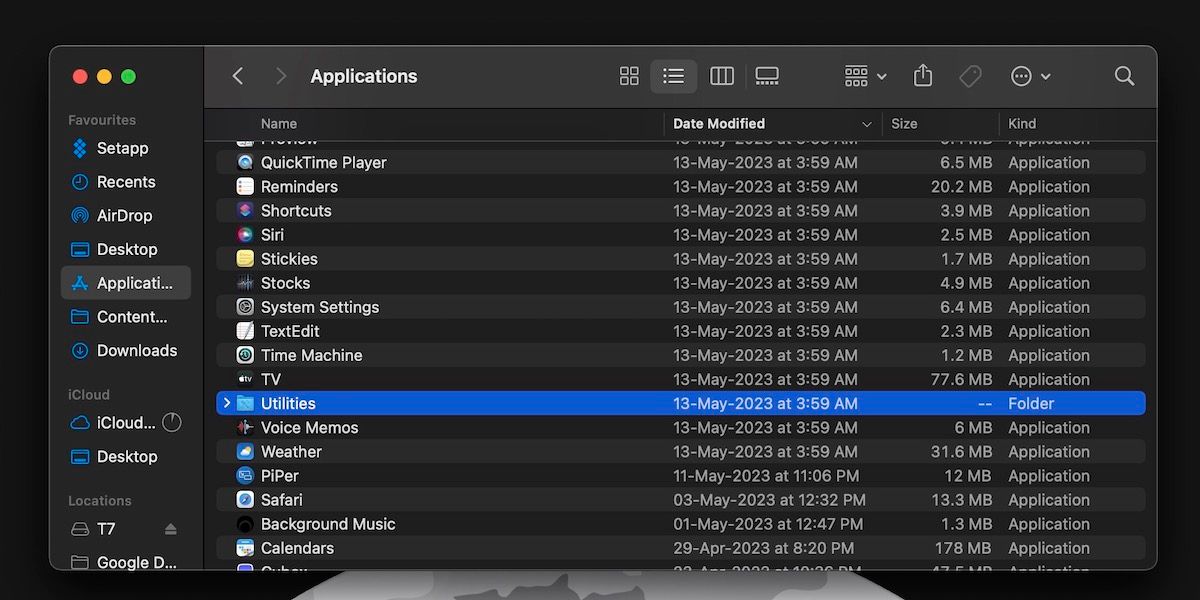
Alternativt kan du använda ett kortkommando för att öppna mappen Utilities med hjälp av macOS-menyraden. Tryck på Skift + Kommando + U när Finder är aktivt för att öppna mappen Utilities. Denna tangentbordskombination aktiverar Utilities-alternativet från Finder > Go-menyn.
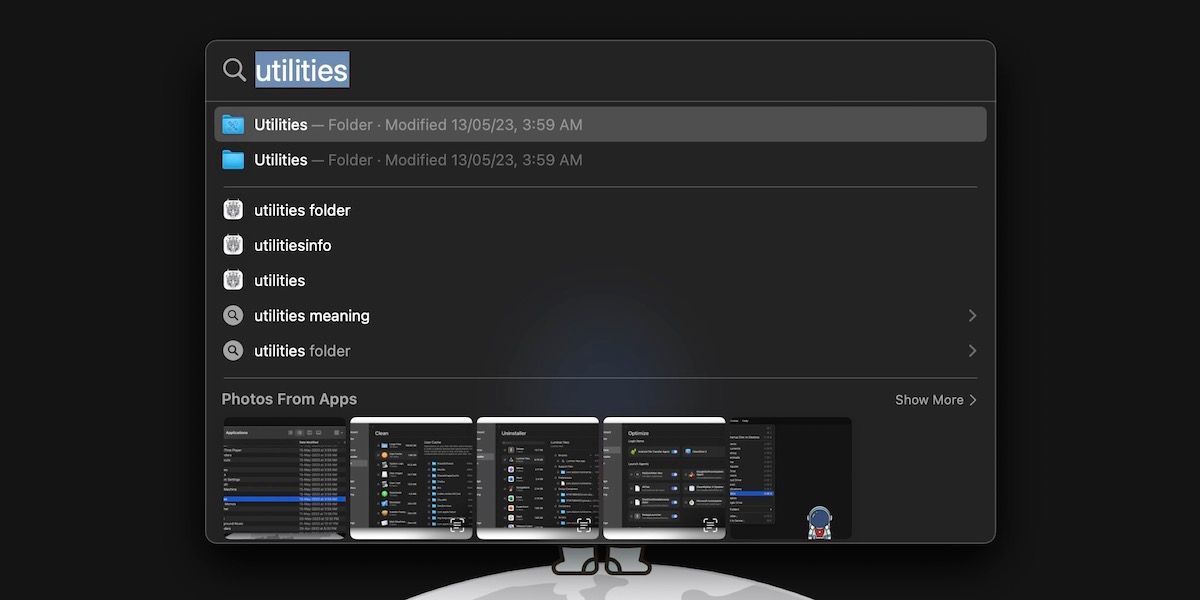
Och slutligen kan du använda Spotlight-sökning på din Mac för att komma åt mappen Utilities. Tryck på Kommando + Mellanslag på tangentbordet för att visa Spotlight-sökning och sök efter Utilities. Tryck sedan på Retur för att öppna mappen. Detta är ett bekvämt alternativ när du aktivt använder en app på din Mac.
Alla appar du hittar i mappen Utilities
Låt oss ta en titt på alla appar du hittar i mappen Utilities i macOS.
1. Aktivitetsövervakning
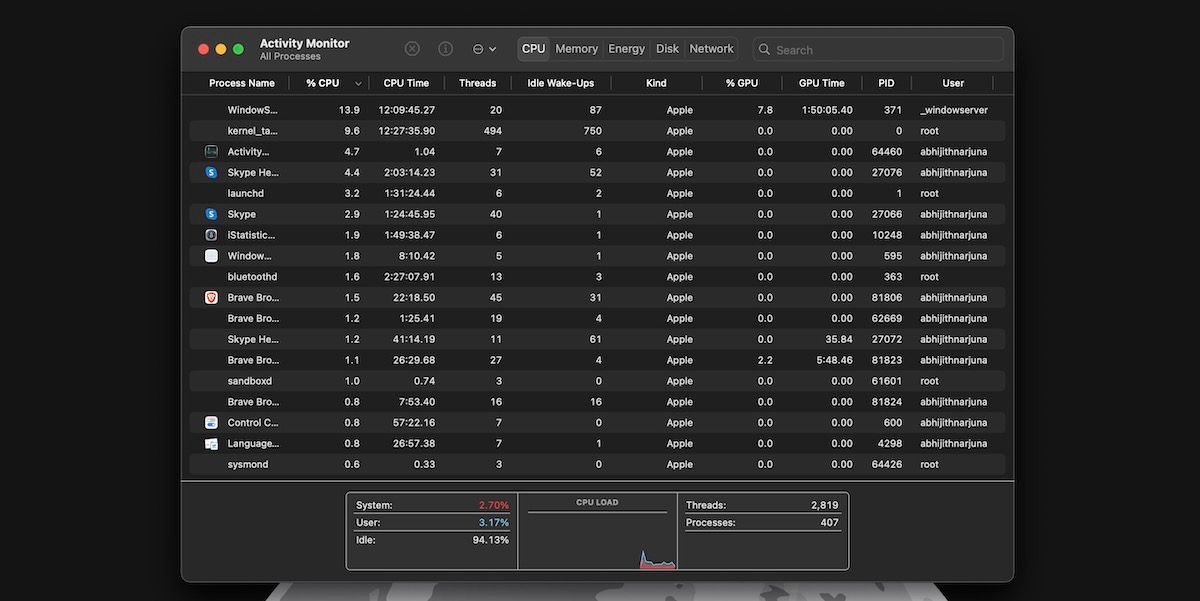
Som namnet säger låter Activity Monitor-verktyget dig övervaka de olika bakgrundsprocesserna som körs på din Mac. Den har dedikerade flikar för att övervaka resursförbrukning, som CPU, minne, energi, disk och nätverk.
2. AirPort-verktyg
Du kan använda AirPort-verktyg för att hantera trådlösa anslutningar på din Mac. Men den här appen designades ursprungligen för att fungera utmärkt med AirPort-sortimentet av nätverksprodukter från Apple.
3. Audio MIDI Setup
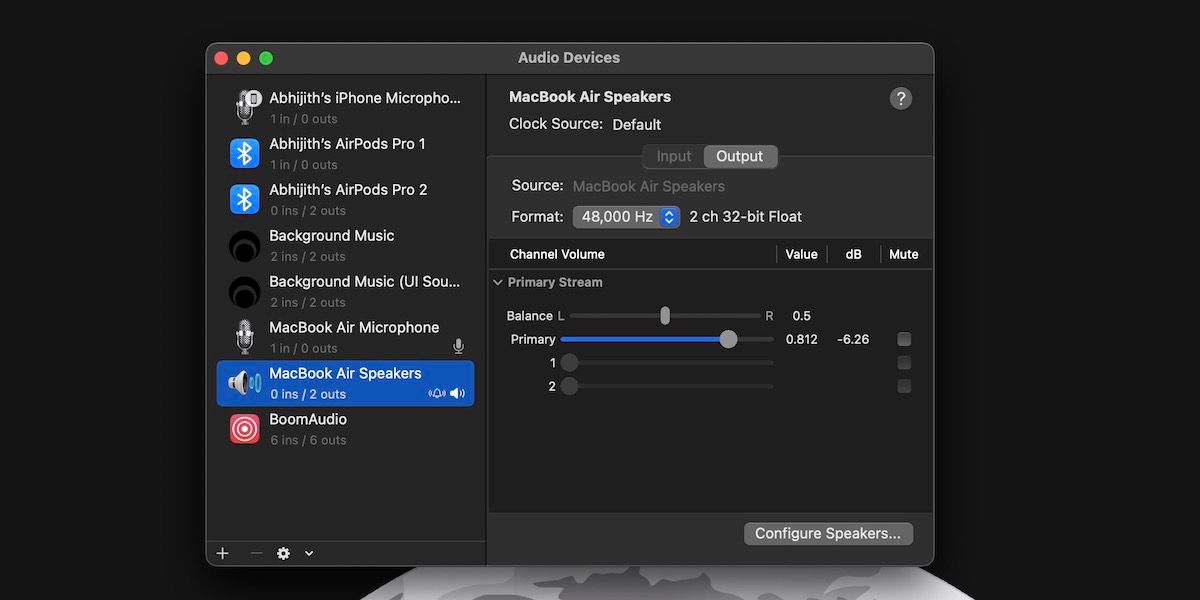
Det här verktyget är fördelaktigt när du vill ansluta flera ljudenheter, särskilt MIDI-kontroller och gränssnitt. Du kan använda den för att justera volym, stream, format, kvalitet och konfiguration.
4. Bluetooth-filutbyte
Bluetooth File Exchange är ett annat enkelt men praktiskt verktyg. Som namnet antyder kan du använda den här appen för att skicka och ta emot filer via Bluetooth.
5. ColorSync Utility
ColorSync Utility-appen hjälper dig att aktivera konsekventa färger på alla dina enheter genom att tilldela en specifik färgprofil. Du kan också använda den för att veta färgvärdet för en enda pixel.
6. Konsol
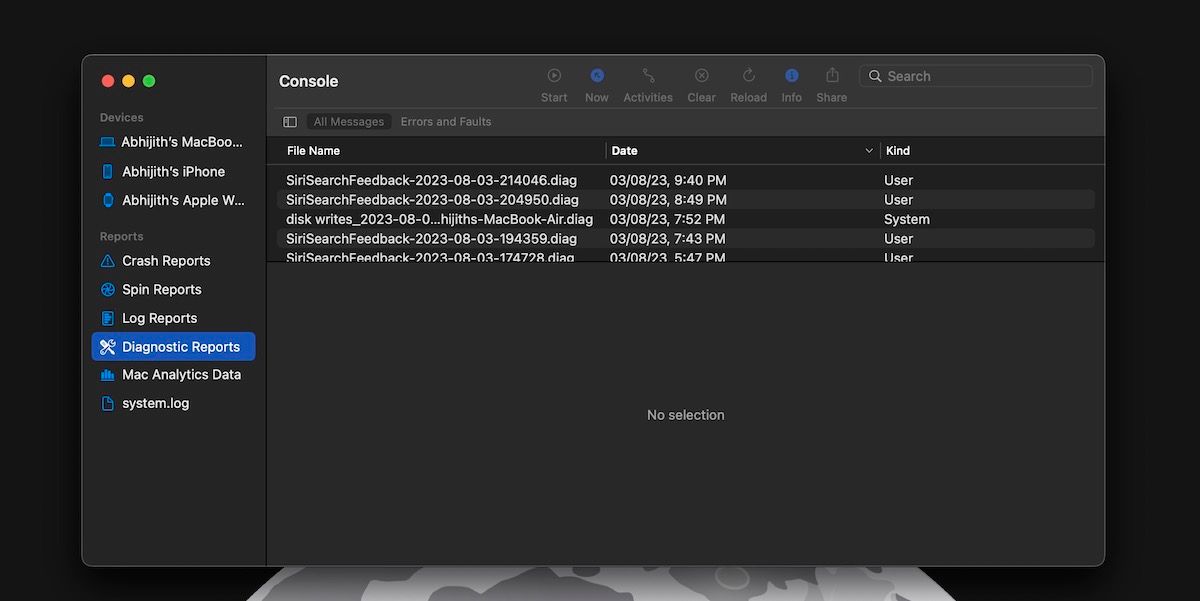
Konsolverktyget i macOS låter dig enkelt gå igenom systemloggar och aktivitetsfiler. Dessa loggar hjälper dig att avgöra om din Mac fungerar bra.
7. Digital färgmätare
Digital Color Meter är ett enkelt verktyg som hjälper dig att förstå färgvärdet för alla pixlar på skärmen. Du kan flytta pekaren till vilken del av skärmen som helst och den visar RGB-värdet.
8. VoiceOver-verktyg
VoiceOver Utility på macOS låter dig styra den inbyggda skärmläsarfunktionen. Du kan använda den här appen för att justera olika aspekter som ljud, bild och mångfald.
9. Diskverktyg
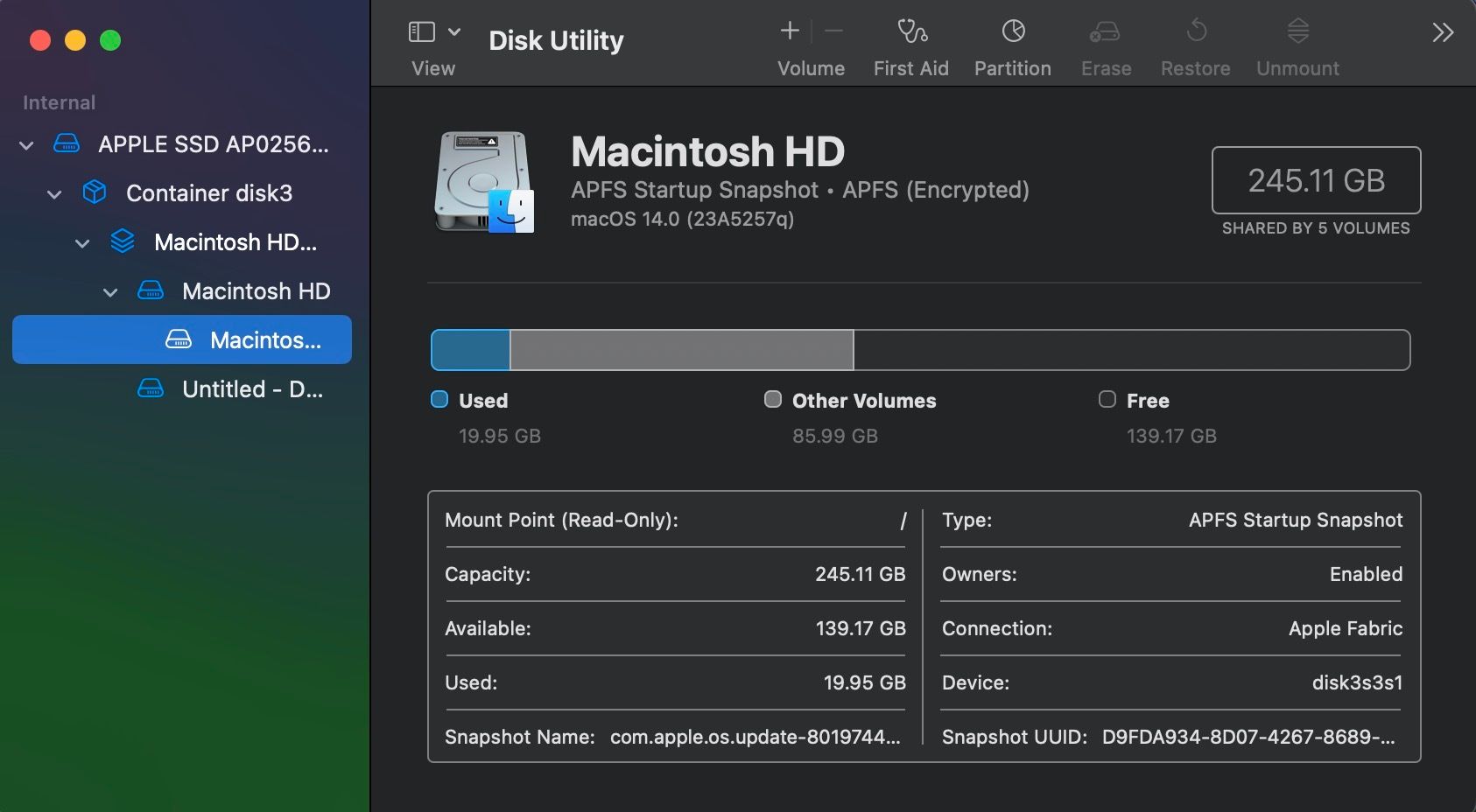
Skivverktyg i macOS är förmodligen en av de mest kraftfulla apparna du hittar i mappen Verktyg. Det låter dig hantera de olika lagringsenheterna och partitionerna i din Mac. Du kan också använda den för att hantera externa enheter.
10. Grafer
Grapher är mer av en nischverktygsapp jämfört med andra på den här listan. Du kan använda den för att omvandla matematiska ekvationer till 2D- eller 3D-grafer.
11. Migrationsassistent
Migration Assistant låter dig överföra data sömlöst till en ny Mac från olika källor, som en gammal Mac, Time Machine-säkerhetskopia eller en Windows-dator.
12. Tillgång till nyckelring
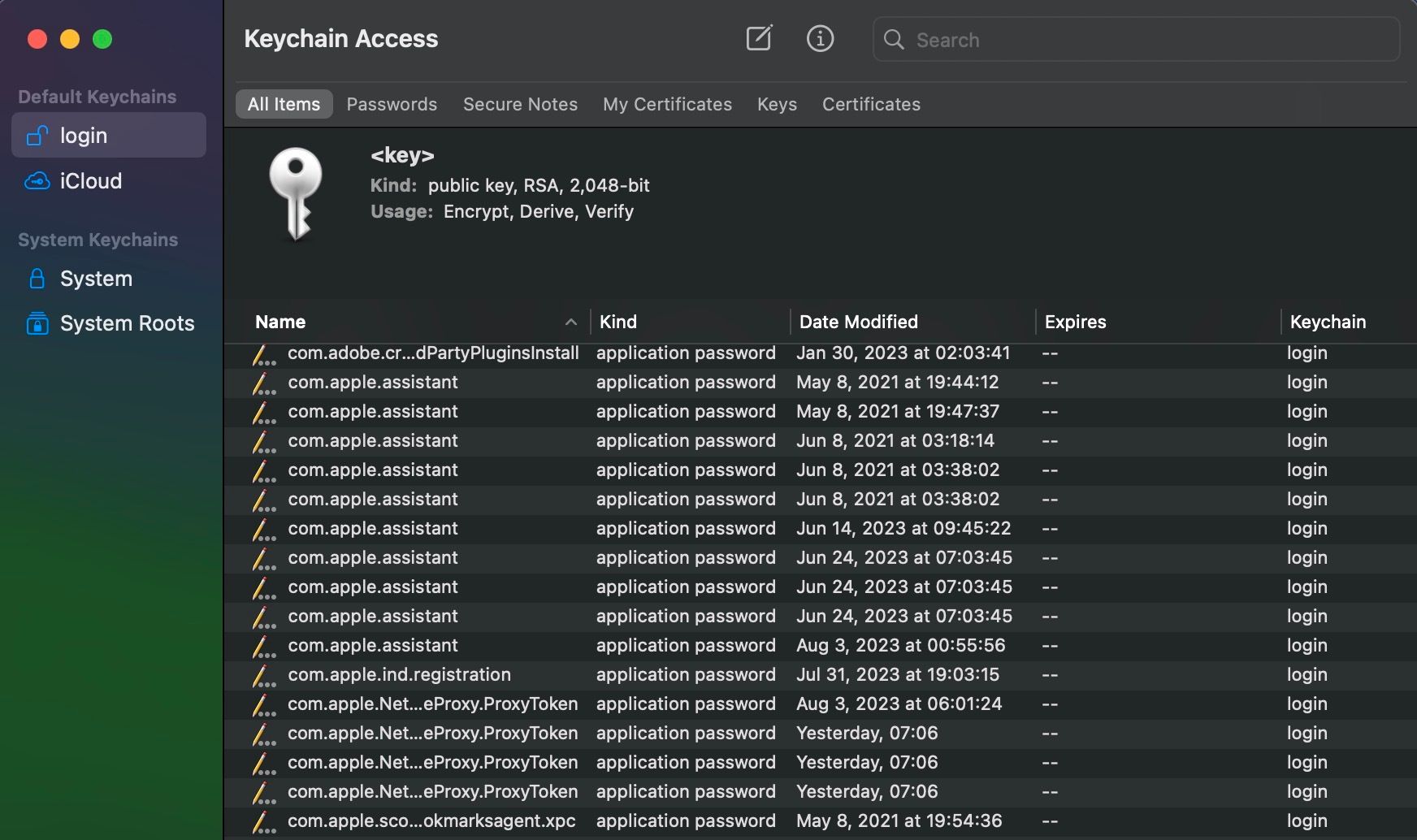
Keychain Access är lösenordshanteraren inbyggd i macOS. Detta verktyg kan automatiskt spara användarnamn och lösenordskombinationer för alla dina konton och fylla i dem automatiskt på begäran.
13. Skärmdump
Som du kan gissa från namnet låter Screenshot-verktyget dig fånga eller spela in skärmen på din Mac. Ännu viktigare är att skärmdumpfunktionen integreras så bra med macOS.
14. Skriptredigerare
Det här verktyget låter dig redigera och hantera skript på din Mac. Det är ett avancerat alternativ för kodare som behöver avancerad kontroll över sina Mac-datorer med personliga uppgifter, automatiserade arbetsflöden och mer.
15. Systeminformation
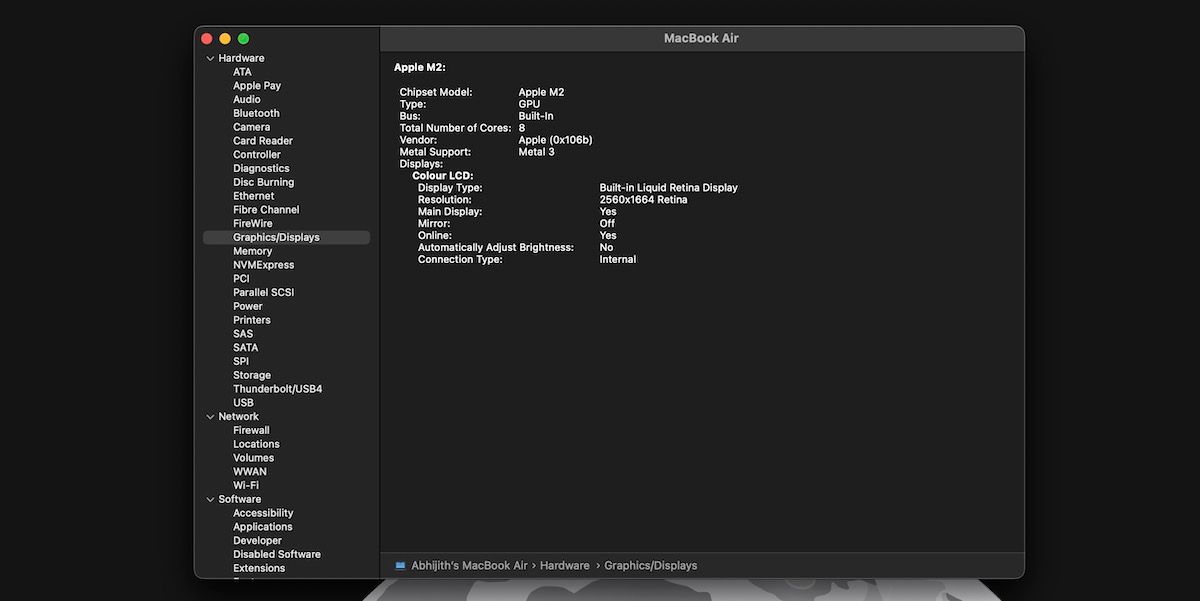
Du kan använda verktyget Systeminformation för att lära dig mer om din Macs hårdvara och programvara. Du kan få olika information, från hårdvarans serienummer till avancerad systemstatistik.
16. Terminal
Terminal är det inbyggda kommandoradsverktyget i macOS som låter dig använda Unix-baserade kommandon för att utföra olika uppgifter på din Mac. Förutom de inbyggda Unix-kommandona kan du också installera och använda avancerade verktyg som Homebrew.
Hur man använder de bästa verktygsapparna från Apple
Nu när du känner till alla appar som finns i mappen Utilities, låt oss snabbt kolla hur du kan dra nytta av några av de bästa verktygen från Apple.
1. Digital färgmätare
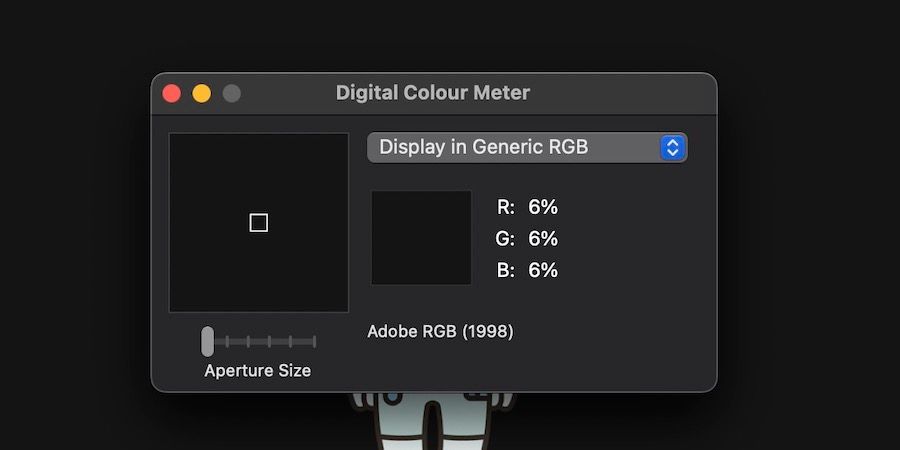
Som vi nämnde tidigare kan du använda Digital Color Meter för att snabbt bestämma färgvärdena för allt du ser på din Mac-skärm till pixelnivå.
Det bästa är att du också kan välja mellan olika färgrymder, som Adobe RGB, sRGB och P3. Det finns även en möjlighet att ändra bländarstorleken så att du kan fokusera på mindre eller större element på skärmen.
Kort sagt, Digital Color Meter är ett utmärkt verktyg för grundläggande färgvalsbehov på macOS. Menyn Visa har flera alternativ för att ändra formatet på den visade informationen. Du kan till exempel välja att visa färgvärdena i decimal, hexadecimal eller procent.
2. Tillgång till nyckelring
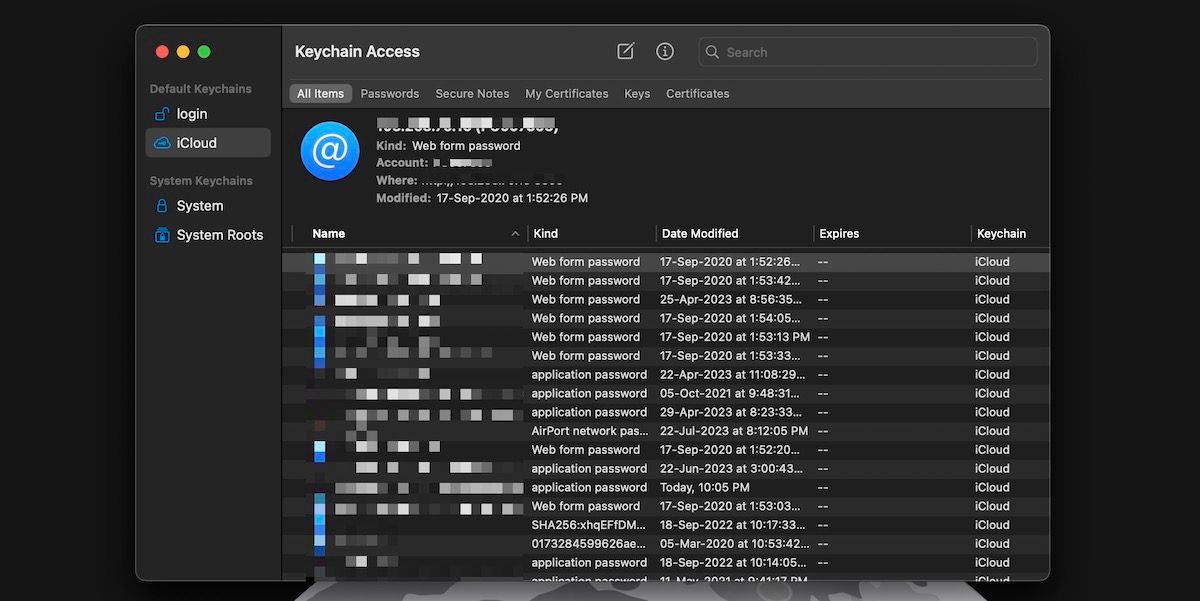
Det bästa med Keychain Access är att det inte kräver en manuell installation. Istället kommer det att fungera sömlöst i macOS när du använder Safari för att surfa på webben.
Du kan använda Keychain Access-gränssnittet för att komma åt lösenorden och inloggningsnycklarna som sparats på ditt konto. Ungefär som en dedikerad lösenordshanterare låter Keychain Access dig bläddra och söka efter flera poster.
Keychain Access kan bland annat föreslå starka lösenord och spara diverse föremål som certifikat och säkra anteckningar. Vi skulle dock säga att det inte är lika funktionsrikt som vissa tredjepartshanterare.
3. Skärmdump
Skärmdumpsverktyget är fortfarande ett av de bästa sätten att ta en skärmdump på din Mac. Även om det finns bättre skärmdumpsappar från tredje part för din Mac, erbjuder detta inbyggda verktyg några fördelar.
Du kan till exempel starta verktyget på flera sätt. Förutom att komma åt det från mappen Utilities, kan du snabbt ta fram det med en kortkommando: Kommando + Skift + 3.
Dessutom låter appen dig välja mellan flera lägen för skärmfångst. Du får också massor av anpassningsfunktioner. Du kan till exempel välja ljudkälla när du spelar in skärmen.
4. Bluetooth-filutbyte
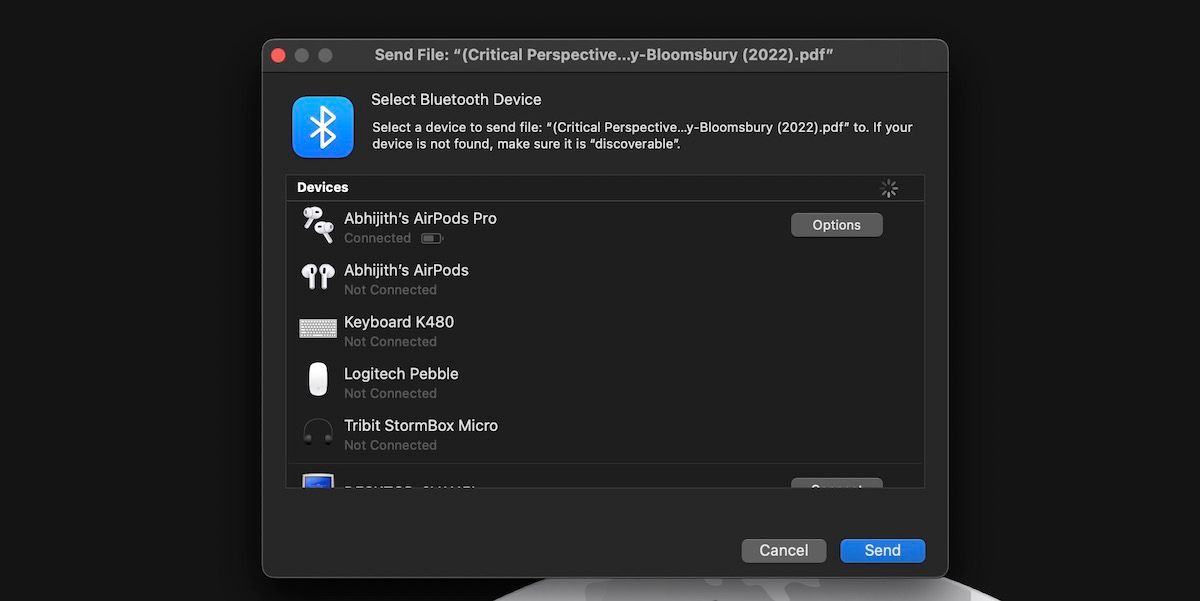
Verktyget Bluetooth File Exchange fungerar ganska sömlöst. Det är bra för att snabbt skicka ett foto eller dokument till en annan enhet via Bluetooth.
När du öppnar verktyget kan du välja filen du vill skicka. Sedan kan du välja målenhet från de tillgängliga alternativen och trycka på Skicka.
Även om du sällan skulle vilja använda Bluetooth File Exchange-verktyget nuförtiden, är det bekvämt att du inte behöver en tredjepartsapp när behovet uppstår.
5. ColorSync Utility
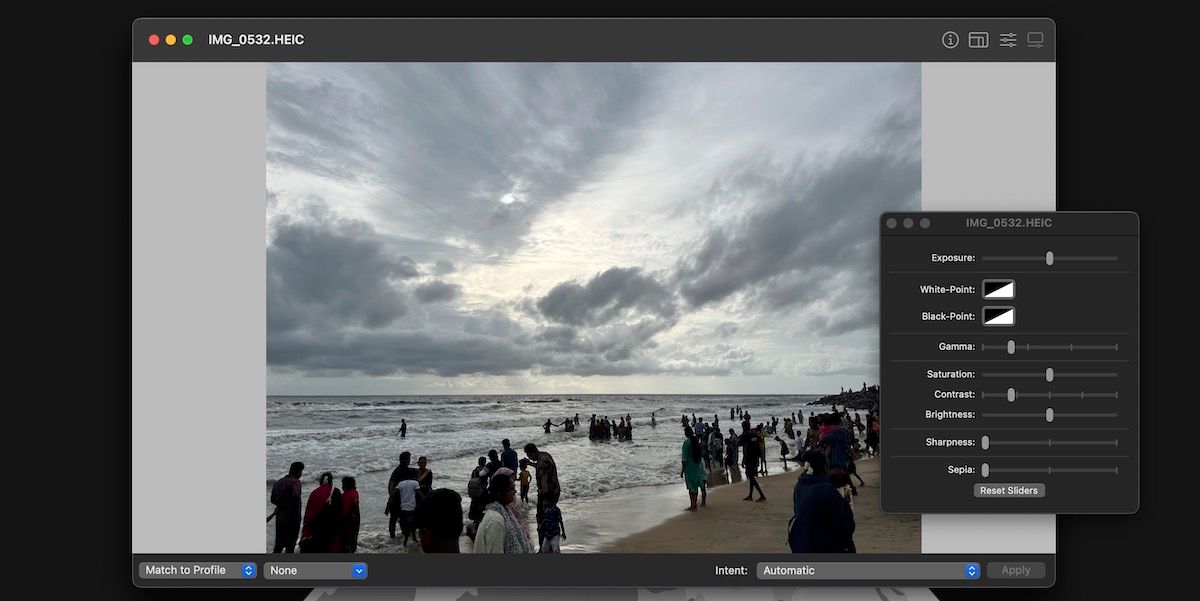
ColorSync Utility är också något som vi anser vara ganska användbart. Det är användbart för dem som behöver den bästa färgnoggrannheten för sina Mac-skärmar.
Du kan använda ColorSync Utility på olika nivåer. Du kan till exempel använda den för att ändra färgprofilen för enskilda fotografier. Alternativt låter den dig hantera de olika visningsprofilerna på din Mac.
Dessutom kan du använda ColorSync Utility för att göra mindre ändringar i bilder, som att ändra storlek och finjustera. En annan fördel är att det fungerar utmärkt med Apple-specifika filformat som HEIC.
Vi har sett hur användbara de inbyggda macOS-verktygen är. De du skulle lita på kan variera beroende på dina behov, men det är värt att kolla upp dem alla ändå.
Så mycket som vi älskar de flesta av de praktiska verktygen i mappen Utilities, glöm inte att det finns många anmärkningsvärda tredjepartsverktyg för din Mac också.

