Har du kanske noterat kameraknappen under FaceTime-samtal, men funderat över var dessa bilder sparas? Oavsett om du vill ta bilder med FaceTime, hitta dem eller om du har problem med att funktionen inte verkar fungera, så har vi svaren.
Var hamnar FaceTime Live-bilder?
Det är praktiskt att kunna ta ett foto medan du använder FaceTime, men för att kunna njuta av bilderna efteråt behöver man veta var de lagras. Svaret är relativt enkelt: FaceTime-bilder sparas direkt i appen Bilder på din enhet.
För att se dina FaceTime-bilder öppnar du Bilder-appen och går till fliken Bibliotek längst ner. Välj sedan vyn Alla bilder för att försäkra dig om att din enhet inte filtrerar bort dem. Bläddra till datumet och tiden då bilden togs för att hitta den.
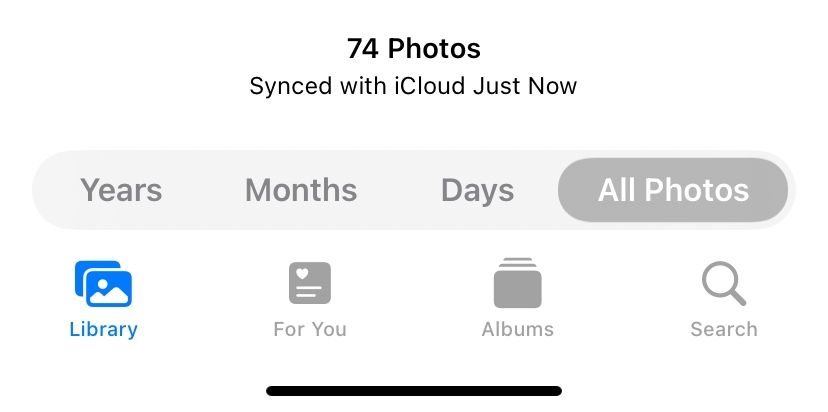
Du kan förenkla det genom att enbart visa Live-bilder. För att göra detta, gå till fliken Album och leta efter albumet Live-bilder. Din iPhone, iPad eller Mac skapar detta album automatiskt så snart du lägger till en Live-bild i ditt bibliotek.
Skapa ett smart album för alla dina FaceTime Live-bilder
Om du önskar ha alla dina FaceTime Live-bilder samlade på ett ställe, kan du skapa ett smart album för att automatiskt samla dem. Du behöver använda en Mac för att skapa ett smart album i Bilder-appen. Dessvärre är det inte möjligt att skapa smarta album från Bilder-appen på en iPhone eller iPad.
Klicka på plusknappen (+) som dyker upp när du för muspekaren över Mina album i sidofältet och välj Smart album i popup-fönstret. Ge ditt smarta album ett namn och konfigurera sedan följande filter med hjälp av rullgardinsmenyerna: Objektivet inkluderar FaceTime.
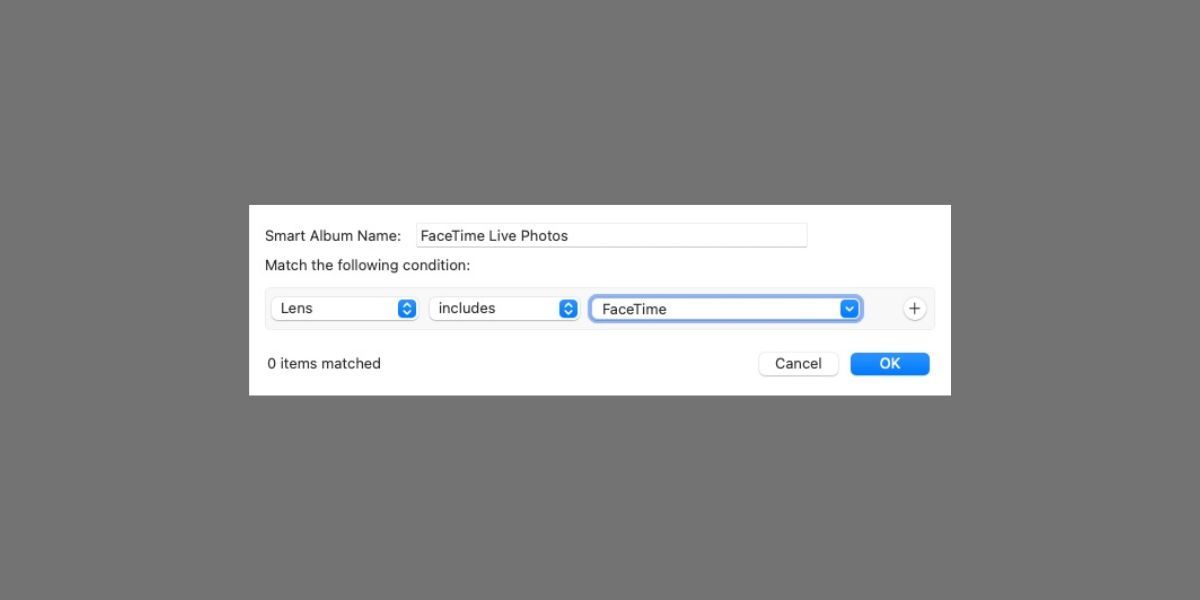
Du måste manuellt skriva ”FaceTime” i den tredje rutan eftersom det inte är ett valbart alternativ i rullgardinsmenyn.
Klicka på OK för att skapa ditt smarta album. Bilder ska nu fylla albumet med alla Live-bilder du tagit under FaceTime-samtal. Även nya FaceTime-bilder bör dyka upp i albumet automatiskt.
Om du synkroniserar foton via iCloud, blir det här smarta albumet även tillgängligt på fliken Album på dina andra enheter.
Hur man tar bilder under FaceTime-samtal
Du kan ta en Live-bild under ett FaceTime-samtal med hjälp av utlösaren. Denna visas när du trycker på skärmen på en iPhone, iPad eller iPod touch, eller när du för muspekaren över FaceTime-fönstret på en Mac. Utlösaren ser ut som två vita cirklar, den ena inuti den andra.
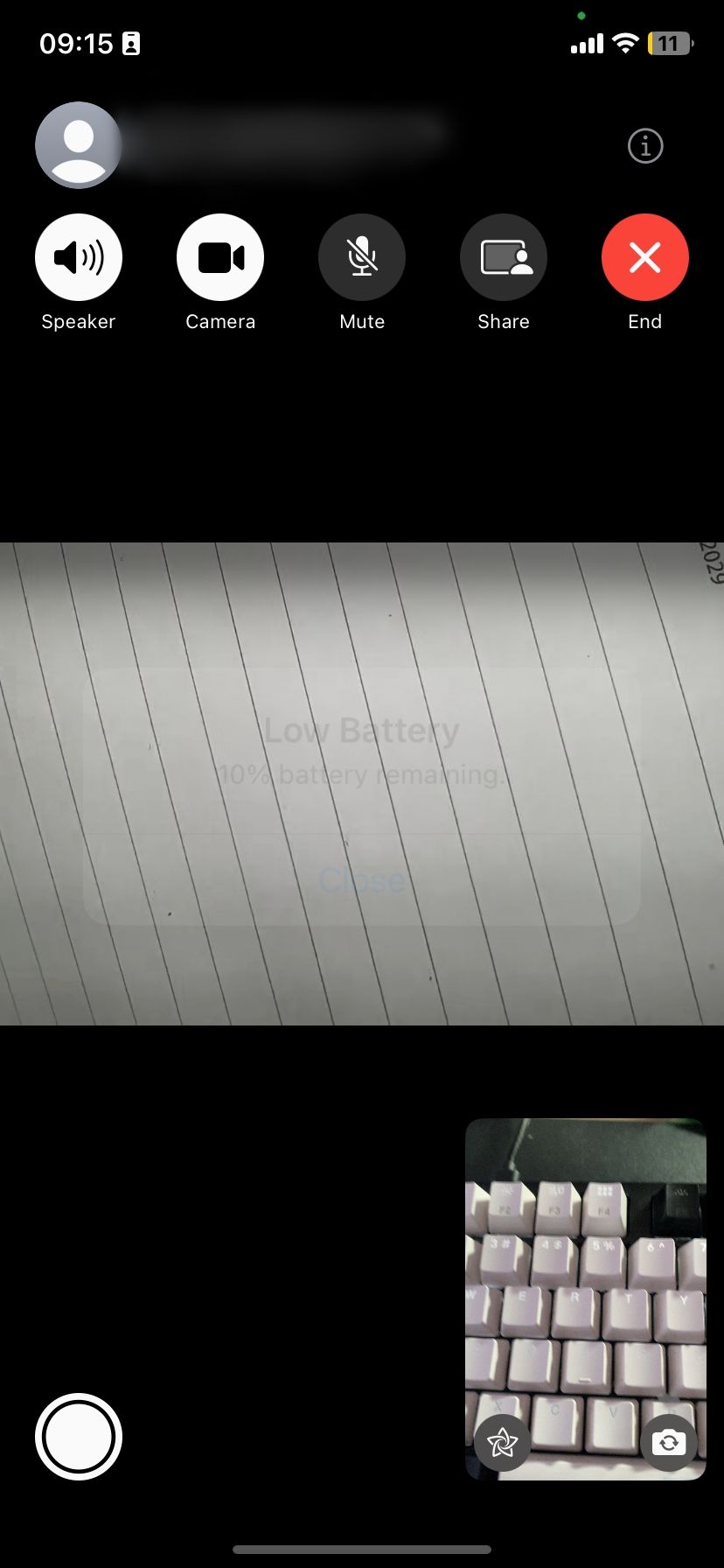
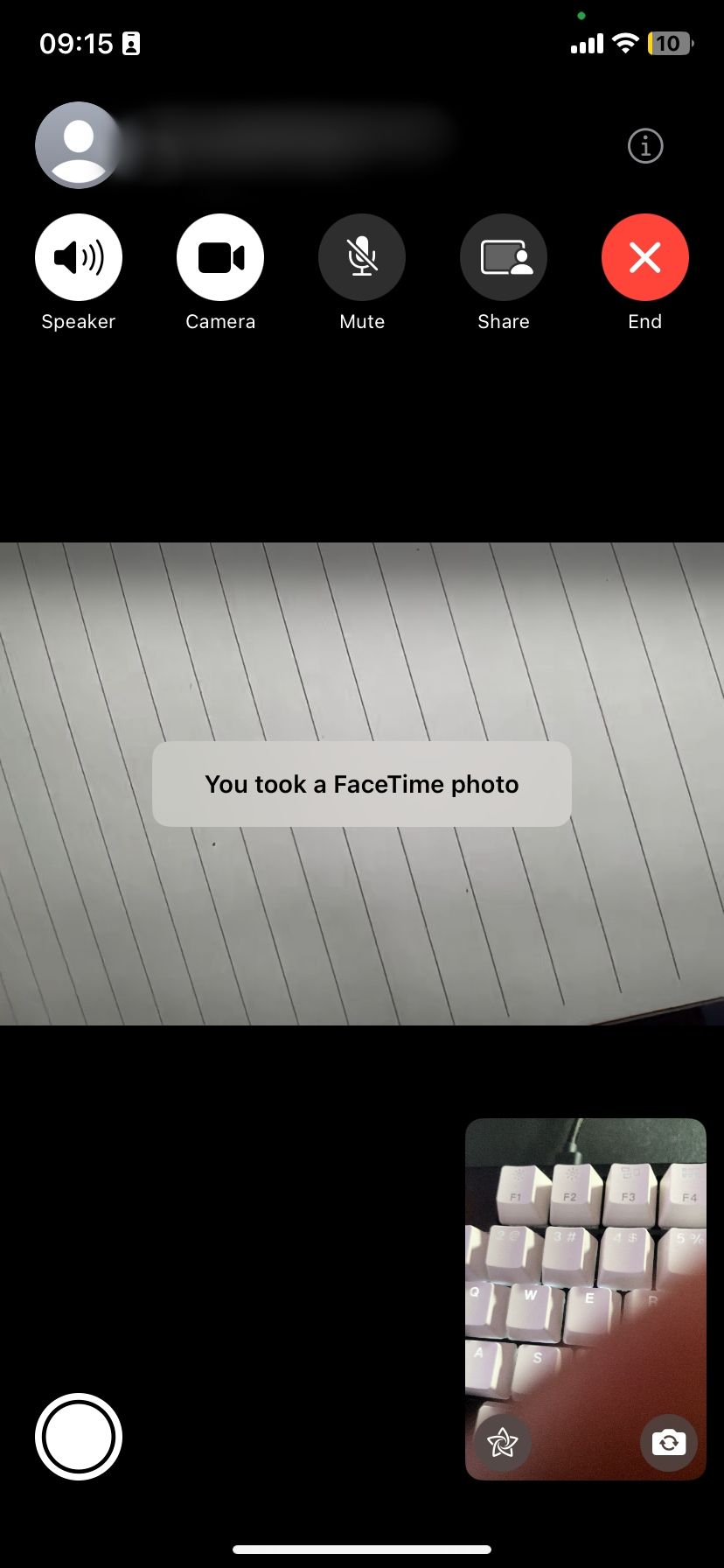
Om du är i ett FaceTime-gruppsamtal på din iPhone, välj personens ruta som du vill ta ett foto av, tryck sedan på helskärmsknappen för att visa utlösaren. Om du använder en Mac under ett gruppsamtal dubbelklickar du på personen du vill fotografera och sedan klickar på utlösaren.
En Live-bild är bättre än en skärmdump eftersom den inte fångar FaceTimes användargränssnitt. Den sparar även ett par sekunder video och ljud från precis före och efter att bilden togs. I framtiden kan du även omvandla dina Live-bilder till videor.
Hur man tar ett FaceTime-foto utan att den andra personen får reda på det
När du tar ett foto av någon som använder FaceTime, skickas en notis till deras enhet för att informera dem om att du tagit en bild. Det finns inget sätt att undvika att skicka denna notis när du tar ett foto, men du kan kringgå det genom att ta en skärmdump istället.
För att göra detta, tryck på Volym upp tillsammans med sidoknappen på din iPhone eller iPad (eller tryck på hemknappen tillsammans med sidoknappen om din enhet har en hemknapp). På en Mac trycker du på Cmd + Shift + 5 och klickar sedan på FaceTime-fönstret.
Alternativt kan du trycka på Cmd + Shift + 3 för att ta en skärmdump av hela skärmen. Utöver dessa två alternativ finns det även andra metoder för att ta skärmdumpar på din Mac.
Hur du aktiverar Live-bilder i dina FaceTime-inställningar
Innan du kan ta en Live-bild i FaceTime måste både du och den personen du tar ett foto av aktivera Live-bilder i era FaceTime-inställningar. Om du inte vill att andra ska kunna ta bilder av dig under FaceTime-samtal, bör du avaktivera detta alternativ. Tänk på att andra fortfarande kommer att kunna ta skärmdumpar.
På en iPhone, iPad eller iPod touch, gå till Inställningar > FaceTime. Scrolla ner och aktivera FaceTime Live-bilder.
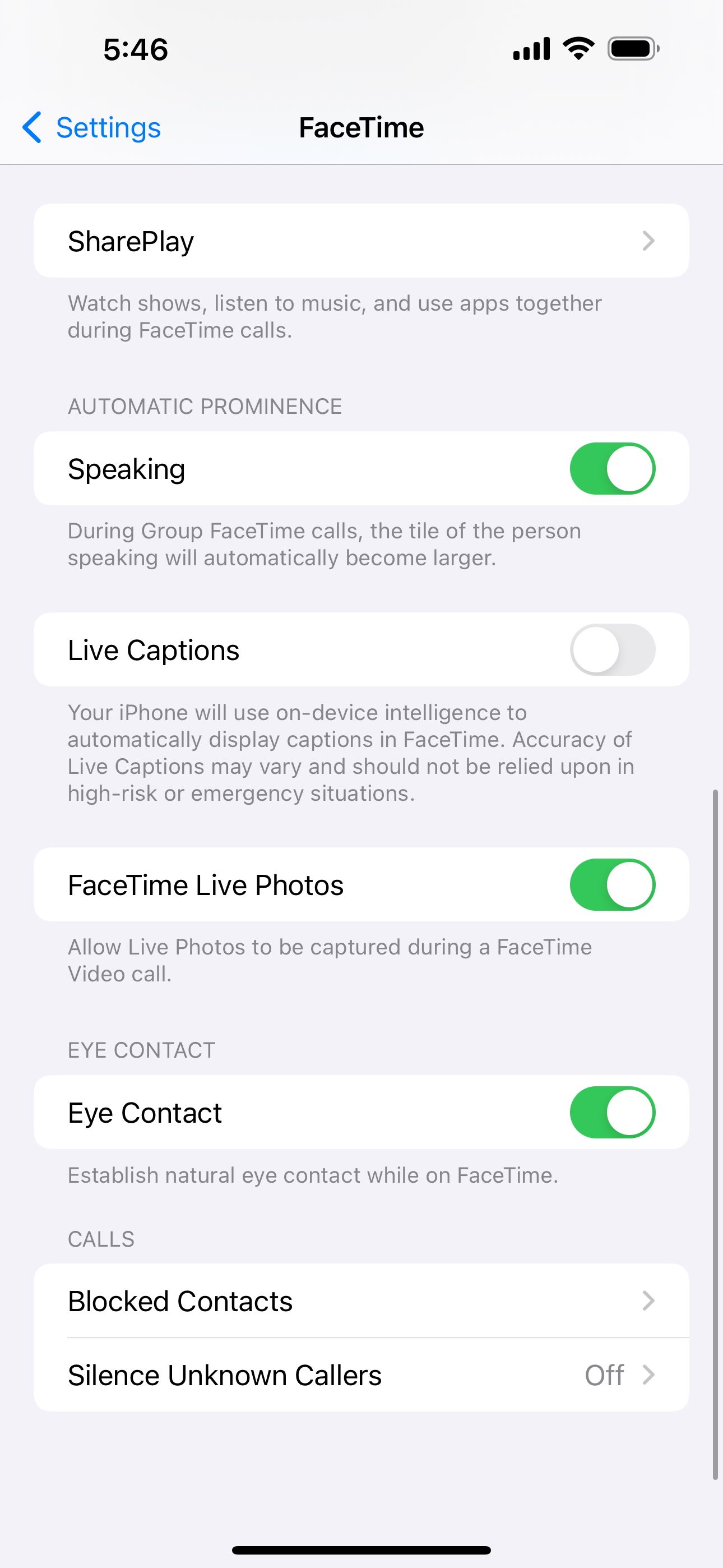
På en Mac, öppna FaceTime och gå till FaceTime > Inställningar från menyraden. På fliken Inställningar aktiverar du alternativet för att tillåta att Live-bilder tas under videosamtal.
Felsökning av problem med FaceTime-bilder
Det finns många problem som kan hindra dig från att ta en Live-bild under dina FaceTime-samtal. Om du inte hittar utlösaren, om FaceTime inte sparar dina bilder, eller om du har problem med att hitta FaceTime-bilder efter att du tagit dem, kan du pröva dessa felsökningstips för att lösa det.
1. Aktivera FaceTime Live-bilder på båda enheterna
För att ta ett foto av någon under ett FaceTime-samtal måste alla i samtalet aktivera FaceTime Live-bilder från sina enhetsinställningar. Gå till Inställningar > FaceTime för att göra detta. Se till att personen du vill fotografera också kontrollerar sina inställningar.
2. Öppna Bilder-appen på din enhet
När du tar Live-bilder i FaceTime sparas dessa bilder automatiskt i Bilder-appen på din enhet. Om du inte har använt Bilder tidigare, öppna den på din enhet för att initiera appen innan FaceTime kan spara bilder.

3. Uppdatera till det senaste operativsystemet
I vissa äldre versioner av iOS tog Apple tillfälligt bort möjligheten att ta Live-bilder på FaceTime. Detta var troligen på grund av ett säkerhetsfel i FaceTime. FaceTime-bilder är tillgängliga nu, men du måste uppdatera din enhet till den senaste programvaran för att använda dem. Även personen du tar ett foto av behöver uppdatera sin enhet till den senaste programvaran.
På en iPhone, iPad eller iPod touch går du till Inställningar > Allmänt > Programuppdatering. På en Mac går du till Systeminställningar > Allmänt > Programuppdatering.
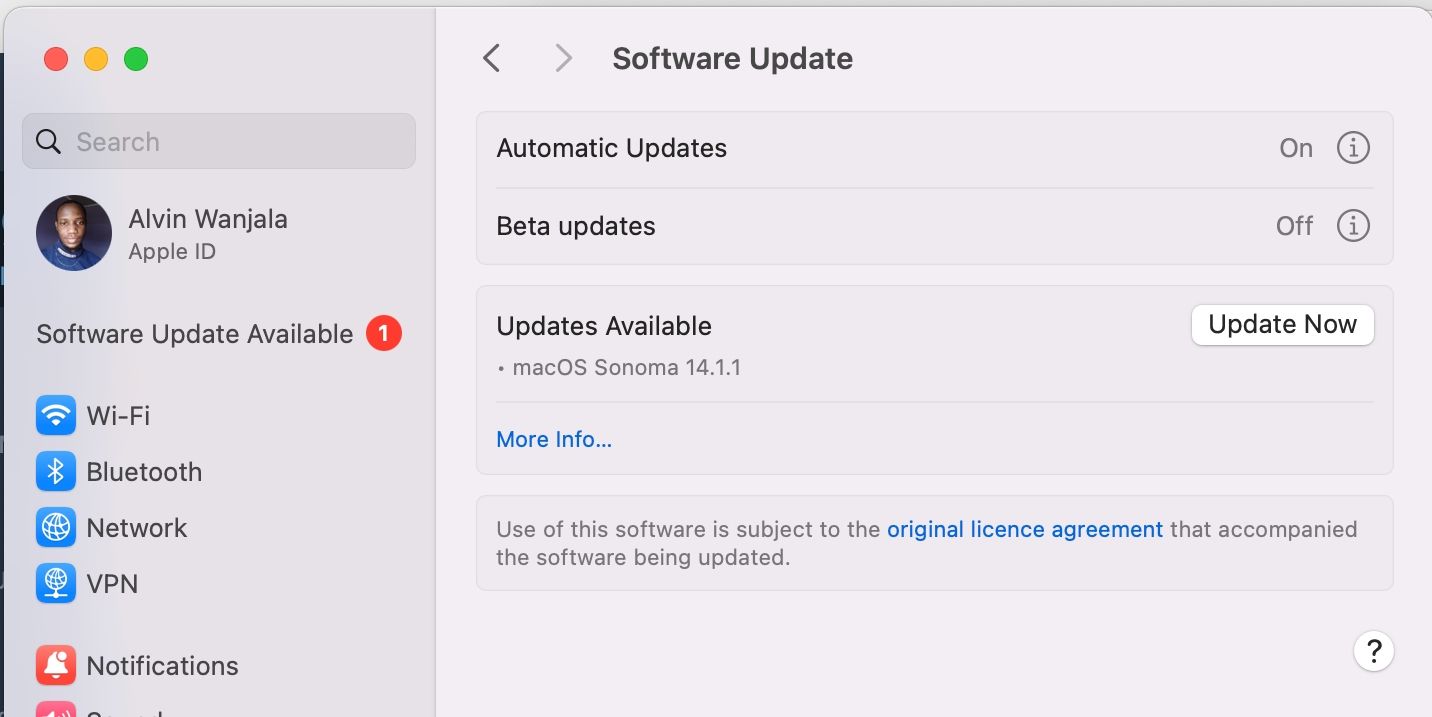
Installera alla tillgängliga uppdateringar genom att klicka på Uppdatera nu.
4. Starta om din enhet
Oavsett vilket problem du stöter på med FaceTime, bör du alltid försöka fixa det genom att starta om din enhet. Detta är ett anmärkningsvärt effektivt felsökningssteg som bara tar en kort stund att testa. Stäng av din iPhone, iPad eller Mac som du brukar, vänta sedan 30 sekunder innan du startar om den igen.
5. Starta om FaceTime på din enhet
Försök slutligen att stänga av och slå på FaceTime i dina enhetsinställningar. Du kan behöva logga in på ditt Apple ID-konto igen när du gör detta.
På en iPhone eller iPad, gå till Inställningar > FaceTime och växla FaceTime-knappen längst upp på skärmen.
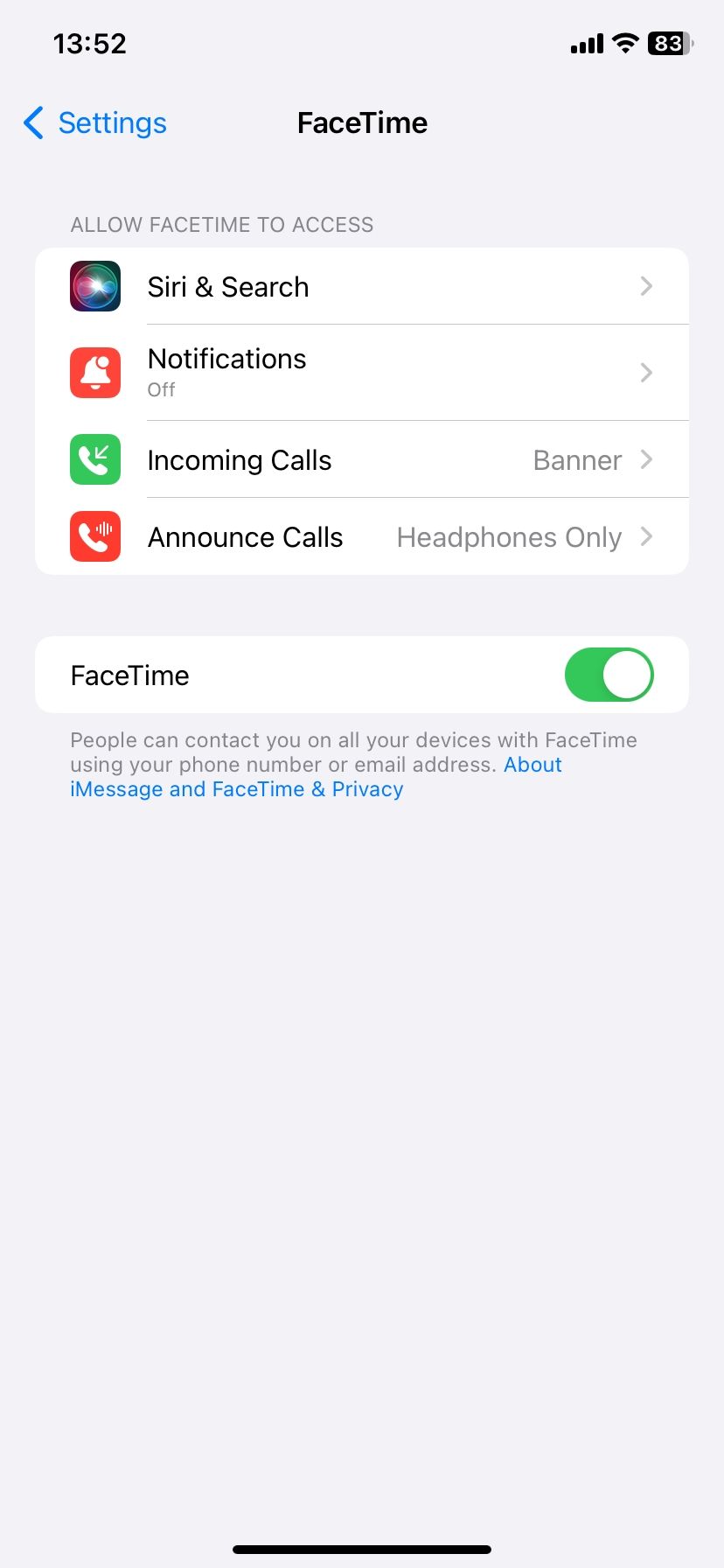
På en Mac öppnar du FaceTime-appen och går till FaceTime > Inställningar från menyraden. På fliken Inställningar avmarkerar du rutan för Aktivera detta konto, och markerar sedan rutan igen för att återaktivera FaceTime.
Gå tillbaka till dina FaceTime-bilder på iPhone, iPad och Mac
Alla FaceTime Live-bilder du tar under ett samtal lagras permanent på din enhet. Oavsett om du använder en iPhone, iPad eller Mac, sparas FaceTime Live-bilder automatiskt i Bilder-appen.
Om du har aktiverat iCloud-bilder kommer du att kunna se dessa bilder på alla dina enheter – även din Windows-dator. Om du stöter på problem, till exempel att FaceTime-bilder inte sparas, bör du se till att du går igenom felsökningsstegen som beskrivs ovan.