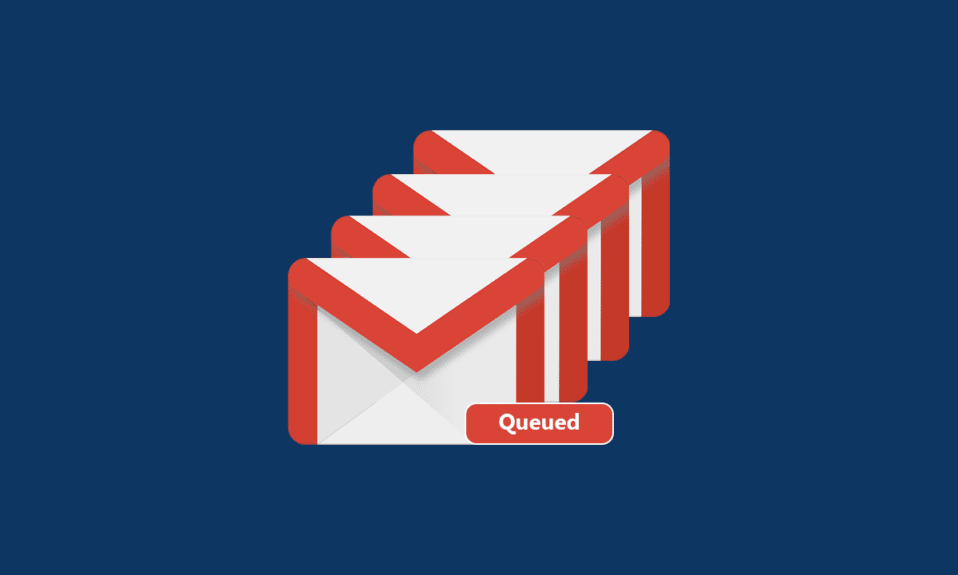
Har du någonsin varit frustrerad över ett köat mail? Och undrar kanske varför det står i kö i mitt mejl? Du kanske har så många frågor som ovan, och det intressanta är att din e-post ställs i kö, troligen i Gmail på dina Android-enheter. Det här problemet ställer e-post i slingan på ett diskriminerande sätt, och som ett resultat kommer alla e-postmeddelanden att köas i Utkorgen. Din Gmail-app kommer att försöka skicka om e-postmeddelandena senare. Men om du letar efter tips om vad kö betyder på Gmail och hur du fixar det, kommer den här artikeln att hjälpa dig med det. Låt oss börja!
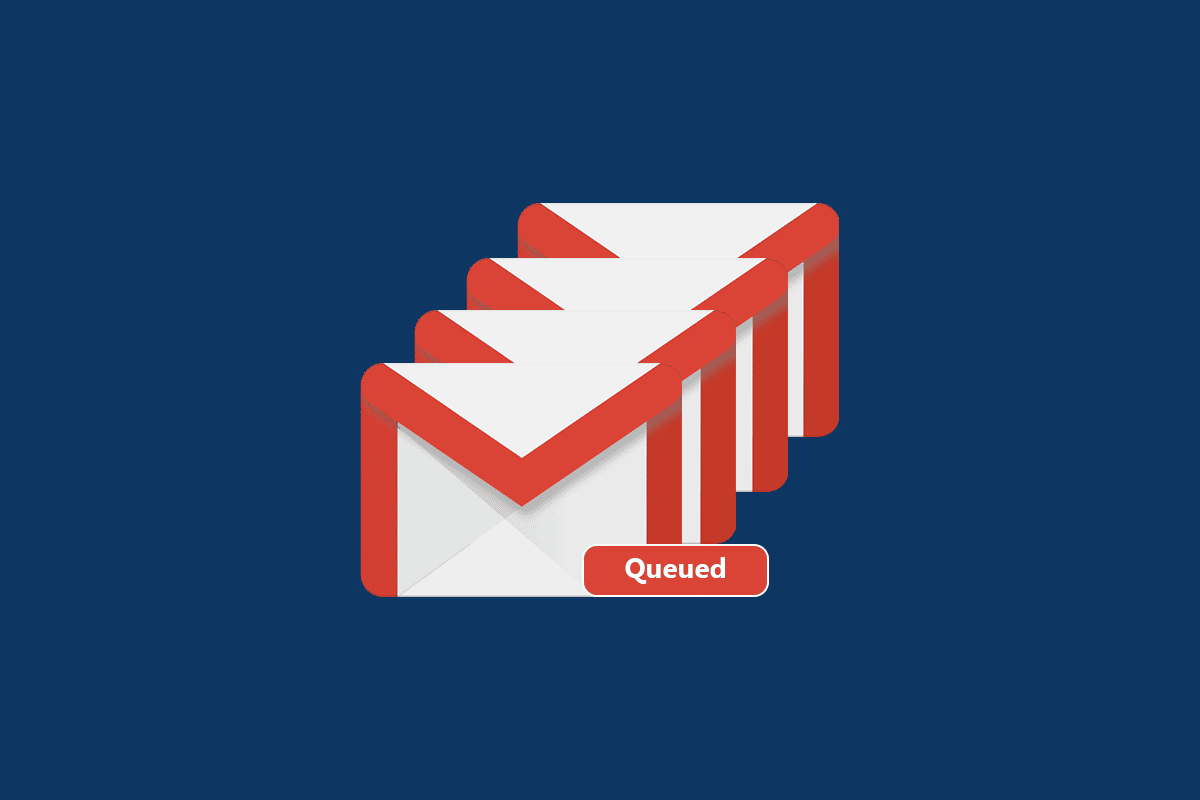
Innehållsförteckning
Varför står min e-post i kö?
Det finns så många anledningar till varför min e-post säger köfråga. Några ansvarsfulla faktorer som orsakar Gmail-köer listas i det här avsnittet. Men det är alltid tillrådligt att analysera grundorsaken till problemet. Här är några anledningar till att Gmail köade Android-problem.
- Dålig nätverksanslutning
- Avbrutna Gmail-servrar
- Brist på tillräckligt minnesutrymme i lagringen av ditt Gmail-konto
- Bifogar filer som överskrider gränserna
- Skickar flera e-postmeddelanden samtidigt
- Föråldrad Gmail-app och Android OS
- Google-kontot kanske inte är korrekt synkroniserat
Obs! Du kan följa vår guide för att synkronisera flera Google Drive-konton.
Nu vet du vad som orsakar Android-problem med Gmail i kö. Gå till nästa avsnitt för att lära dig hur du fixar detsamma.
Preliminära kontroller
Innan du följer de nedan diskuterade metoderna måste du kontrollera om problemet är med din mobilapp eller med några andra faktorer.
- Öppna din stationära eller bärbara dator och skicka ett mail till någon av dina vänner. Om e-post levereras framgångsrikt finns det ett problem med mobilappen.
- Om du inte kan skicka e-post från någon av dina enheter måste du vänta tills problemet på serversidan är löst. Du kan försöka igen efter att servrarna är normala igen.
- Se också till att du skickar en bilaga på mindre än 25 Mb.
För mobilappsrelaterade problem hjälper de kommande stegen dig att lösa dem.
Metod 1: Verifiera Google Servers Status
Googles servrar går knappt ner. Men i oväntade situationer, om du tänker på ett serverproblem, kan du kontrollera Gmails status oavsett om det är aktivt eller nere för underhåll. Följ stegen nedan för att fixa Android-problem med Gmail i kö.
1. Besök den officiella Google Workspace-sidan i telefonens webbläsare.
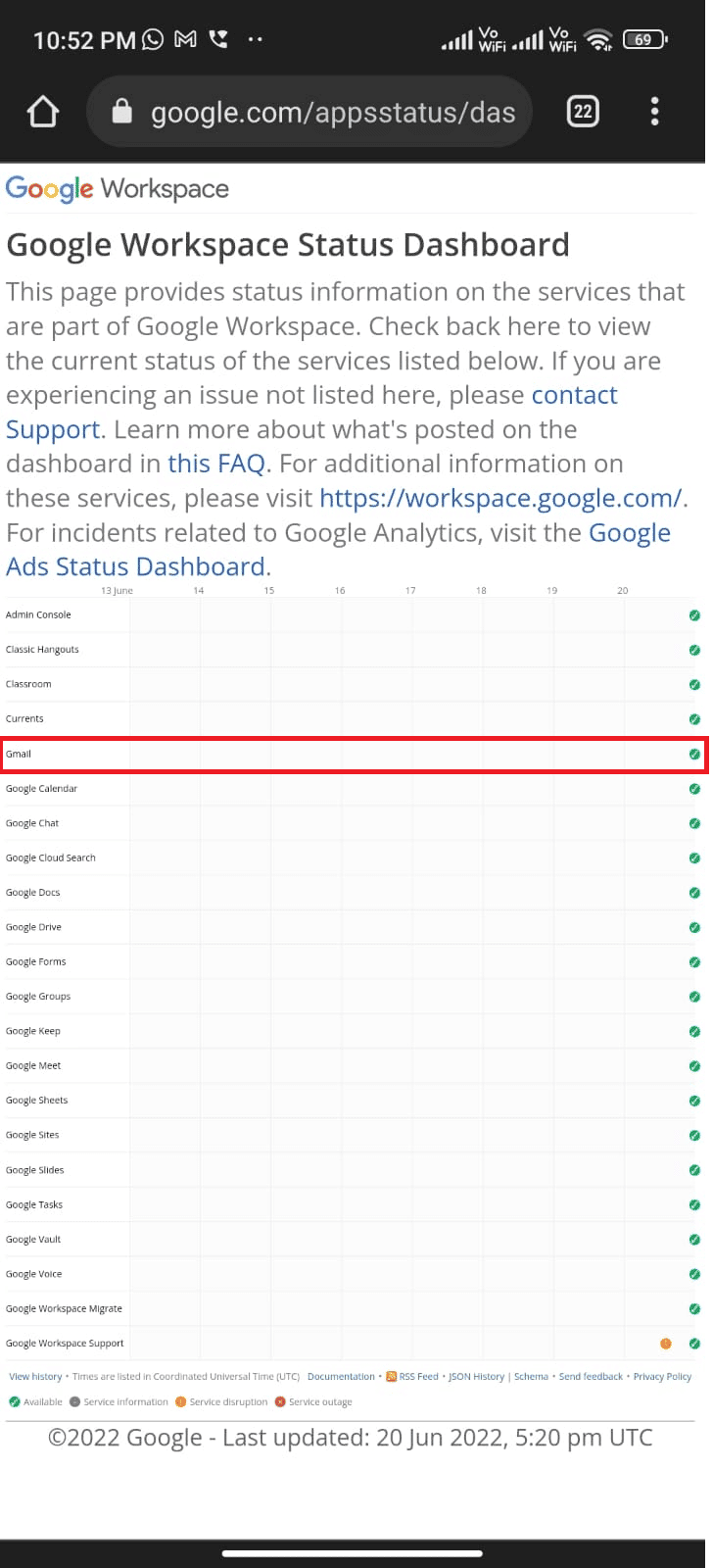
2. Kontrollera om det finns några problem på serversidan. I så fall har du inga andra alternativ än att vänta.
Metod 2: Starta om telefonen
Ändå, om du har varför står det köproblem i min e-post, kan du lösa detsamma genom att starta om din Android-enhet. Du kan antingen starta om enheten eller stänga av enheten och slå på den igen efter en tid.
1. Håll ned strömknappen på sidan av din mobil.
2. Nu, i nästa meny, tryck på alternativet Starta om.
Obs! Du kan också trycka på ikonen Stäng av för att stänga av enheten. Om du gör det, tryck och håll ned strömknappen på sidan av din mobil för att slå på din Android senare.
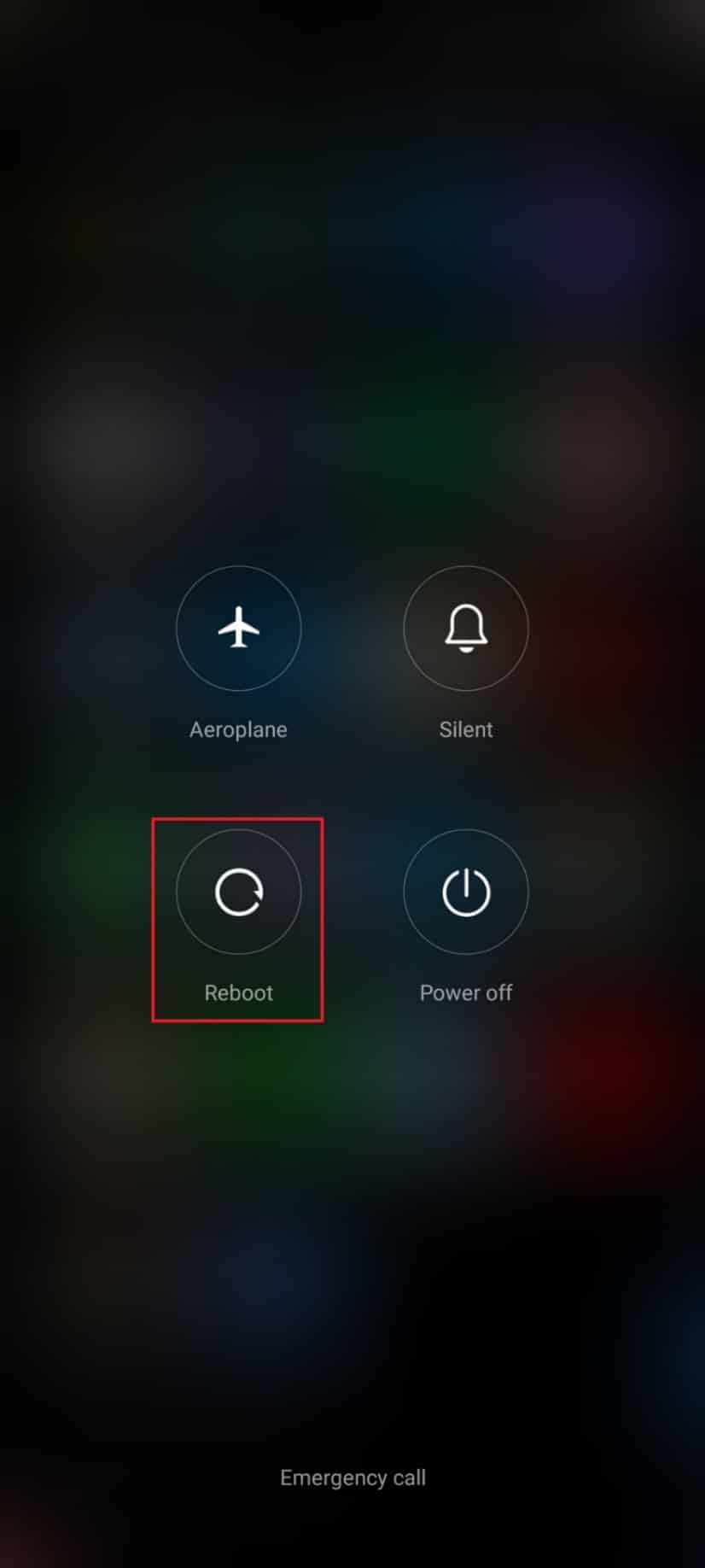
3. Vänta tills telefonen startas om och kontrollera om du kunde åtgärda problemet med Gmail får kö har löst sig eller inte.
Metod 3: Säkerställ korrekt nätverksanslutning
Ibland, om din nätverksanslutning inte är stabil, kan du inte skicka e-post som du brukar. Du kan enkelt sortera detta genom att söka efter vad som helst i din webbläsare. Om du inte fick några sökresultat betyder det att din nätverksanslutning inte är stabil. Om du använder en VPN-tjänst, inaktivera den och kontrollera om du kunde fixa vad kö betyder för Gmail-problem på Android. Se till att du använder din mobildataanslutning enligt anvisningarna nedan.
1. Klicka på appikonen Inställningar i applådan.
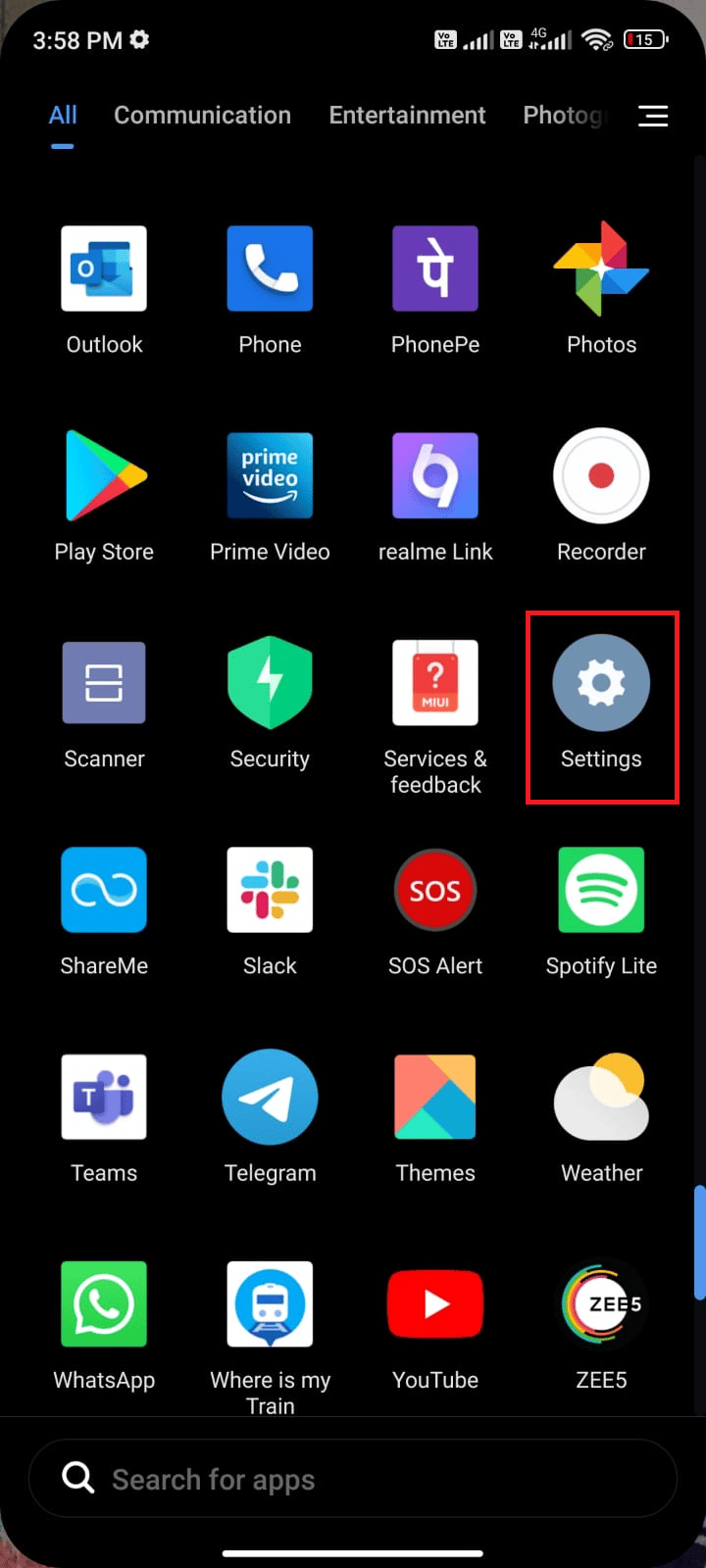
2. Tryck här på alternativet SIM-kort & mobilnätverk.
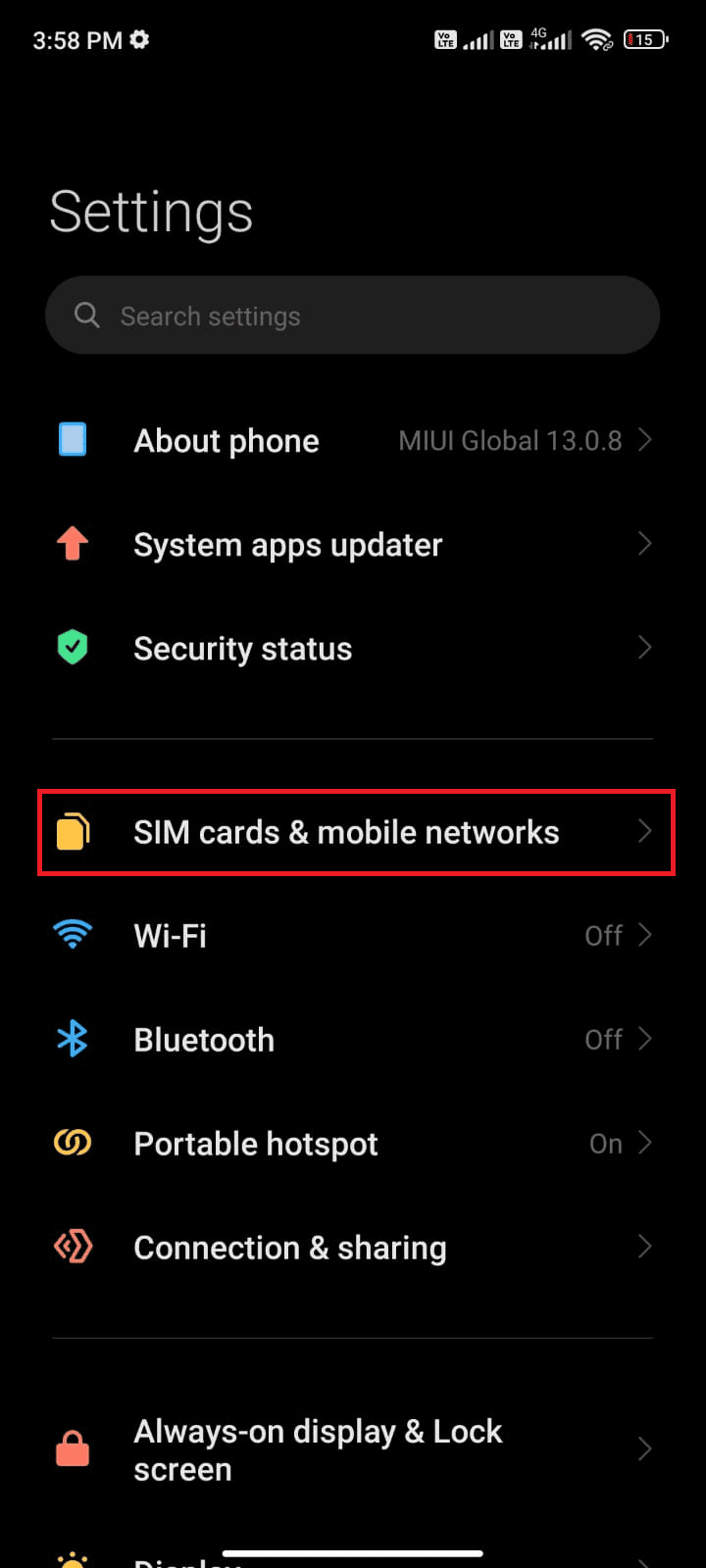
3. Aktivera alternativet Mobildata om det var avstängt, som visas nedan.
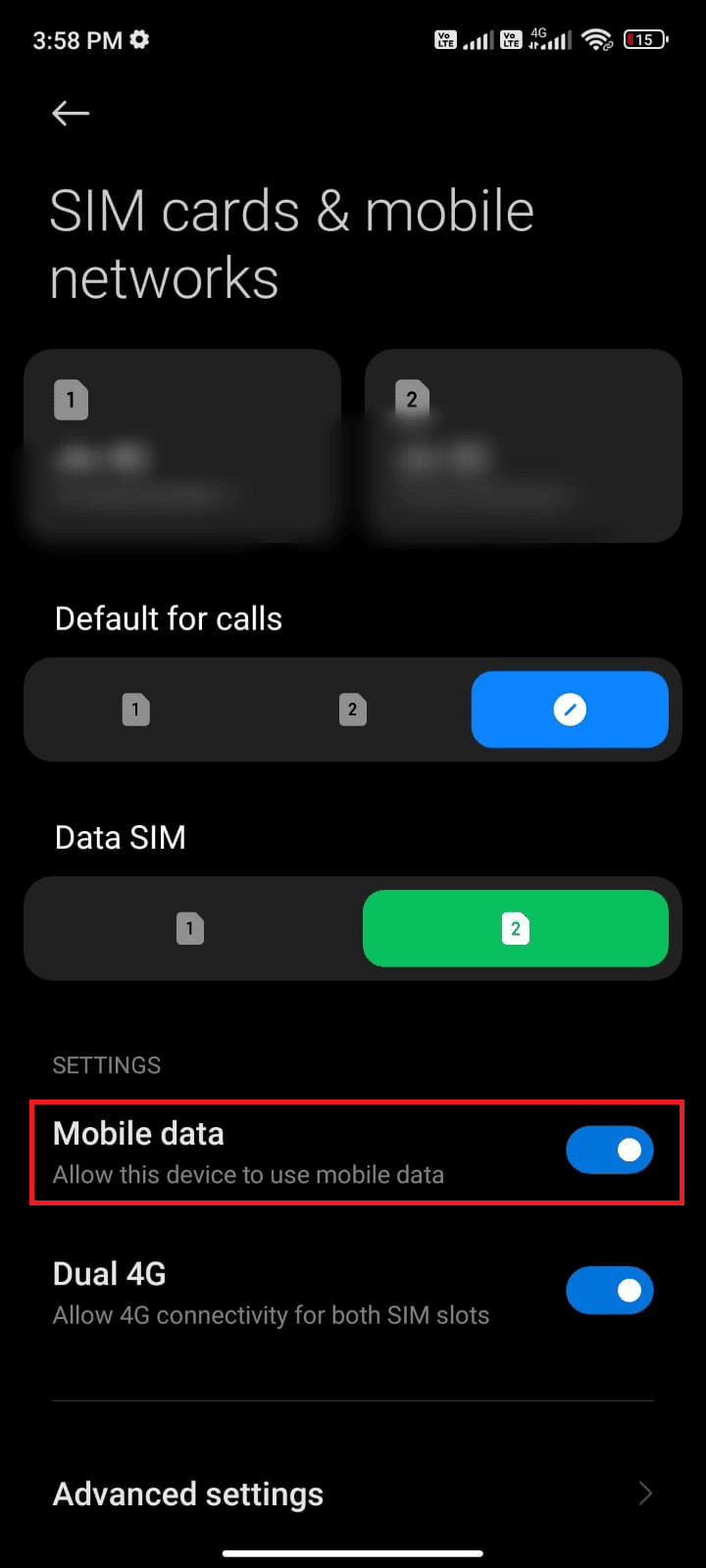
4. När du är borta från ditt land eller nätverk (med ett roamingnätverk), tryck på Avancerade inställningar.
Obs! Operatören debiterar dig gratis efter att du har aktiverat internationell dataroaming.
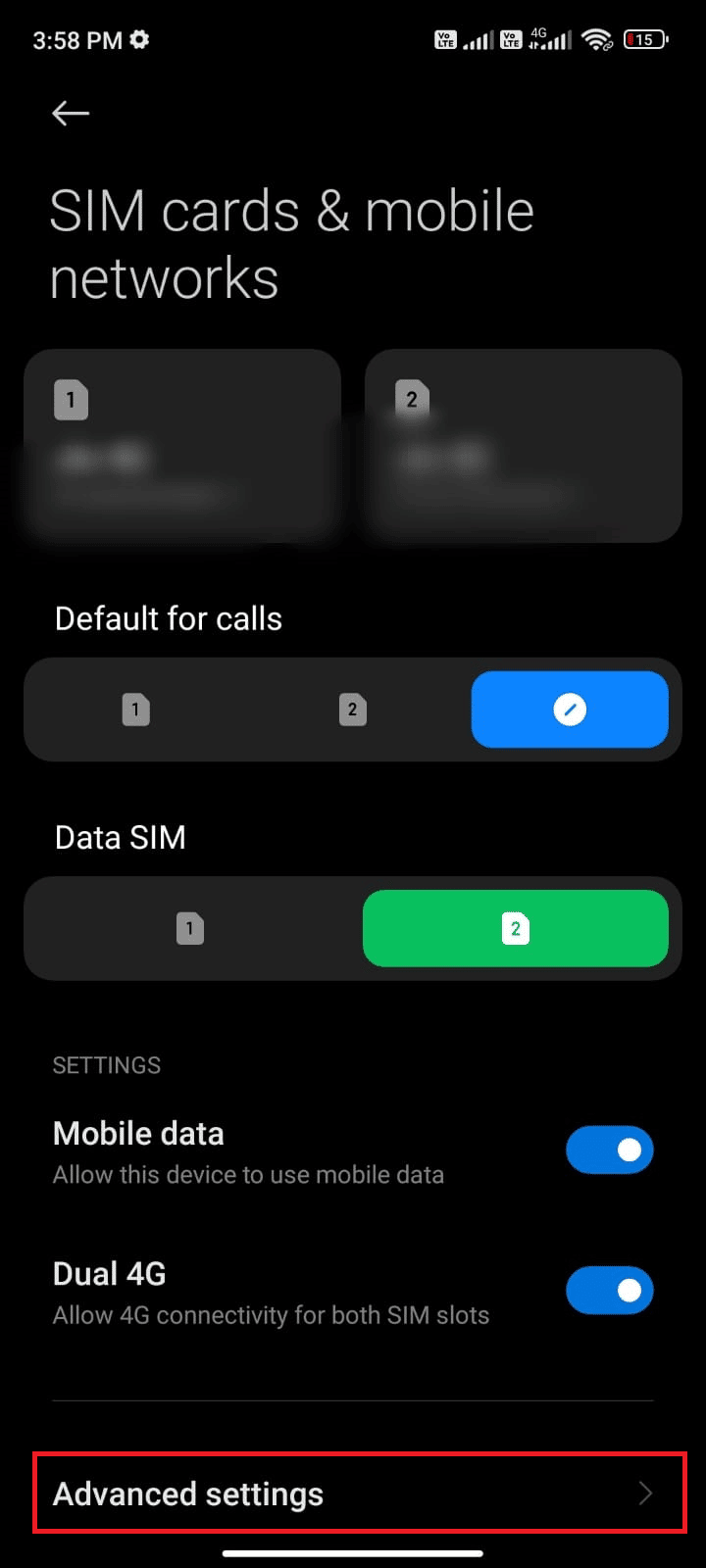
5. Klicka sedan på rutan bredvid Internationell roaming och ställ in alternativet på Alltid, som visas.
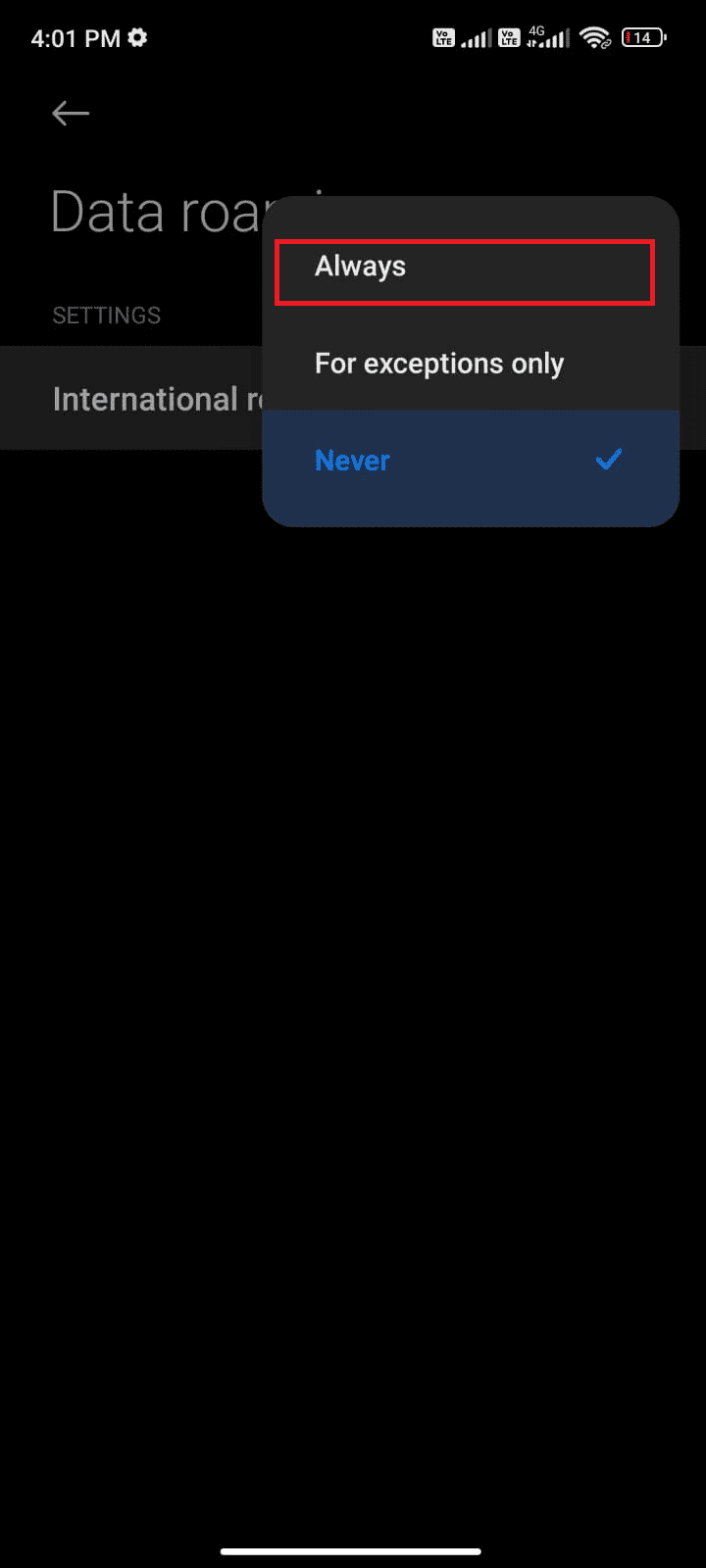
6. Tryck sedan på Dataroaming.
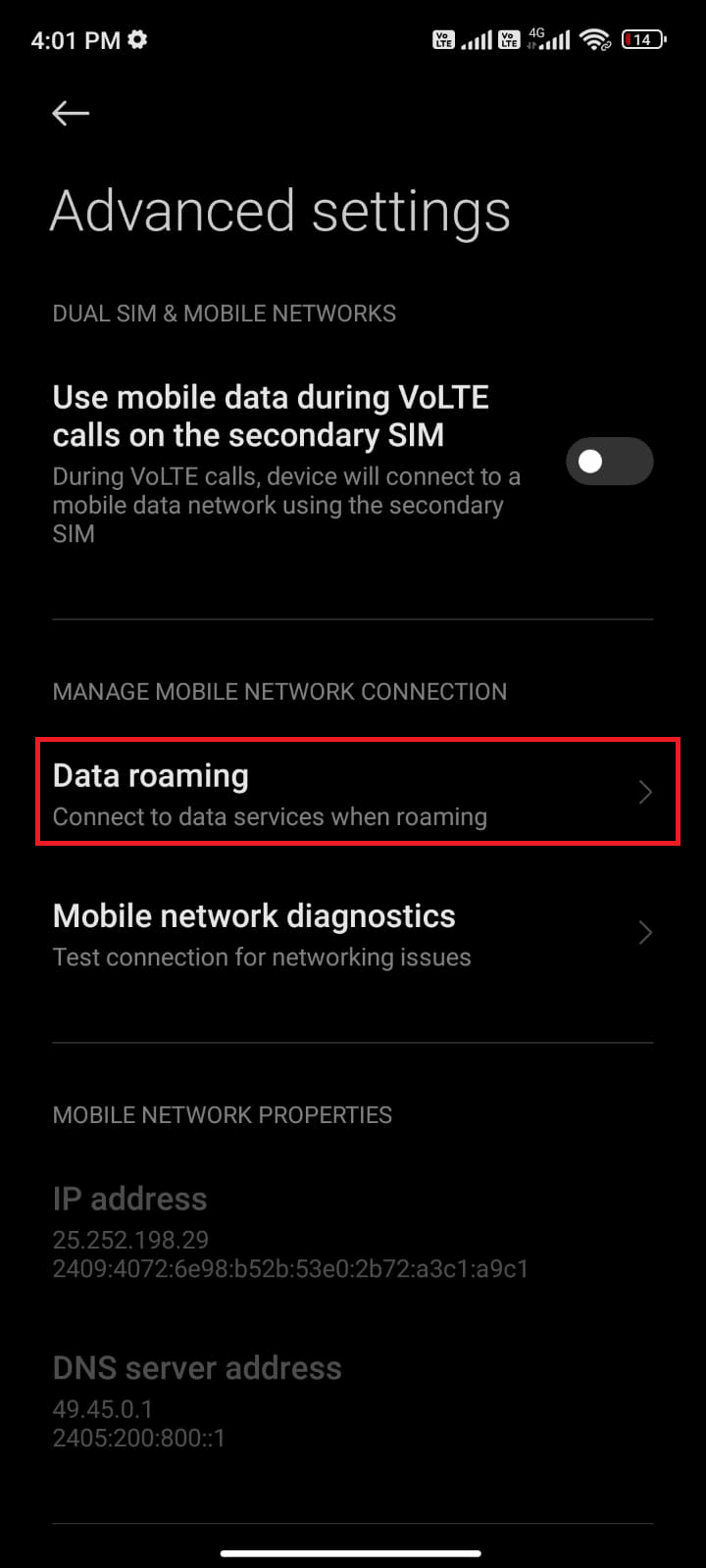
7. Tryck på Slå på för att bekräfta uppmaningen.
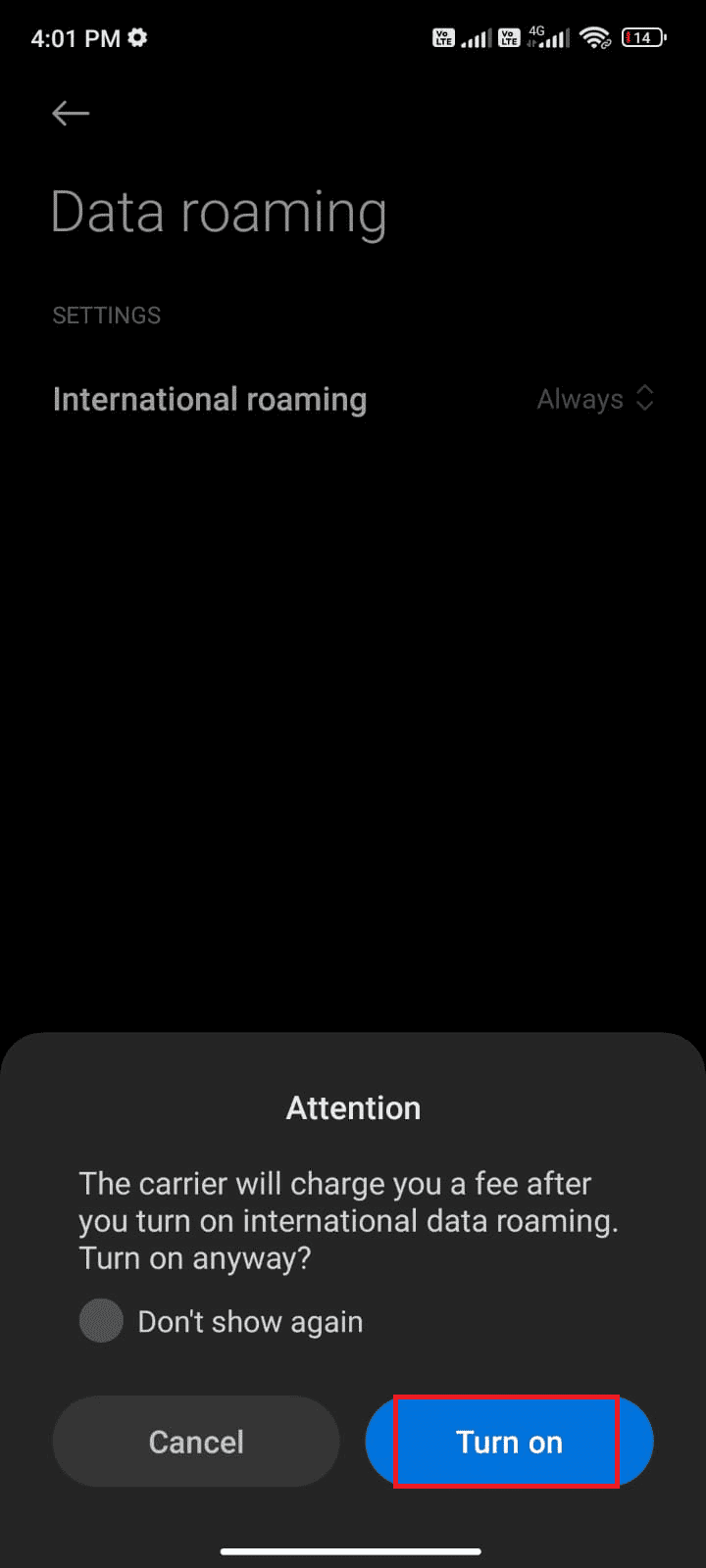
Metod 4: Aktivera bakgrundsdata
Även om du har aktiverat mobildata måste du aktivera bakgrundsdataanvändning för att se till att din enhet använder mobildata även i datasparläge. Nedan finns några instruktioner för att göra detsamma.
1. Öppna appen Inställningar.
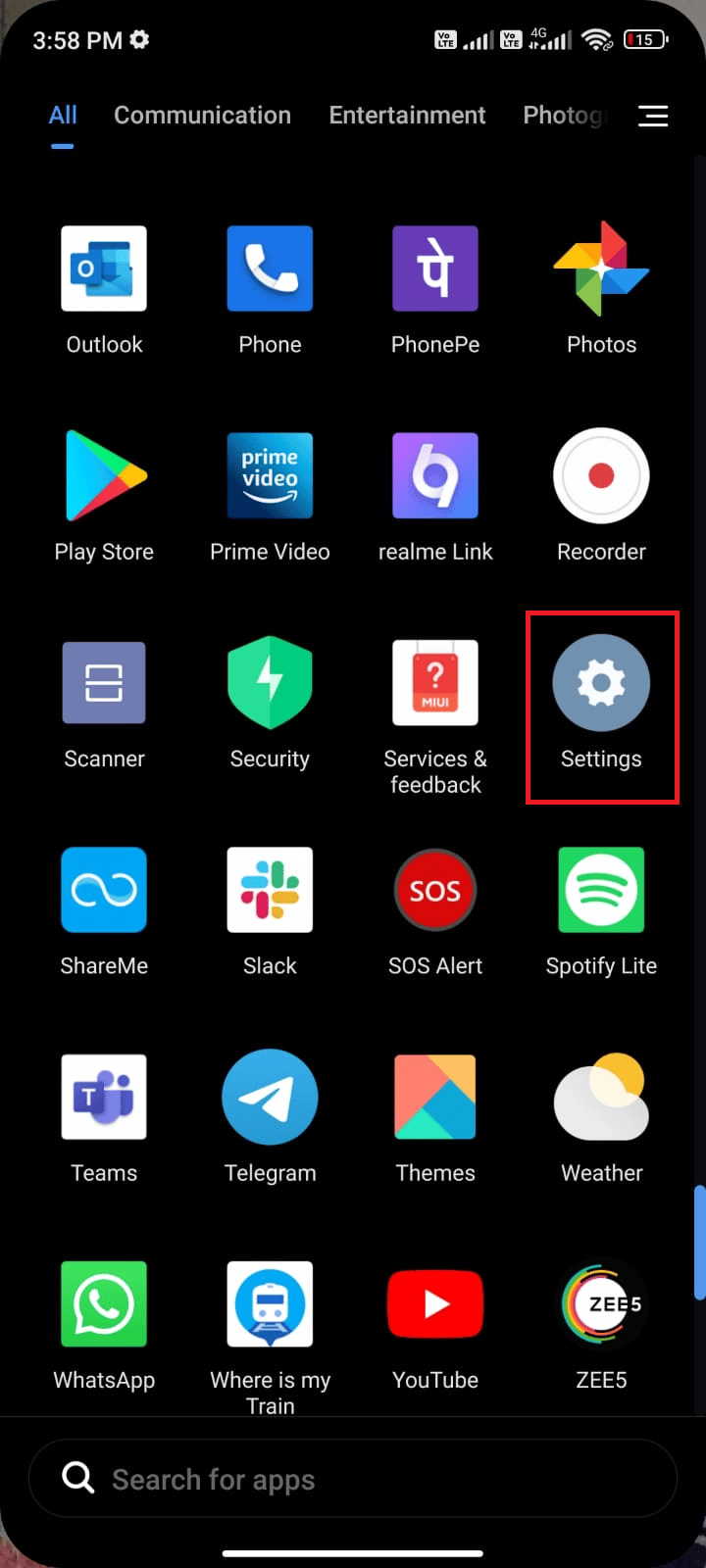
2. Tryck nu på Appar.
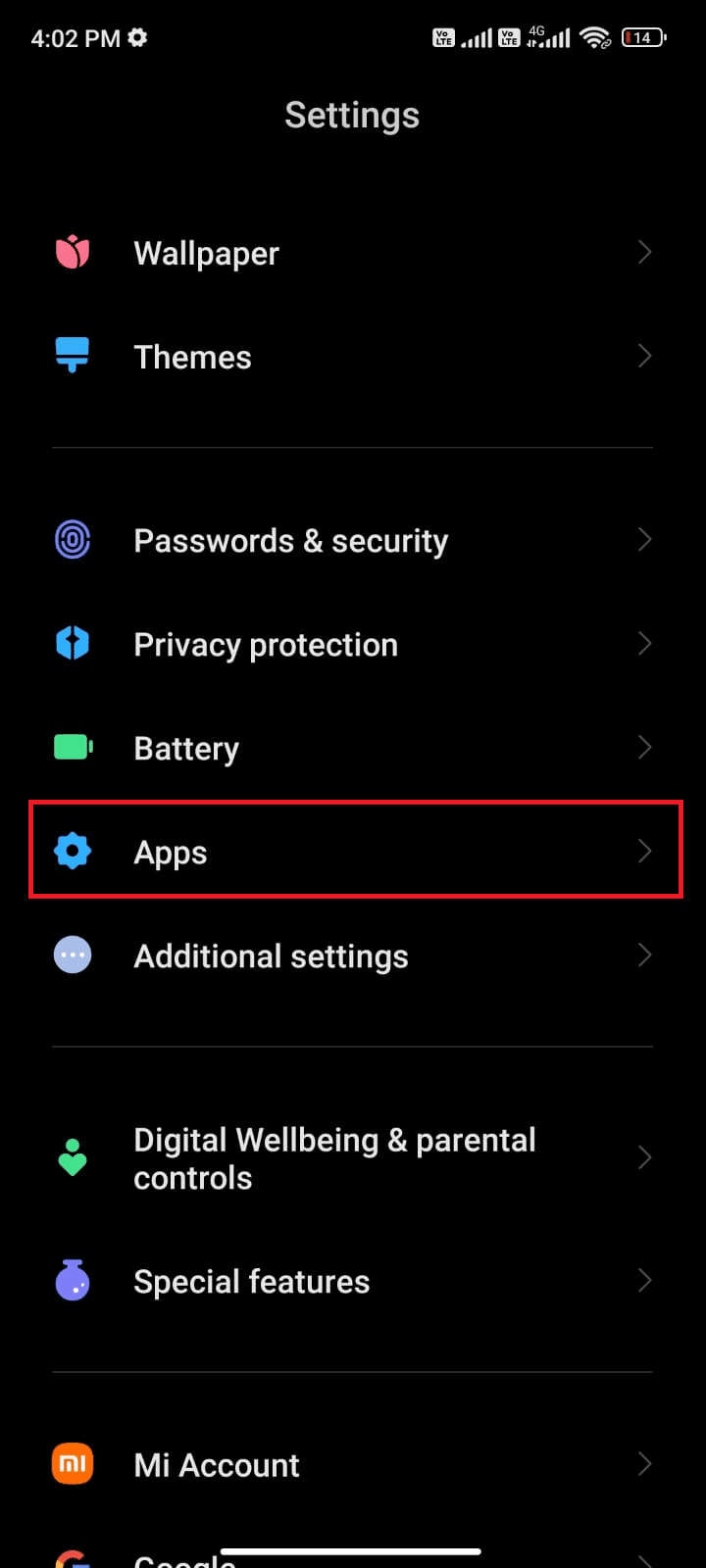
3. Klicka på Hantera appar > Gmail, som visas.
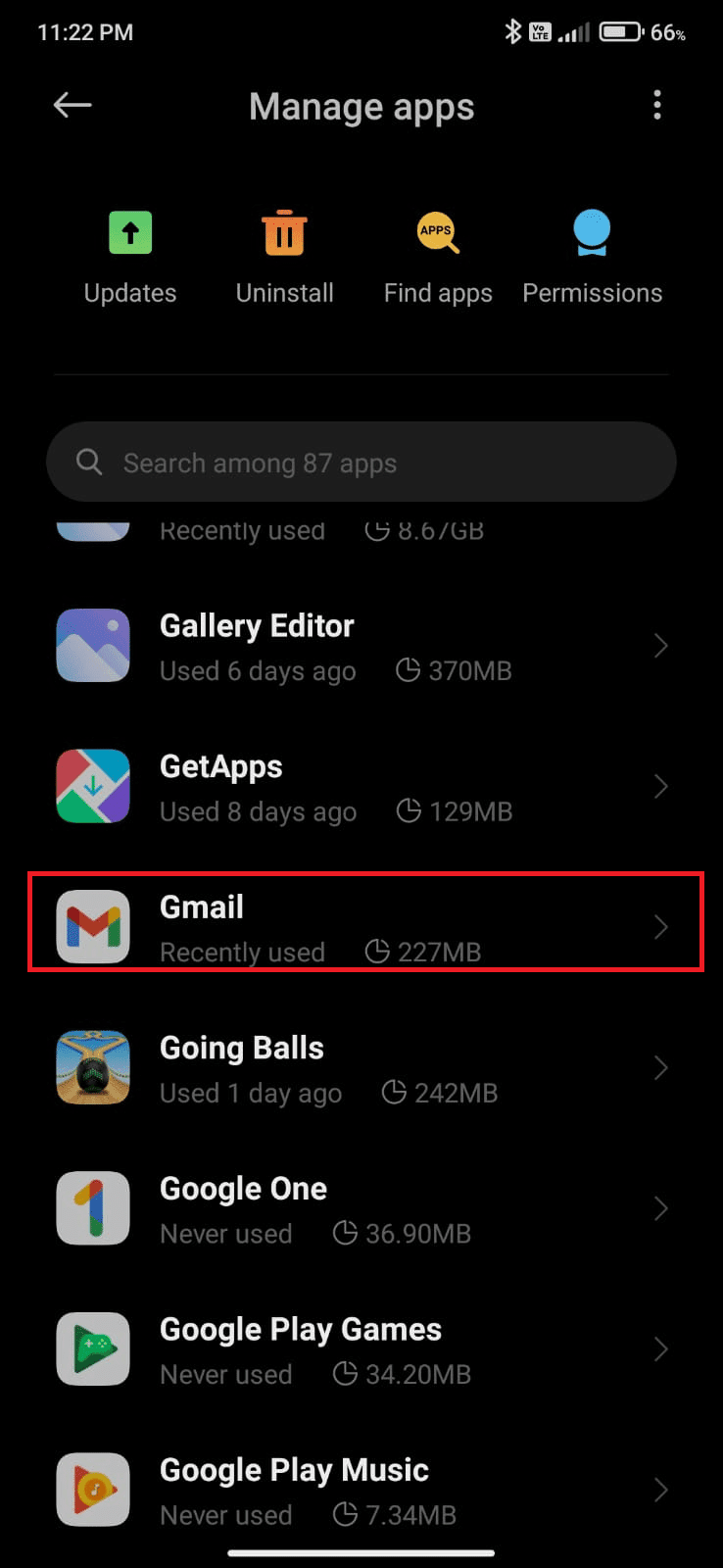
4. Tryck sedan på Begränsad dataanvändning.
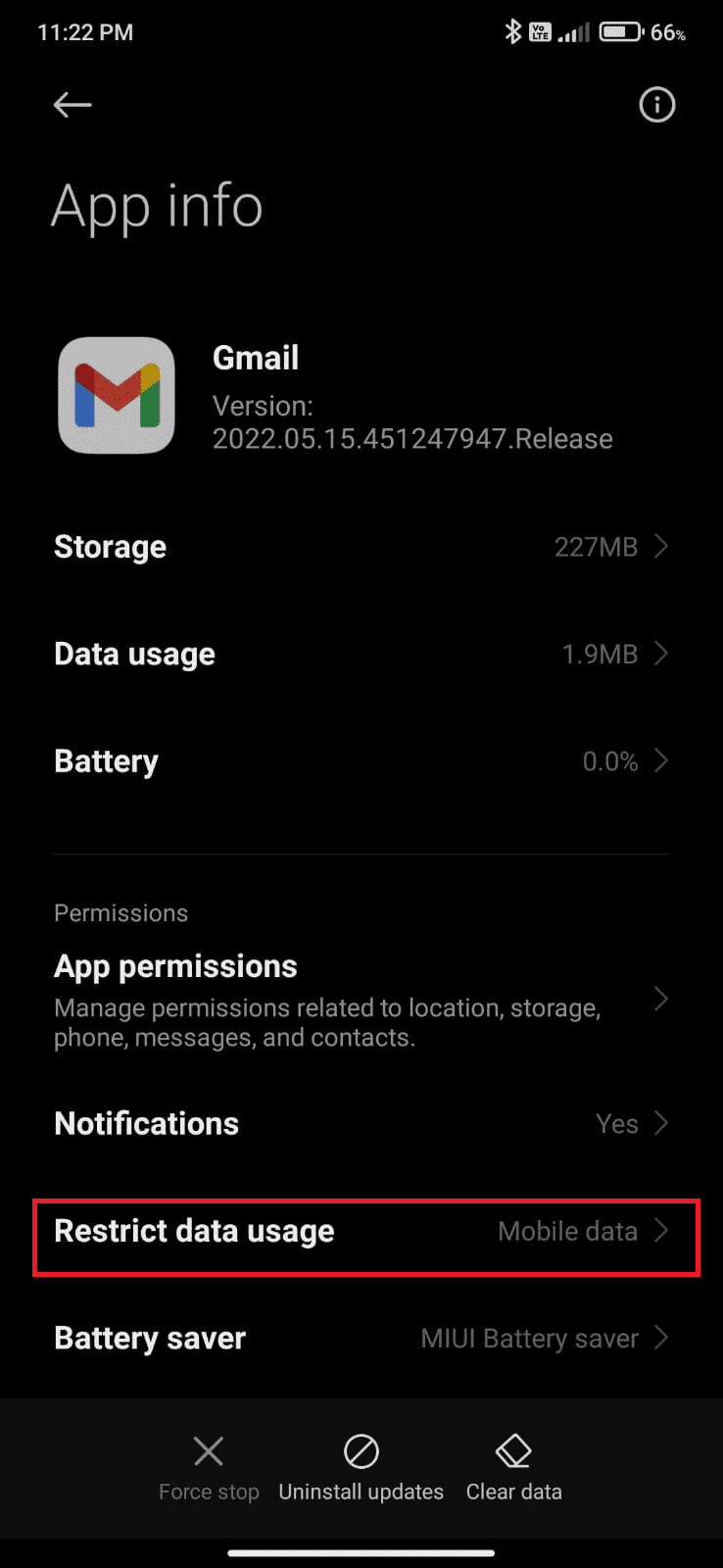
5. Välj nu följande alternativ om de inte är markerade och tryck på OK.
- Wi-Fi
- Mobildata (SIM 1)
-
Mobildata (SIM 2) (om tillämpligt)
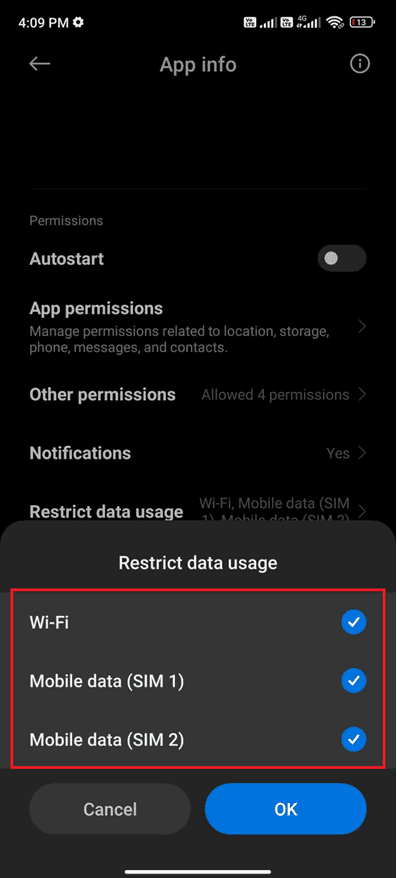
Nu ger din Android fullständig åtkomst till mobildata även när den är i datasparläge. Kontrollera om du kan fixa Gmail-köad Android om det orsakas av problem med bakgrundsdataförbrukning.
Metod 5: Stäng av batterisparläge
Batterisparfunktionerna i din Android-enhet hjälper dig att spara batteriet med begränsad drift av tjänster, sensorer och appar. Om du har aktiverat batterisparalternativet på din enhet kan nätverksanslutning, Gmail och andra hälsoappar vara avstängda. Det kan leda till det diskuterade problemet i din Gmail-app. Därför rekommenderas du att stänga av batterisparläget i din enhet enligt instruktionerna nedan.
1. Dra ner meddelandelådan på din Android-enhet.
2. Stäng nu av inställningen för batterisparläge om den är påslagen.
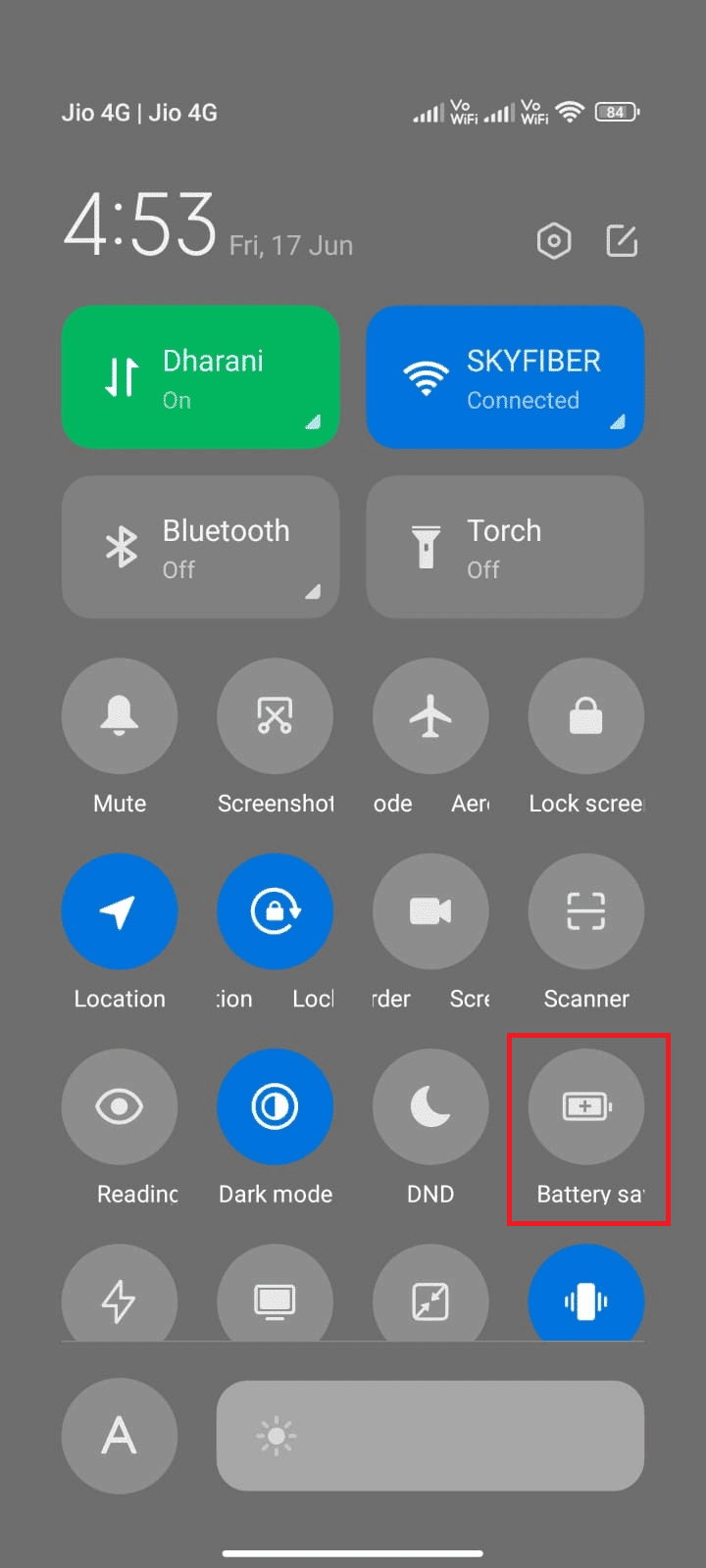
Metod 6: Uppdatera Gmail-appen
Om alla ovan angivna metoder inte hjälpte dig att lösa varför står det köproblem i min e-post, måste du se till att appen uppdateras till sin senaste version eller inte. Gå till din Play Butik och kontrollera om Gmail är uppdaterad till sin senaste version genom att följa instruktionerna nedan.
1. Svep till startskärmen och tryck på appen Play Butik.
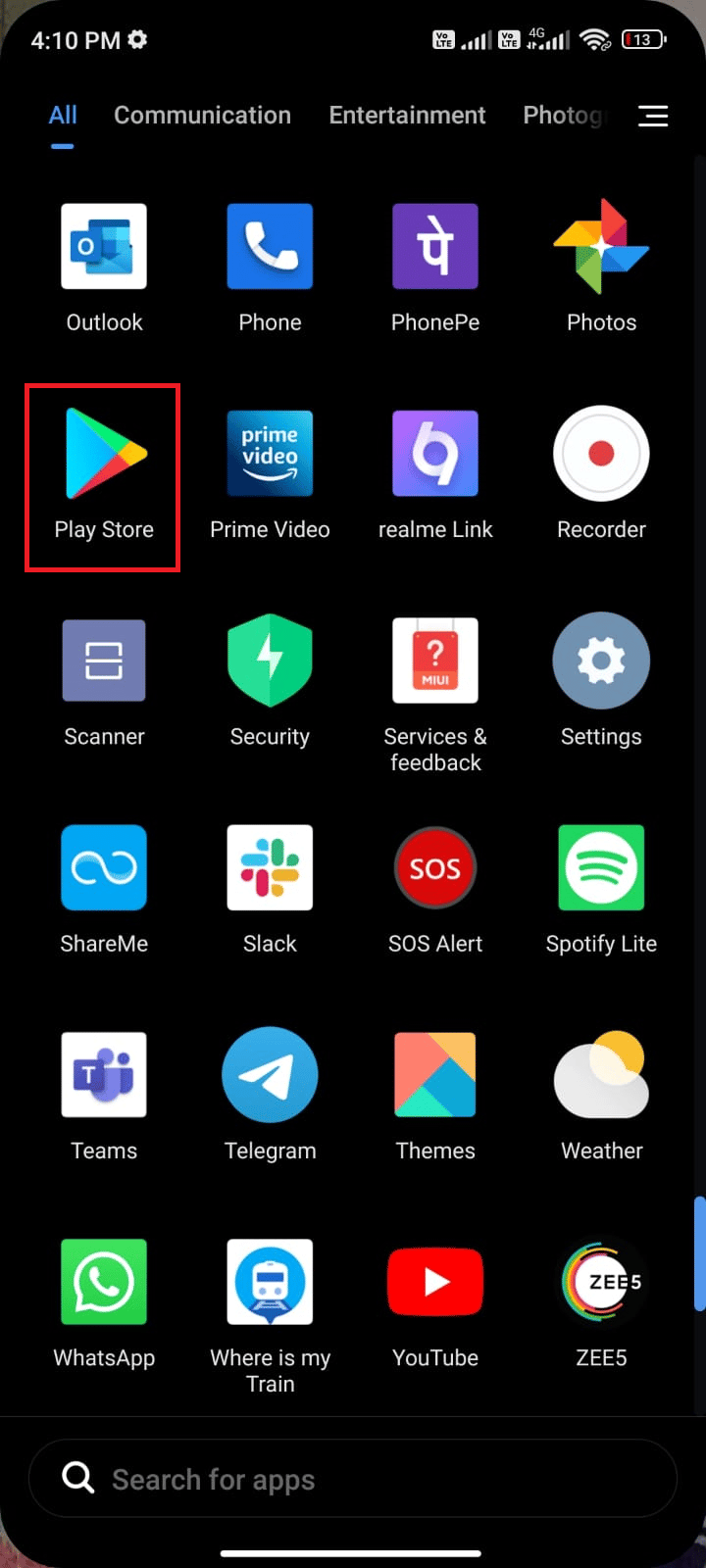
2. Skriv och sök efter Gmail, enligt bilden.
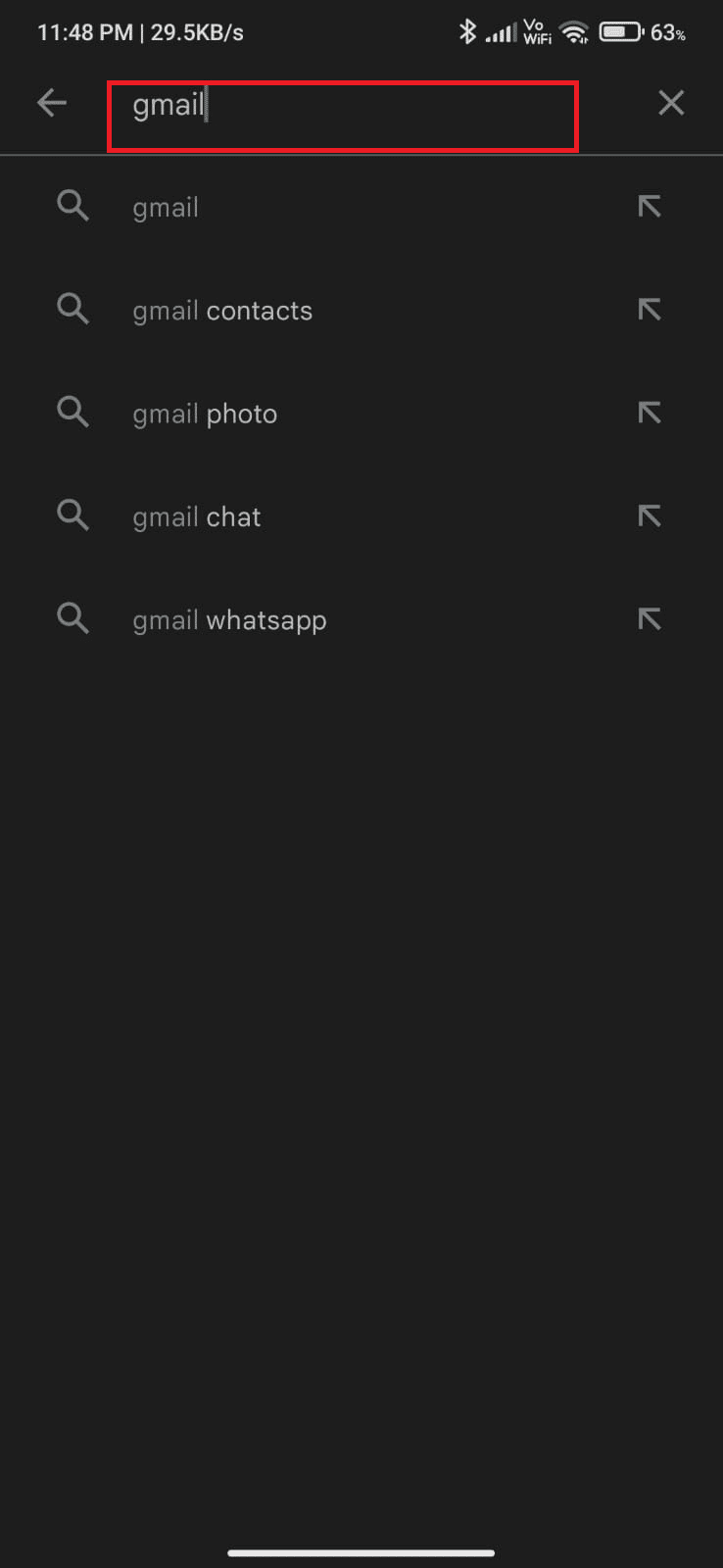
3A. Om en uppdatering är tillgänglig trycker du på alternativet Uppdatera. Vänta tills din app har uppdaterats och kontrollera om du kan åtgärda Gmail-köproblem på Android
3B. Om din app redan är uppdaterad ser du bara alternativen Öppna och Avinstallera.
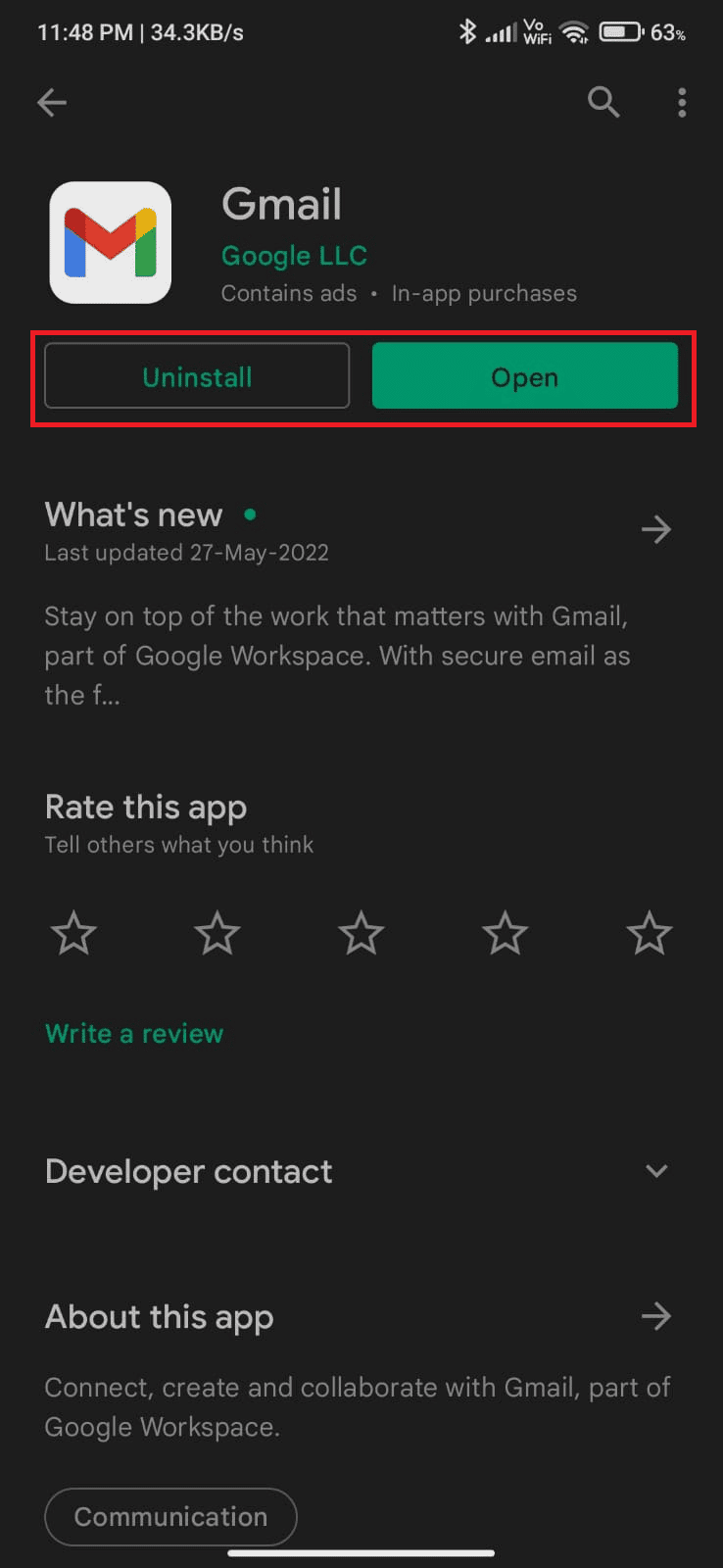
Metod 7: Uppdatera Android OS
Du kan fixa vad kö betyder på Gmail genom att uppdatera din Android-enhet. Du kan uppdatera din Android antingen genom att använda mobildata eller genom att använda Wi-Fi. Uppdatering av Androids operativsystem hjälper dig att fixa alla buggar och fel. Om du inte vet hur du uppdaterar din Android, kolla vår guide 3 sätt att söka efter uppdateringar på din Android-telefon. När du har uppdaterat ditt Android OS, kontrollera om du kan åtgärda problemet med Gmail-kön.
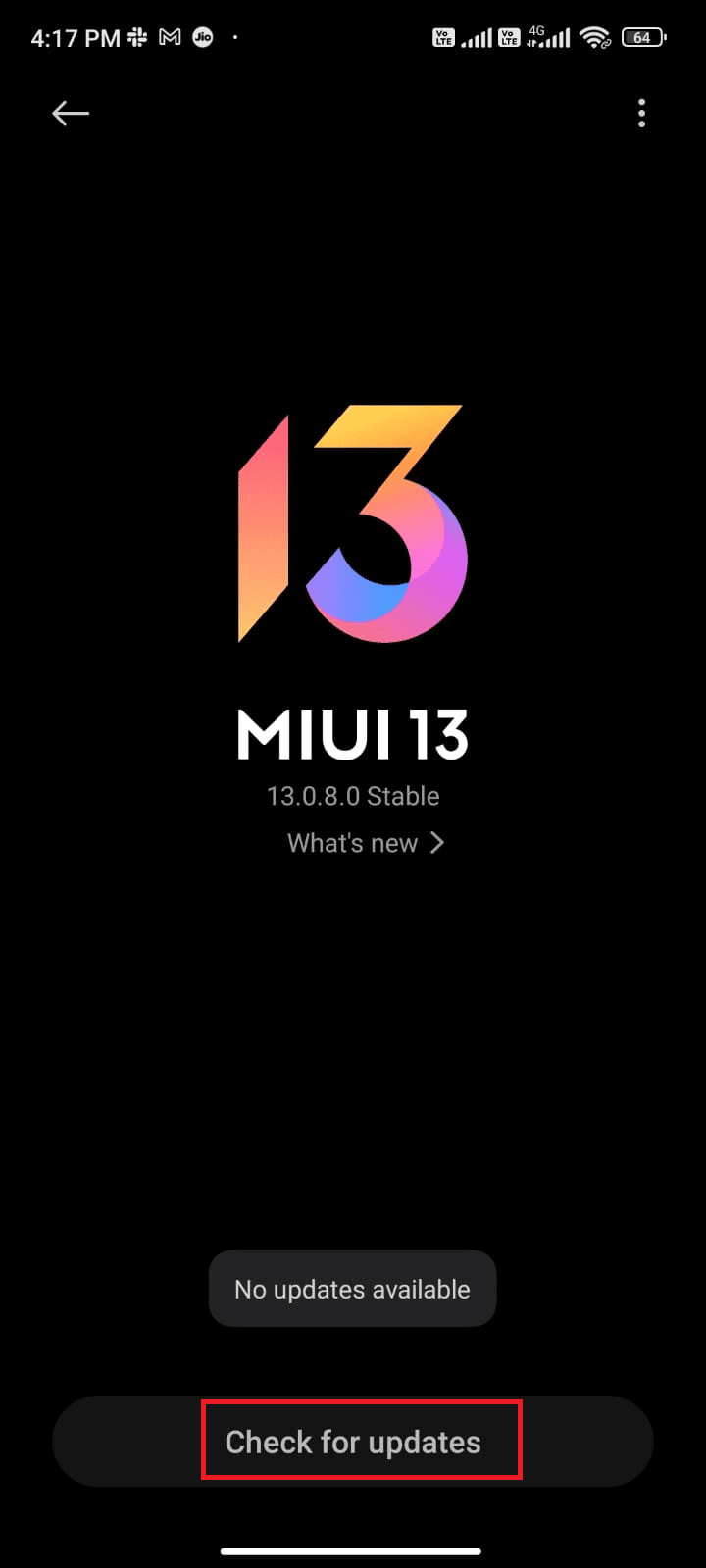
Metod 8: Tvångsstopp av Gmail-appen
Att lämna Gmail och tvinga stängning av appen är helt annorlunda. När du tvingar stänga appen stängs alla bakgrundsapplikationer i appen. Så nästa gång du startar din app måste du starta den från början. Följ stegen nedan för att åtgärda varför det står i kö i min e-post.
1. Navigera och öppna appen Inställningar, som du gjorde tidigare.
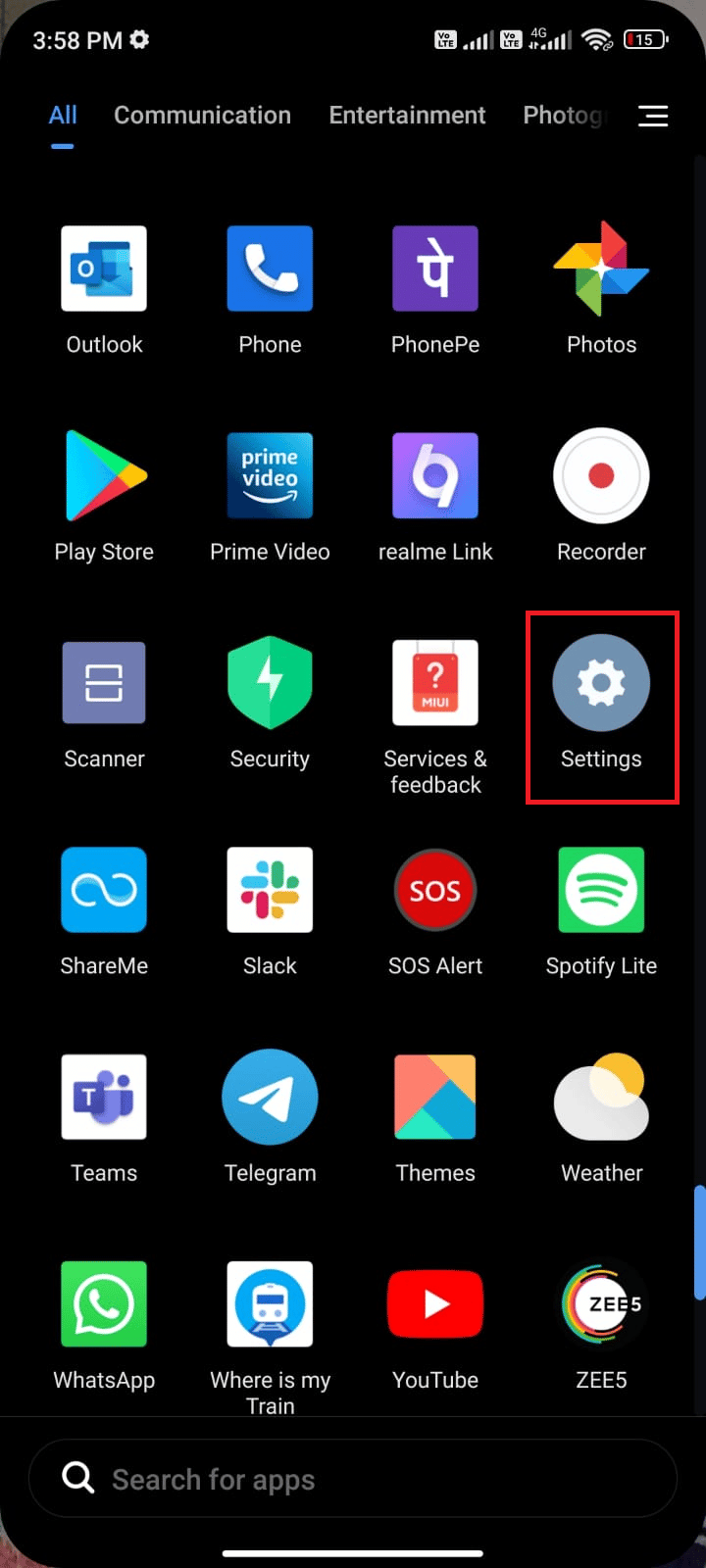
2. Klicka här på Appar.
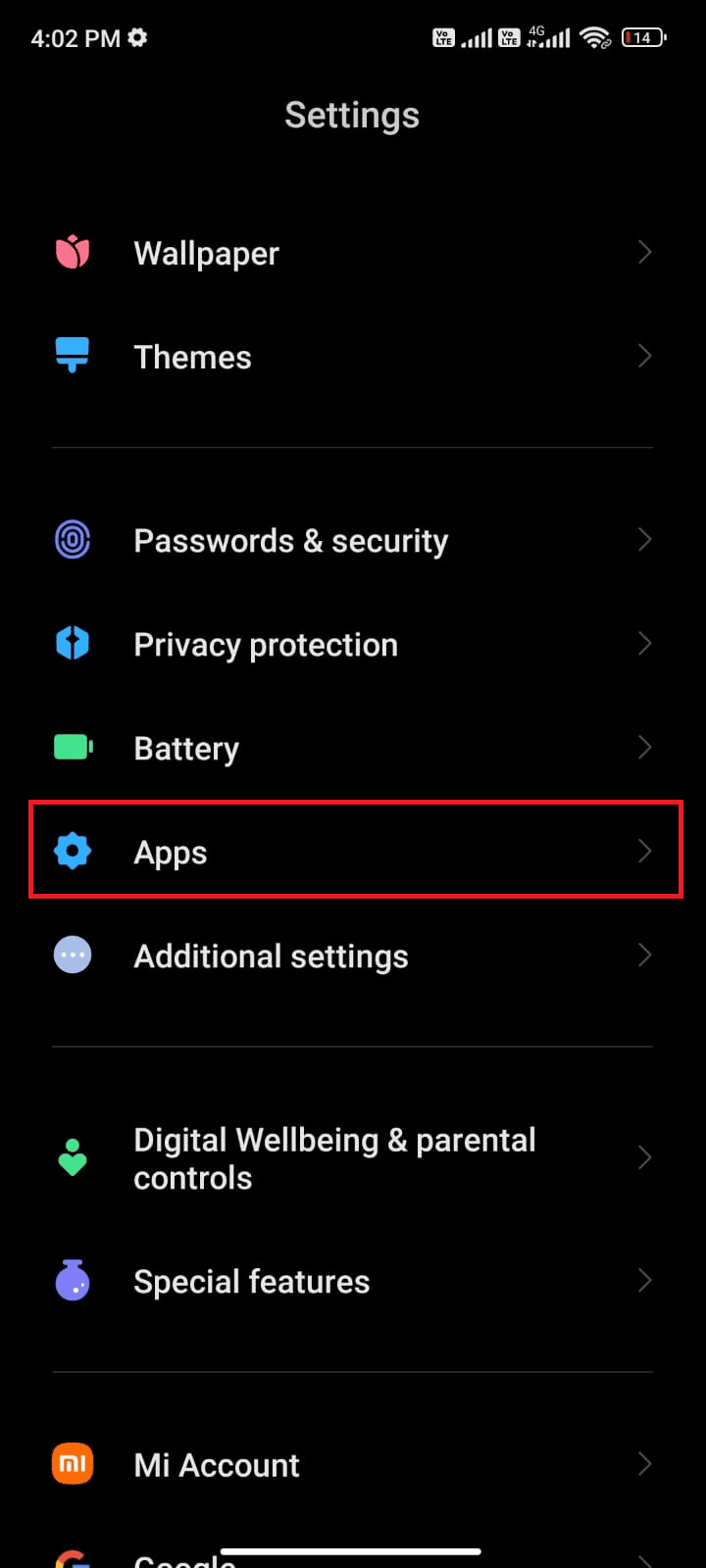
3. Klicka på Hantera appar > Gmail, som visas.
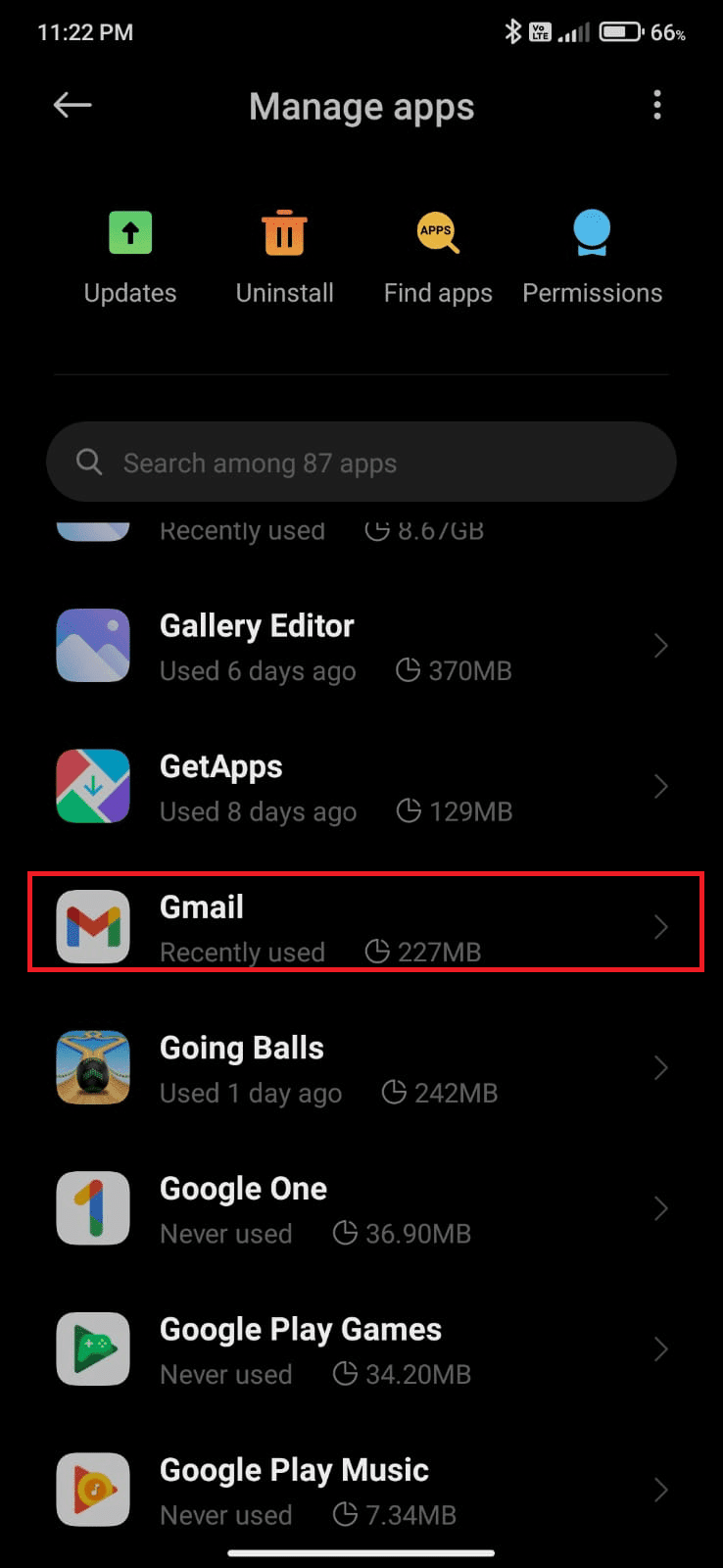
4. Tryck sedan på alternativet Force stop från det nedre vänstra hörnet av skärmen.
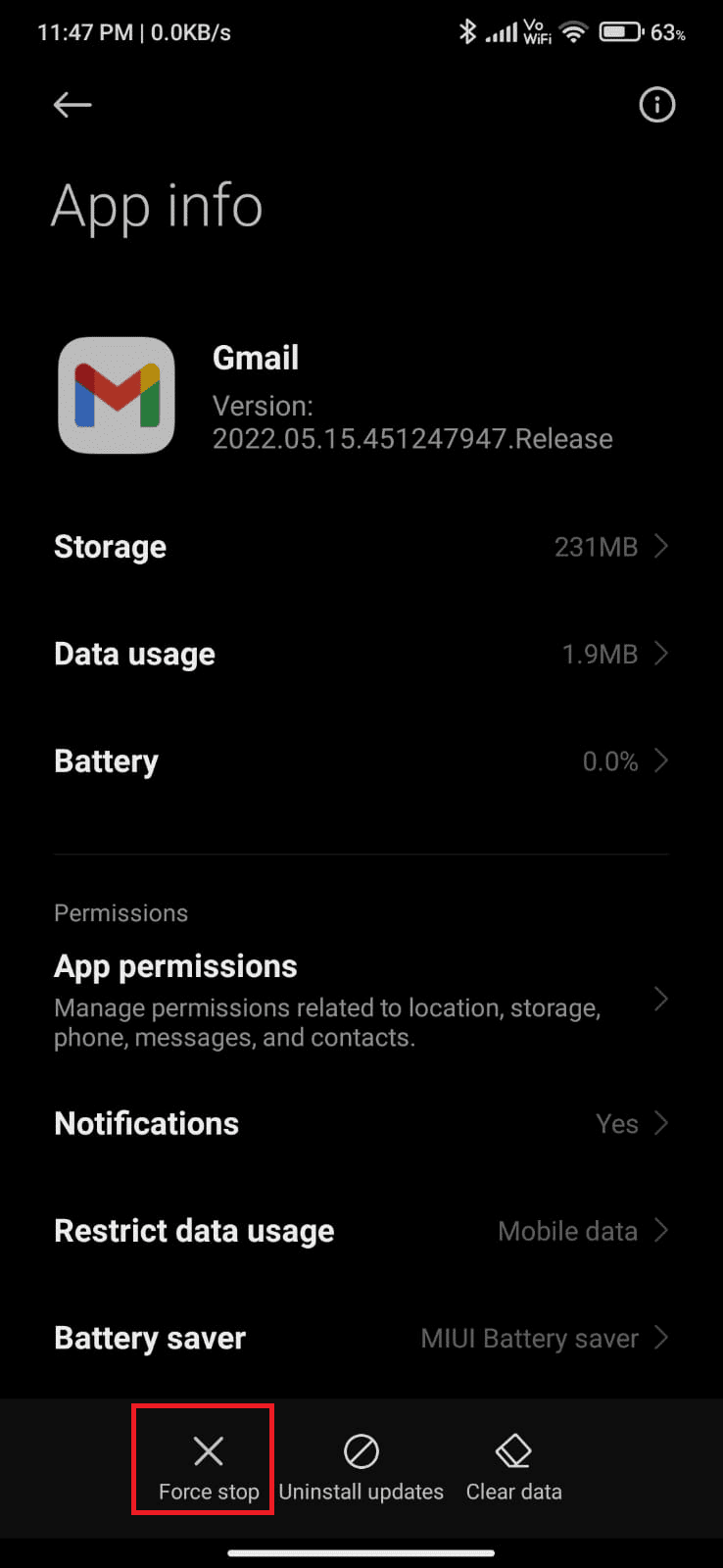
5. Slutligen bekräftar du uppmaningen genom att trycka på OK (om någon).
Starta nu om Gmail och kontrollera om du kan åtgärda problemet och fick svaret på ditt varför står det i min e-post köfråga eller inte.
Metod 9: Synkronisera om Gmail-appen
Om alla ovan angivna metoder inte hjälper dig att lösa problemet med Gmail-kön kan du prova att ta bort ditt Gmail-konto från din enhet och lägga till det igen senare. Så här gör du.
1. Starta Inställningar på din telefon.
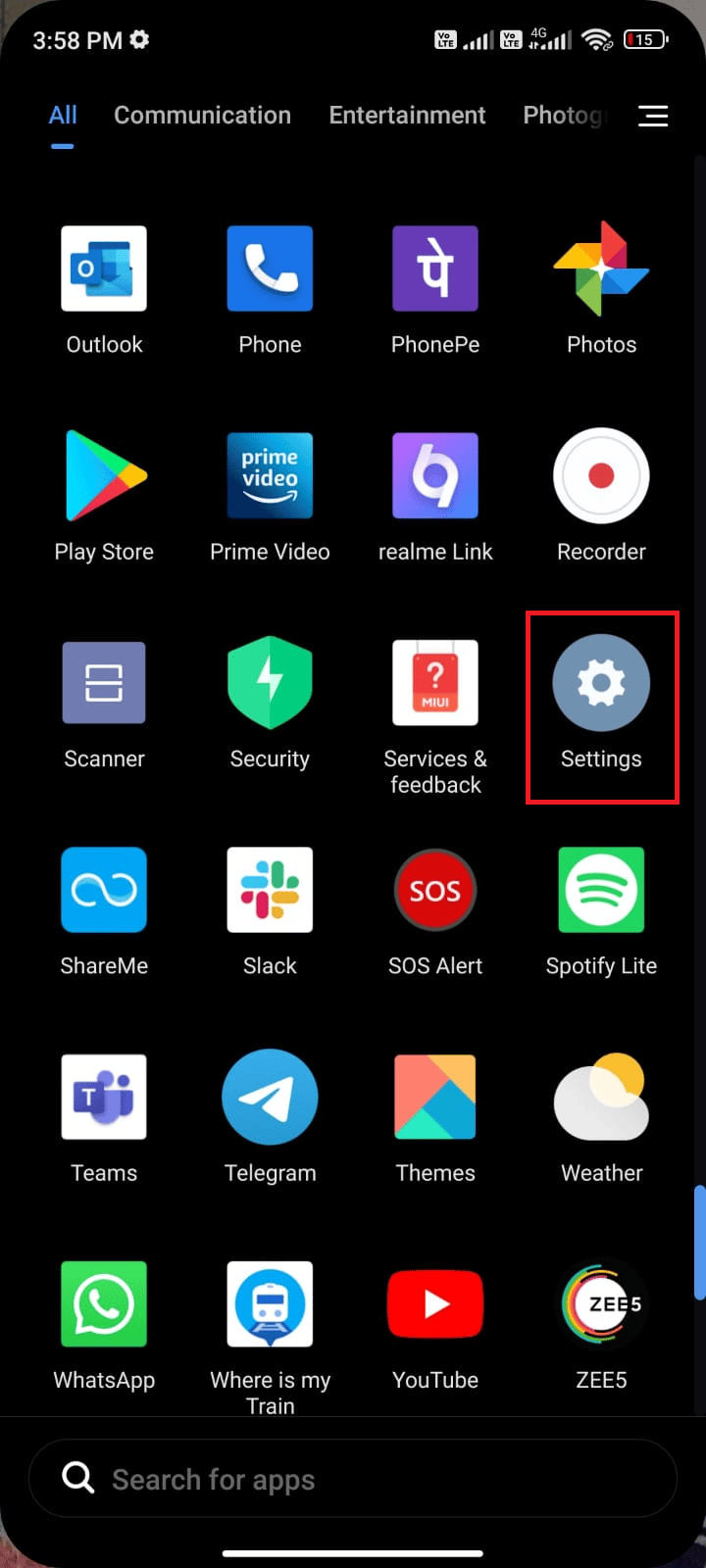
2. Rulla ned på skärmen Inställningar och tryck på Konton och synkronisering, som visas.
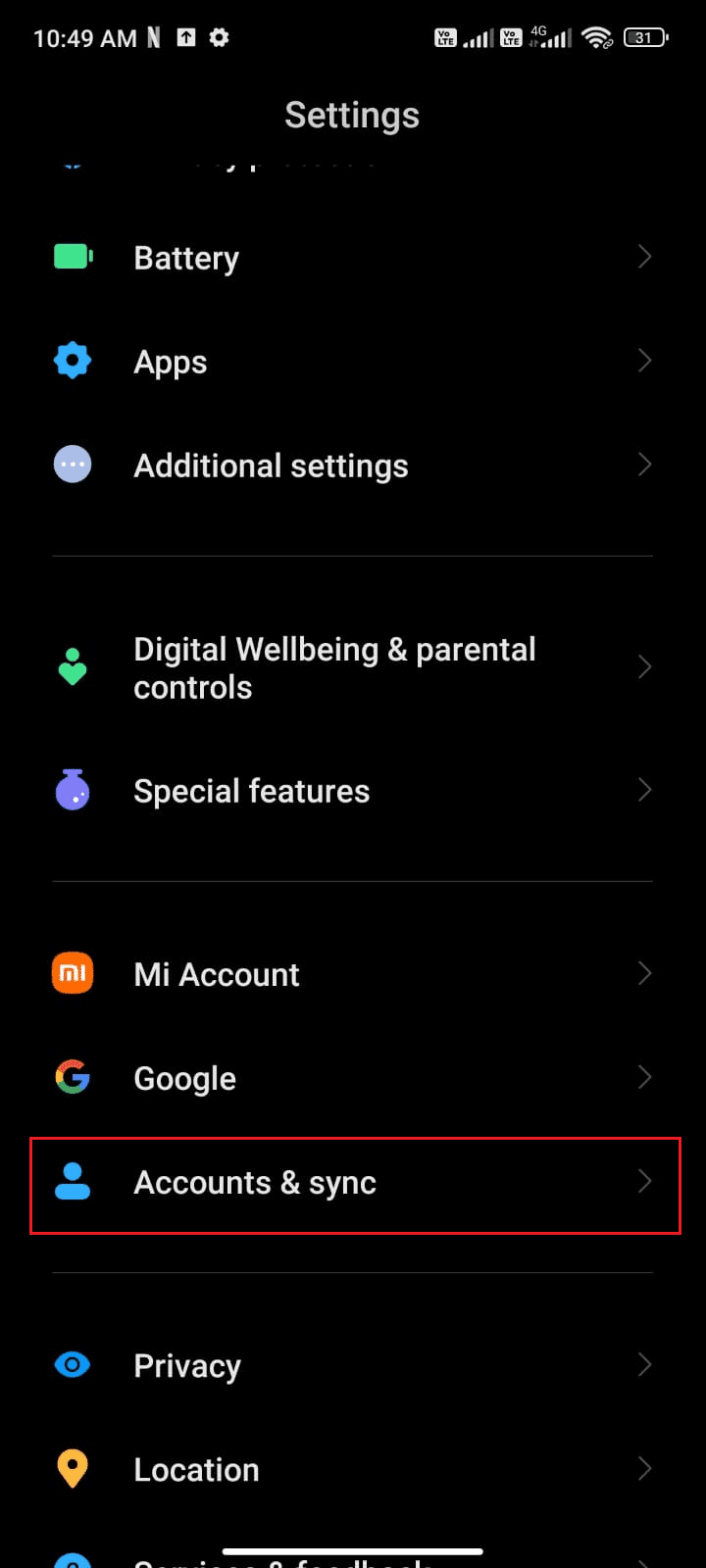
3. Klicka sedan på Google från listan.
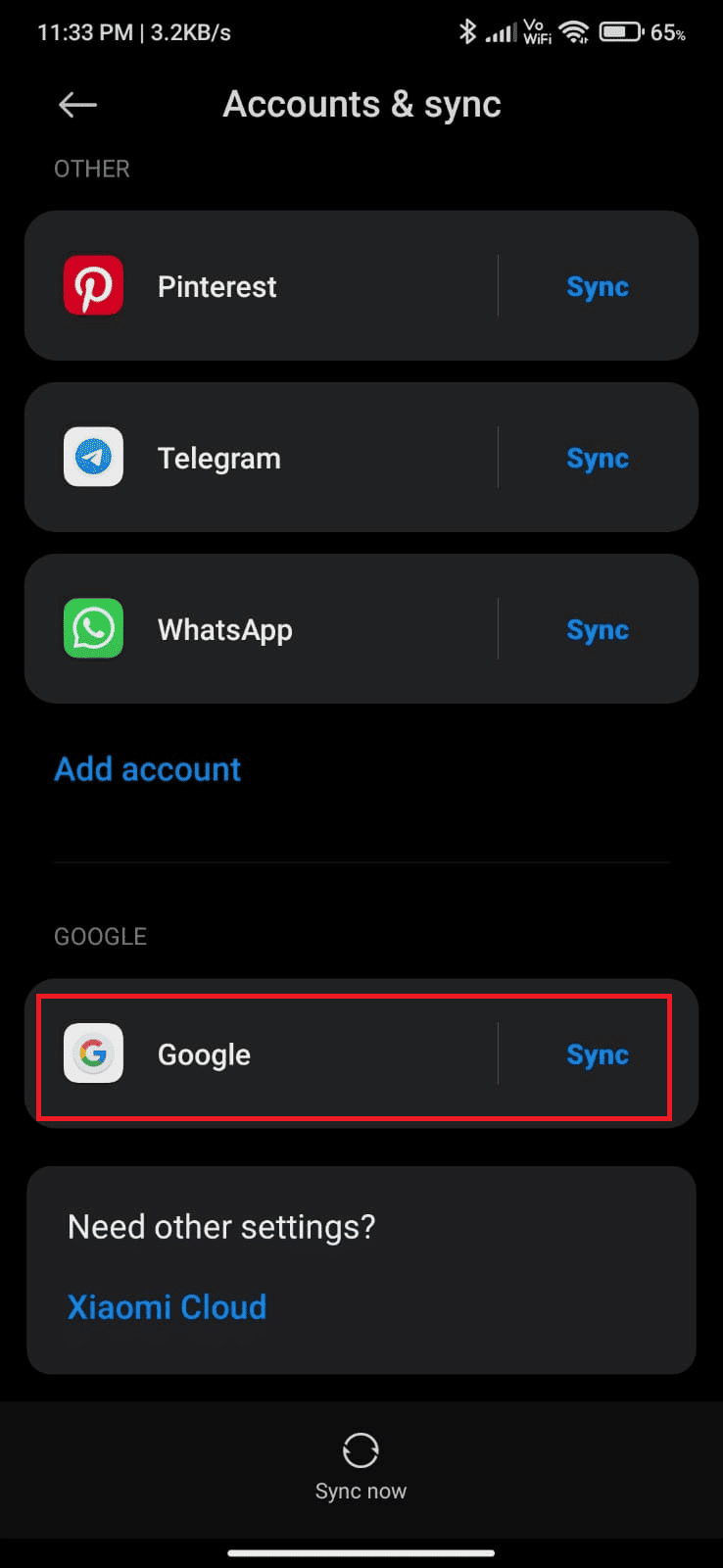
4. Klicka på Gmail-alternativet för att stänga av synkroniseringen.
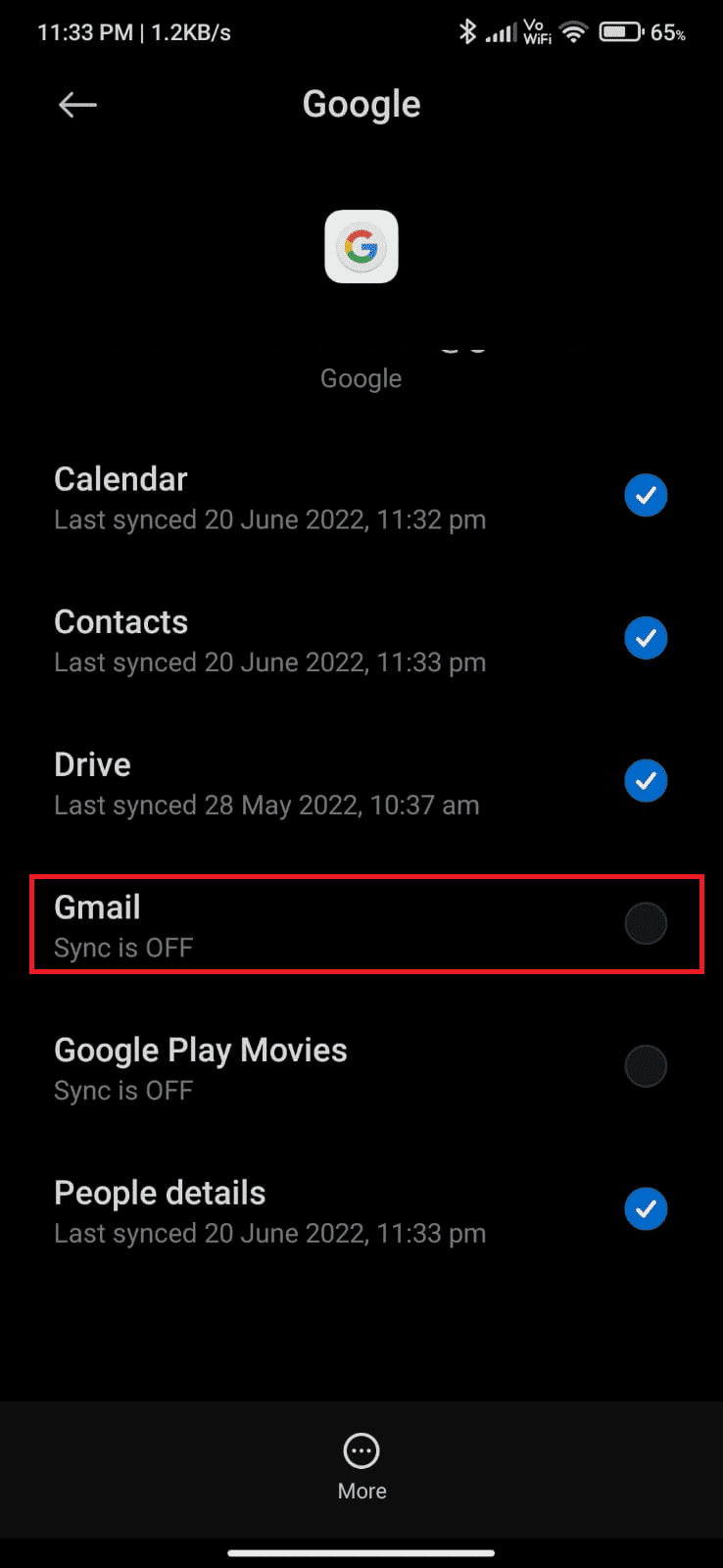
5. Nu, vänta ett tag och tryck på Gmail igen. Synkroniseringen kommer att aktiveras igen.
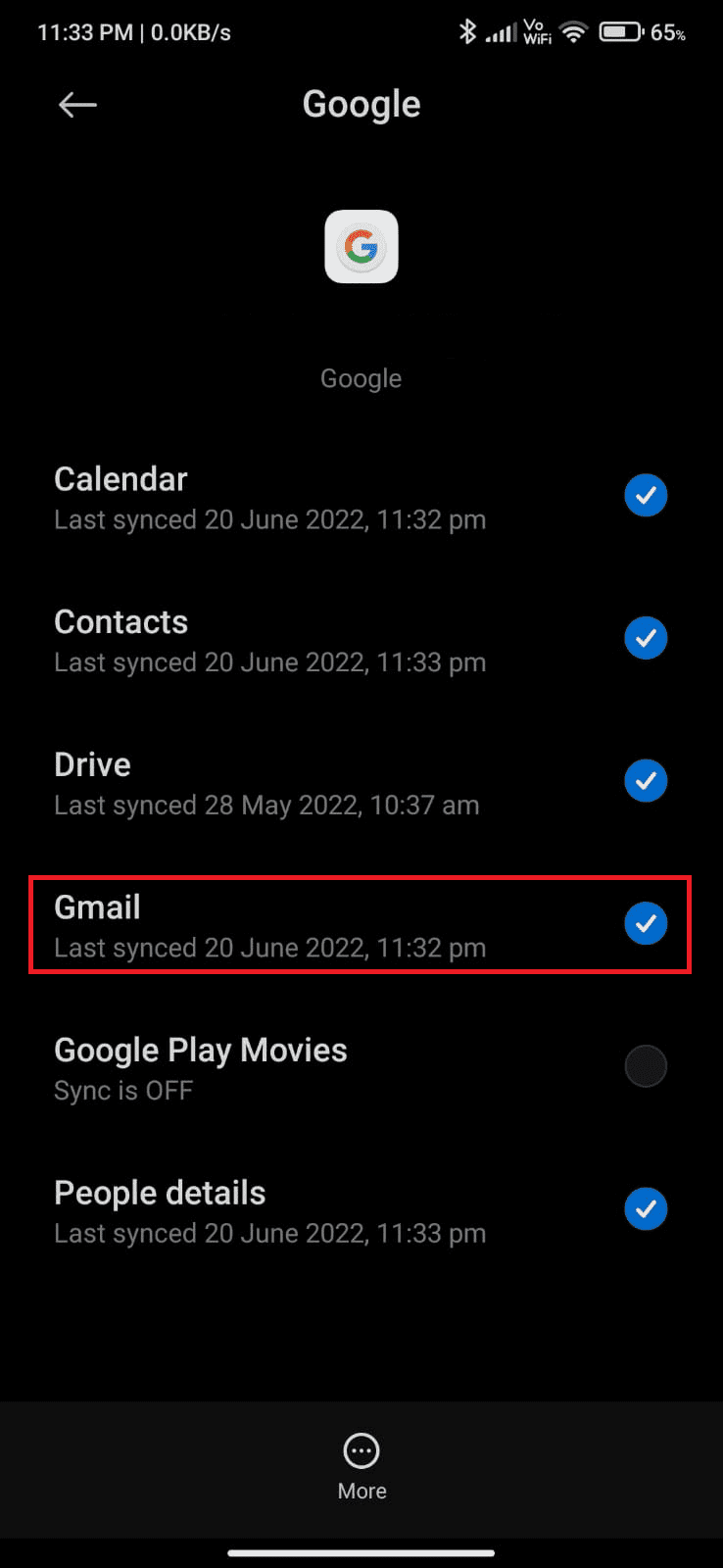
När du har synkroniserat om Gmail-kontot på din enhet, starta om din Android Kontrollera om du har löst vad betyder kö på Gmail-fråga på Android.
Metod 10: Ställ in dagar för e-post till synkroniseringsalternativ
Din Gmail hämtar gamla e-postmeddelanden från din app bara under några dagar. Om du nyligen har konfigurerat din Gmail kommer alla gamla e-postmeddelanden också att synkroniseras. Även om detta är en fördel med att hämta din e-post, ökar det också cachen och lagringen av appen. För att lösa varför det står i kö i mitt e-postmeddelande måste du begränsa dina synkroniseringsdagar till 30. Här är några instruktioner för detsamma.
1. Starta Gmail-appen på din Android.
2. Klicka här på Meny hamburgerikonen > Inställningar, som visas.
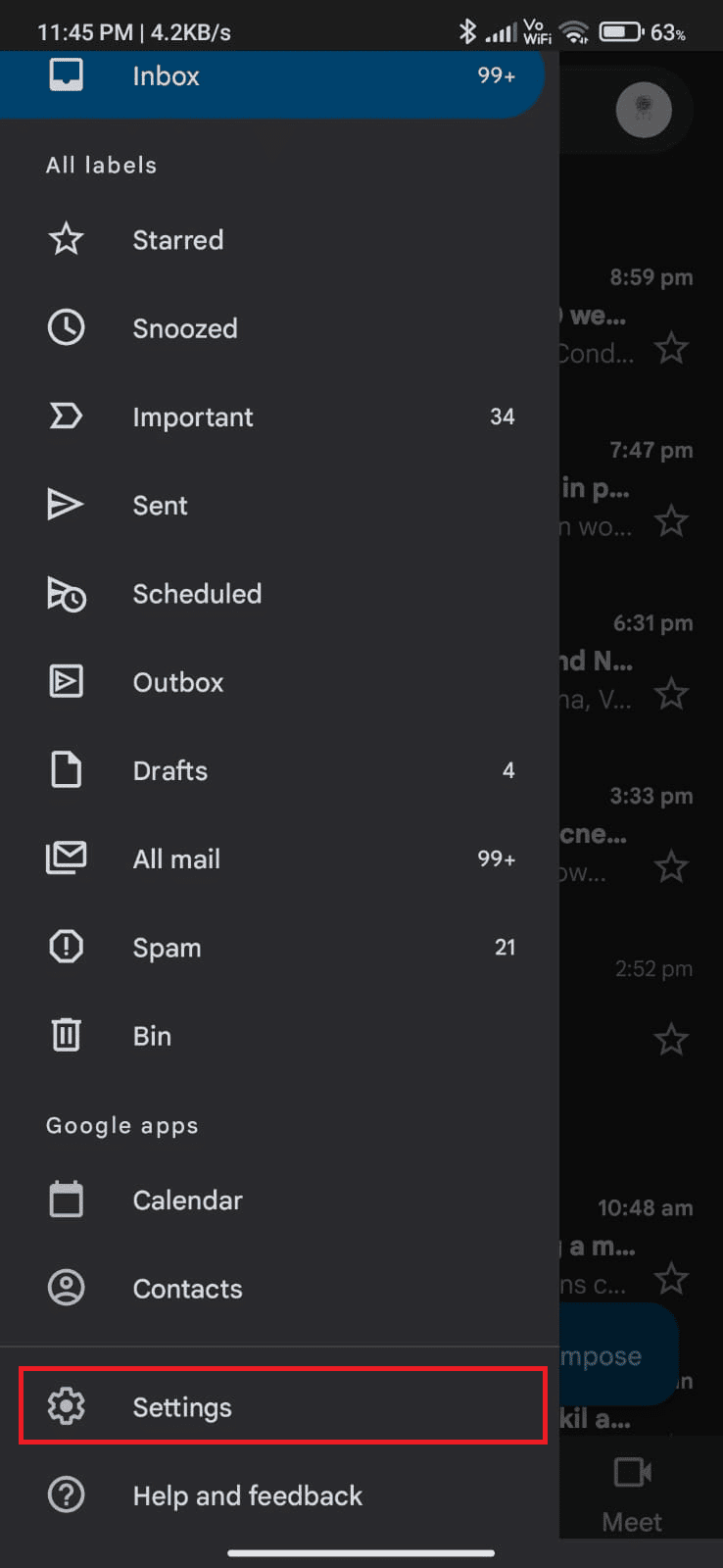
3. Tryck sedan på önskat konto.
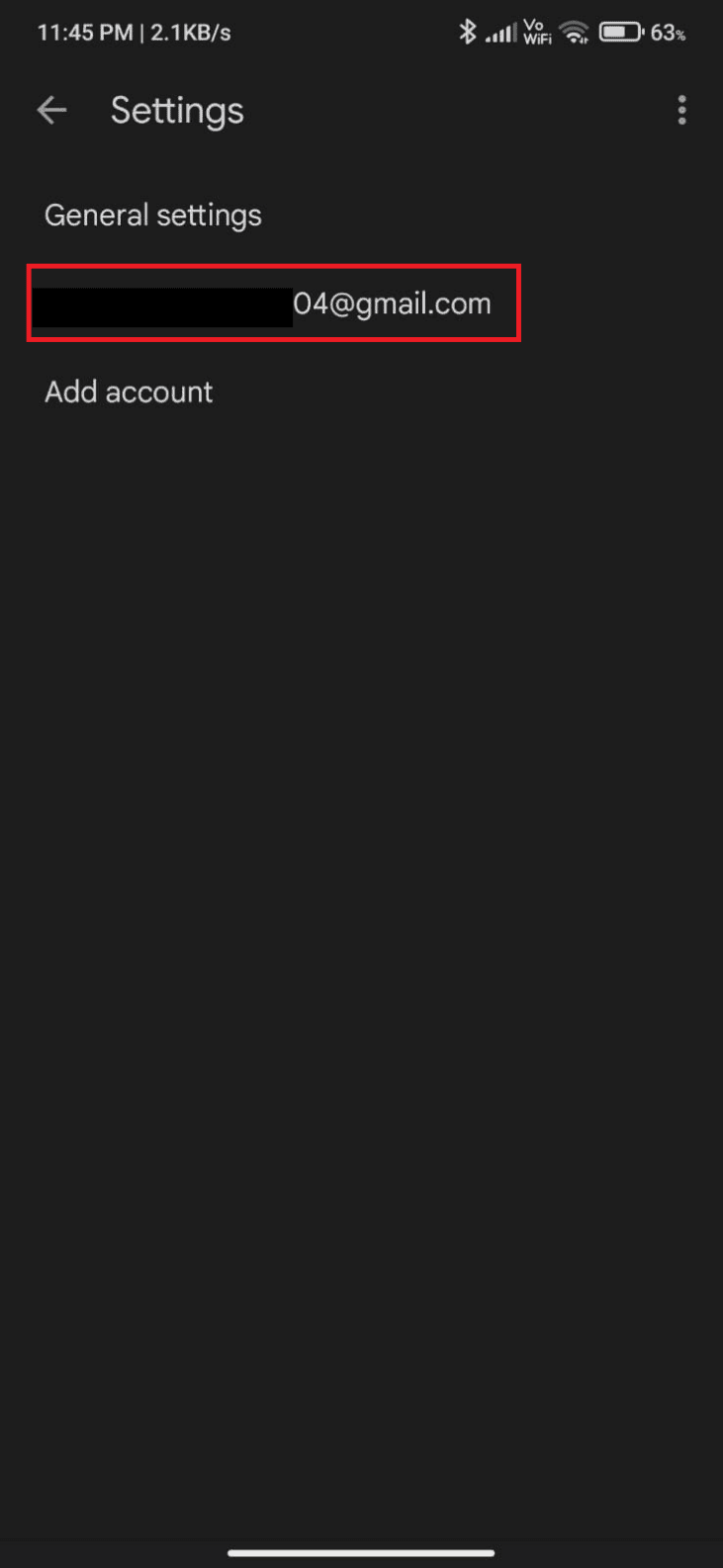
4. Scrolla sedan nedåt på skärmen och tryck på alternativet Dagar för e-post för att synkronisera.
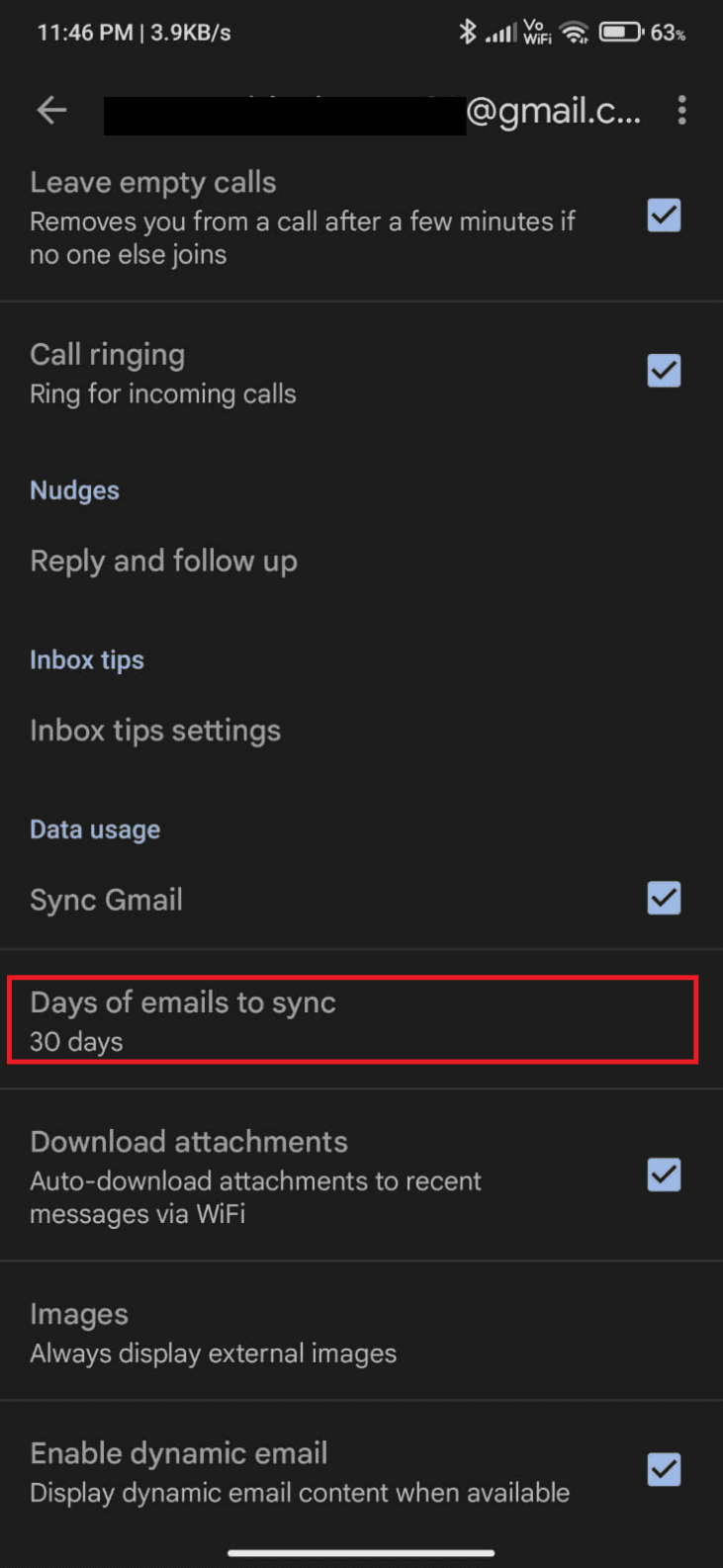
5. Justera nu dagarna till 30 dagar och tryck på OK.
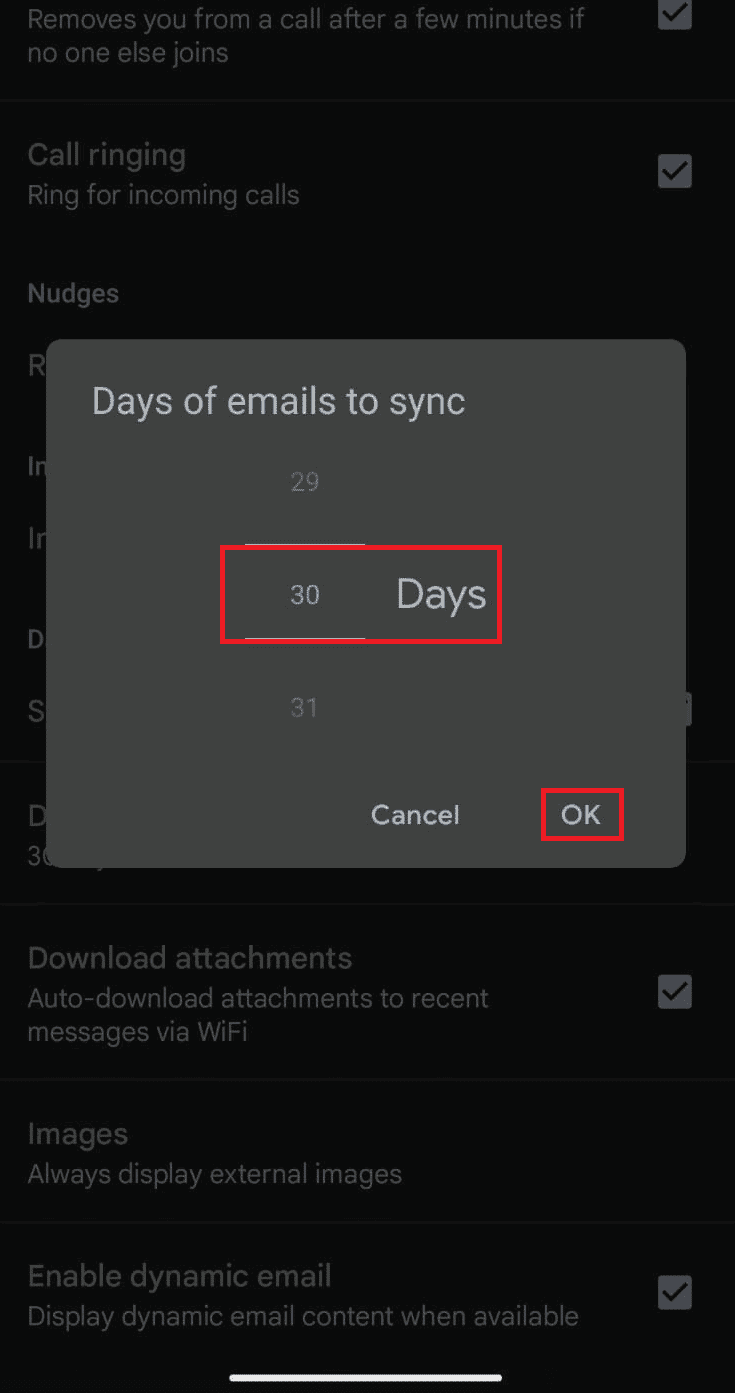
Metod 11: Ta bort Gmail App Cache
Android-enheter lagrar cache som tillfälliga minnen, men när dessa gamla data skadas med tiden, kan du behöva möta vad kö betyder för Gmail-problem. Det är tillrådligt att rensa din app-cache med jämna mellanrum (minst en gång var 60:e dag) för att undvika kommande problem. Här är några instruktioner för att ta bort Gmail-appens cache.
1. Gå till din startskärm och tryck på appen Inställningar.
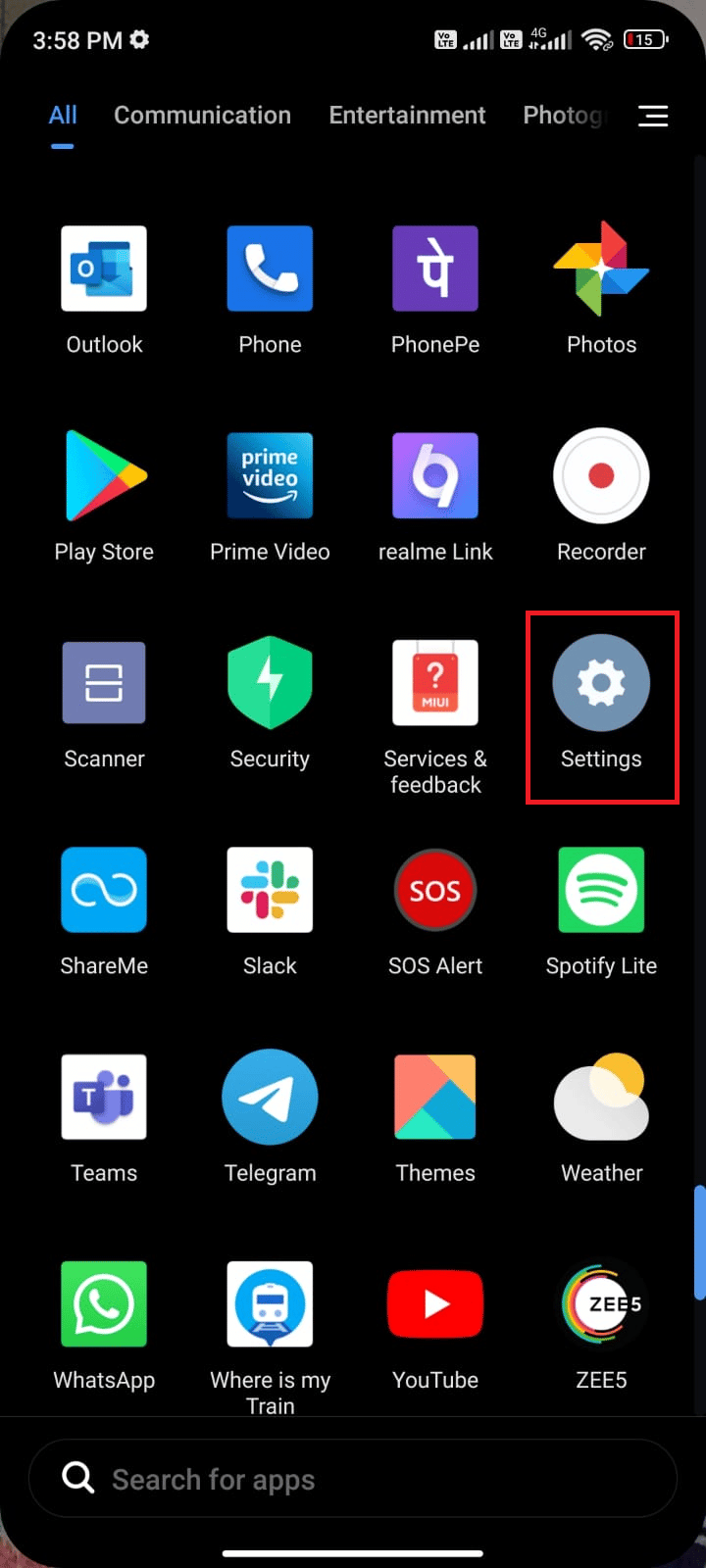
2. Tryck nu på Appar.
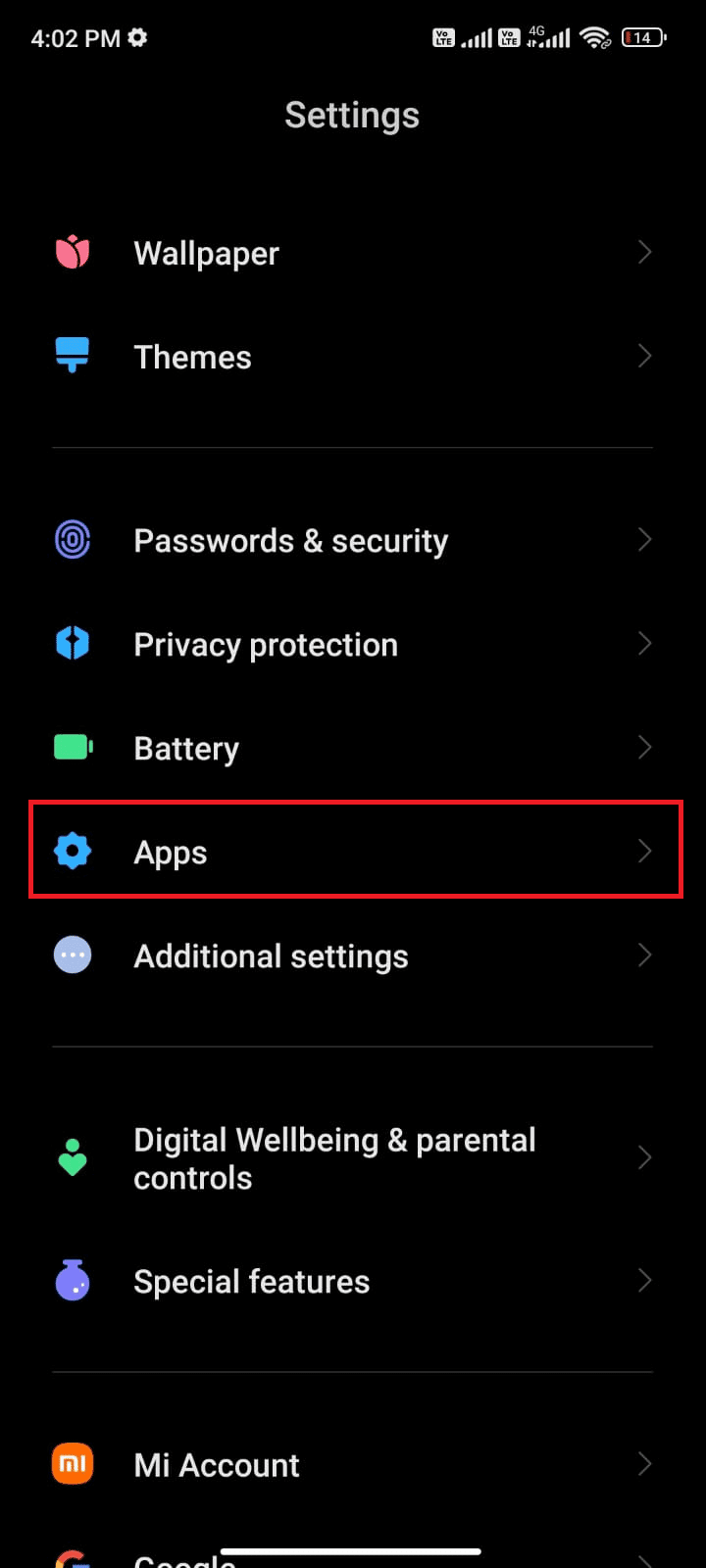
3. Klicka på Hantera appar.
4. Tryck sedan på Gmail från listan, som visas.
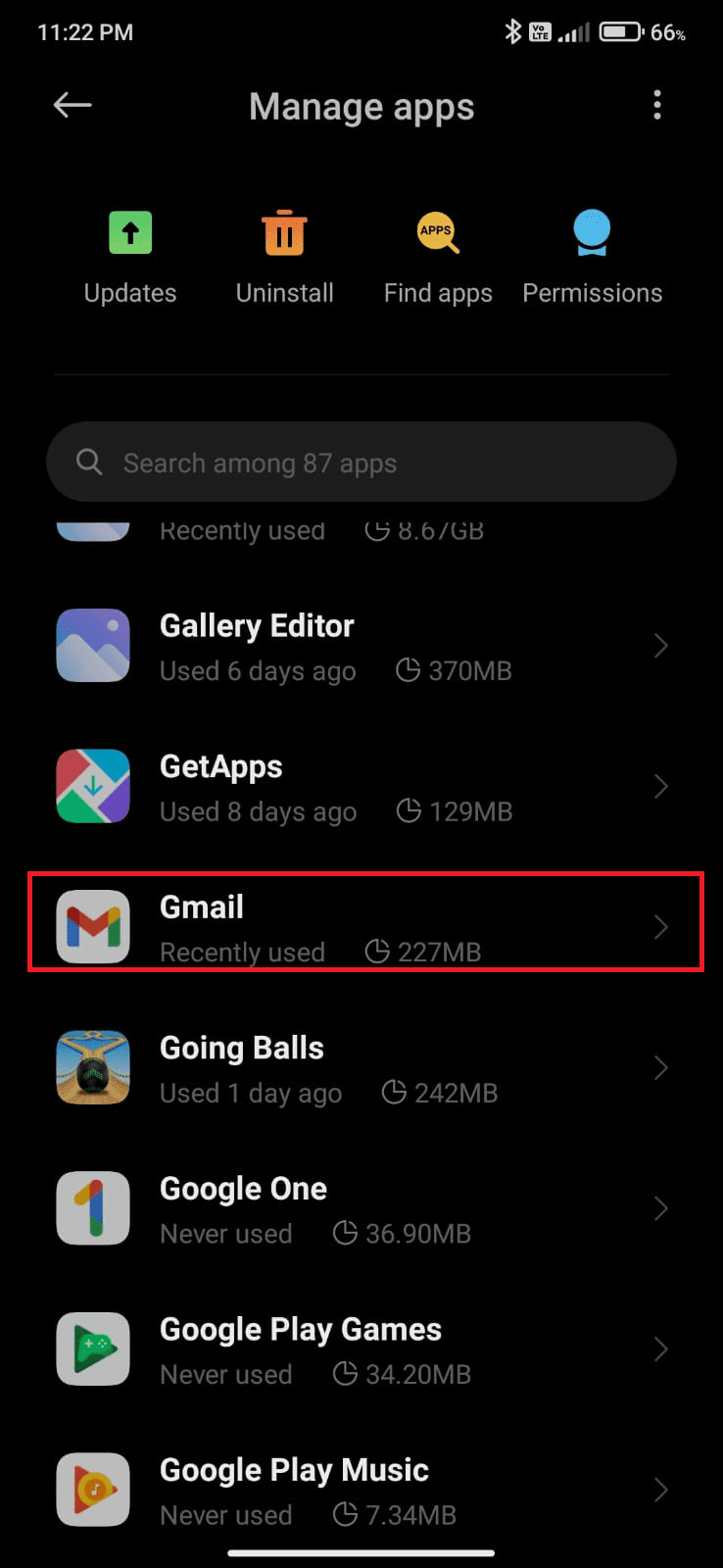
5. Klicka sedan på alternativet Lagring.
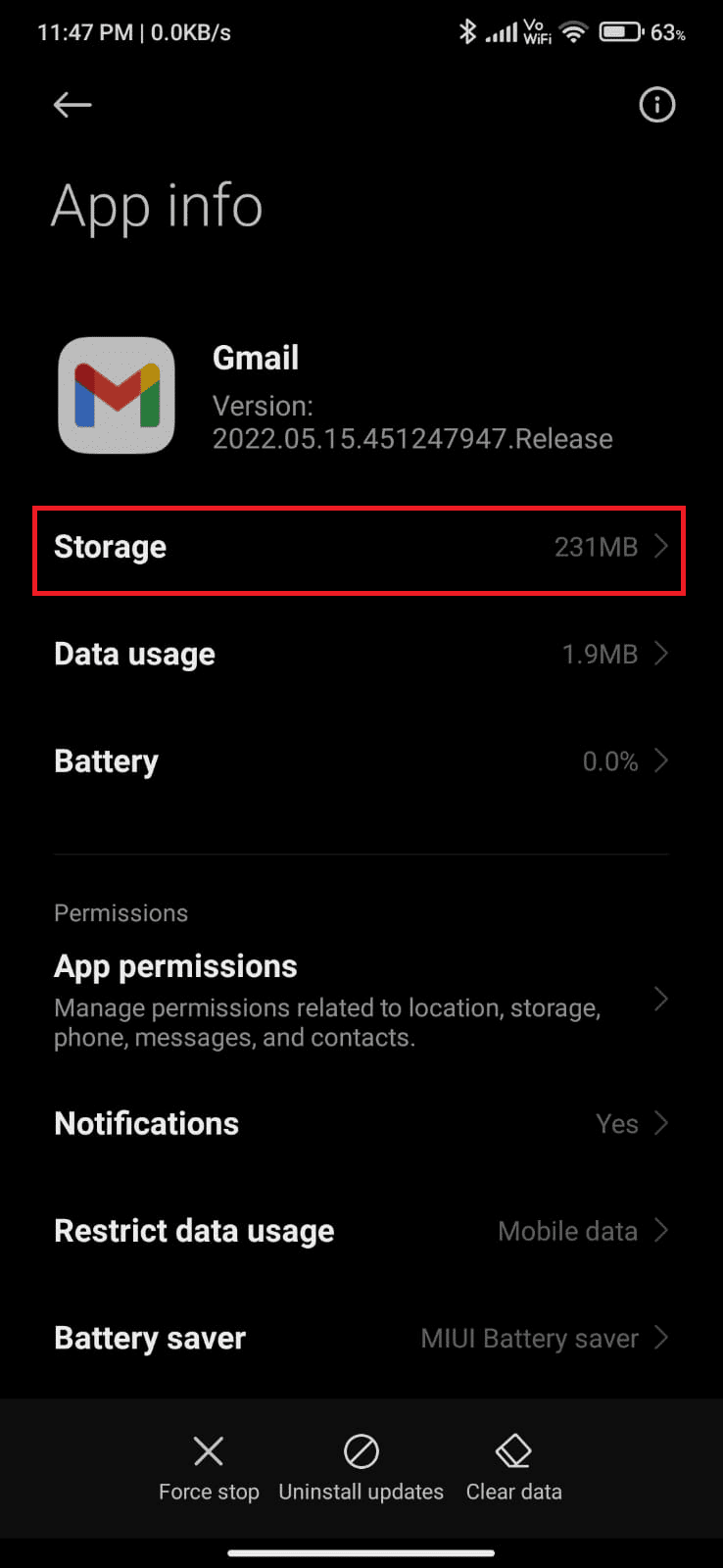
5. Tryck på Rensa data.
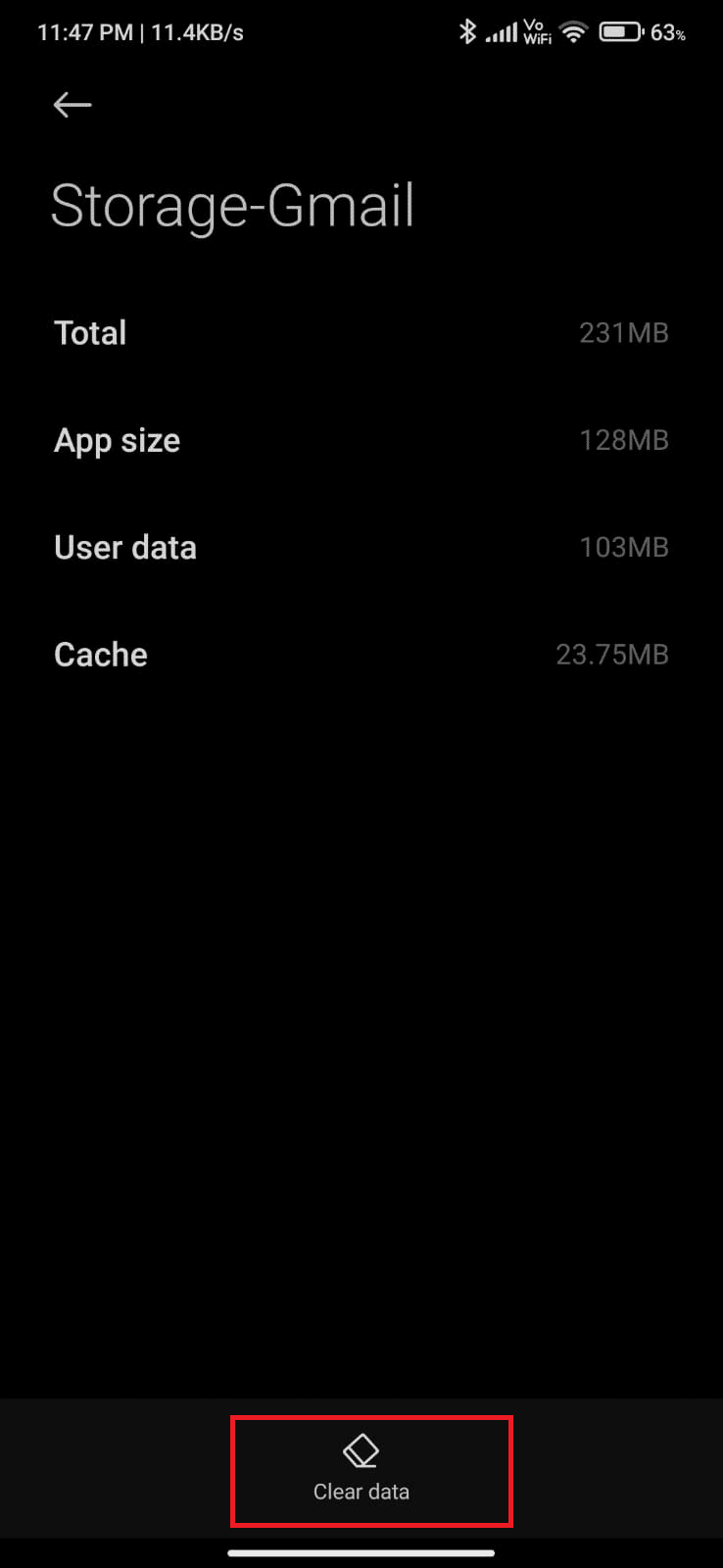
6. Tryck nu på alternativet Rensa cache som visas.
Obs! Du kan också trycka på Rensa all data om du vill radera all data från Gmail.
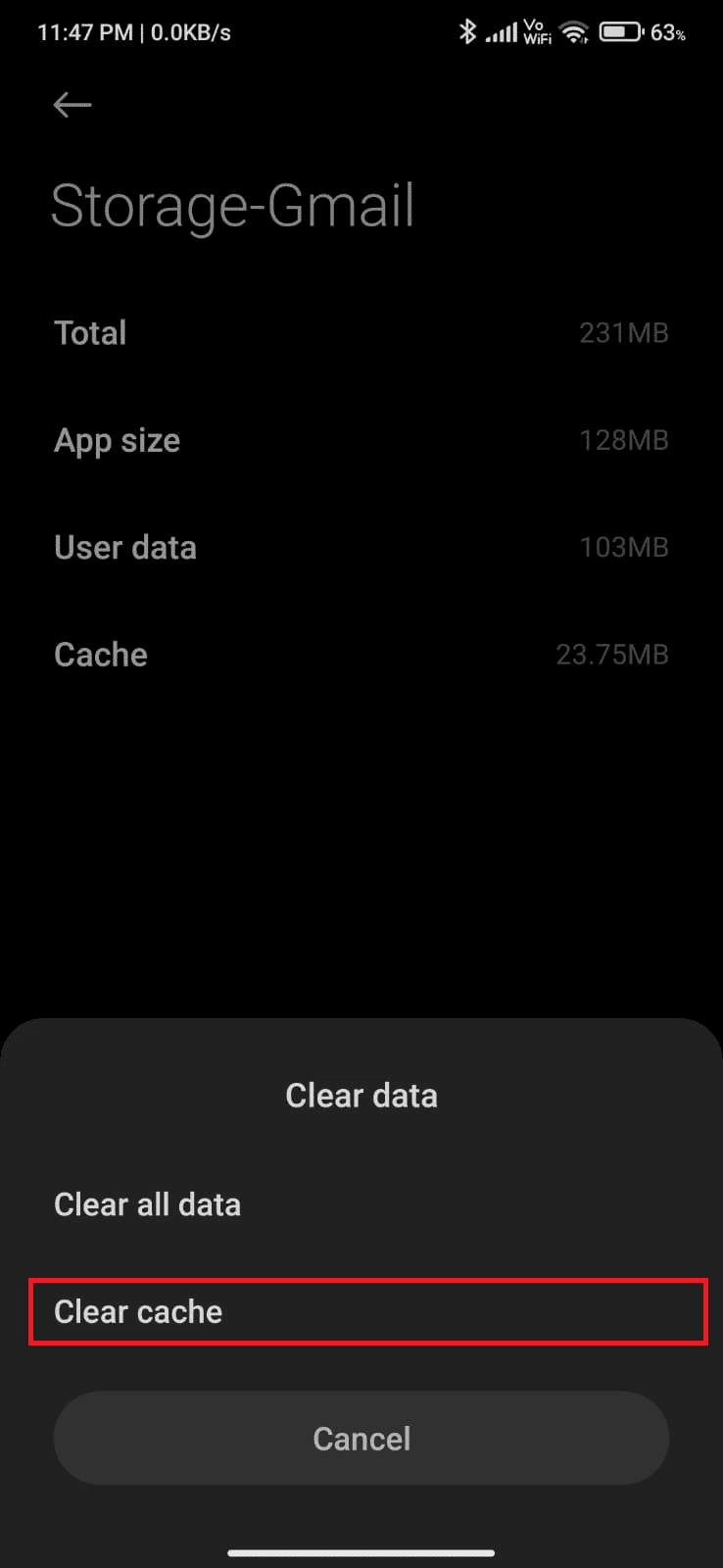
Metod 12: Rensa webbläsarens cache
För att förbättra din internetupplevelse hjälper cache och cookies dig att göra detsamma. Alla dessa cacher och cookies lagras som tillfälligt minne i ditt internminne. När dagarna går ackumuleras alla dessa tillfälliga minnen och buktar ut i storlek. Detta bränner ditt diskutrymme. För att fixa varför min e-post säger kö måste du rensa cacheminnet och cookies om du använder Gmail i webbläsarversionen. Om du inte vet hur man rensar cacheminne och cookies i Gmail-appen, kolla vår guide om hur man rensar cache och cookies på Android-enheter. När du har rensat webbläsarens cache och cookies, kontrollera om du kan åtgärda Gmail-köproblem på Android.
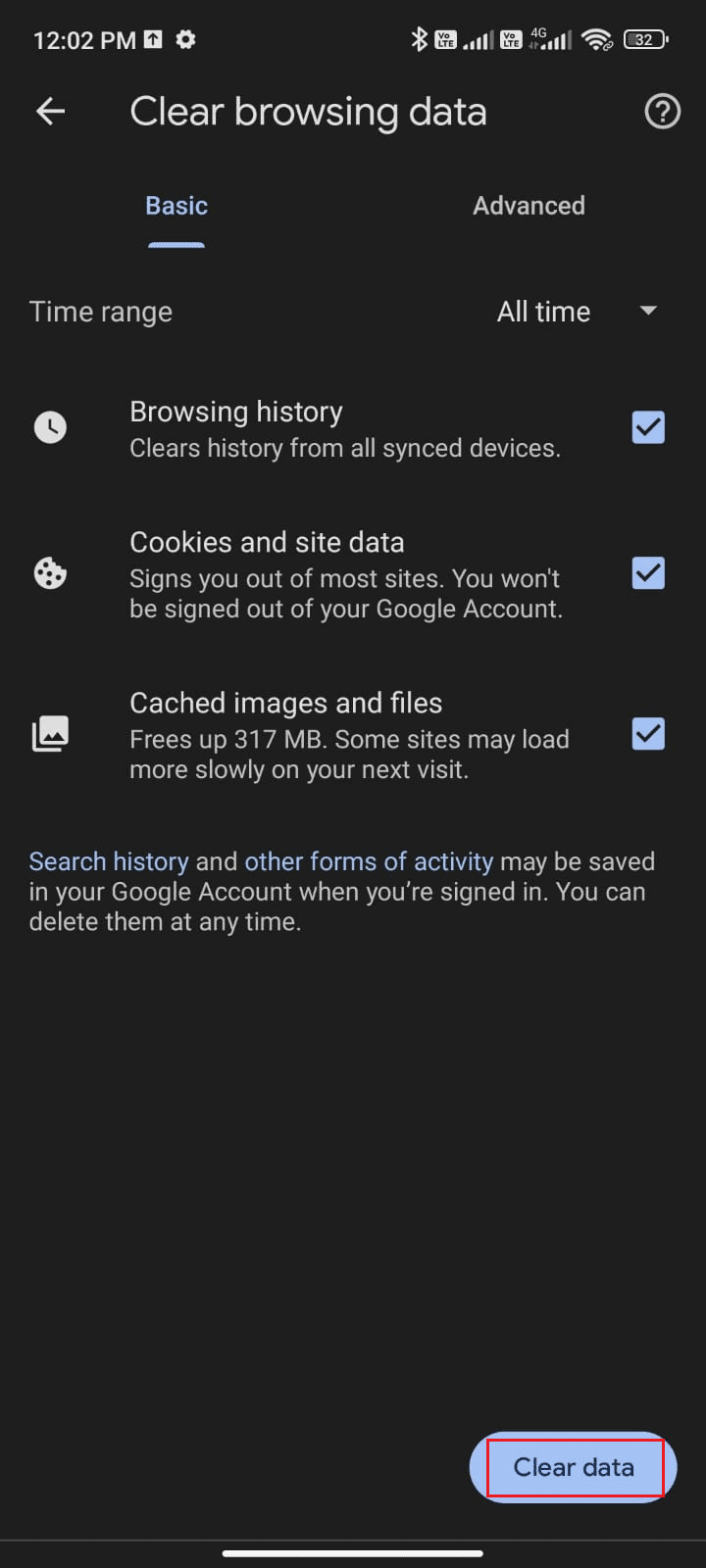
Metod 13: Lägg till Google-kontot igen
Om ingen av metoderna i den här artikeln hjälper dig att fixa Android-problem med Gmail i kö kan du försöka lägga till ditt Google-konto igen. Detta hjälper dig att lösa alla problem som är associerade med Gmail och här är några instruktioner för att lägga till ditt Google-konto igen.
1. Starta appen Inställningar och tryck på Konton och synkronisering.
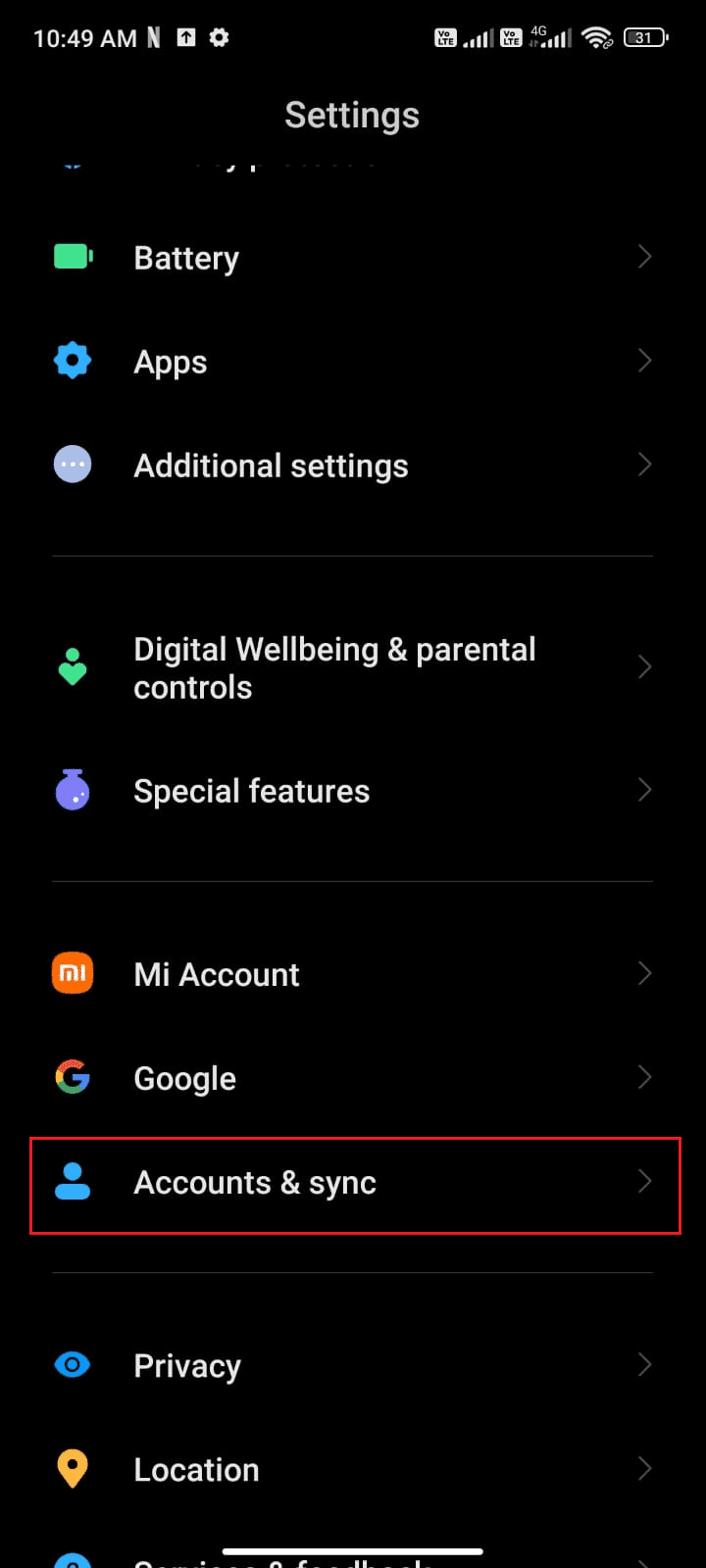
2. Tryck sedan på Google > Alternativet Mer, enligt bilden.
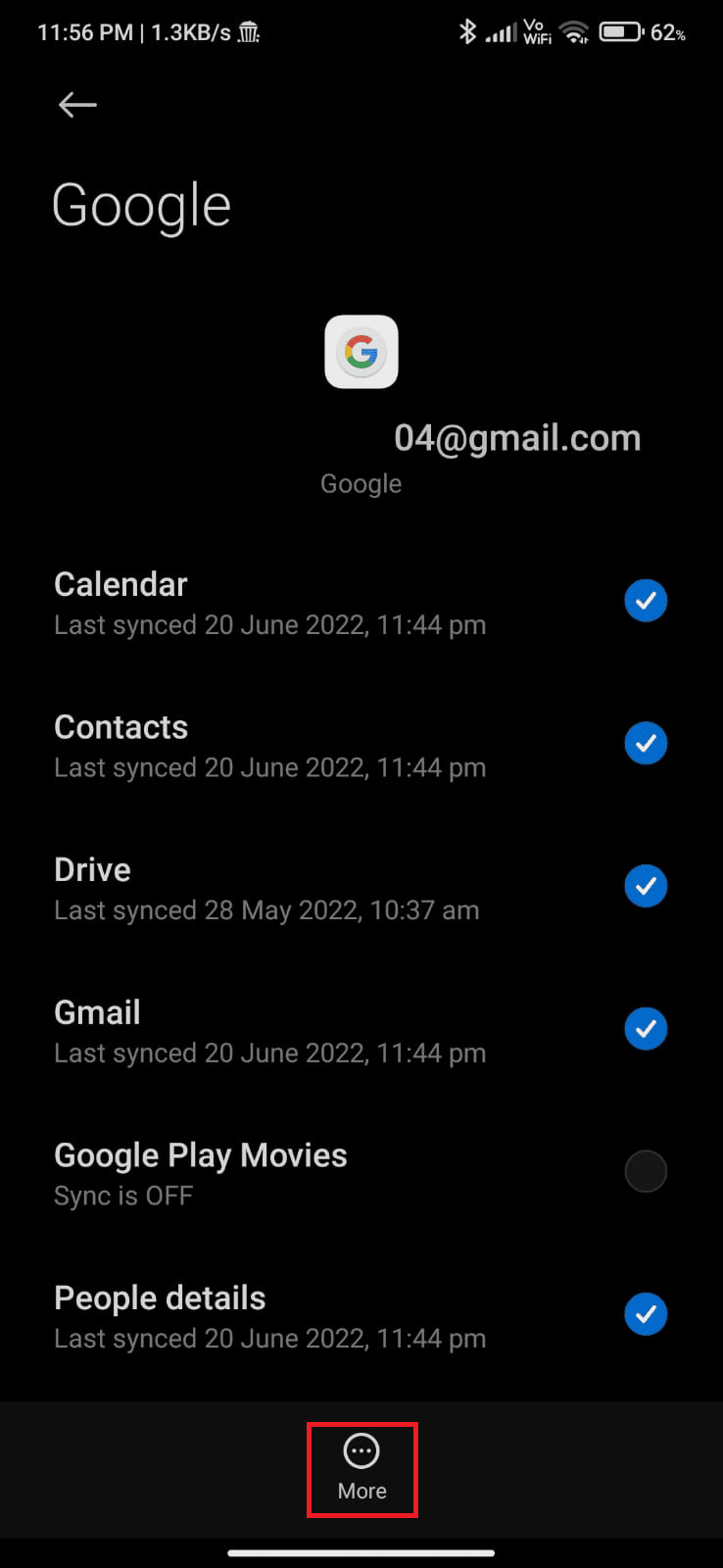
3. Tryck nu på Ta bort konto längst ned på skärmen och bekräfta uppmaningen, om någon.
4. Lägg slutligen till ditt Gmail-konto på enheten igen och kontrollera om du åtgärdar problemet med Gmail-kön.
Metod 14: Installera om Gmail
Med största sannolikhet kommer du att få en lösning på varför min e-post säger köproblem genom att lägga till ditt Google-konto igen. Om inte måste du avinstallera Gmail och installera om detsamma efter att du har startat om enheten. Här är några instruktioner för att installera om Gmail.
1. Öppna appen Play Butik och sök efter Gmail.
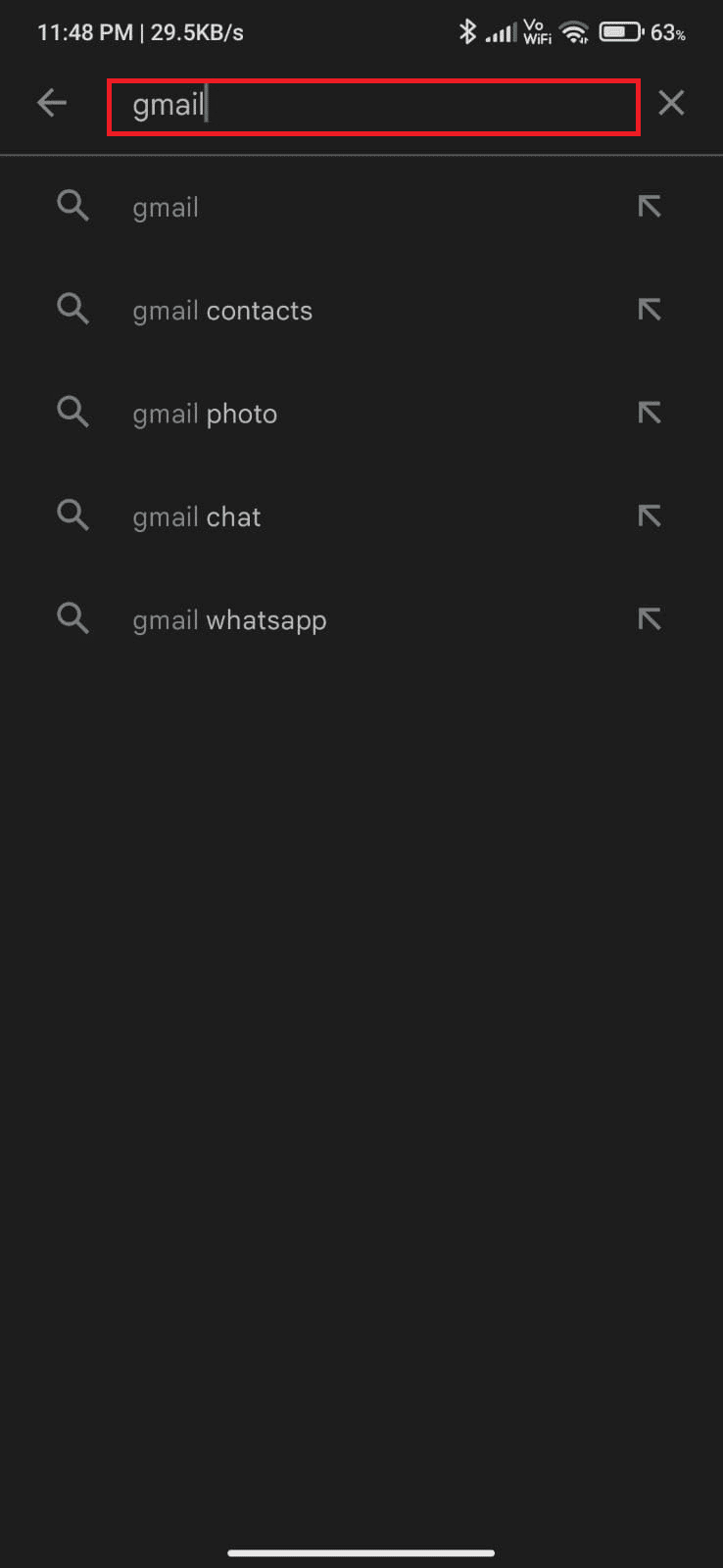
2. Tryck nu på Avinstallera, som visas.
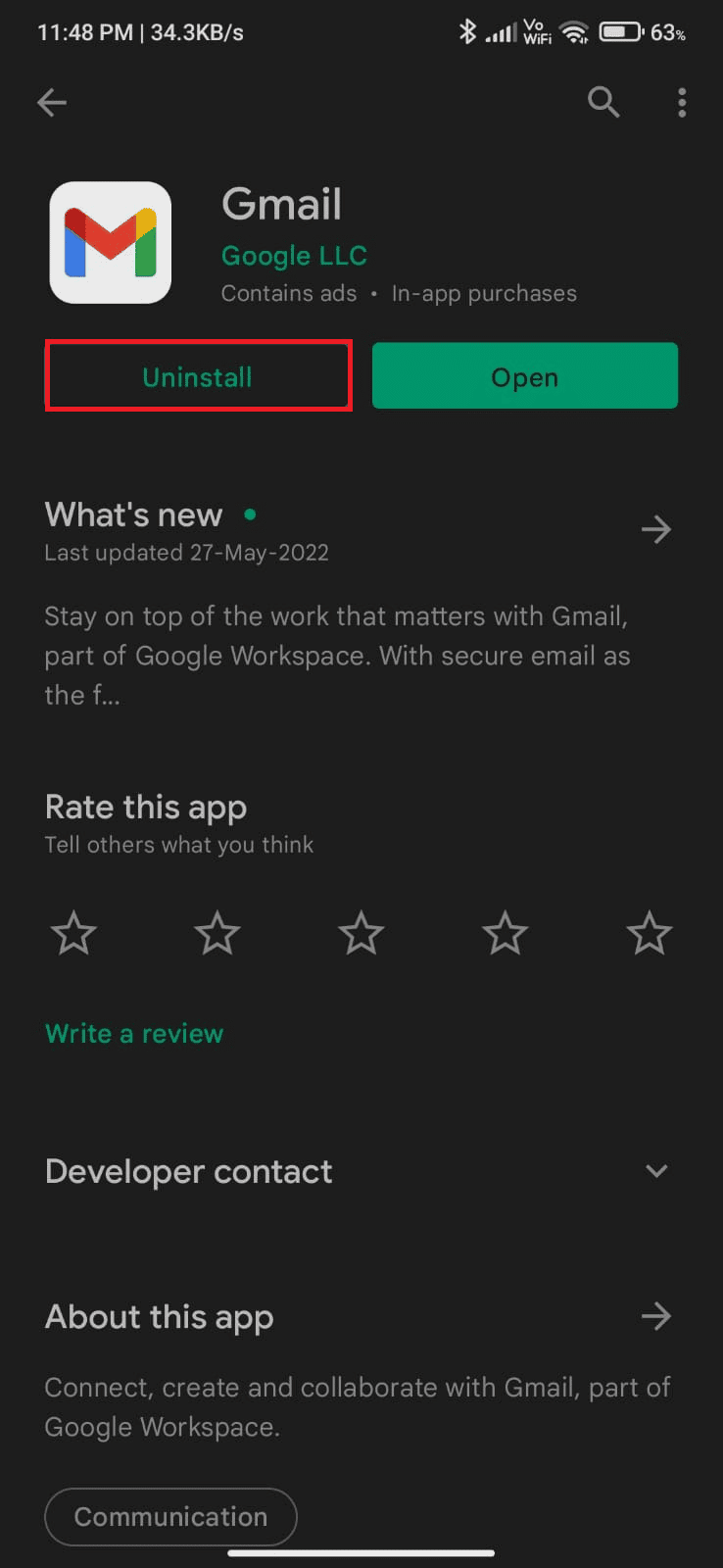
3. Vänta tills appen är helt avinstallerad från din Android. Sök sedan efter Gmail igen och tryck på Installera.
4. När din app har installerats på din enhet trycker du på Öppna, enligt bilden.
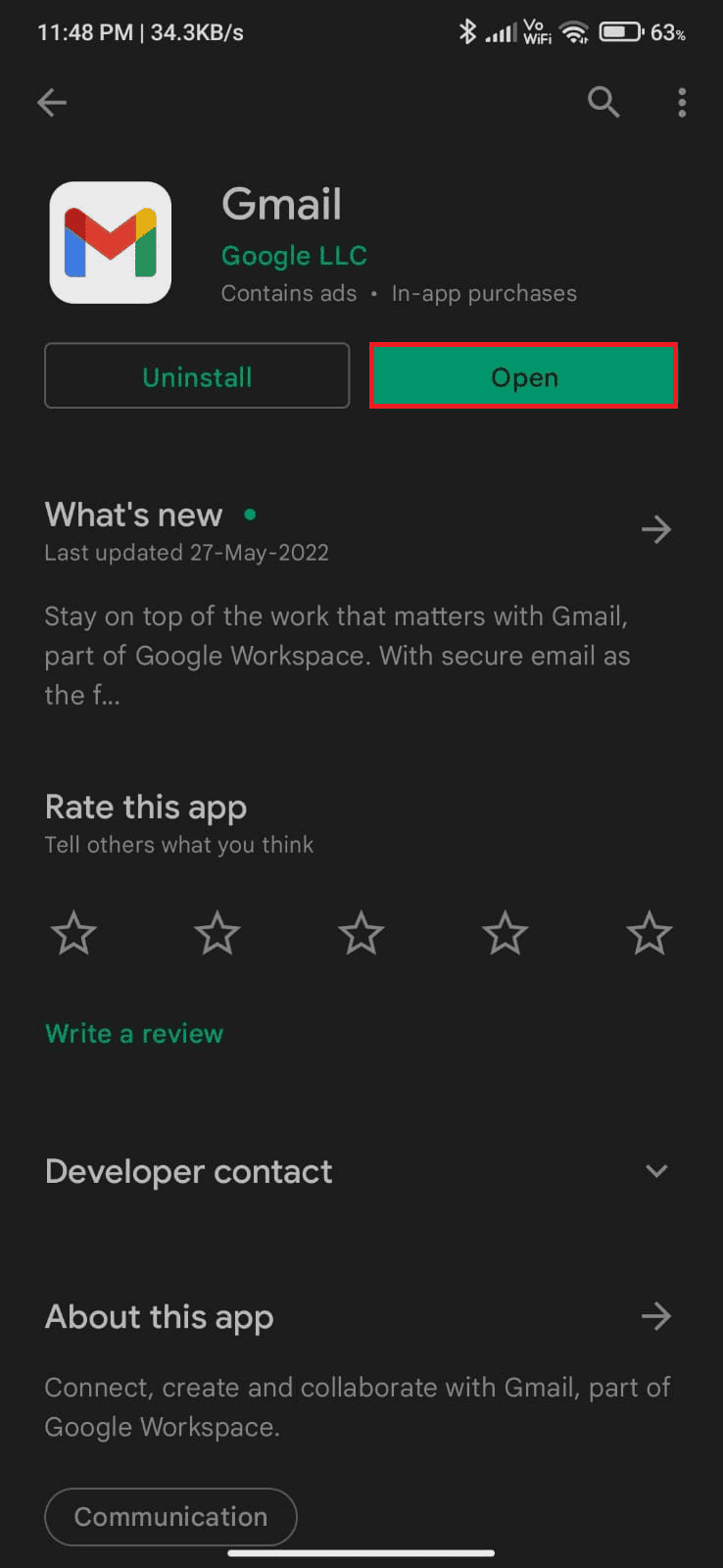
5. Slutligen, logga in på ditt konto igen, återställ dina data (om du vill göra det) och kontrollera om du kan åtgärda problemet med Gmail-kö eller inte.
Metod 15: Utför fabriksåterställning
Om ingen av metoderna har hjälpt dig att fixa problemet med e-postkön, måste du prova en fabriksåterställning av Android. Men notera alltid att du måste återställa din mobil tills det är extremt nödvändigt eftersom den raderar all din data. Innan du återställer din Android till fabriksinställningarna måste du säkerhetskopiera all din data. Om du inte vet hur du säkerhetskopierar din Android, följ vår guide på 10 sätt att säkerhetskopiera din Android-telefondata. Sedan, för att fabriksåterställa din mobil, läs och implementera stegen från vår guide Hur man hårdåterställer vilken Android-enhet som helst.
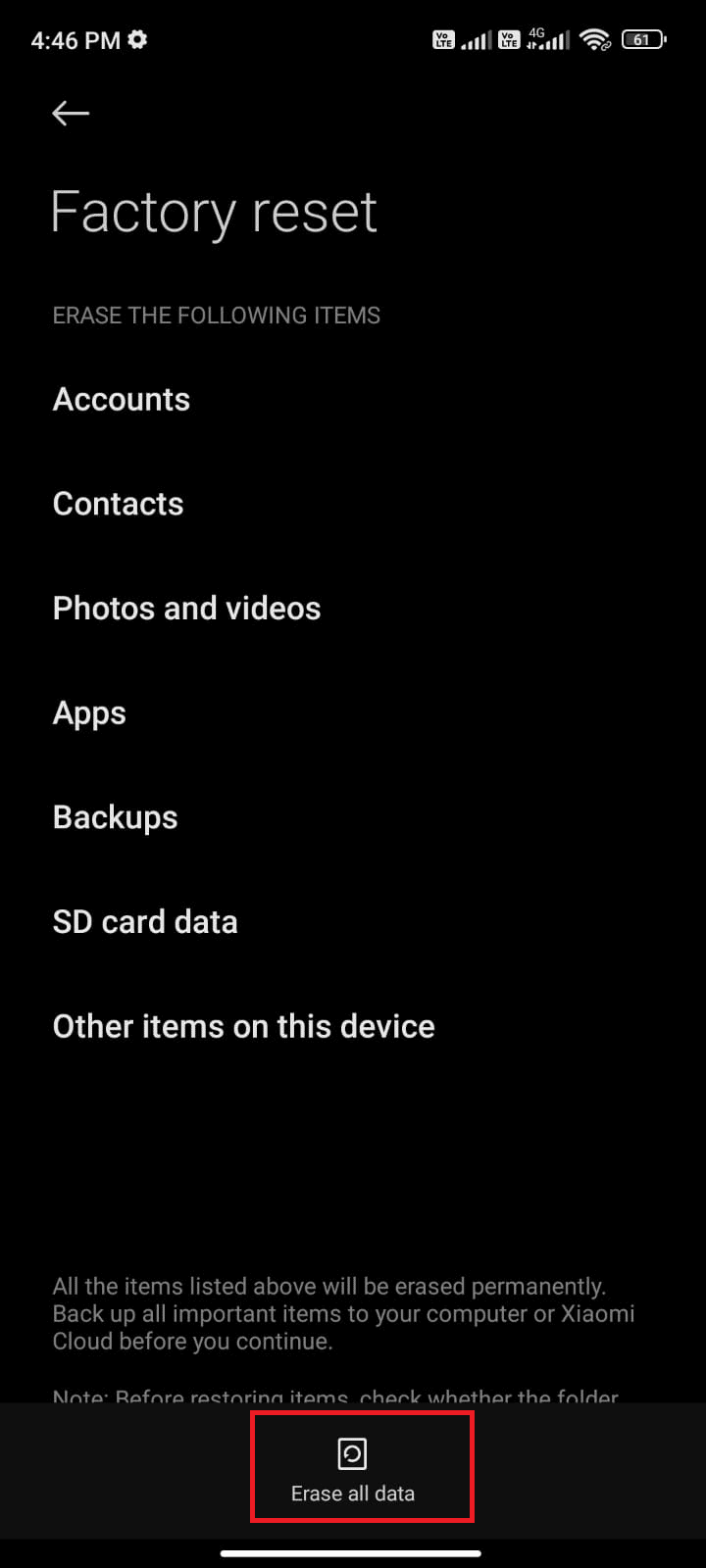
***
Vi hoppas att den här guiden var till hjälp och att du har lärt dig hur du åtgärdar varför min e-post säger köproblem på Android-enhet. Kontakta oss gärna med dina frågor och förslag via kommentarsfältet nedan. Låt oss veta vilket ämne du vill att vi ska utforska härnäst.

