Viktiga punkter
- För att inaktivera mörkt läge i Microsoft Word, ändra Office-temat från svart till något annat i Windows-inställningarna. På en Mac går du till Word > Inställningar > Allmänt och markerar ”Stäng av mörkt läge”.
- Om problemet kvarstår, kontrollera skärminställningarna och justera ljusstyrkan.
- Medan macOS endast tillåter uppdatering av grafikdrivrutiner via systemuppdateringar, kan Windows-användare göra det manuellt via Enhetshanteraren.
Har du upplevt att ditt Word-dokument plötsligt är svart? Det kan bero på att mörkt läge oavsiktligt aktiverats eller att grafikdrivrutinen är inaktuell. Oavsett orsaken, här är en guide som hjälper dig att återställa Word till standardvyn.
Avaktivera mörkt läge i Microsoft Word
Eftersom Microsoft Word erbjuder både ljust och mörkt läge, är det troligt att ditt svarta dokument beror på att mörkt läge är aktiverat. Det är därför bra att börja felsökningen genom att utesluta detta. Så här gör du för att stänga av mörkt läge i Word:
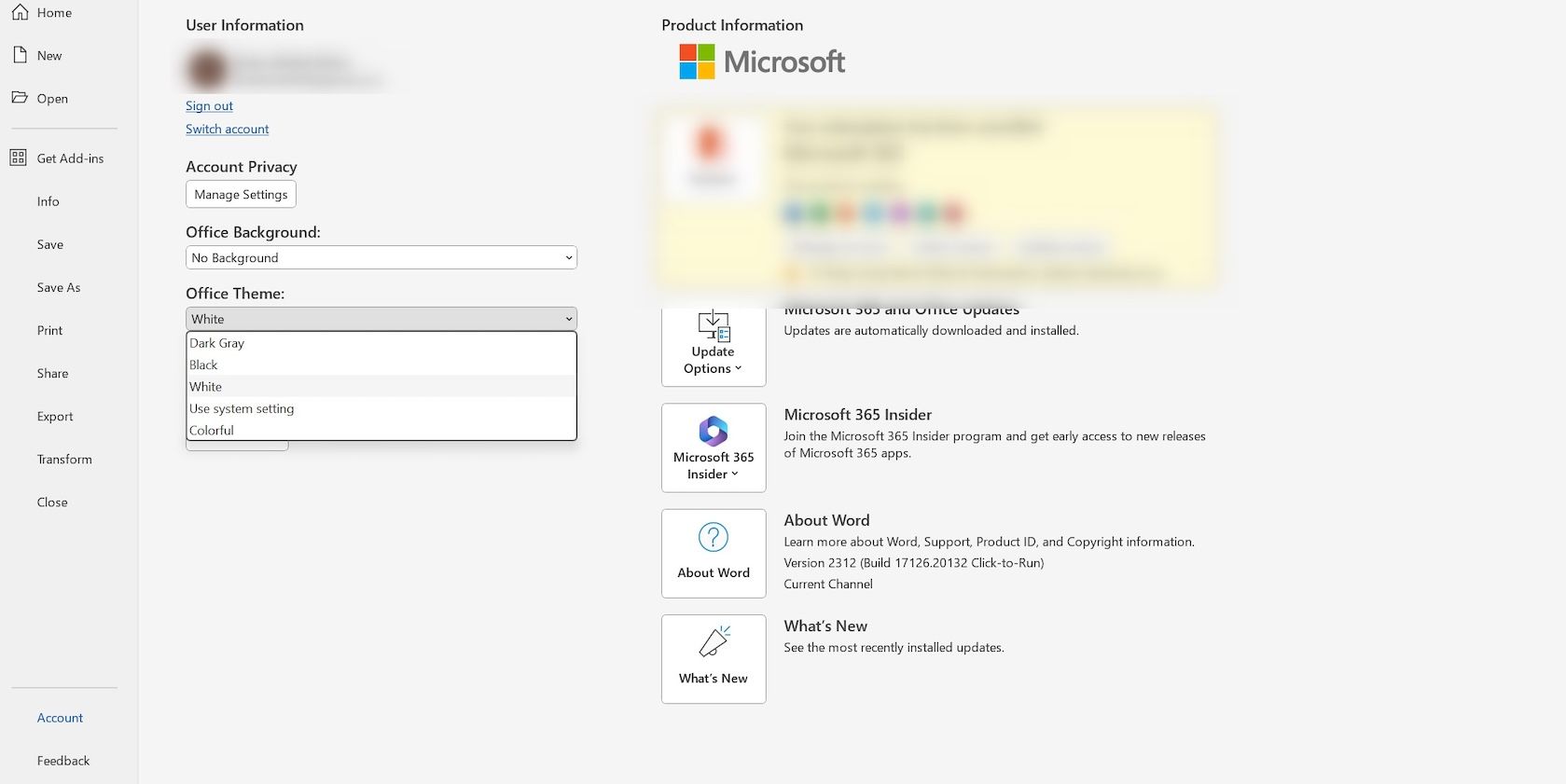
Om du använder en Mac, klicka på ”Word” i menyraden högst upp till vänster. Välj ”Inställningar” och sedan ”Allmänt”.
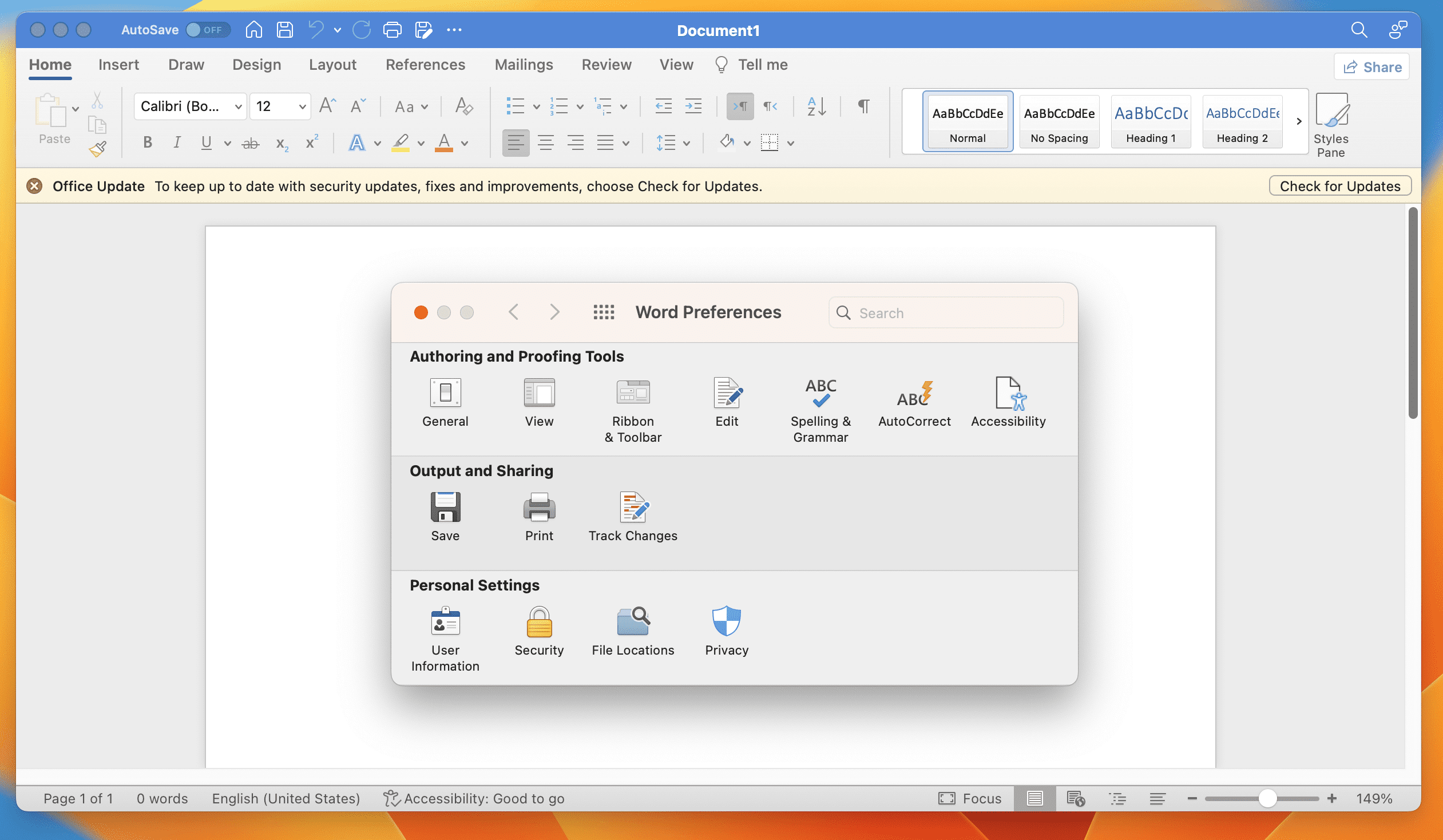
Markera rutan bredvid ”Stäng av mörkt läge”.
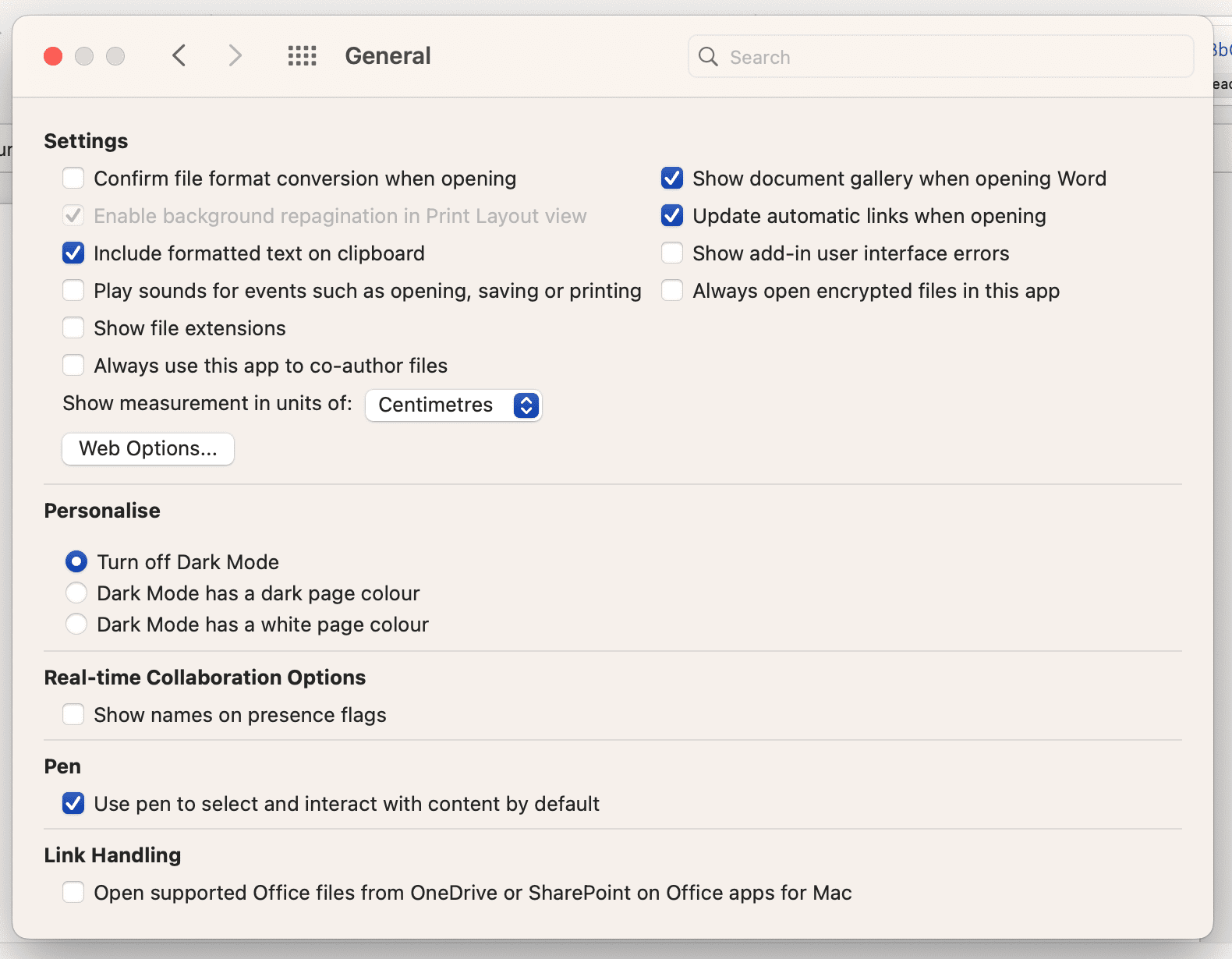
Om detta inte löser problemet kan du kontrollera om mörkt läge är aktiverat i enhetens inställningar. Om det är aktiverat, kommer alla applikationer att visas i mörkt läge. Se våra guider om hur man hanterar mörkt läge på Mac och Windows.
Stäng av mörkt läge endast för dokumentområdet i Word
Om endast dokumentområdet är mörkt, kan du stänga av det separat. I Windows hittar du ”Visa”-fliken och klickar på ”Växla lägen” för att växla mellan ljust och mörkt läge.
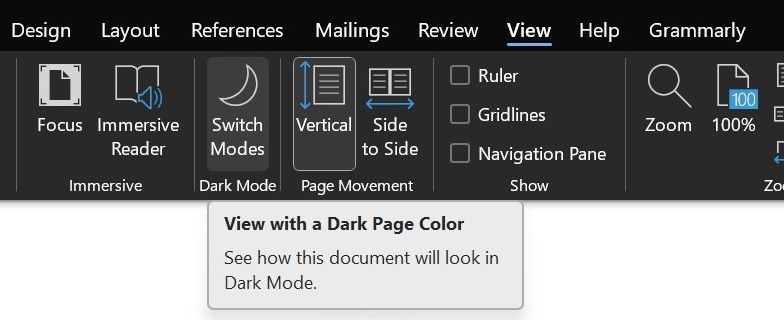
På en Mac, klicka på ”Word”, välj ”Inställningar” och sedan ”Allmänt”. Markera rutan ”Mörkt läge har en vit sidfärg”.
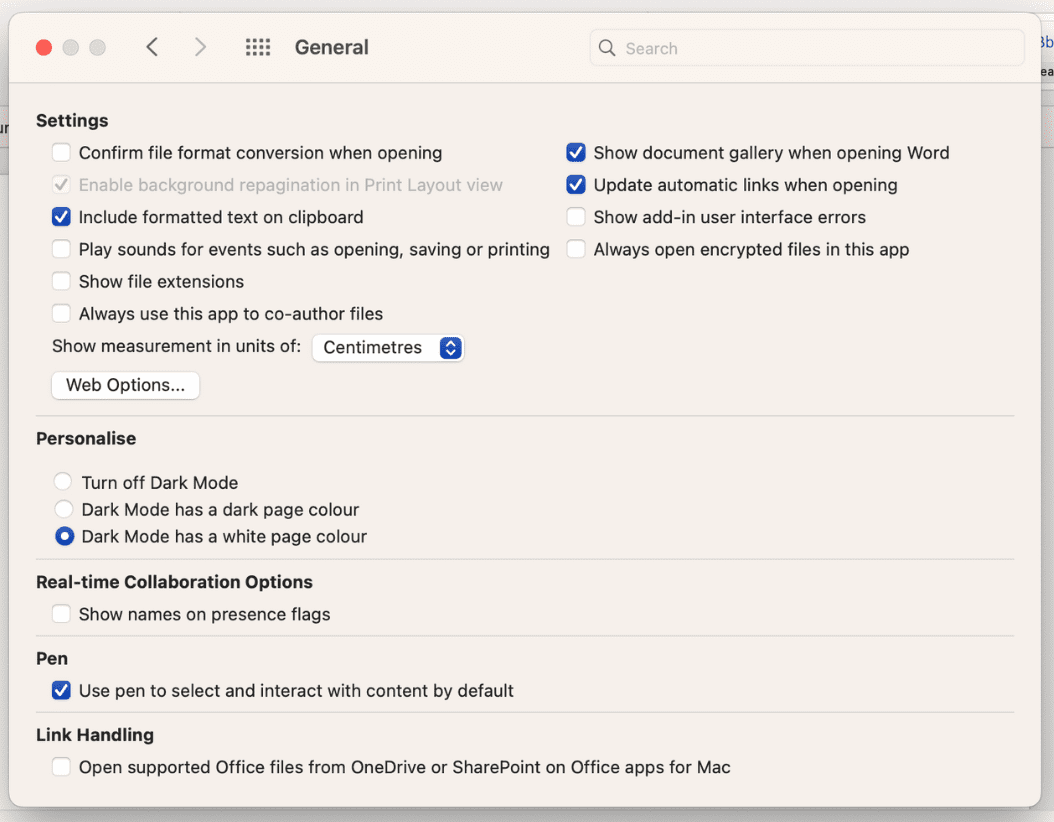
Är skärmen för mörk? Kontrollera skärminställningarna
Om mörkt läge inte är problemet, kontrollera om skärminställningarna är orsaken. Det är lätt att oavsiktligt ändra dessa inställningar.
Justera skärmens ljusstyrka. I Windows går du till ”Inställningar” > ”System” > ”Bildskärm”. Under ”Ljusstyrka och färg” finns ett skjutreglage. Dra det åt vänster (ljusare) eller höger (mörkare). Du kan även använda tangentbordets knappar för ljusstyrka.
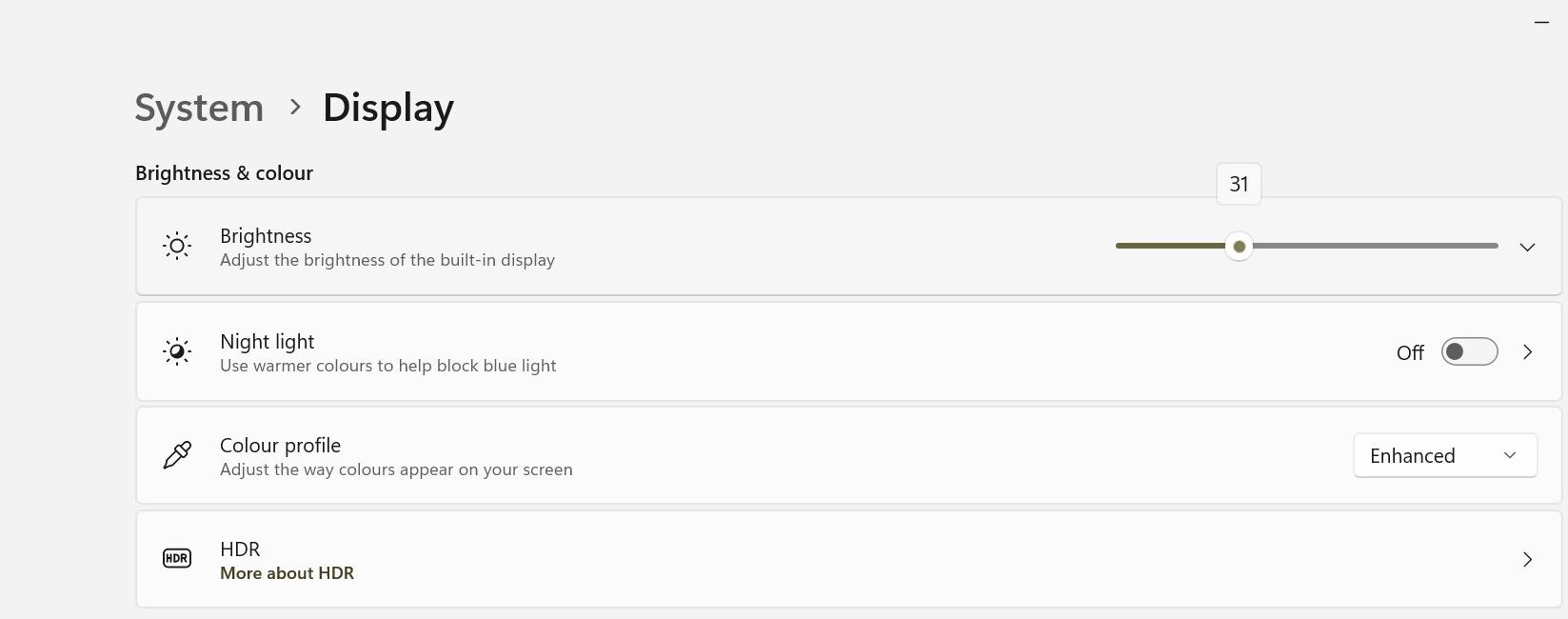
På macOS, klicka på Apple-logotypen och välj ”Systeminställningar”. Klicka på ”Bildskärmar” och justera ljusstyrkan med skjutreglaget.
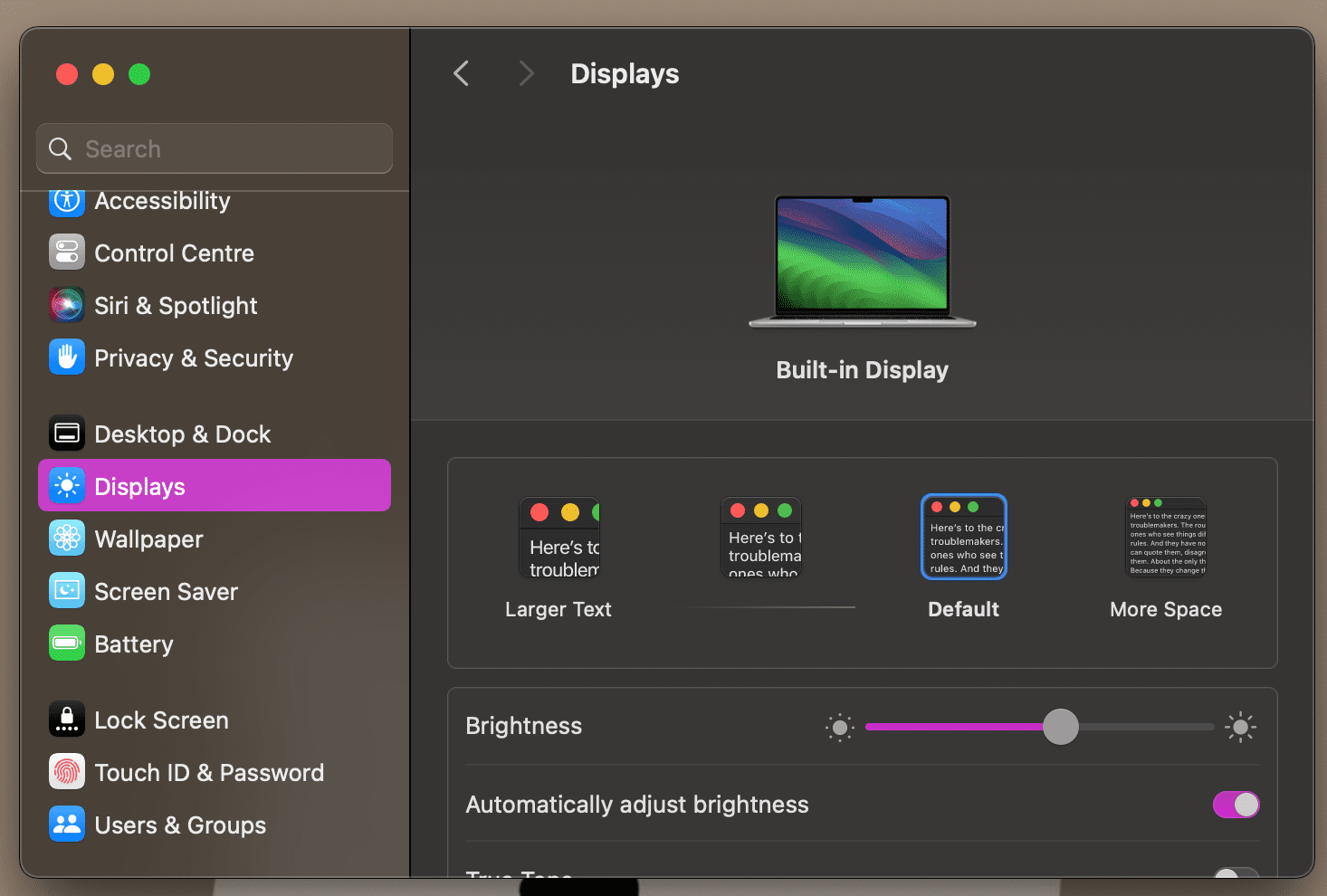
Windows 11 har högkontrastteman för bättre läsbarhet. Om du har aktiverat detta, inaktivera det och se om problemet försvinner. Så här gör du:
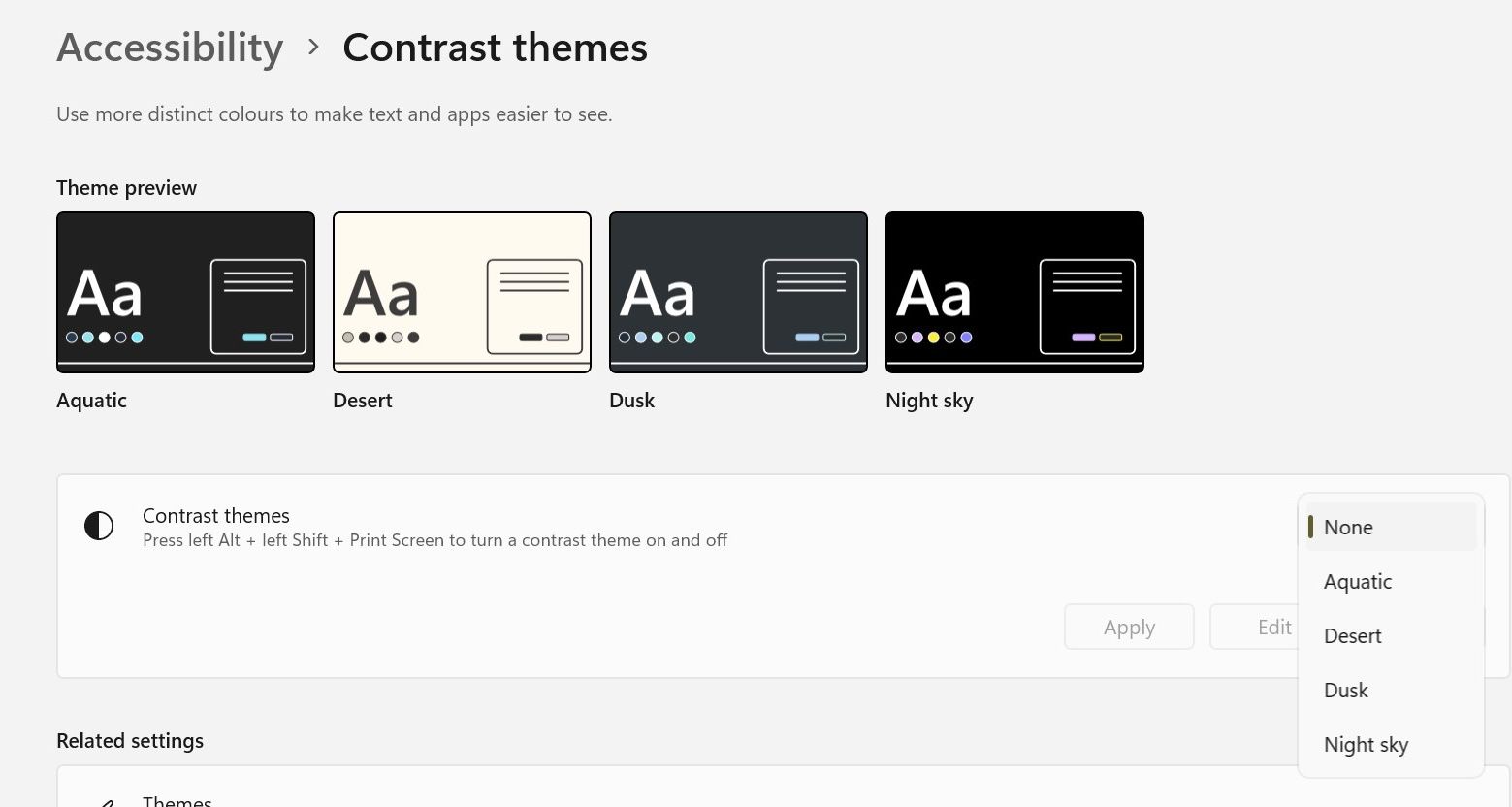
Du kan även växla mellan dessa teman genom att trycka på Vänster Alt + Vänster Shift + Print Screen samtidigt. Klicka på ”Ja” i dialogrutan för att bekräfta.
Uppdatera grafikdrivrutinerna för att lösa problemet med svart dokument i Word
En annan orsak till ett svart dokument kan vara inaktuella eller felaktiga grafikdrivrutiner. Lyckligtvis är det enkelt att uppdatera dem och tar bara några minuter.
På macOS kan du endast uppdatera grafikdrivrutinerna genom att uppdatera hela systemet. På Windows kan du ladda ner de senaste drivrutinerna från tillverkarens webbplats (NVIDIA, AMD eller Intel) och installera dem manuellt. Besök NVIDIA, AMD eller Intels nedladdningssidor för att hitta de senaste drivrutinerna.
Om drivrutinen är en körbar fil, dubbelklicka på den och följ anvisningarna. Om manuell installation krävs, gör det via Enhetshanteraren. Så här gör du:
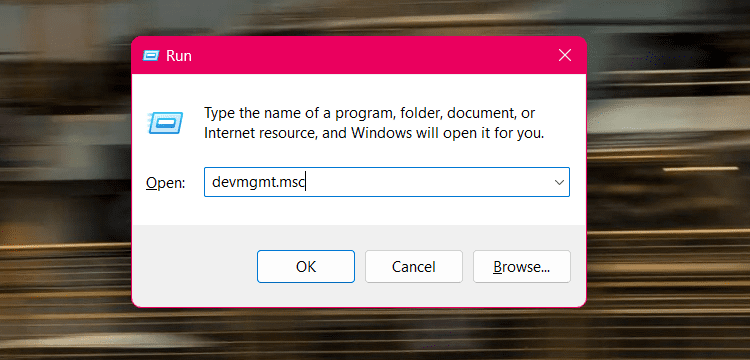
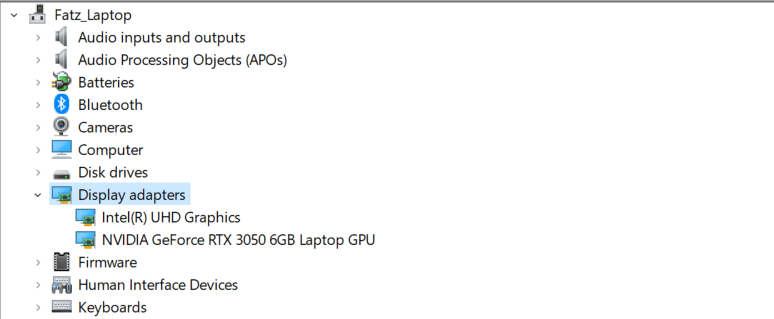
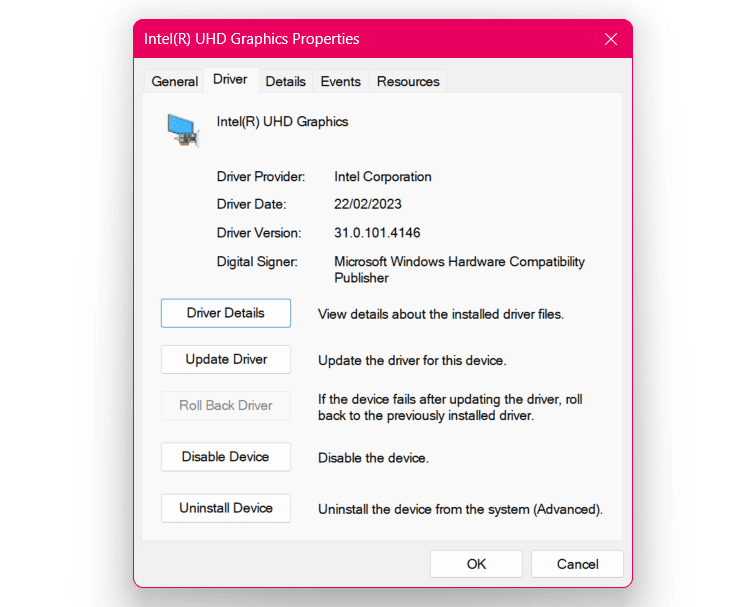
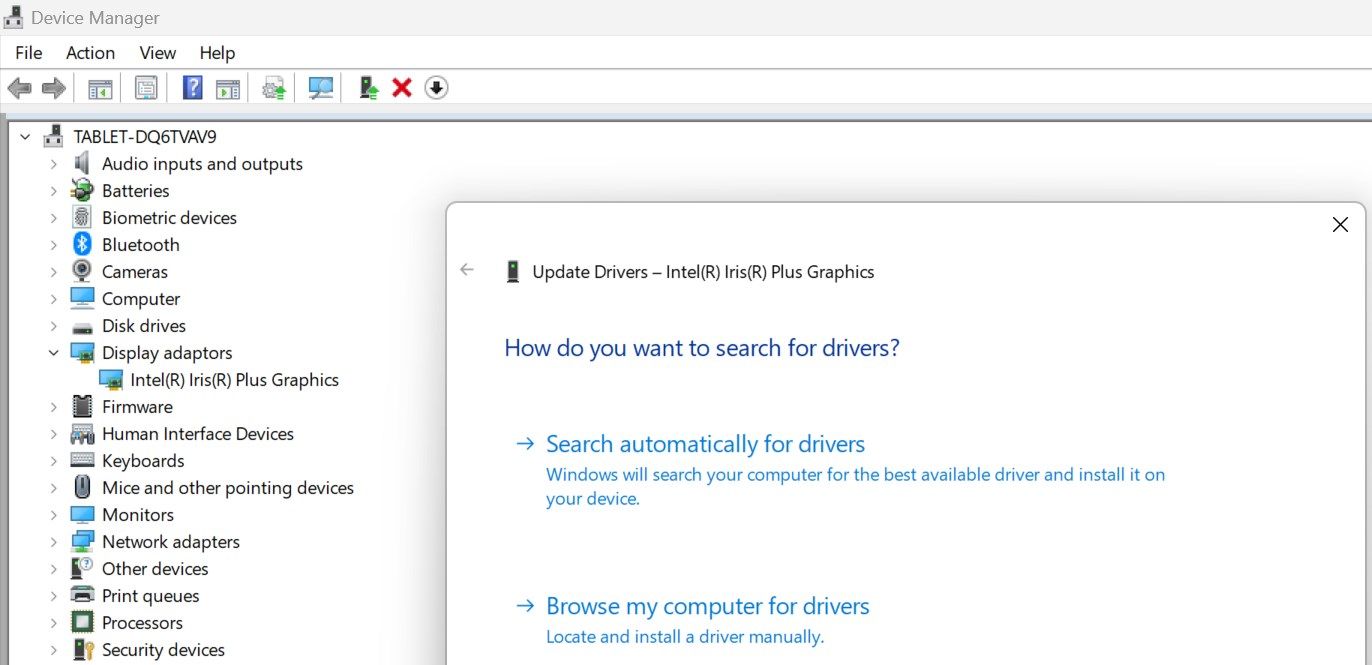
Ofta kan sådana problem bara vara programvarufel, och en enkel lösning är att installera väntande uppdateringar. Om ingen av dessa metoder fungerar, rekommenderar vi att du installerar eventuella uppdateringar för Office. Det är också bra att uppdatera till den senaste versionen av macOS eller Windows.