Det är hemskt att se att din Mac startas om flera gånger. Det tar inte bara hela ditt arbete till ruta ett utan hotar också att göra din dator värdelös. Så vad ska du göra om din Mac fortsätter att starta om? Tja, oroa dig inte, här är 10 tips för att lösa problemet.
Innehållsförteckning
10 Pro-tips för att fixa en Mac som fortsätter att starta om (2022)
Låt oss först gräva i de möjliga orsakerna till den oväntade omstarten! När det är gjort kommer vi att prova olika sätt och metoder för att bli av med problemet.
Vad får Mac att starta om igen och igen?
Det finns så många saker du behöver titta på när din Mac startas om upprepade gånger. Om din macOS-enhet är belamrad för utrymme är det det igensatta lagringsutrymmet som kan göra att enheten startar om. Och om du inte har uppdaterat din Mac på ett tag, finns det en god chans att den föråldrade versionen av programvaran kan spela spoilsport.
Bortsett från dessa två vanliga misstänkta, bör du heller aldrig förbise möjligheten av det slitna batteriet, olyckliga kringutrustning och föråldrade appar. Med tanke på att det finns flera anledningar till att en Mac startar om oväntat, kommer vi att prova flera fungerande lösningar. Förhoppningsvis gör någon av dem susen för dig.
Tvångsavsluta alla öppna appar och hårdåterställ din Mac
Ibland kan du bli av med ett slumpmässigt problem genom att bara tvinga omstart av Mac. Med tanke på hur tillförlitlig denna enkla men effektiva lösning är, skulle det vara värt att prova.
- Klicka på Apple-menyn i det övre vänstra hörnet av skärmen och välj Force Restart.
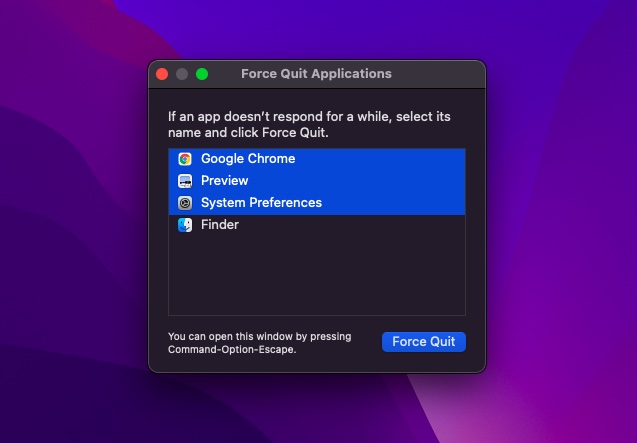
- Efter det väljer du alla öppna appar och trycker på Force Restart. Tryck sedan på och håll ned strömknappen i några sekunder för att stänga av din Mac.
- Vänta sedan i några sekunder och håll sedan ned strömknappen igen för att slå på din Mac.
När din Mac har startat om, använd den ett tag för att kontrollera om problemet har försvunnit.
Notera:
- I vissa sällsynta fall kan din Mac stöta på ett hårdvaru-/mjukvaruproblem som kräver att den startas om. När det händer kommer en varning att visas på skärmen som säger något i stil med ”Din dator startades om på grund av ett problem.”
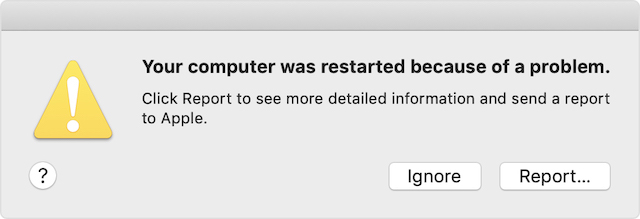 Bild med tillstånd: Apple
Bild med tillstånd: Apple
- Du kan klicka på Rapportera i popup-fönstret för att kontrollera mer detaljerad information och även skicka en rapport till Apple.
Kontrollera kringutrustning
En annan sak du bör göra för att förhindra att din Mac startas om upprepade gånger är att kontrollera kringutrustningen som skrivare, USB-hubbar och hårddiskar.
- Stäng av din Mac och koppla sedan bort alla kringutrustningar. Om du använder en stationär Mac ska du bara hålla skärm, tangentbord och mus eller styrplatta anslutna.
- Slå nu på din Mac och vänta ett tag för att kontrollera om den oväntade omstarten inträffar. Om din Mac inte startar om, stäng av den och anslut sedan en kringutrustning åt gången.
Genom att återansluta kringutrustningen en enhet i taget kommer du att kunna ta reda på vilket Mac-tillbehör som orsakar omstarten.
Uppdatera appar
Om din Mac fortfarande startar om slumpmässigt uppdaterar du alla appar. Om du inte har uppdaterat appar på din Mac på länge kan problemet orsakas av de föråldrade apparna.
- Öppna App Store på din Mac och klicka sedan på fliken Uppdateringar. Efter det uppdaterar du alla appar på en gång eller gör det en i taget.
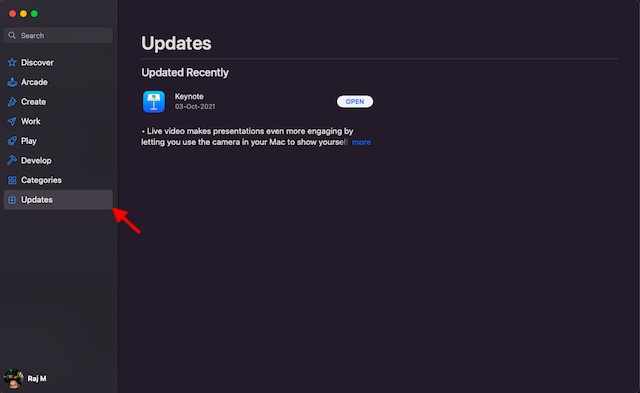
Ta omedelbart bort de problematiska apparna
Närhelst din Mac misstänker att en app orsakar omstarten kan du se ett varningsmeddelande, ”X-appen kan ha fått enheten att starta om. Vill du flytta appen till papperskorgen”
I ett sådant fall klickar du på Flytta till papperskorgen i popup-fönstret för att bli av med de problematiska apparna. Du behöver inte nödvändigtvis göra detta, särskilt om appen bara har orsakat problemet en gång, och det är en mycket viktig app för dig. Men om appen får din Mac att starta om ofta bör du överväga att avinstallera den tidigast.
Återställ PRAM/NVRAM (Intel Mac)
Ingen lösning än? Inga bekymmer eftersom vi fortfarande har några hållbara lösningar kvar för att fixa den slumpmässiga omstarten av din macOS-enhet. Nu kommer vi att återställa PRAM och NVRAM på din Mac. Eftersom det inte skadar någon media eller data, bör du inte oroa dig för att förlora något.
- Stäng av din MacBook (Intel-baserad MacBook) och slå sedan på den.
- Håll sedan ner Kommando, Alternativ, P, R samtidigt efter startljudet.
- Fortsätt att hålla ned dessa tangenter tills din Mac startar om och du hör startljudet igen.
Notera: Observera att det inte finns något alternativ att återställa NVRAM/PRAM eller SMC på Mac-datorerna som levereras med Apple-kisel. Även om du kan visa och anpassa parameterminnet, finns det inget kommando för att återställa NVRAM.
Kontrollera RAM och tredje parts hårdvara
Vissa Mac-modeller (som Mac Pro) har RAM-minne som kan uppgraderas av användaren. Om du nyligen hade installerat minne eller en hårddisk (eller SSD) på din macOS-enhet, se till att den är helt kompatibel och korrekt installerad.
Använd felsäkert läge för att isolera orsaken till problemet
Säkert läge har länge varit en pålitlig lösning för att fixa programvarurelaterade problem. Det som gör det så praktiskt är möjligheten att förhindra att din macOS-enhet laddar viss programvara när den startar, inklusive onödiga systemtillägg, typsnitt som inte har installerats av macOS och inloggningsobjekt. Förutom att göra en grundläggande kontroll av startskivan, raderar Safe Mode också vissa systemcacher som kärncache och typsnittscacher.
Använd felsäkert läge på Mac med Apple Silicon
- Stäng först av din Mac. Efter det, tryck och håll ned strömknappen tills du ser fönstret för startalternativ.
- Välj nu din startskiva och håll sedan ned Skift-tangenten medan du klickar på ”Fortsätt i felsäkert läge”. Logga sedan in på din Mac.
Använd felsäkert läge på Mac med Intel-processor
- Starta eller starta om din Mac för att komma igång. Håll sedan ner Skift-tangenten omedelbart när din Mac startar. Se till att släppa nyckeln när inloggningsfönstret visas. Efter det loggar du in på din Mac.
- I det första eller andra inloggningsfönstret visas texten ”Säker start” i det övre högra hörnet av fönstret.
Uppdatera din Mac
Det rekommenderas i allmänhet att hålla din Mac uppdaterad till den senaste versionen av macOS som är tillgänglig för din enhet (förutom under vissa speciella omständigheter). Om du stöter på ständiga omstarter på din Mac och du inte har uppdaterat macOS på ett tag, se till att du använder den senaste stabila versionen av operativsystemet.
- Navigera till Systeminställningar -> Programuppdatering. Efter det, ladda ner och installera den senaste versionen av macOS på din enhet.
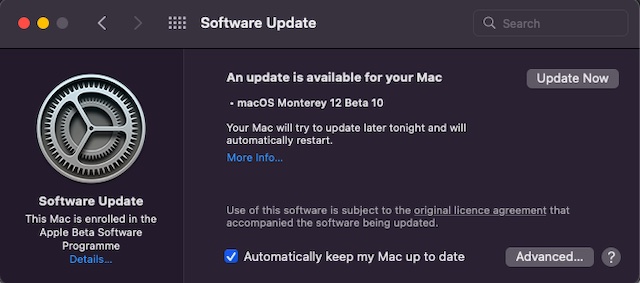
Håll koll på batteriservicevarningen
När batteriet i din MacBook blir utslitet lyckas det inte leverera toppprestanda, vilket resulterar i oväntad tröghet. Dessutom börjar den rinna mycket snabbare mellan laddare och tenderar till och med att få MacBook att starta om oväntat. Nåväl, det som är bra är att när batteriet inte kan leva upp till efterfrågan kan din bärbara dator berätta att den behöver ett nytt batteri.
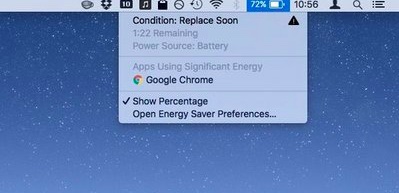 Bild med tillstånd: CNET
Bild med tillstånd: CNET
- Klicka på batteriikonen i det övre högra hörnet för att få upp rullgardinsmenyn. Nu kommer TL;DR-versionen av ditt batteris nuvarande tillstånd att visas högst upp i menyn.
- Om batteriet är utslitet bör du se ”Byt snart”, ”Byt nu” eller ”Servicebatteri”.
Rensa upp din Mac
Tilltäppt lagring är mor till flera stora problem, inklusive överhettning av MacBook, snabb urladdning av Mac-batterier, oväntad tröghet och omstart. Så, om du inte har rengjort din Mac på ett tag, bör du gå till en fullständig rensningsenhet förr än senare.
- Klicka på Apple-logotypen -> Om denna Mac -> Fliken Lagring -> Hantera lagring.
- Kolla nu hur lagringen har förbrukats på din enhet. Se till att kontrollera det totala lagringsutrymmet som förbrukas av Systemdata (tidigare Övriga data). Efter det, städa upp allt som inte längre behövs.
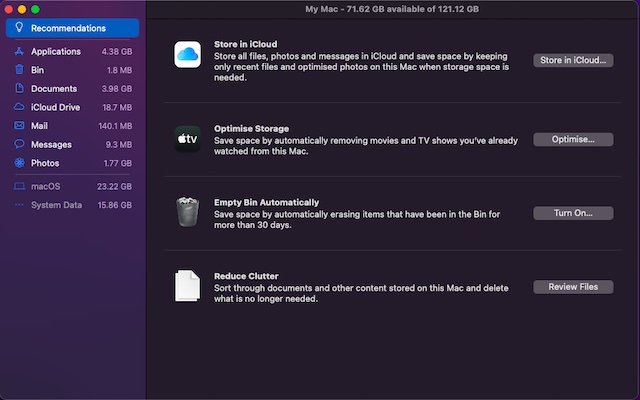
Tips för att förhindra att Mac startas om oväntat
Tja, det är de många sätten du kan försöka fixa problemet ”Mac fortsätter att starta om”. Förhoppningsvis kunde du stoppa din Mac från att starta om ofta med någon av metoderna som nämns ovan. Om inget fungerar bör du kontakta Apples service och be dem ta en titt på din enhet. Om vi har missat att inkludera något annat felsökningssteg för detta problem, låt oss veta det i kommentarerna.

