Det är välkänt att bärbara datorer alstrar värme under användning. När belastningen ökar, och därmed värmeutvecklingen, kan datorns prestanda sjunka märkbart. I värsta fall kan överhettning leda till permanenta skador på viktiga komponenter som grafikkort (GPU), processor (CPU), minnesmoduler och annan maskinvara. För att motverka detta har Microsoft integrerat en säkerhetsfunktion i Windows, kallad termisk strypning, som aktiveras när temperaturen blir för hög. Om du misstänker att din bärbara dator drabbas av termisk strypning, kan du följa den här guiden för att testa och åtgärda problemet.
Åtgärda termisk strypning på bärbar dator
En CPU når vanligtvis en kritisk temperatur vid cirka 80 grader Celsius. När en Windows-dator når denna höga temperatur, reduceras prestandan för att förhindra ytterligare värmeutveckling och hjälpa datorn att svalna.
- Denna mekanism optimerar energiförbrukningen genom att automatiskt justera mikroprocessorns hastighet, vilket minskar intern värme och risken för skador på komponenterna.
- Termisk strypning orsakas främst av överhettning från CPU:n eller GPU:n, särskilt under tung belastning och intensiv användning. Detta är vanligt vid spelande, dålig ventilation, långvarig användning av den bärbara datorn, eller vid överklockning.
- Att ignorera problemet med termisk strypning kan leda till permanent skada på din bärbara dator.
Det är därför viktigt att regelbundet övervaka datorns prestanda och åtgärda problem med överhettning i ett tidigt skede.
Observera: Den exakta kritiska temperaturen kan variera beroende på processortillverkare och modell.
Förberedande åtgärder
Här följer några grundläggande åtgärder för att förebygga termisk strypning:
- Kontrollera och rengör regelbundet de interna komponenterna i din bärbara dator från damm. Damm kan blockera luftflödet och täppa till ventilationsöppningar, vilket förhindrar effektiv kylning och leder till överhettning.
- Begränsa långvarig användning av den bärbara datorn med hög arbetsbelastning, eftersom det kan bidra till termisk strypning.
- Sänk grafikkvalitetsinställningarna när du spelar spel.
- Använd övervakningsprogram för att regelbundet kontrollera datorns temperatur och upptäcka termisk strypning.
- Undvik överklockning, eftersom det ökar processorns hastighet och genererar mer värme. Om du har överklockat din dator, försök att återställa klockhastigheten till standardnivån.
- Använd en kyldyna eller kylmatta under din bärbara dator för att sänka den totala temperaturen.
Metod 1: Aktivera bästa prestandaläge
Ibland kan batterisparläget orsaka problem med termisk strypning. I detta läge prioriteras strömbesparing, vilket kan leda till ökad temperatur vid kontinuerlig användning. Följ dessa steg för att ändra till bästa prestandaläge:
1. Skriv ”Kontrollpanelen” i Windows sökfält och välj ”Öppna”.
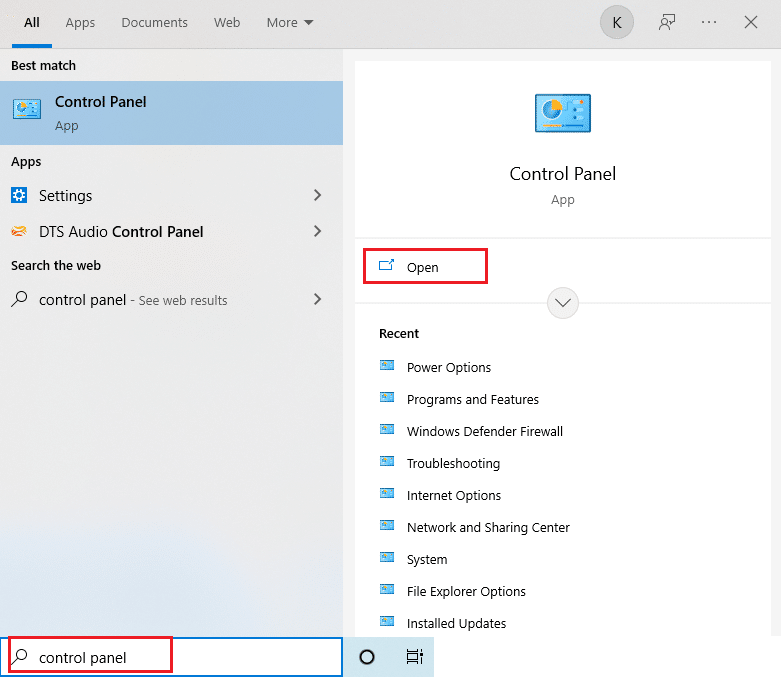
2. Ändra ”Visa efter” till ”Stora ikoner”. Leta reda på ”Energialternativ” och välj det.
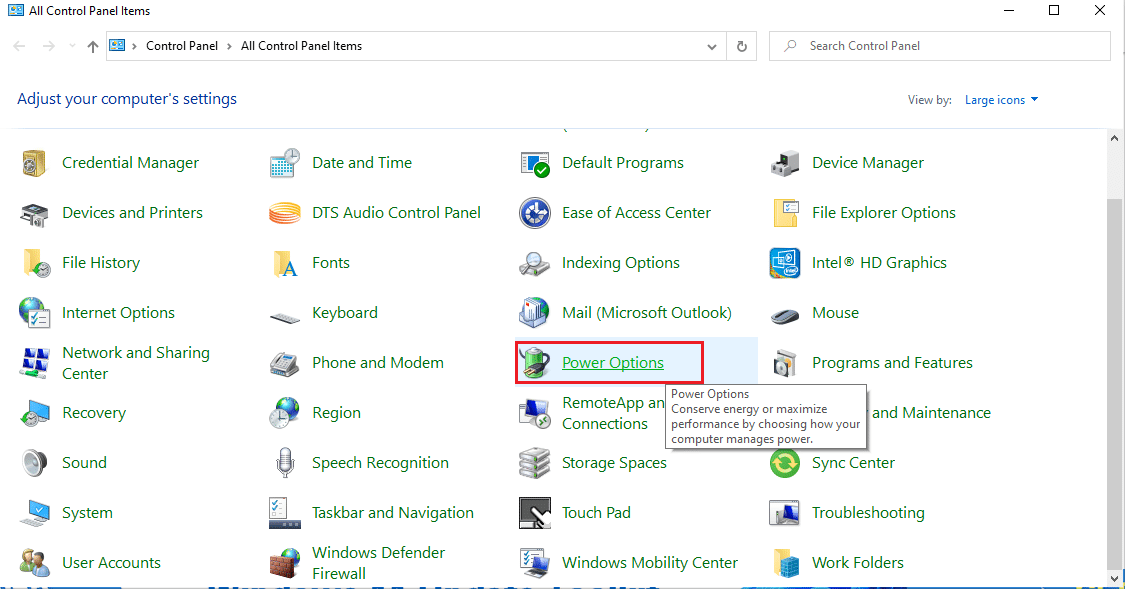
3. Ändra energischemat till ”Hög prestanda”, enligt bilden.
Obs: Om du inte ser alternativet, klicka på ”Skapa ett energischema” i den vänstra rutan och välj ”Hög prestanda”.
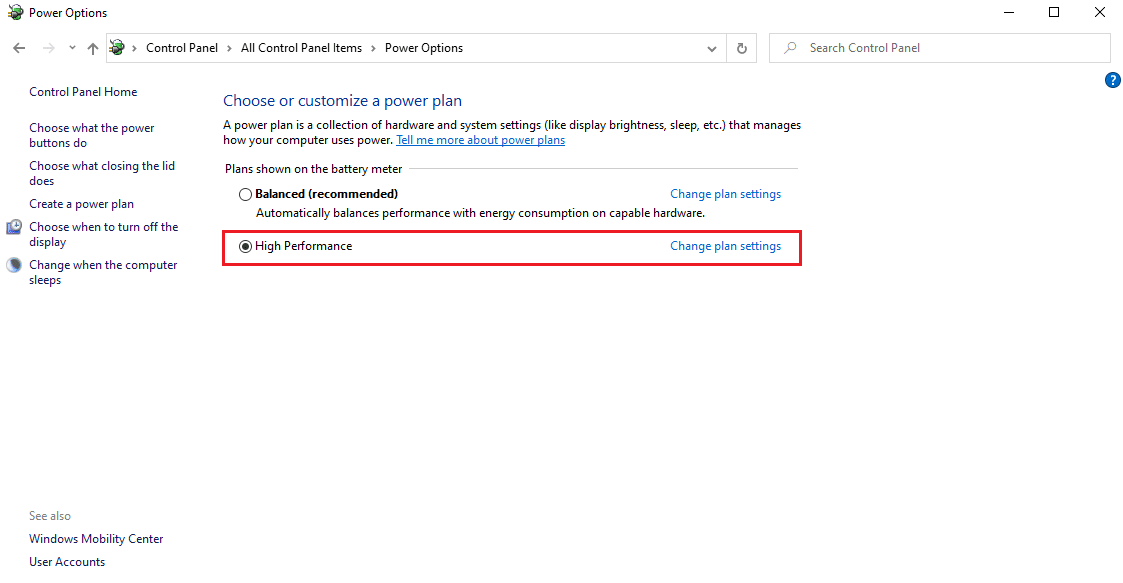
Obs: Om du inte hittar det här alternativet, klicka på batteriikonen i systemfältet och flytta reglaget till ”Bästa prestanda”.
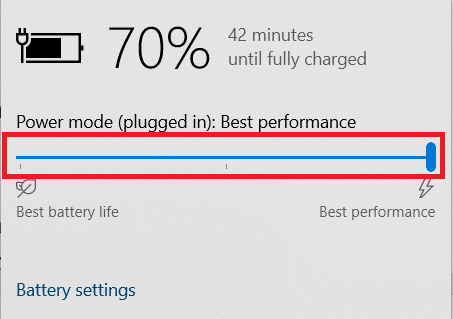
Genom att hålla energischemat för din bärbara dator på ”Hög” eller ”Bästa prestanda” kan du förebygga termisk strypning i framtiden. Denna metod kan lösa problemet och fungerar som en förebyggande åtgärd.
Metod 2: Redigera inställningar för energischema
Ett annat sätt att hantera termisk strypning är att redigera inställningarna för energischemat. Här behöver du justera minimala och maximala processortillstånd till 100%. Om värdena är lägre än 100%, kan det leda till att den bärbara datorn stryper prestandan under tung belastning. Följ stegen nedan för att justera dessa inställningar:
1. Skriv ”Kontrollpanelen” i Windows sökfält och välj ”Öppna”.
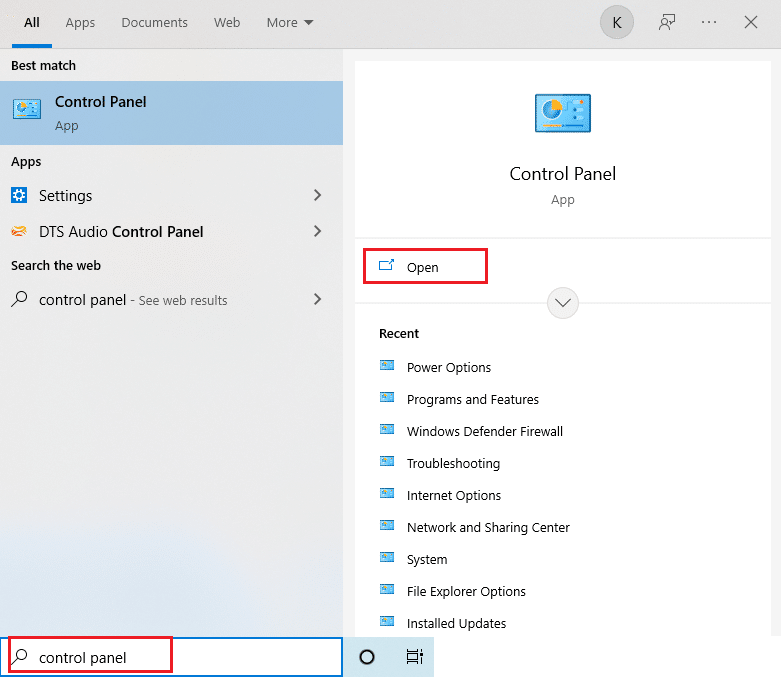
2. Ändra ”Visa efter” till ”Stora ikoner”. Leta sedan upp ”Energialternativ” och välj det.
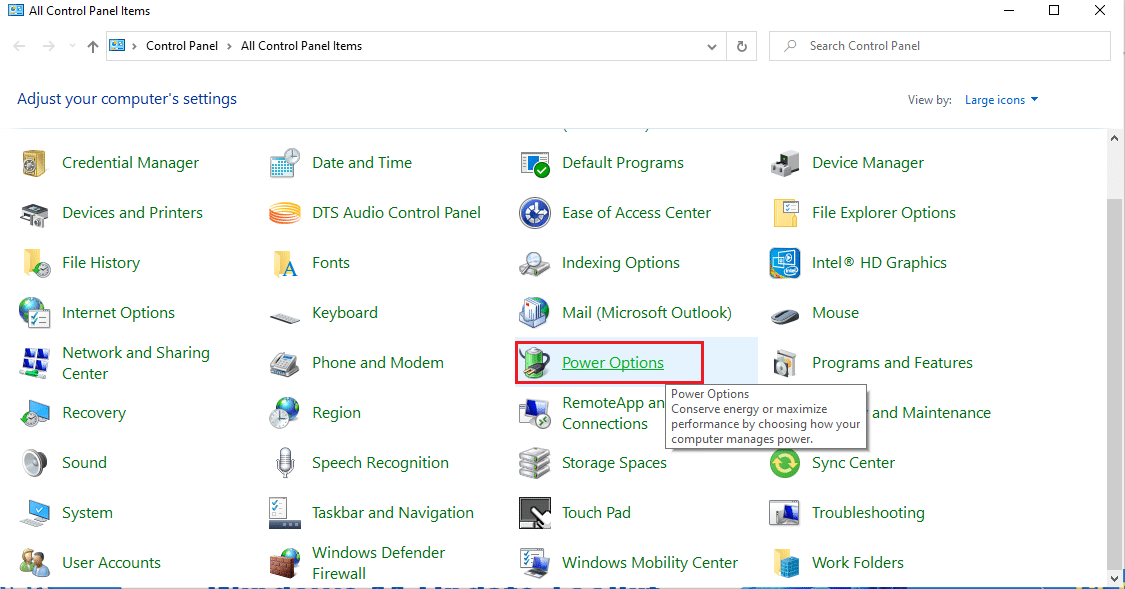
3. Välj ”Ändra schemainställningar” enligt bilden.
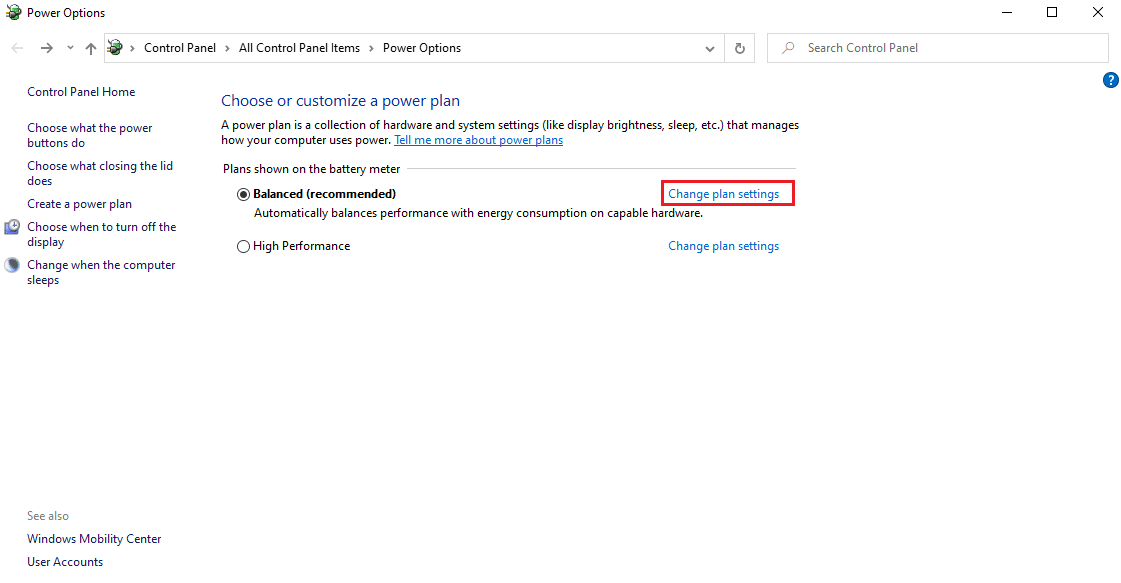
4. Klicka på ”Ändra avancerade energiinställningar” på sidan ”Redigera schemainställningar”.
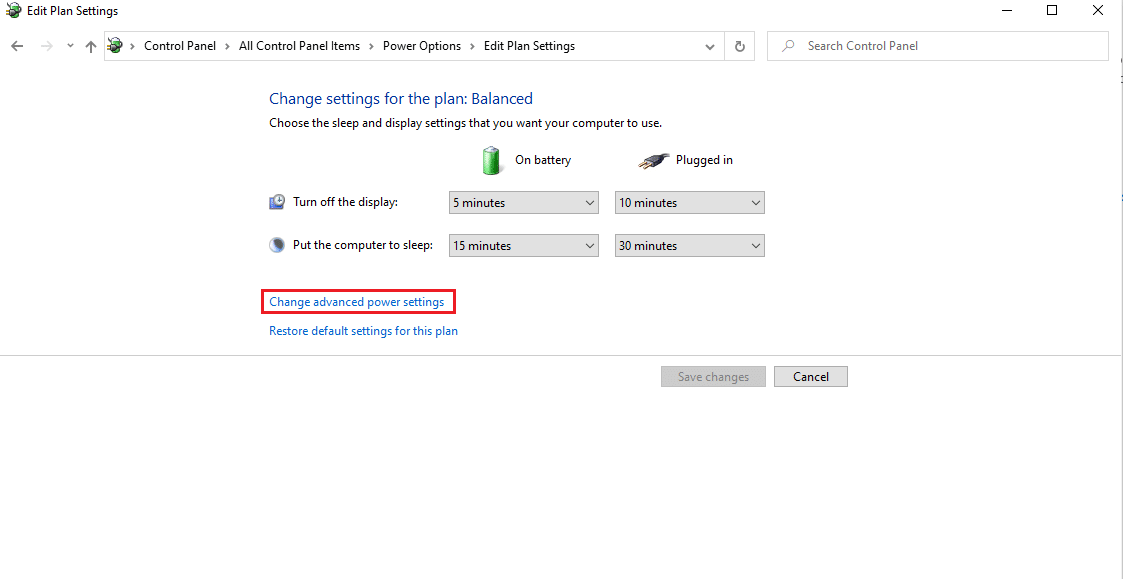
5. I fönstret ”Energialternativ”, leta reda på ”Processorenergihantering” och expandera det.
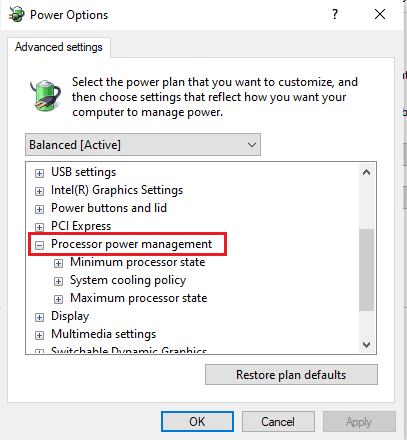
6. Välj och expandera ”Maximal processorfrekvens”. Ändra både ”Batteri” och ”Ansluten” till 100%.
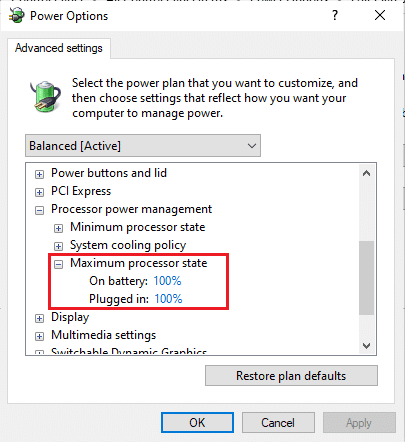
7. Välj sedan ”Minsta processortillstånd” och ställ in både ”Batteri” och ”Ansluten” till 100%.
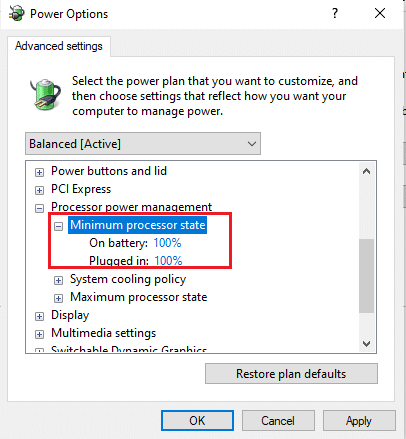
8. Klicka på ”Använd” och sedan ”OK” för att spara ändringarna.
9. Starta om datorn för att ändringarna ska träda i kraft.
Metod 3: Ändra Registereditorn
Att inaktivera termisk strypning via Registereditorn är inte helt riskfritt och kan potentiellt leda till dataförlust. Se därför till att du har en säkerhetskopia av din bärbara dator innan du fortsätter. Denna metod kan hjälpa till att förhindra termisk strypning. Följ stegen nedan för att inaktivera funktionen:
1. Tryck på Windows-tangenten + R samtidigt för att öppna dialogrutan ”Kör”.
2. Skriv ”regedit” i dialogrutan och tryck på Enter.
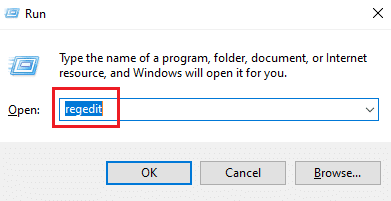
3. Klicka på ”Ja” i prompten för användarkonto.
4. Navigera till följande sökväg i Registereditorns fönster:
ComputerHKEY_LOCAL_MACHINESYSTEMCurrentControlSetControl
5. Leta reda på mappen ”Power” i den vänstra rutan och högerklicka på den.
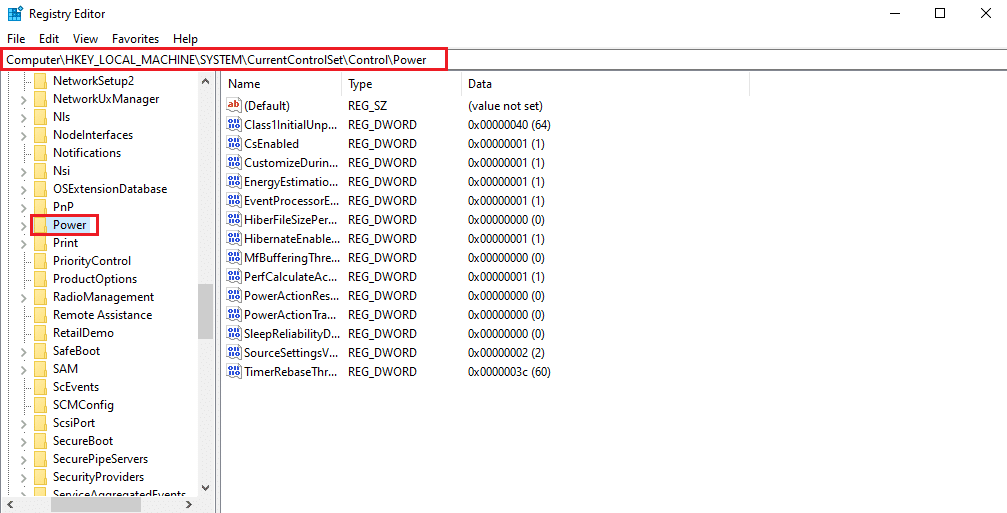
6. Välj ”Nytt” och sedan ”Nyckel” i undermenyn.
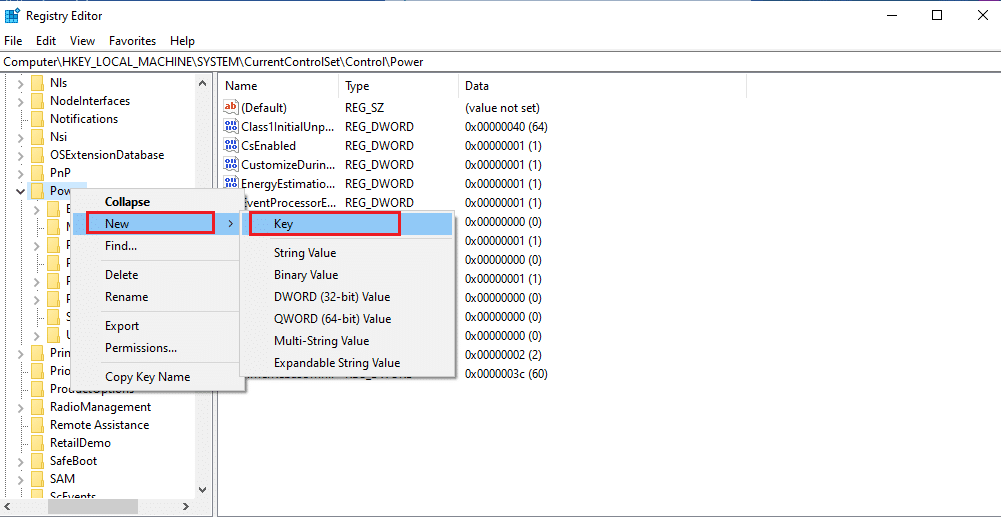
7. Namnge den nya mappen ”PowerThrottling”.
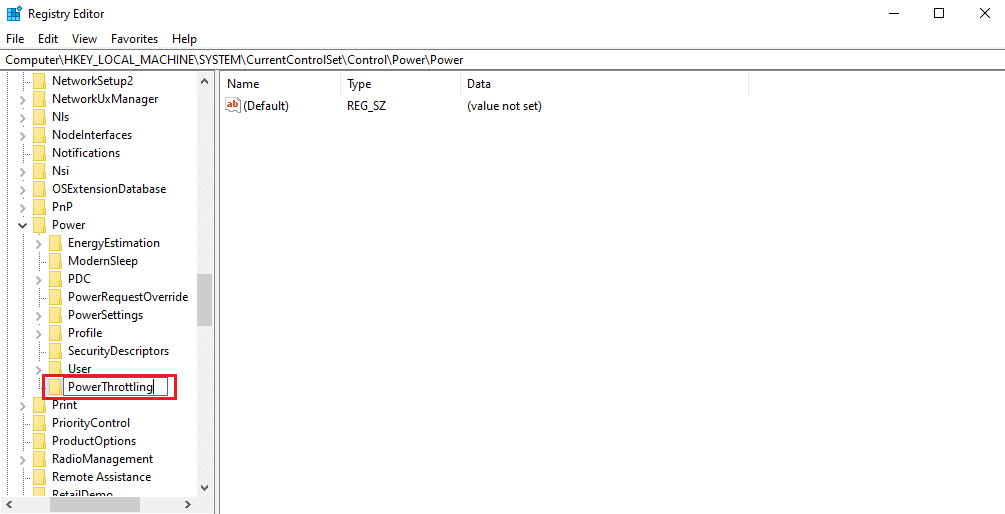
8. Högerklicka i det tomma utrymmet i den högra rutan. Välj ”Nytt” och sedan ”DWORD-värde (32-bitars)”.
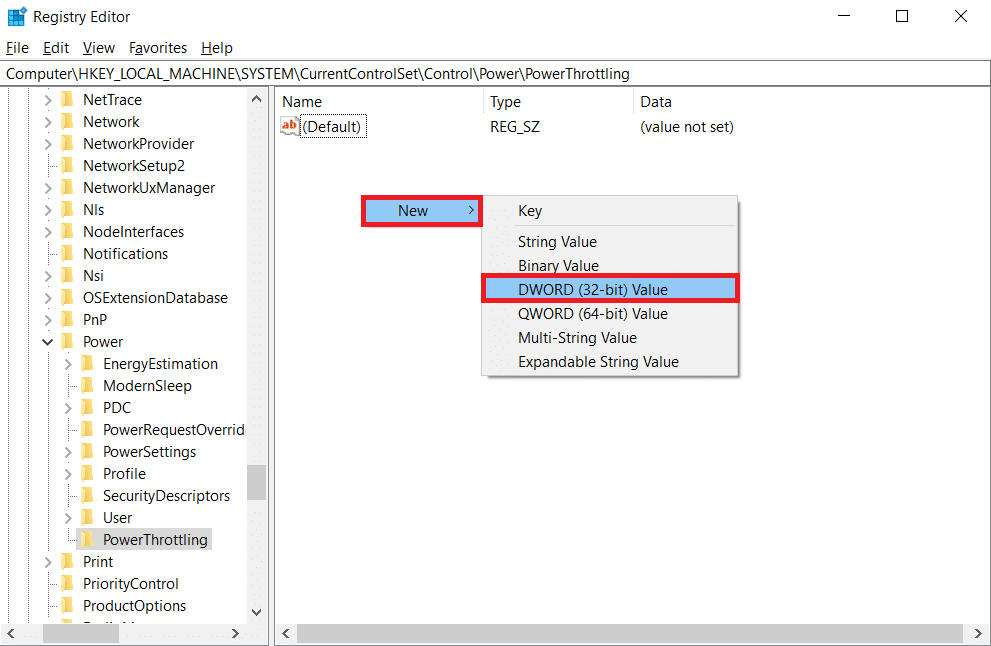
9. Namnge den nyskapade nyckeln ”PowerThrottlingOff” och tryck på Enter.
10. Dubbelklicka på strängen ”PowerThrottlingOff”.
11. Ändra värdedata från ”0” till ”1” och klicka på ”OK” för att spara ändringarna.
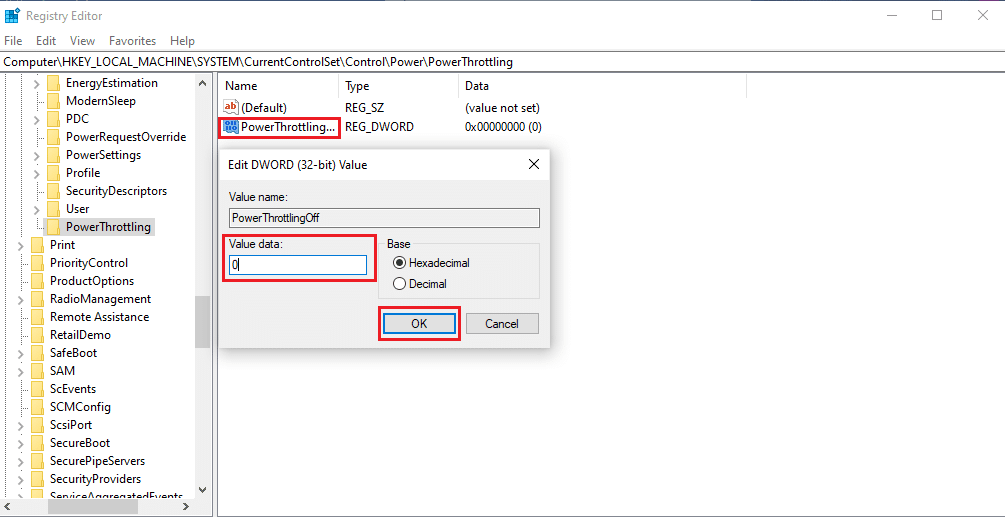
Obs: Om du vill aktivera termisk strypning igen, följ steg 1-4 ovan. Leta upp ”PowerThrottling” nyckeln i ”Power” mappen och högerklicka på den. Välj sedan ”Ta bort” för att återaktivera effektstrypning.
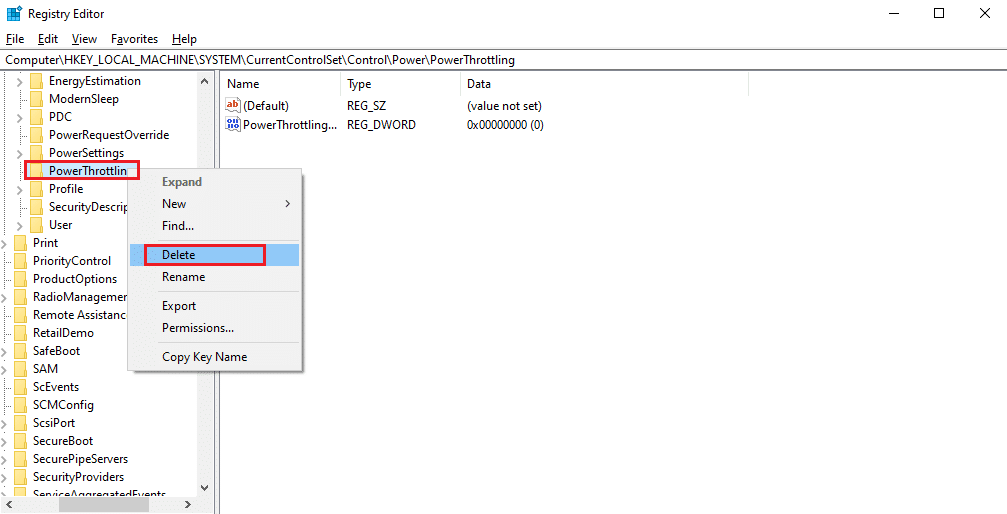
Metod 4: Använd termisk pasta
Att applicera termisk pasta kan vara en lösning på termisk strypning. Alla datorer har ett kylsystem som kopplar ihop processorn. På grund av den kompakta designen finns det ofta inget utrymme för luft mellan komponenterna, men det kan ändå uppstå små luftspalter.
- Luft är en dålig värmeledare. När processorn värms upp, minskar värmeledningsförmågan på grund av luften, vilket hindrar värmen från att transporteras bort.
- Detta förhindrar också kylning av processorn och leder till termisk strypning.
- Genom att applicera termisk pasta på dessa spalter blockeras luften och det termiska systemet kan kyla ner processorn mer effektivt.

Utför termiskt strypningstest
Om du misstänker att din dator drabbas av termisk strypning, är det viktigt att utföra tester regelbundet. Dessa tester hjälper dig att övervaka processorn och förhindra potentiella skador på hårdvaran.
Alternativ 1: Genom Resursövervakaren
1. Tryck på Windows-tangenten + R samtidigt för att öppna dialogrutan ”Kör”.
2. Skriv ”perfmon.exe /res” och tryck på Enter.
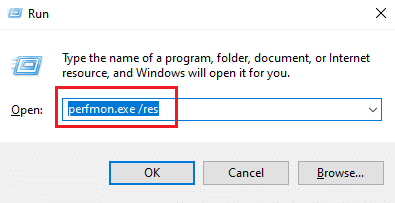
3. Resursövervakaren visas på din skärm.
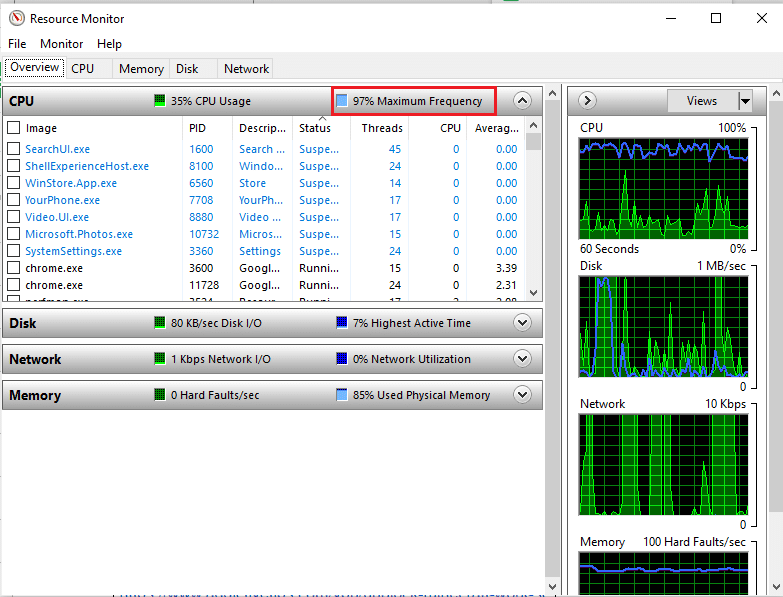
4. Använd din bärbara dator som vanligt. ”Maximal frekvens” visar din CPU:s nuvarande strömförbrukning. Om värdet inte överstiger en viss punkt, kan det betyda att datorn är termiskt stryp.
Alternativ 2: Genom Aktivitetshanteraren
Du kan också utföra ett termiskt strypningstest via Aktivitetshanteraren. Följ stegen nedan:
1. Tryck på Ctrl + Shift + Esc samtidigt för att öppna Aktivitetshanteraren.
2. Gå till fliken ”Detaljer”.
3. Högerklicka på valfri kolumnrubrik.
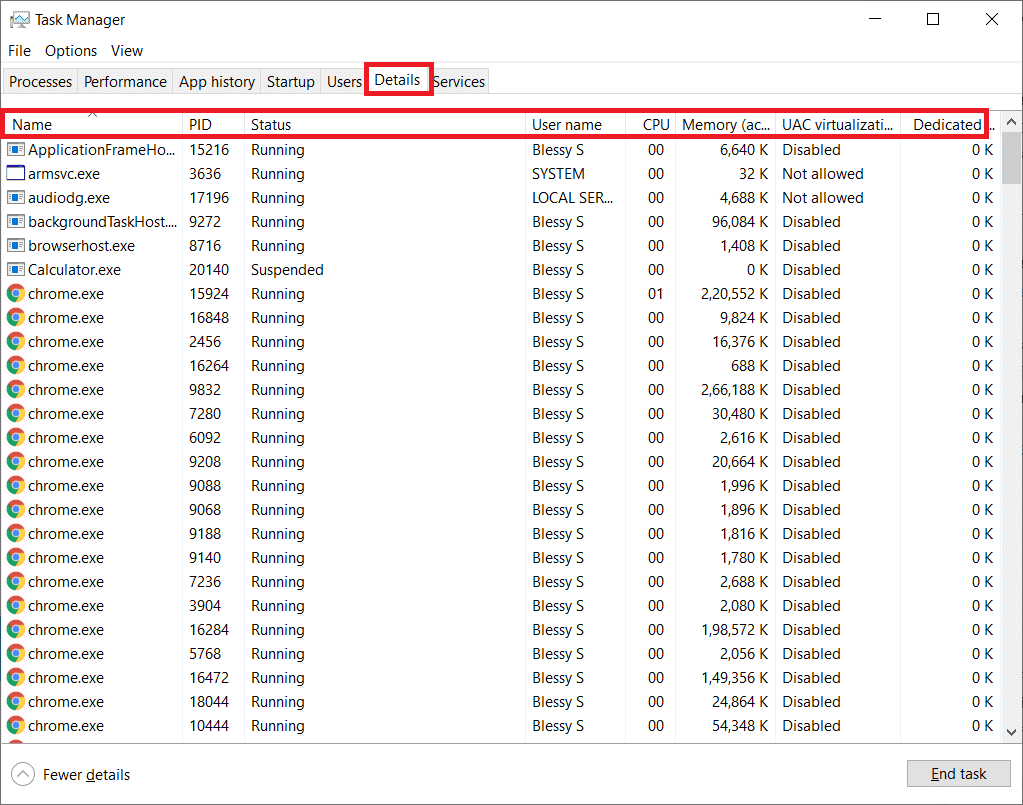
4. Välj ”Välj kolumner”.
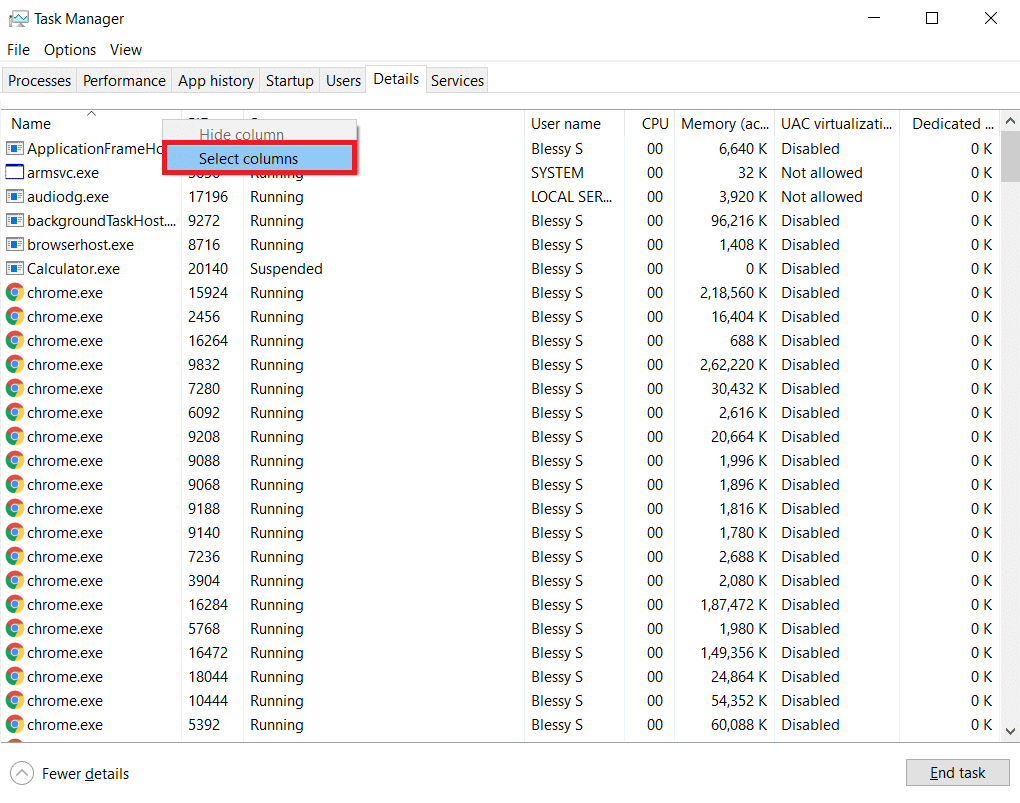
5. Rulla nedåt och välj ”Effektstrypning” och klicka på ”OK”.
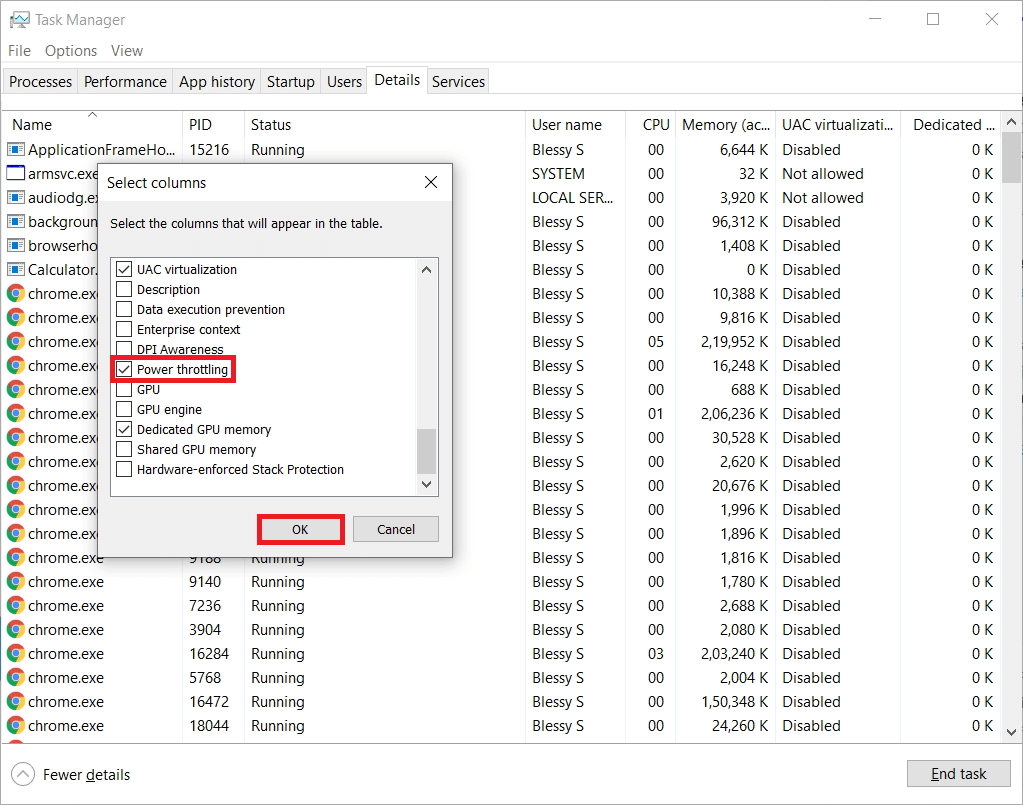
Om alla processer är inaktiverade, presterar ditt system optimalt.
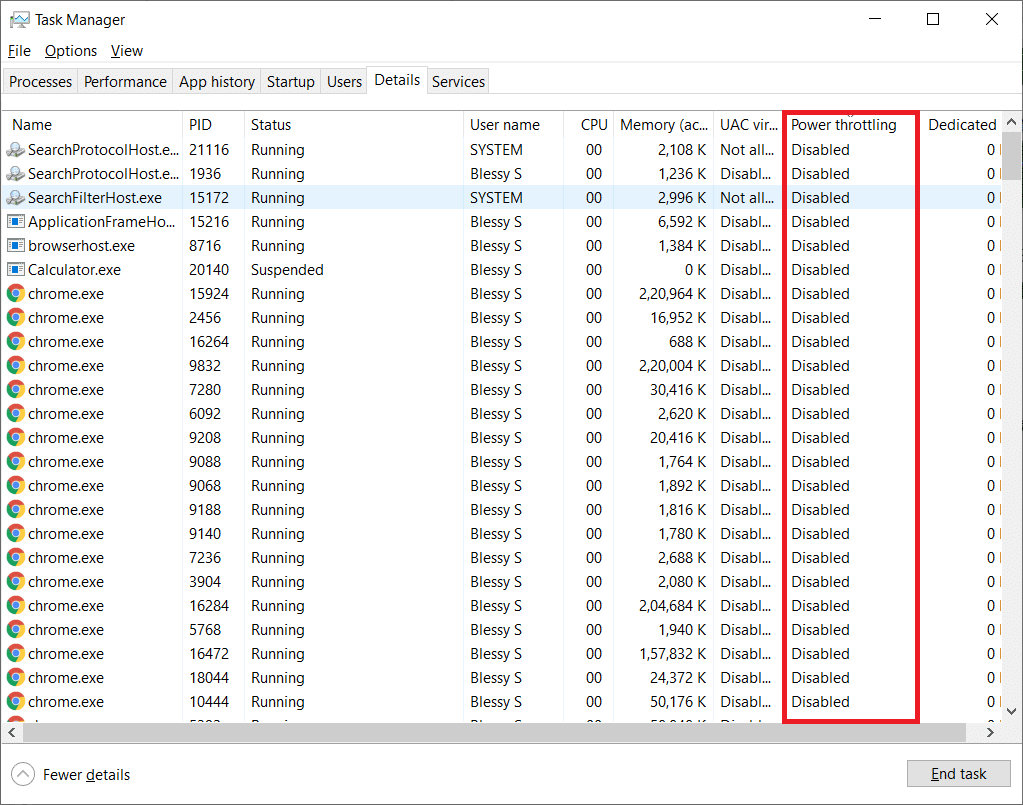
Alternativ 3: Genom verktyg från tredje part – HWiNFO
För att utföra ett termiskt strypningstest med ett verktyg från tredje part, installera programmet HWiNFO på din bärbara dator. Följ stegen nedan:
1. Ladda ner HWiNFO från en säker källa.
2. Klicka på ”Ladda ner” för att installera [v7.16] HWiNFO betaversionen.
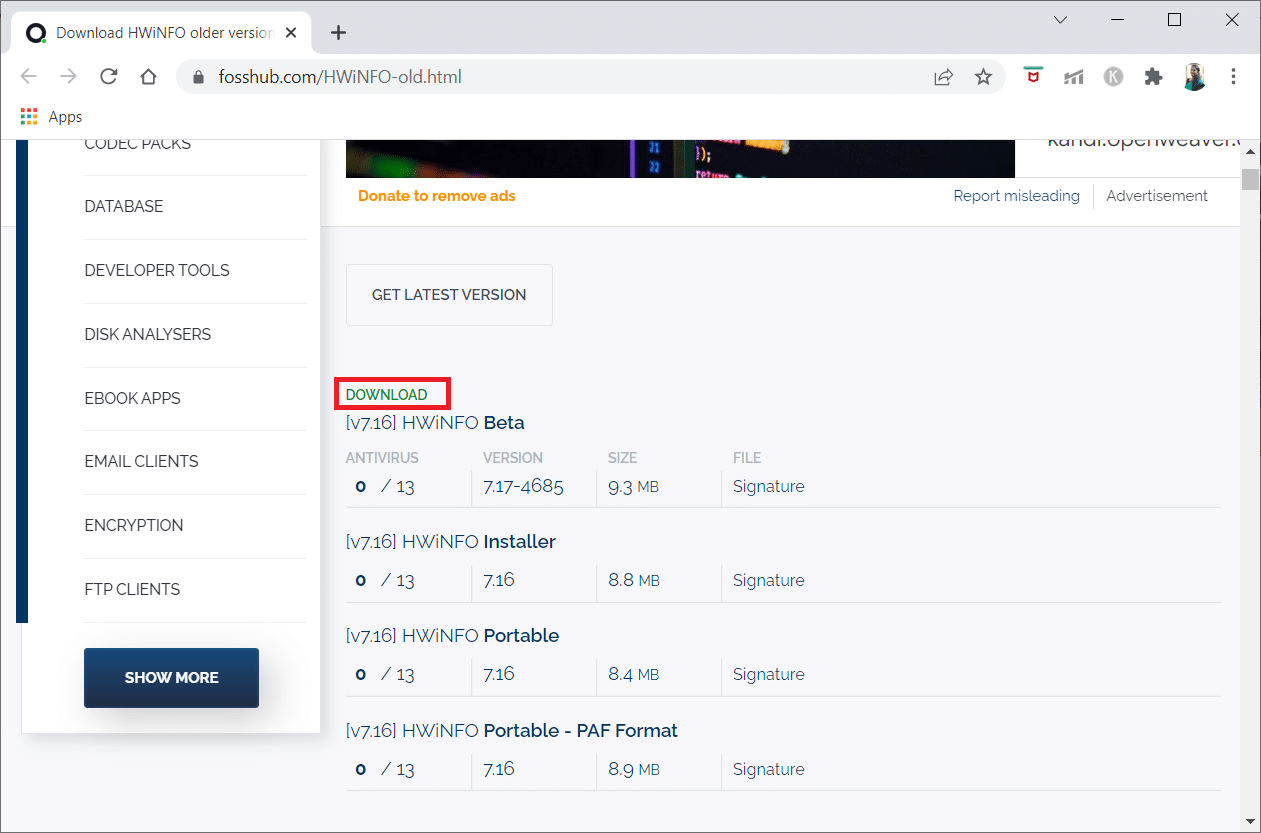
3. Klicka på den nedladdade installationsfilen.
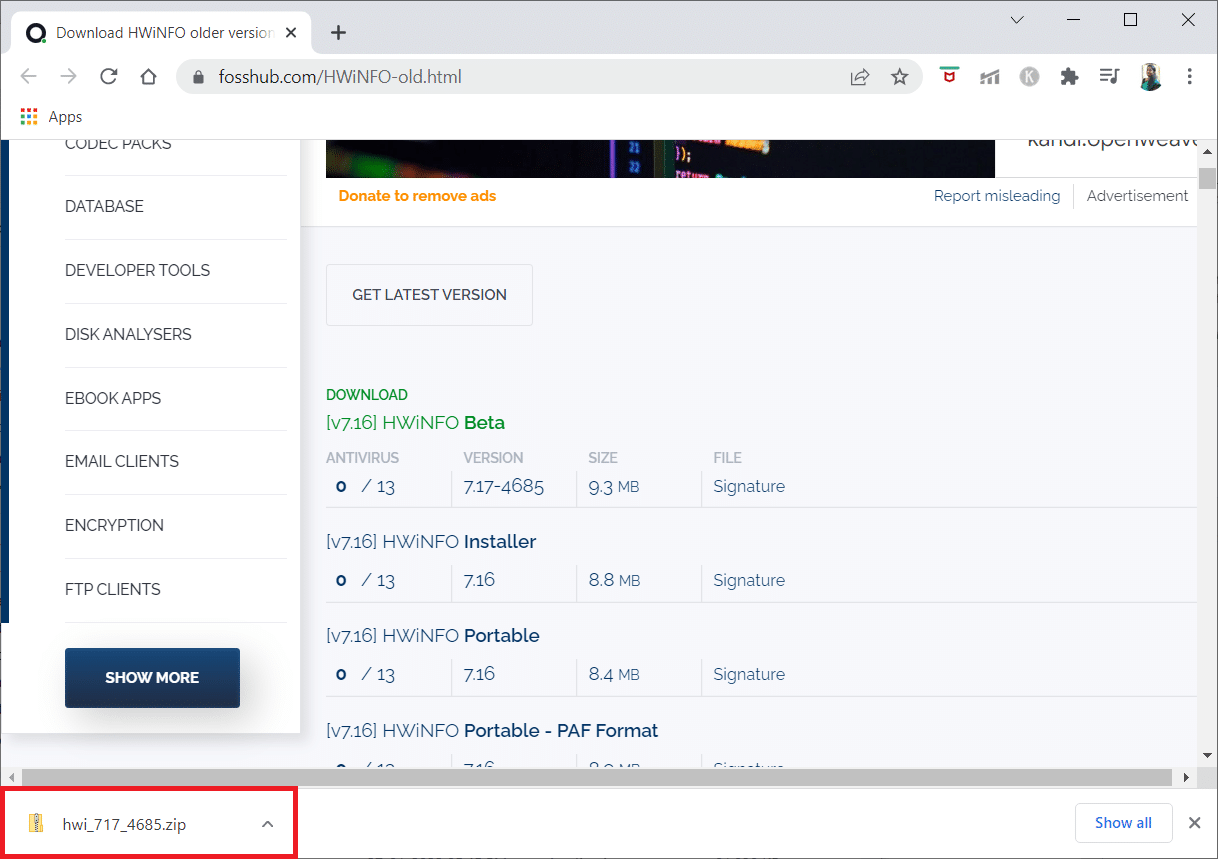
4. Dubbelklicka på installationsfilen. Klicka på ”Extrahera alla” i popup-fönstret.
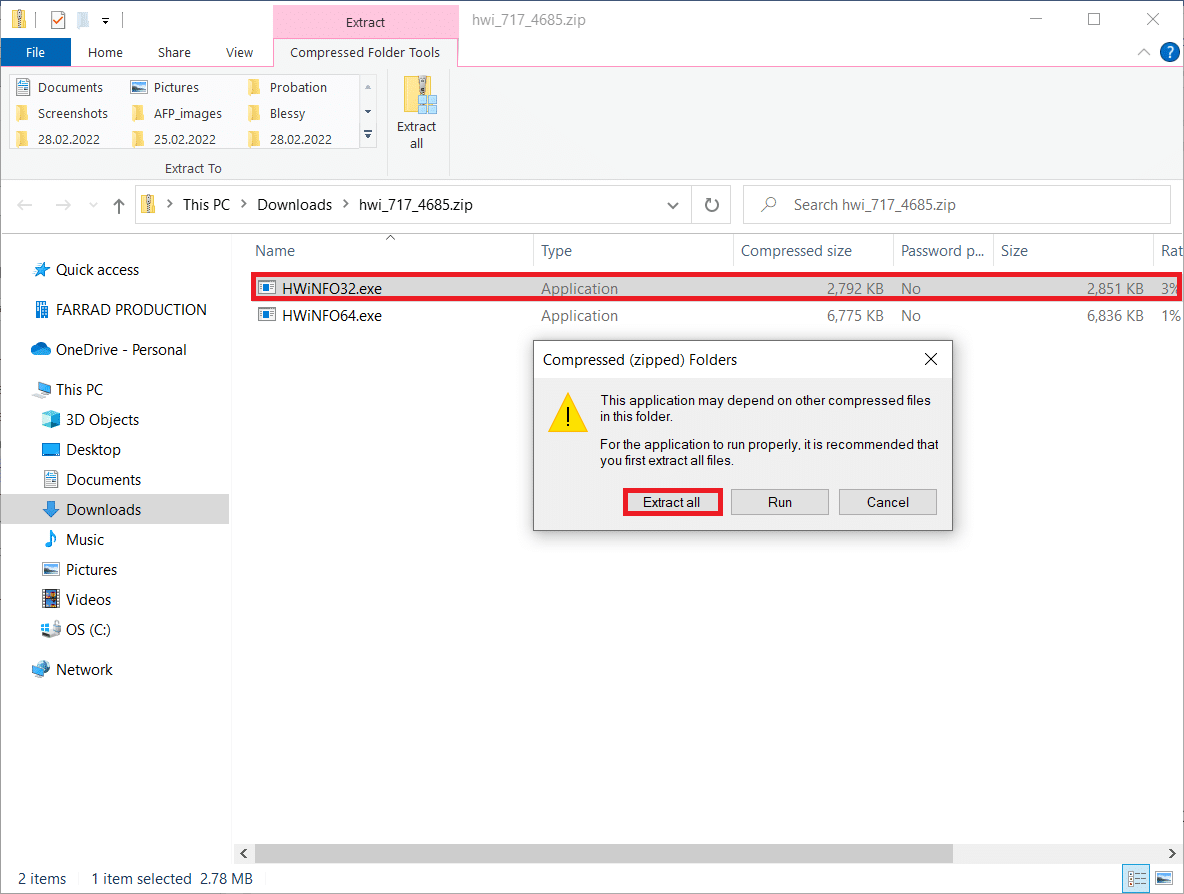
5. Välj installationsplats och klicka på ”Extrahera”.
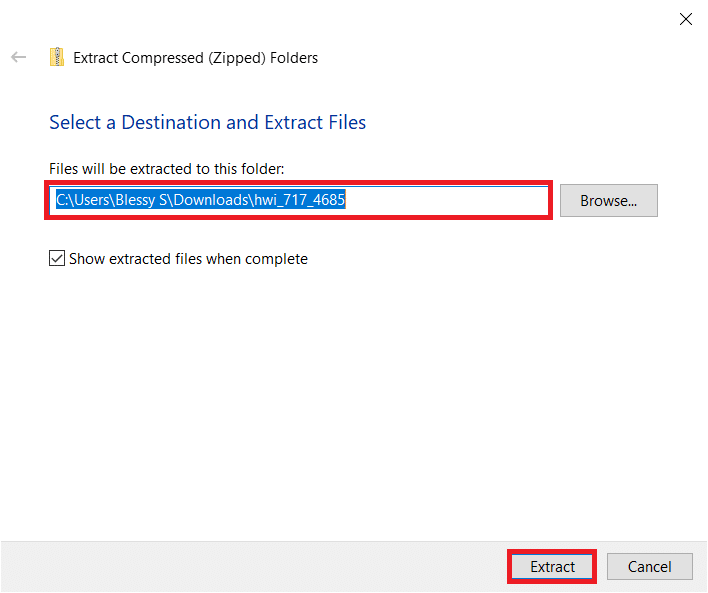
6. Starta programmet genom att dubbelklicka på filen.
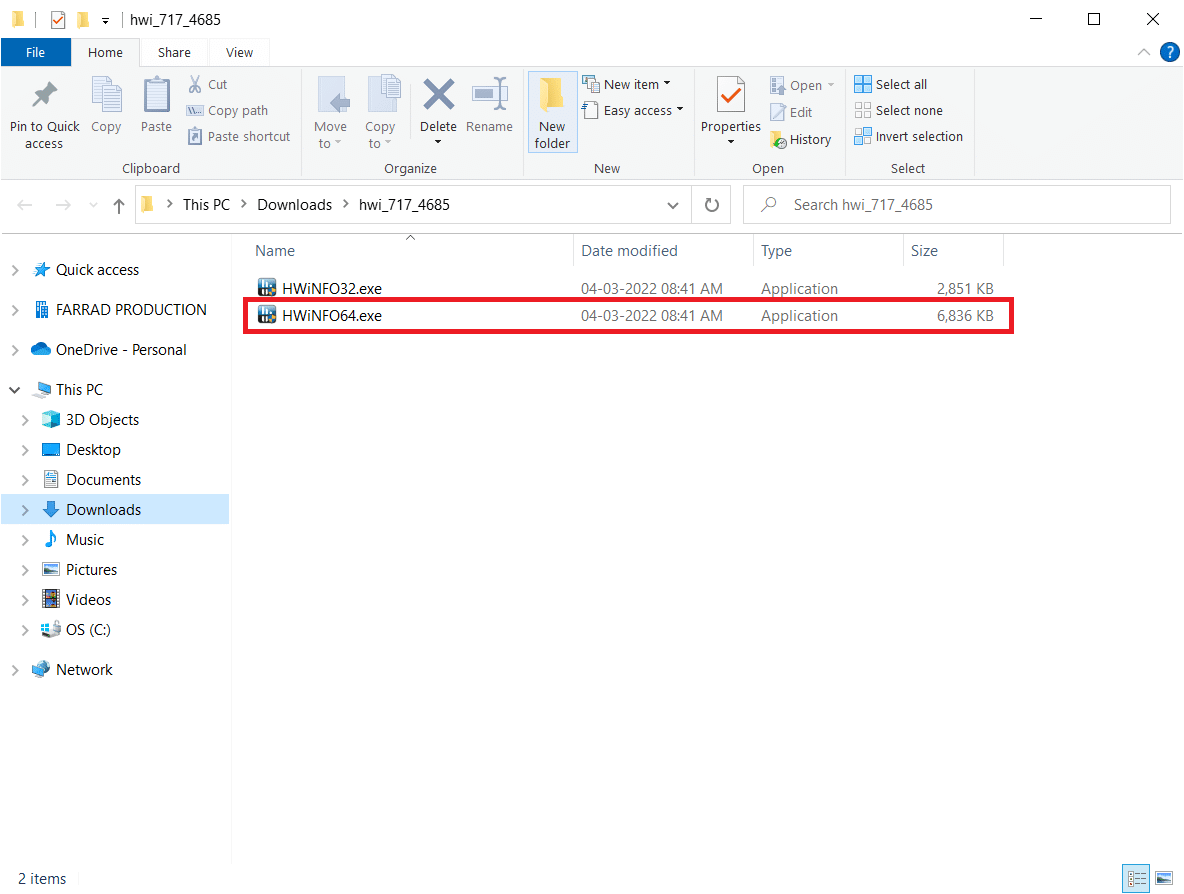
7. Klicka på ”Ja” i prompten för användarkonto.
8. Välj ”Endast sensorer” och klicka på ”Start” för att påbörja övervakningen.
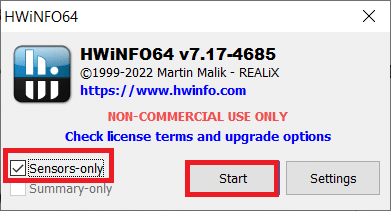
9. Rulla nedåt och kontrollera temperaturvärdet för DTS-delen av processorn.
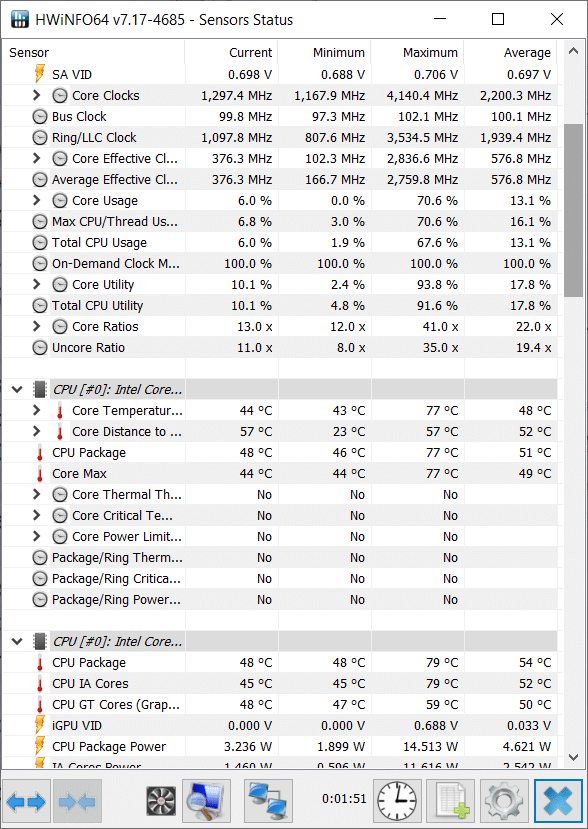
Notera temperaturvärdena. Om värdena är högre än vanligt, och processorn i din bärbara dator blir för varm, kan termisk strypning uppstå.
***
Vi hoppas att denna guide har varit till hjälp och att du har lärt dig hur man åtgärdar termisk strypning på en bärbar dator. Om du har några frågor eller förslag, lämna gärna en kommentar. Berätta gärna vad du vill lära dig mer om härnäst!