Du kan behöva dela din dator med många människor av olika anledningar. Windows 10 erbjuder och hanterar alla filbehörigheter på systemnivå. Det håller dina data skyddade från andra användare. I Windows 10 PC är filer som skapats av användare som standard lätt tillgängliga. Du kan ändra filbehörigheter Windows 10, om du är en administratör som kommer att begränsa andra användare till att endast redigera sina filer. Filernas behörigheter kan enkelt ändras. I den här artikeln ger vi dig en användbar guide som lär dig hur du ändrar filbehörigheter i Windows 10.
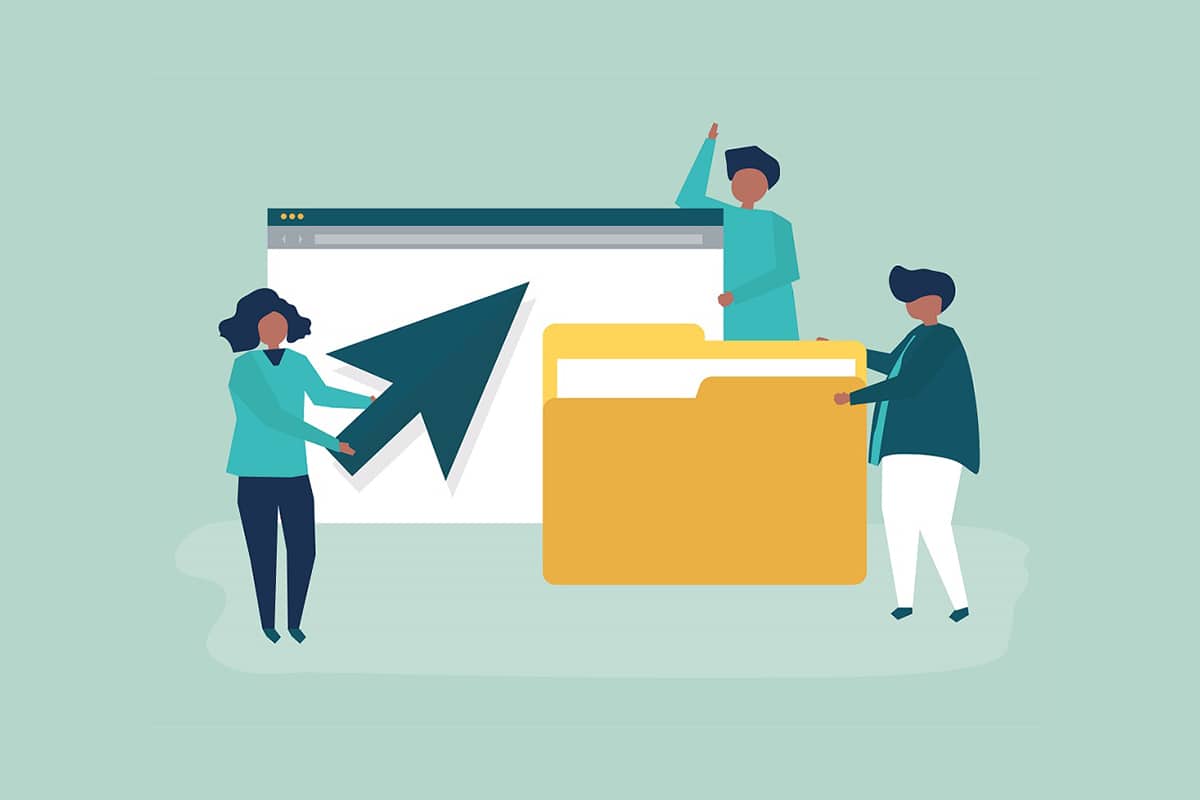
Innehållsförteckning
Hur man ändrar filbehörigheter i Windows 10
I Windows 10kan du uppleva problemet med filbehörighet i följande scenarier:
- När andra användare har angett behörigheter för filer som du inte får visa på en delad dator.
- Du vill ändra systemfilerna även om redigering av systemfiler inte rekommenderas eftersom det resulterar i oväntade problem.
- Skyddad data som du laddat ner från en USB eller extern som du vill ändra i din PC.
- Du vill göra ändringar i filer som har överförts från andra operativsystem som macOS.
- Du vill ta bort andra användares auktorisering för att hindra dem från att se vissa delade filer.
Är filbehörigheter och filattribut olika?
Det är viktigt att förstå skillnaden mellan filbehörighet och attribut innan du lär dig hur du ändrar filbehörigheter Windows 10.
-
Filattribut – De är egenskaper hos en fil. Till exempel om det är skrivskyddat eller inte. Attributen förblir desamma även om filen kopieras, laddas upp, laddas ner eller postas. Vanligtvis kräver attribut inte administratörsrättigheter för att ändras.
-
Filbehörigheter – De är normalt exklusiva för en PC, dvs. behörigheterna kan ändras om filen öppnas på en annan dator. De kontrollerar vem som kan komma åt filerna och deras innehåll.
Saker att tänka på
Innan vi kan komma ner till hur du kan ändra behörigheter Windows 10, bör du känna till nivån på användarrättigheter som krävs av dig för att ändra filbehörigheter i Windows 10.
- Systemfiler och mappar: Du behöver administratörsbehörighet för att ändra filbehörigheter.
- Användarfiler: Du behöver administratörsbehörigheter eller autentiseringsuppgifter för användarens Windows-konto.
- TrustedInstaller-ägda filer: För att göra ändringar i en fil eller mapp som kontrolleras av TrustedInstaller, krävs administratörsbehörighet.
Metod 1: Redigera användarprofil i mappsäkerhetsegenskaper
Denna metod gäller för alla användare. I allmänhet är hantering av filer och mappar som du äger inte ett problem. Men människor har rapporterat att de inte kan ändra filer de äger eller har skapat. Efter att ha loggat in med rätt användarkonto, följ dessa steg för att ändra filbehörigheter på Windows 10.
1. Öppna File Explorer genom att trycka på Win + E samtidigt.
2. Navigera till filen vars behörigheter du vill ändra.
3. Högerklicka på den och välj Egenskaper från snabbmenyn.
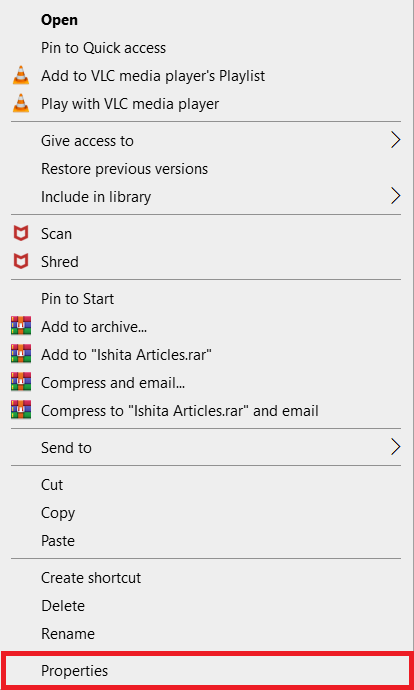
4. Växla till fliken Säkerhet och klicka på Redigera.
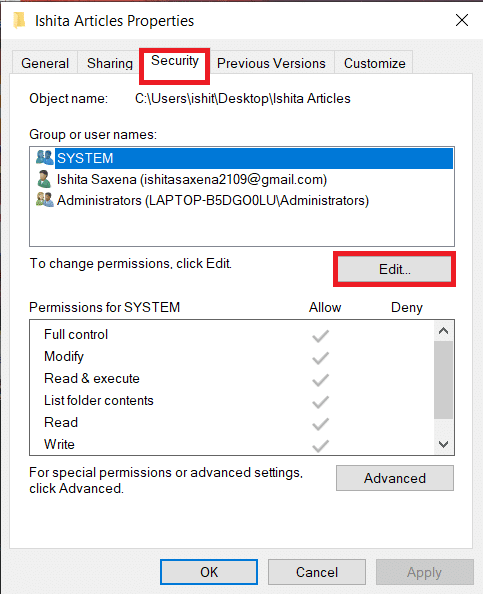
Du kan inspektera och ändra behörigheter för varje listad användare eller grupp i följande fönster.
5. Välj en användare eller en grupp.
6. För varje användare kan du få olika behörigheter. Om till exempel kryssrutan Full kontroll är markerad under kolumnen Neka kommer den valda användaren inte att kunna öppna filen.
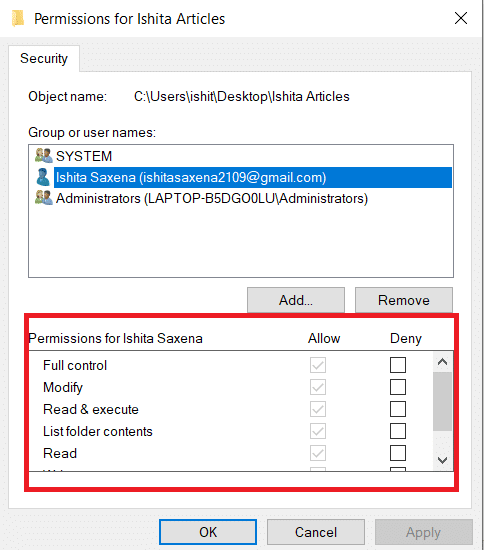
7. Du kommer att se följande alternativ:
-
Full kontroll – Filen kan läsas, skrivas, ändras eller raderas av användaren.
-
Ändra – Filen kan läsas, skrivas och ändras av användaren.
-
Läs & kör – Filen kan läsas eller köra den valda filen.
-
Lista mappinnehåll – Filen kan visas i den valda mappen.
-
Läs – Filen kan öppnas av användaren.
-
Skriv – Fil kan redigeras eller skapas av användaren.
Markera behörighetsrutorna enligt dina krav. Klicka på Verkställ > OK.
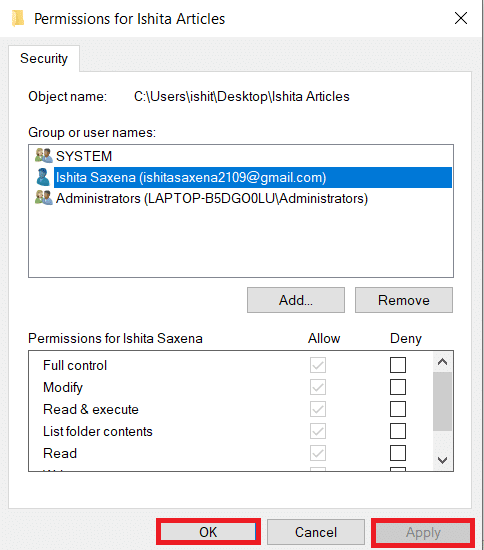
Metod 2: Ersätt alla behörighetsposter för underordnade objekt
I vissa fall kan behörigheten inte ändras. Behörigheterna under kolumnen Tillåt är nedtonade och kan inte väljas. Du kan ändra det genom att gå till Avancerade inställningar, så här gör du.
1. Följ steg 1, 2 och 3 från metod 1 för att öppna Mappegenskaper.
2. Gå till fliken Säkerhet och klicka på Avancerat.
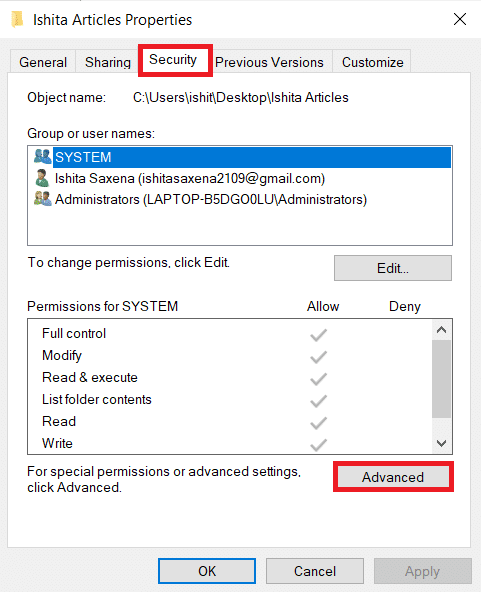
3. Markera rutan som säger Ersätt alla behörighetsposter för underordnade objekt med ärvbara behörighetsposter från detta objekt och välj ditt konto som användare.
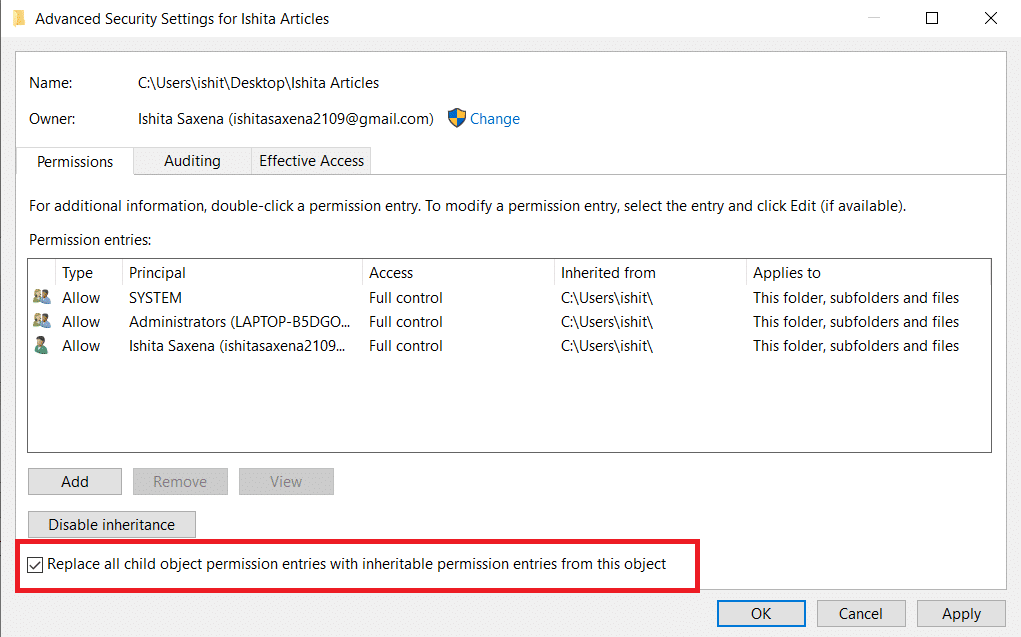
4. Klicka på Verkställ. Efter det kommer en bekräftelseprompt att visas, klicka på Ja på den.
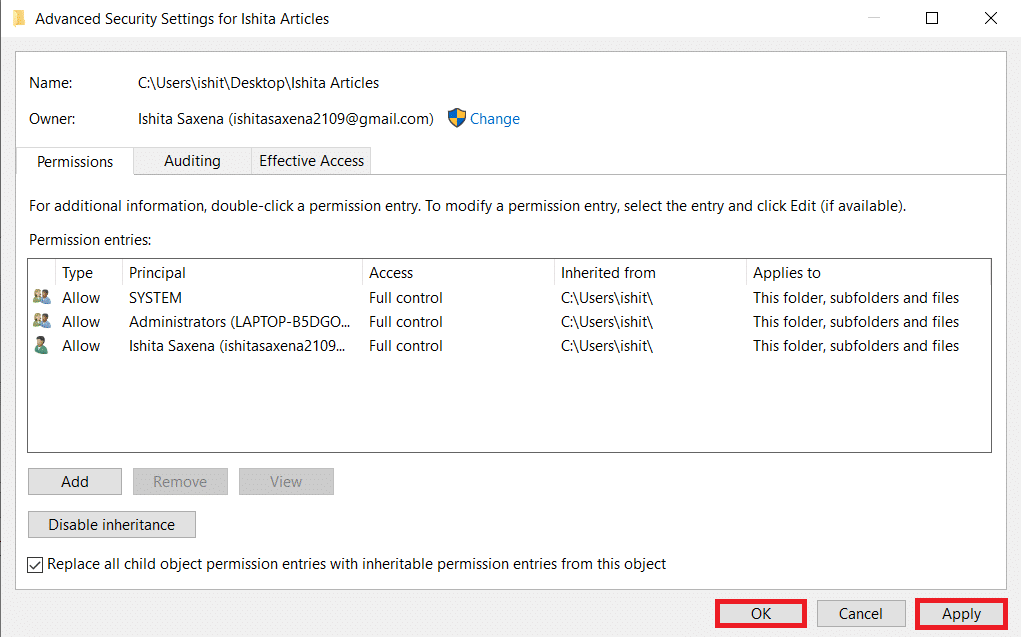
Du bör kunna se och ändra behörigheter för den valda mappen eller filerna och förstå hur du ändrar filbehörigheter i Windows 10.
Metod 3: Lägg till en ny administratörsprofil
Ibland nämns inte en användare alls i rutan för användare eller grupper. Du måste lägga till användaren manuellt i det scenariot innan du kan ge dem behörighet. Annars kommer de inte att kunna komma åt filerna eftersom de inte finns på användarlistan. Följ dessa steg för att lägga till en användare och ge dem filbehörigheter.
1. Högerklicka på den mapp/fil du vill dela och välj Egenskaper från menyn.
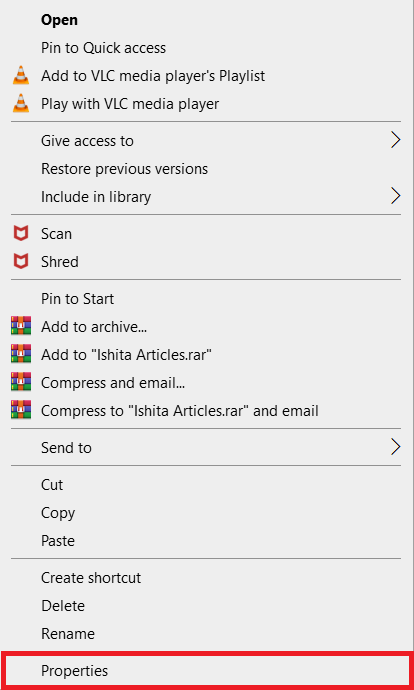
2. Växla till fliken Säkerhet och välj Redigera.
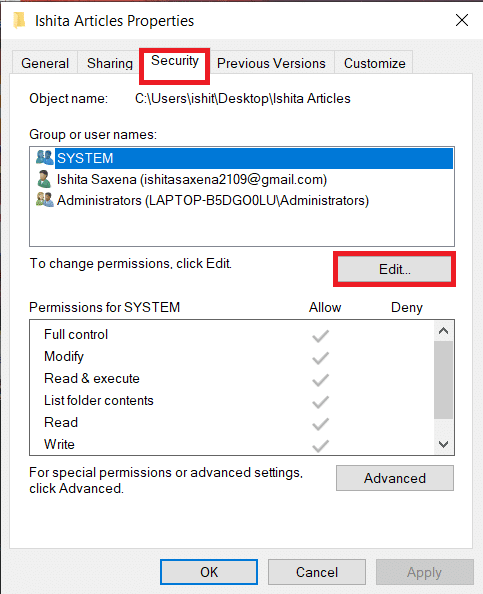
3. Klicka på Lägg till.
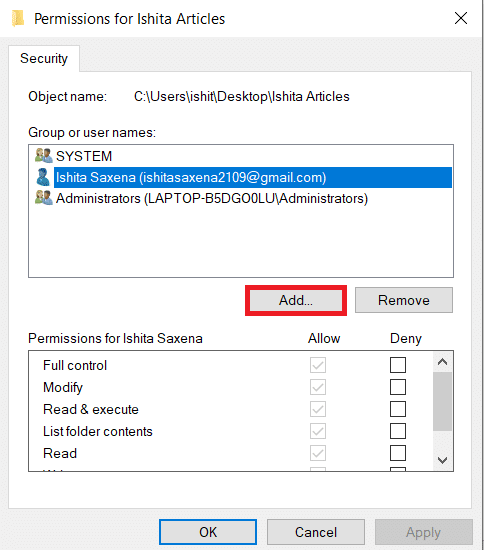
4. I rutan Ange objektnamnet att välja i uppmaningsfönstret skriver du användarnamnet som du vill ge åtkomst. Klicka på Kontrollera namn. Det kommer automatiskt att välja användarnamnet och verifiera det. Klicka på OK.
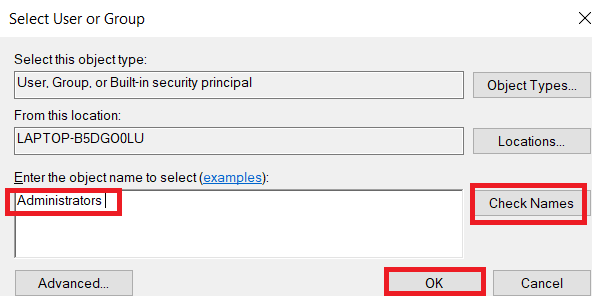
5. Användarnamnet kommer nu att visas på säkerhetsfliken under Grupp- eller användarnamn.
6. Välj användarnamnet och ge dem behörighet efter önskemål. Klicka på Verkställ > OK.
Metod 4: Ändra ägande till administratör
Du kan enkelt ändra behörigheter för en fil genom att ta dess äganderätt. Det är det enklaste sättet att ändra en fil. Följ instruktionerna nedan för att få fullständig kontroll över en fil genom att ta äganderätten till den.
Alternativ I: Ändra ägande från avancerad säkerhetsinställning
1. Följ steg 1 och 2 från metod 2 för att gå till Avancerade säkerhetsinställningar.
2. Klicka på Ändra bredvid avsnittet Ägare högst upp på sidan.
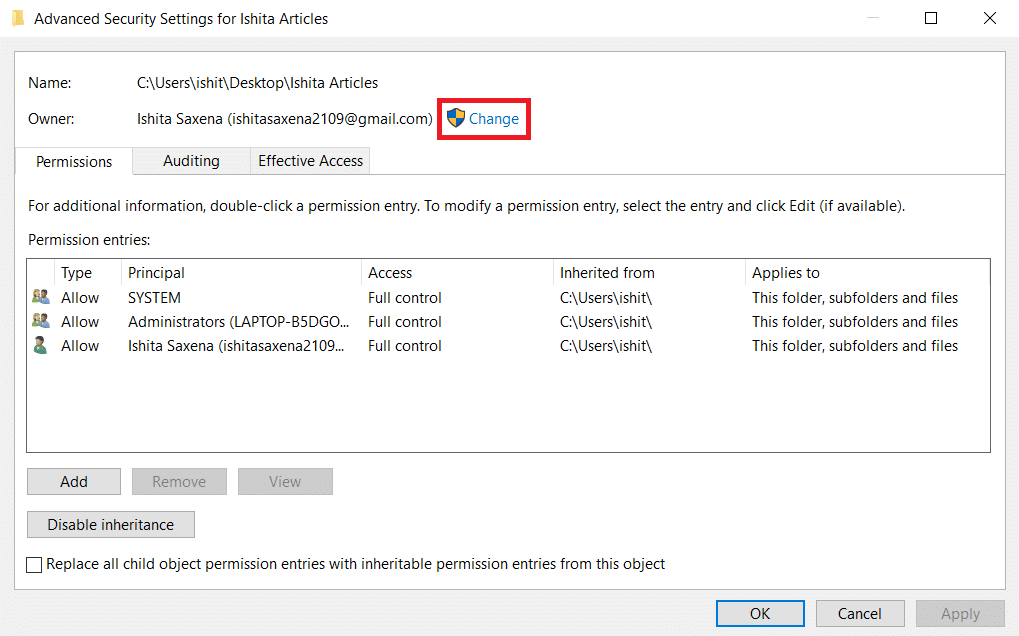
3. Ett popup-fönster visas. Ange ditt användarnamn i rutan Ange objektnamnet att välja. Välj Kontrollera namn och vänta tills det har verifierats. Klicka på OK för att spara ändringarna.
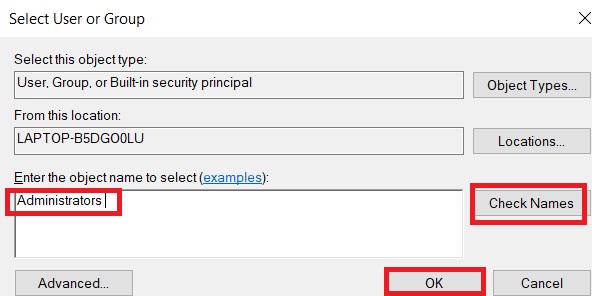
4. Ägarsektionen kommer att uppdateras nu. För att spara ändringar, markera Ersätt ägare på underbehållare och objekt, klicka sedan på Verkställ och OK.
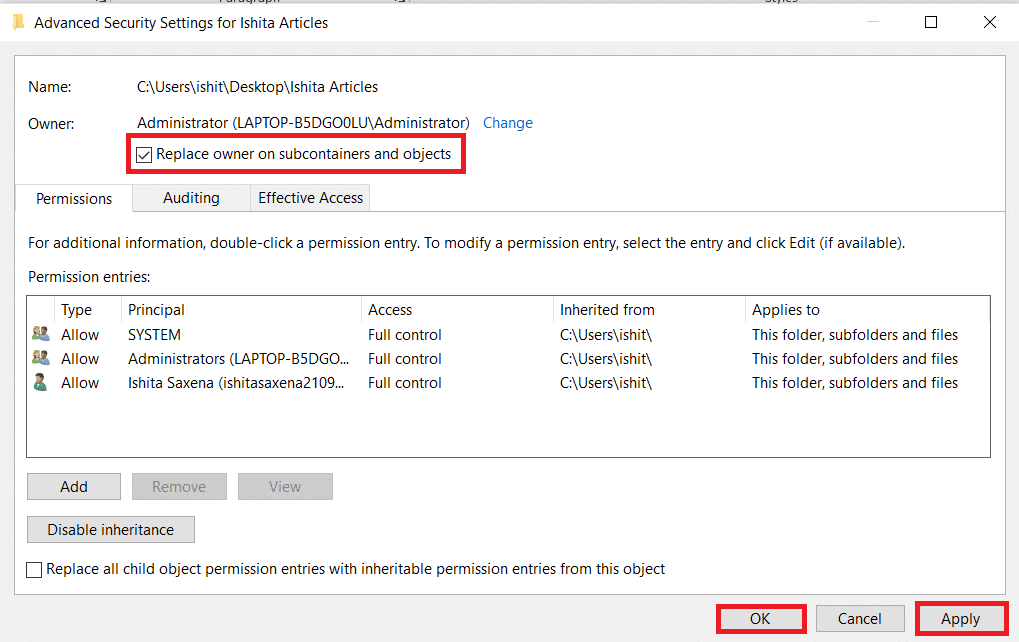
Obs! Du kan markera alternativet att Ersätta alla behörighetsposter för underordnade objekt enligt rådets råd från vissa experter.
Alternativ II: Ge filbehörigheter manuellt
I sällsynta fall kan du behöva manuellt ge åtkomst till filbehörigheter till ditt konto. För att göra det, följ bara dessa steg:
1. Navigera till Avancerade säkerhetsinställningar.
2. Det kommer att finnas en lista över alla användare som visas. Klicka på knappen Lägg till om ditt användarkonto inte visas.
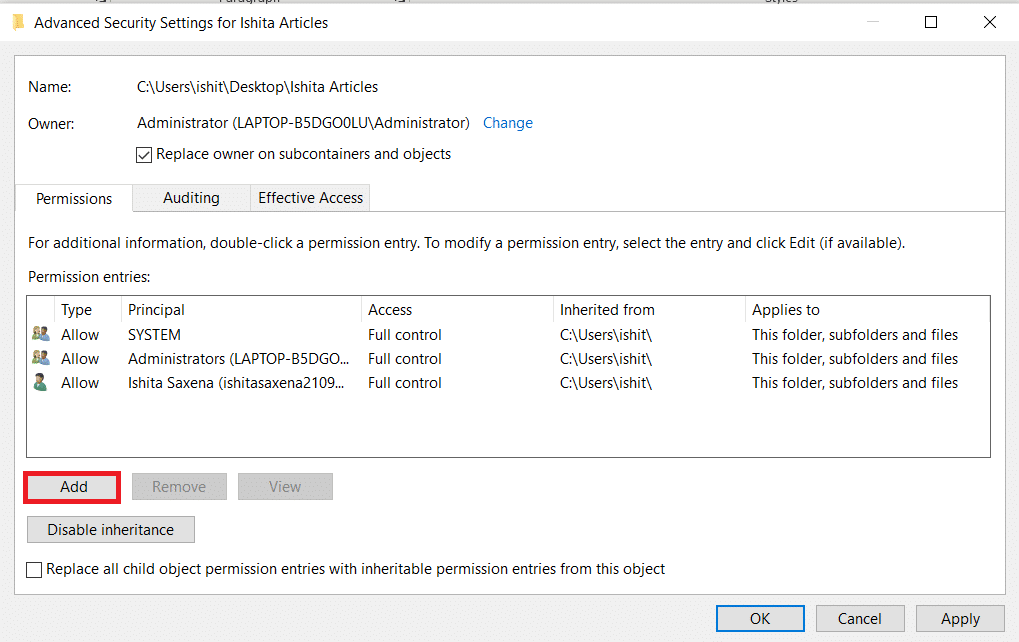
3. Klicka på Välj en huvudman.
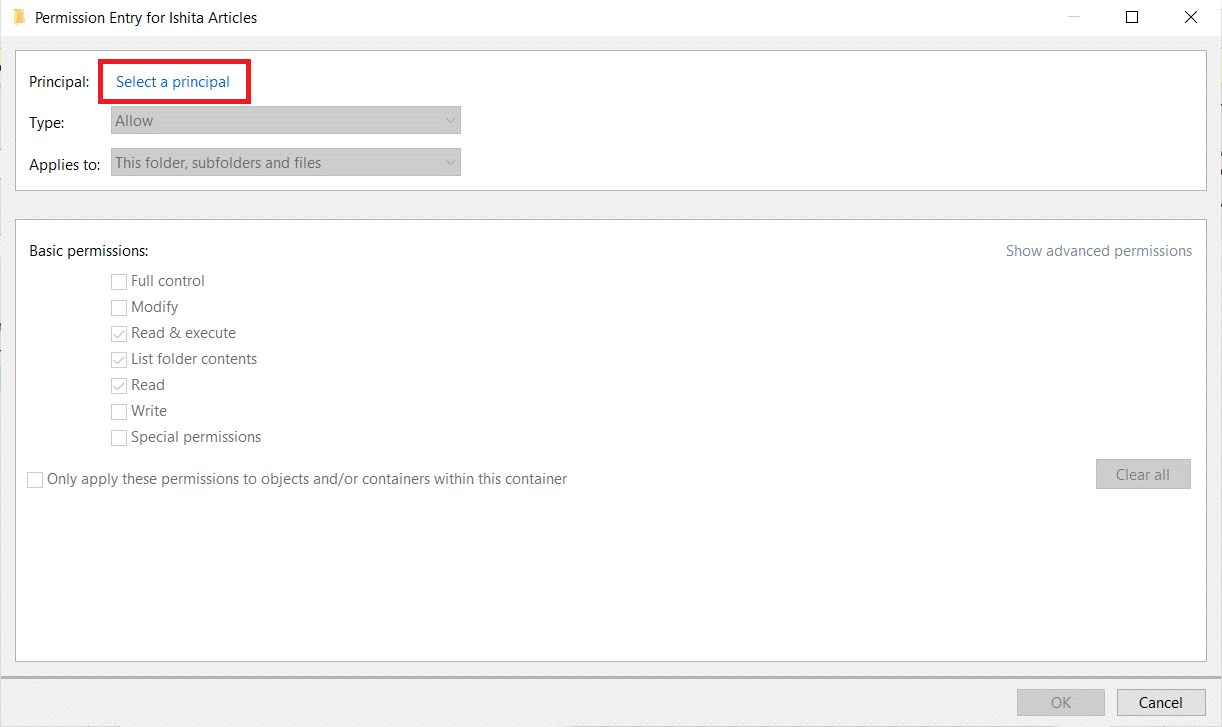
4. Lägg nu ditt användarkontonamn i rutan som visas i steg 3 i metod 4.
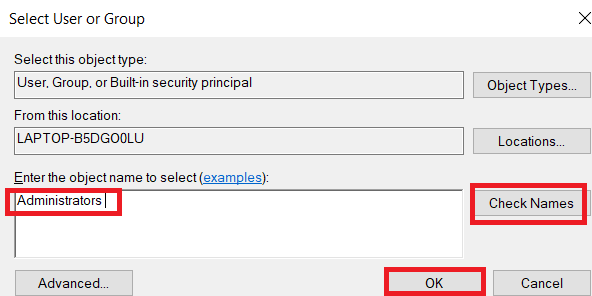
5. Välj Full kontroll. I Typ väljer du Tillåt och I Gäller för att välja den här mappen, undermappar och filer. Klicka på OK.
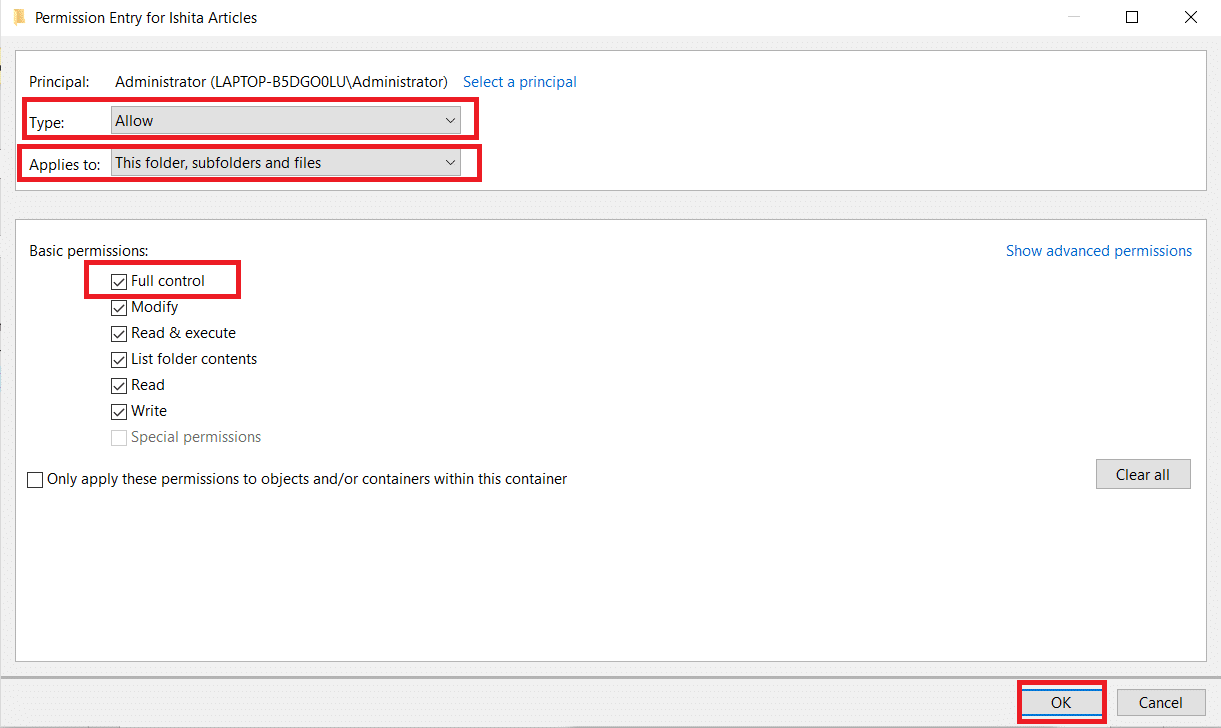
Nu har du full tillgång till den valda filen.
Alternativ III: Genom kommandotolken
Om du fortfarande inte kan ta äganderätten till en fil kan du använda kommandotolken som direkt kommer att ändra filegenskaperna. Så här ändrar du filbehörigheter i Windows 10 med kommandotolken.
1. Tryck på Windows-tangenten, skriv Kommandotolken och klicka på Kör som administratör.
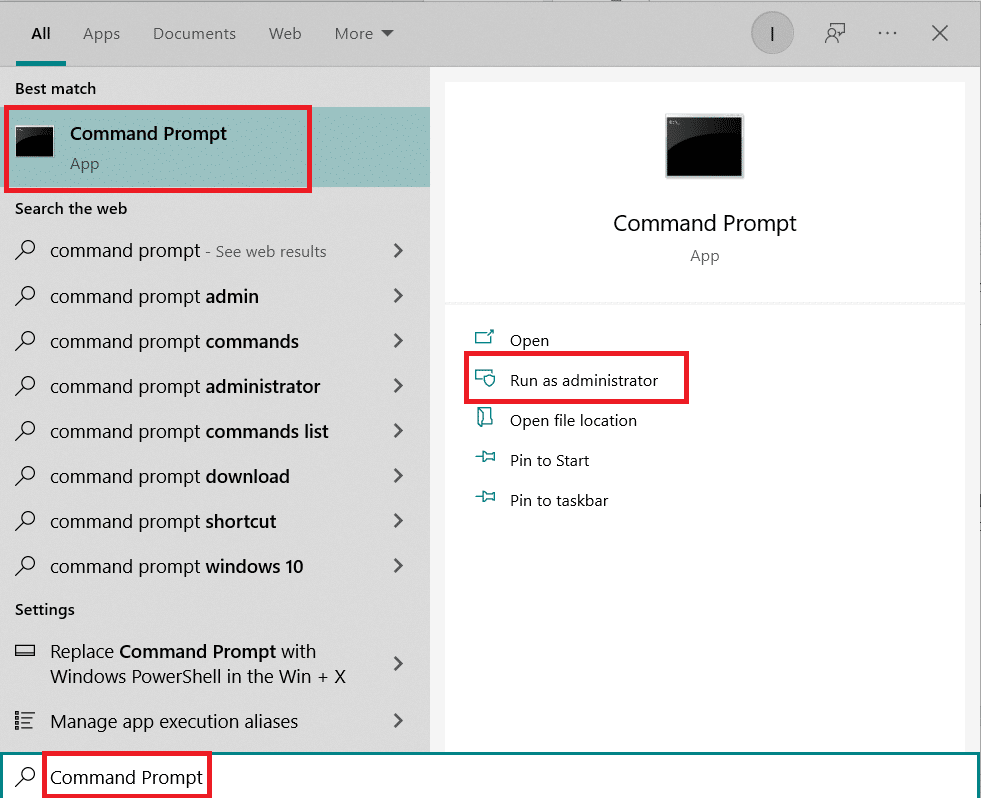
2. Skriv följande kommando och tryck på Enter.
takeown /f path_to_folder /r /d y
Obs: Ersätt sökväg_till_mapp med sökvägen till mappen/filen du vill ta äganderätten till.

3. Skriv nu följande kommando och Enter-tangenten.
icacls path_to_folder /grant administrators:F /T
Obs: Byt ut administratörer med ditt konto/användarnamn.

Du bör nu ha fullständig åtkomst till den valda mappen/filen efter att ha utfört dessa två kommandon.
Vanliga frågor (FAQs)
F. Vad är behörigheter i Windows 10?
Svar: Behörigheter för appar ger dem åtkomst till vissa komponenter på din enhet, till exempel hårdvara, som GPS för att fastställa din plats eller programvara, som kameran. Det är viktigt att förstå vilka program som använder vilka behörigheter.
***
Vi hoppas att den här guiden var till hjälp och att du kunde lära dig hur du ändrar filbehörigheter i Windows 10. Låt oss veta vilken metod som fungerade bäst för dig. Om du har några frågor eller förslag får du gärna lämna dem i kommentarsfältet.

