Idag har stilen att lära och arbeta blivit virtuell på grund av pandemiutbrottet. En stor mängd användare tycker om att använda Zoom varje dag eftersom utvecklarna gjorde ett fantastiskt jobb med att utveckla servern och funktionerna. Precis som andra videokonferensapplikationer, möter Zoom också vissa fel som felkod 5003. Denna Zoom-felkod 5003 inträffar endast i skrivbordsapplikationer och förekommer inte för webbversioner av Zoom. Om du också står inför samma felkod är du på rätt plats! Vi tar med en perfekt guide som hjälper dig att fixa Zoom felkod 5003.
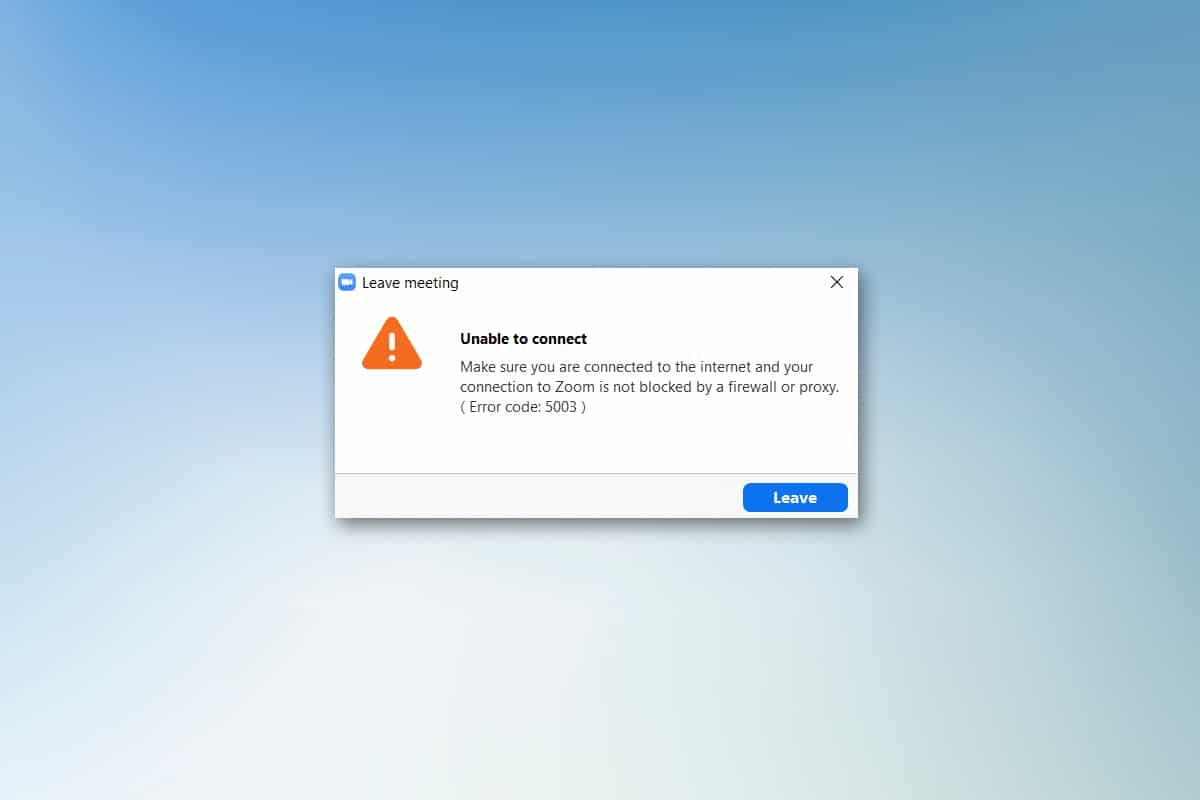
Innehållsförteckning
Så här åtgärdar du felkod 5003 för Zoom Kan inte ansluta
Du kan möta följande prompt när du försöker logga in på Zoom. Se till att du är ansluten till internet och att din anslutning till Zoom inte är blockerad av en brandvägg eller proxy. I de flesta enkla fall beror Zoom-fel 5003 på något internt serverfel, nätverksrelaterat problem eller om Zoom inte startar i din PC. Förutom detta bidrar några andra orsaker till det diskuterade felet. De är listade enligt följande.
- Internetanslutningsfel.
- Servern är nere på grund av underhåll eller någon annan anledning.
- Brandvägg eller antivirusprogram blockerar Zoom.
- Föråldrad Zoom-klient och föråldrade nätverksdrivrutiner.
- Inkompatibla nätverksadapterinställningar.
- VPN/proxyserver är inkompatibel med Zoom-klienten.
Preliminära kontroller
När internetanslutningen inte uppfyller kraven för Zoom kan du få felkod 5003.
- Du kan köra en Hastighets test att veta vilken optimal nivå av nätverkshastighet som krävs för korrekt anslutning. Du kan också föredra ett nytt snabbare internetpaket och köpa det från din nätleverantör.
- Om du använder en Wi-Fi-anslutning, starta om din router eller återställ den vid behov. Att byta till en trådbunden anslutning skulle vara ett klokt val.
- Du kan möta Zoom-fel 5003 när servrarna är nere. Varje tekniskt fel eller tung trafik kan leda till serverfel och därmed orsaka fel på Zoom oförmögen att ansluta. Du kan kontrollera serverstatus och se i sociala medier om andra också står inför samma problem.
1. Starta din favoritwebbläsare och navigera till Zoomtjänststatus sida.
2. Kontrollera om du ser meddelandet Alla system i drift och om du ser någon underhållsaktivitet har du ingen annan chans än att vänta.
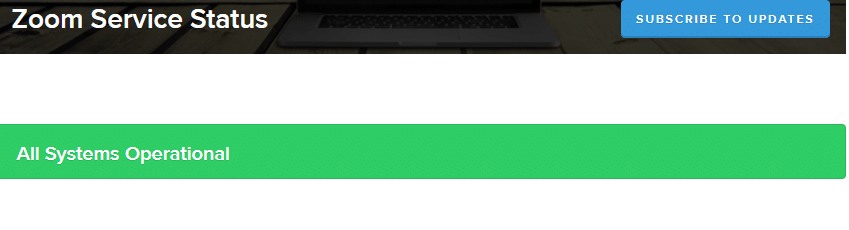
3. Om servrarna är tillbaka, försök att ansluta igen och kontrollera om du stöter på felet.
Här är några effektiva felsökningsmetoder som hjälper dig att fixa Zoom error 5003. Följ metoderna i samma ordning för att uppnå perfekta resultat.
Metod 1: Starta om Zoom
Att starta om datorn kan hjälpa dig att lösa alla typer av tillfälliga problem. Många internetproblem och eventuella minnesproblem som uppstår på grund av lång användning av enheten kan lösas genom att starta om datorn. Du kan alternativt stänga av din dator och starta om den efter några minuter. Om omstart av datorn inte ger dig en fix, kan du försöka starta om Zoom som diskuteras nedan.
1. Starta Aktivitetshanteraren genom att söka i Windows sökfält.
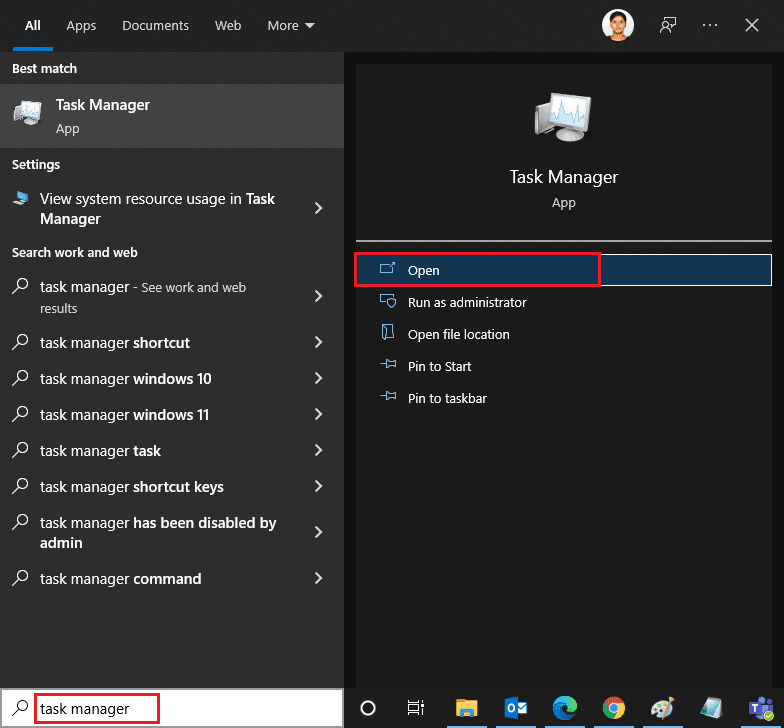
2. I fönstret Aktivitetshanteraren klickar du på fliken Processer.
3. Sök och välj de zoomuppgifter som körs i bakgrunden och välj Avsluta uppgift
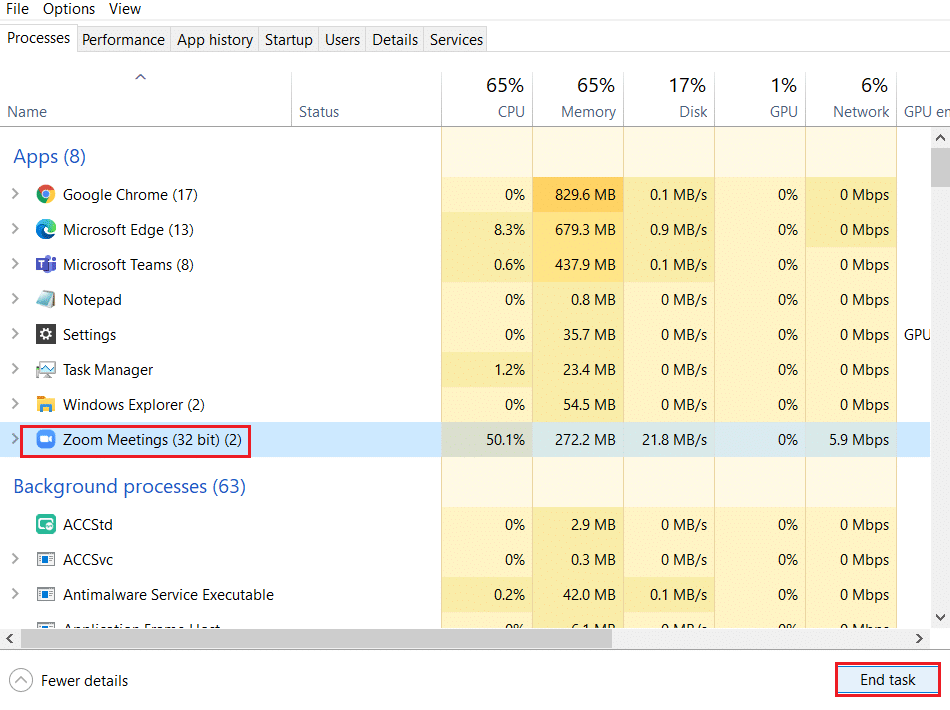
4. Starta om Zoom igen.
Metod 2: Kör felsökaren för Internetanslutningar
Du kan möta ett felmeddelande om att Zoom inte kan ansluta om det finns några fel eller buggar i nätverksanslutningen och dess komponenter, felsökning hjälper dig att lösa detsamma. Följ metoden enligt anvisningarna nedan:
1. Tryck på Windows + I-tangenterna samtidigt för att starta Inställningar.
2. Klicka på rutan Uppdatering och säkerhet, som visas.

3. Gå till Felsökningsmenyn från den vänstra rutan.
4. Välj Internetanslutningar och klicka på knappen Kör felsökaren som markerats nedan.

5. Välj alternativet Felsök min anslutning till Internet.

6. Vänta tills felsökaren upptäcker problem.

7. Följ instruktionerna på skärmen. När processen är klar startar du om din dator.
Metod 3: Lägg till Zoom som betrodd webbplats
Ibland kan din Windows 10-dator betrakta vissa webbplatser som osäkra för att säkerställa integritet och säkerhet. För att lösa detta, lägg till Zoom som en pålitlig webbplats på din dator enligt instruktionerna nedan.
1. Tryck på Windows-tangenten och skriv Kontrollpanelen och Öppna.
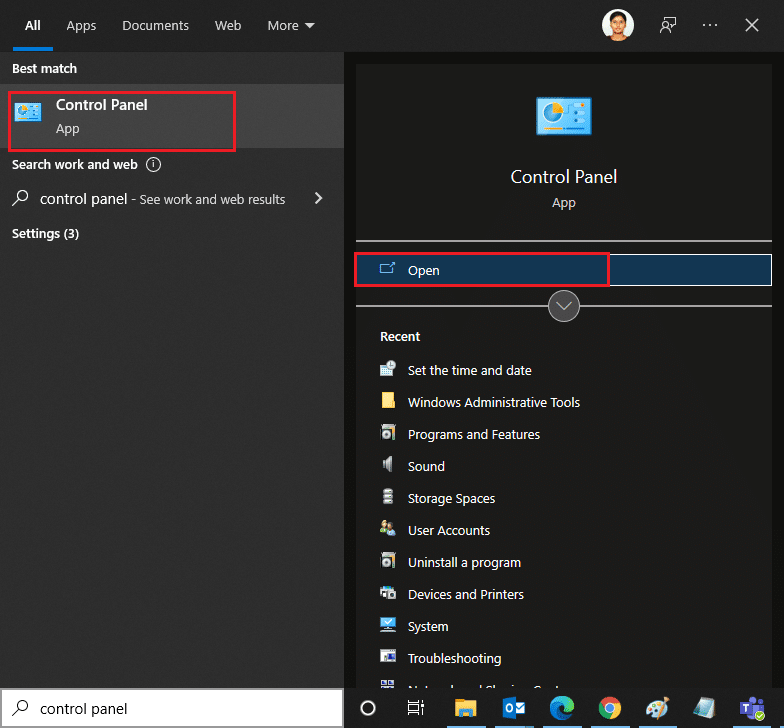
2. Ställ in alternativet Visa efter till Stora ikoner och klicka på Internetalternativ.
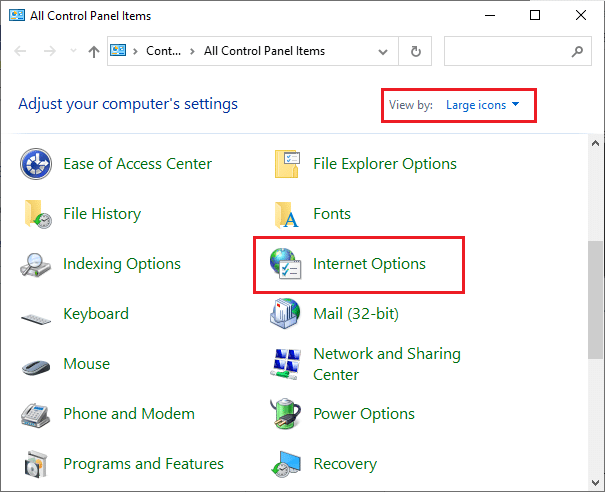
3. Välj fliken Säkerhet och klicka på symbolen Betrodda webbplatser följt av Webbplatser och klicka på Ok.
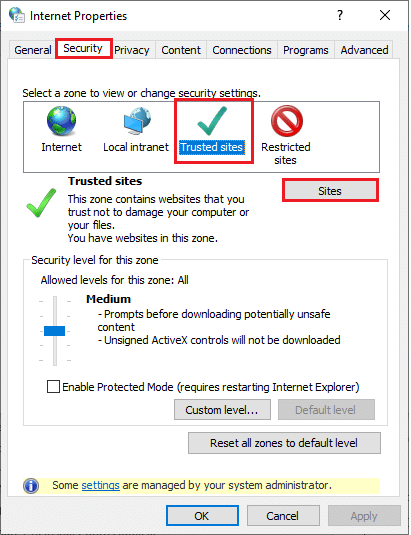
4. I nästa fönster kan du lägga till https://zoom.us/ och andra zoomsidor i fältet Lägg till denna webbplats i zonen: genom att använda alternativet Lägg till.
Obs: Kan inte hitta knappen Lägg till, kolla varför?
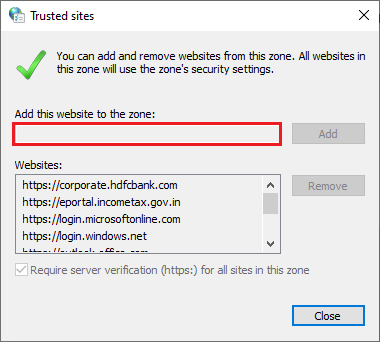
5. Stäng fönstret Betrodda webbplatser och klicka på Verkställ och OK i fönstret Internetegenskaper för att spara ändringarna.
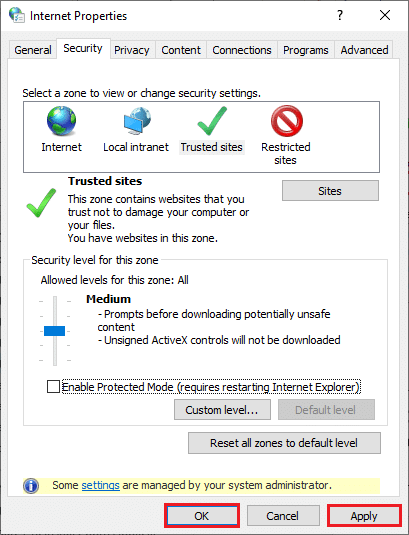
Metod 4: Inaktivera VPN
Även om VPN är att föredra för sekretessändamål, kan det sakta ner internethastigheten oftare. Om du är ansluten till en långsam VPN-server kommer din anslutning att vara mycket långsam och du kommer att möta Zoom-fel 5003.
1. Avsluta Zoom och se till att du stänger alla Zoom-program från Aktivitetshanteraren.
2. Tryck på Windows-knappen och sök efter Proxy och Öppna
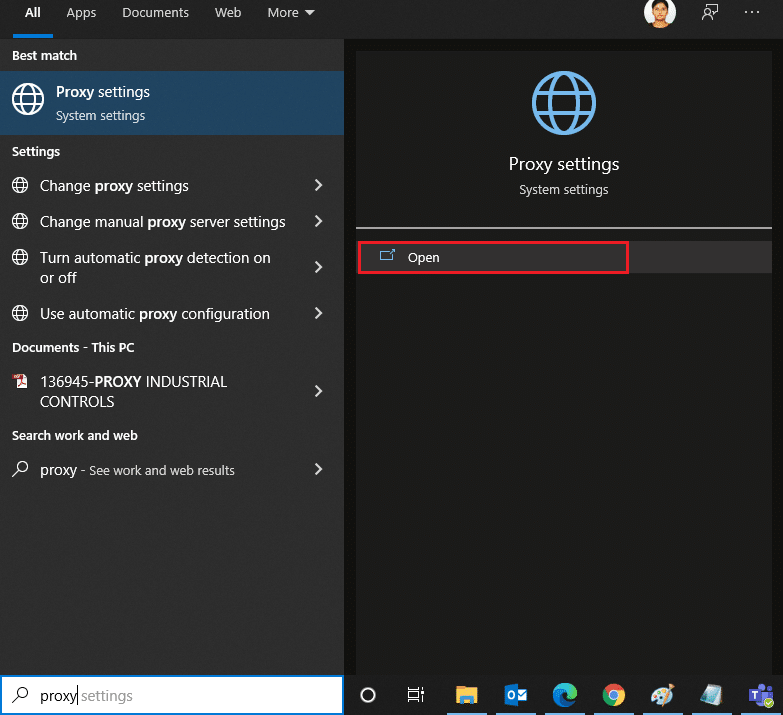
3. Stäng av följande inställningar här.
- Upptäck inställningar automatiskt
- Använd inställningsskript
- Använd en proxyserver
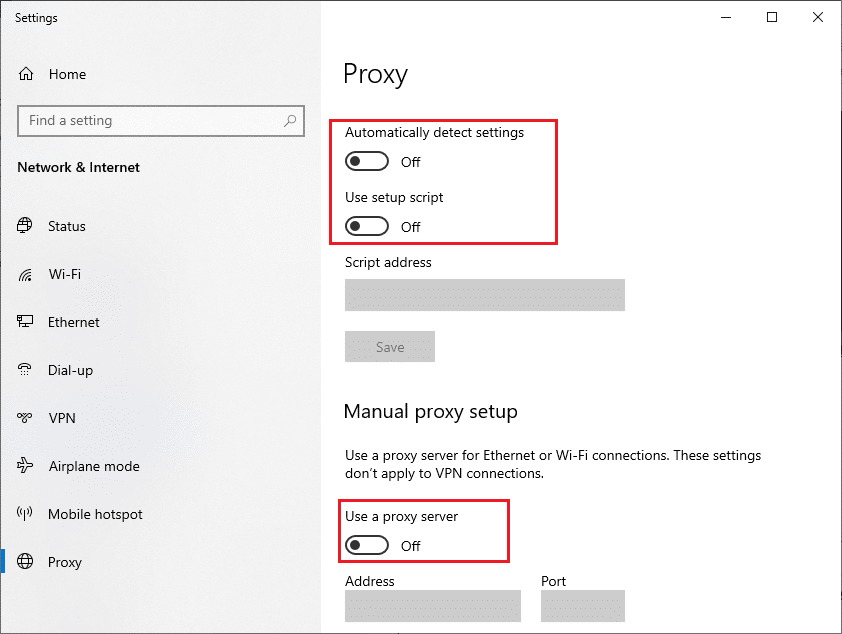
4. Starta Google Chrome igen och försök om du kan starta Zoom utan några fel.
5. Om inte, försök att ansluta din dator till ett annat nätverk som Wi-Fi eller en mobil hotspot.
Metod 5: Uppdatera Zoom
Om du använder en uppdaterad version av applikationen kommer du att hålla din enhet borta från alla slags fel. Den senaste versionen kommer att fixa alla buggar och fel och om du använder en gammal version av Zoom, uppdatera den enligt instruktionerna nedan.
1. Starta Zoom och klicka på profilen.
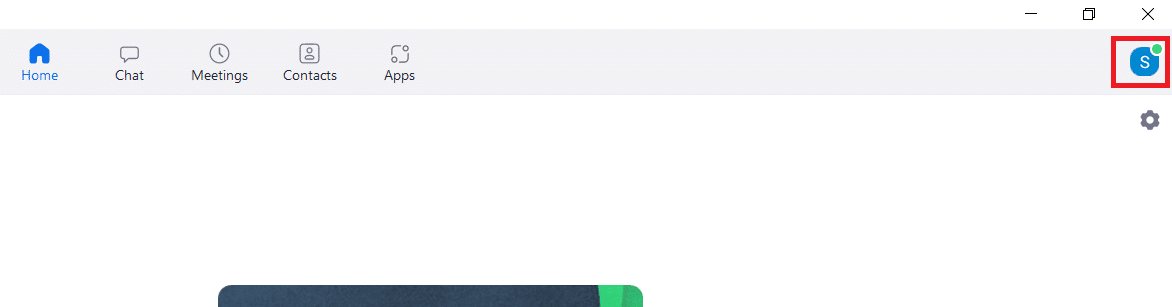
2. Välj alternativet Sök efter uppdateringar.
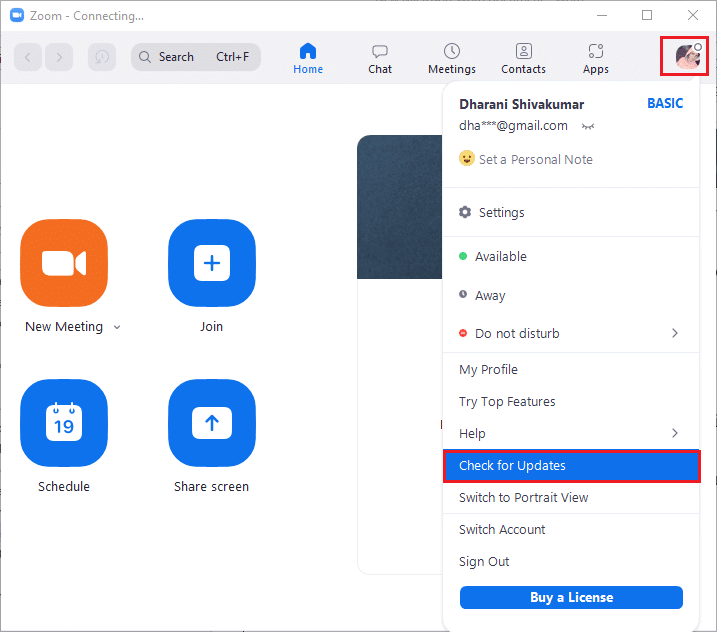
3. Se till att du får uppmaningen, Du är uppdaterad. Om några uppdateringar väntar, följ instruktionerna på skärmen för att uppdatera dem.
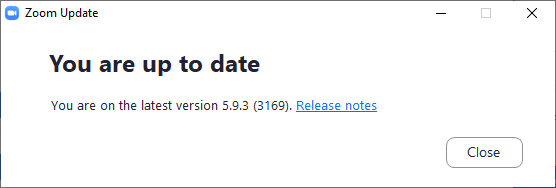
Obs: Du kan också aktivera automatiska Zoom-uppdateringar genom att markera alternativet Håll Zoom-skrivbordsklienten automatiskt uppdaterad i Inställningar.
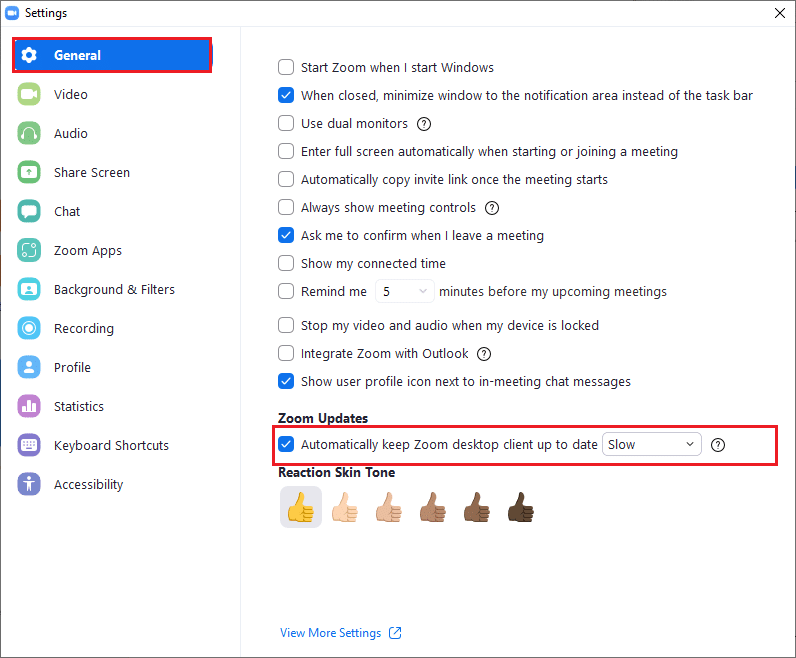
Metod 6: Inaktivera antivirus (tillfälligt)
Antivirusskyddssvit är ett välbehövligt program/applikation i din Windows 10-dator. Det håller din dator borta från skadliga attacker och hot. Ändå betraktar vissa program ett fåtal applikationer eller webbplatser som hot och blockerar dem, vilket håller dig borta från att komma åt deras funktioner. Zoom är inte ett undantag. För en säkrare sida, lägg till Zoom som ett undantag i antivirusprogrammet eller inaktivera det tillfälligt om det är ett extremfall.
Alternativ I: Vitlista Zooma in Antivirus
1. Gå till sökmenyn, skriv Avast och klicka på menyalternativet i det övre högra hörnet som visas.
Obs: Du kan söka i antivirusprogrammet som du använder i mitt fall är det avast.

2. Klicka på Inställningar.
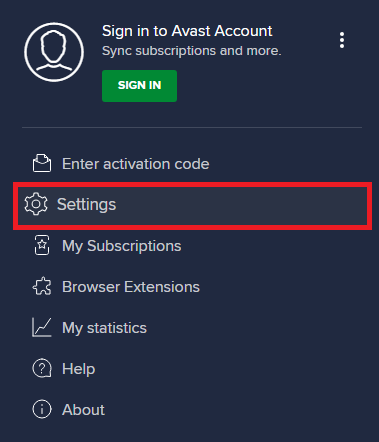
3. På fliken Allmänt byter du till fliken Blockerade och tillåtna appar och klickar på TILLÅT APP under fältet Lista över tillåtna appar.
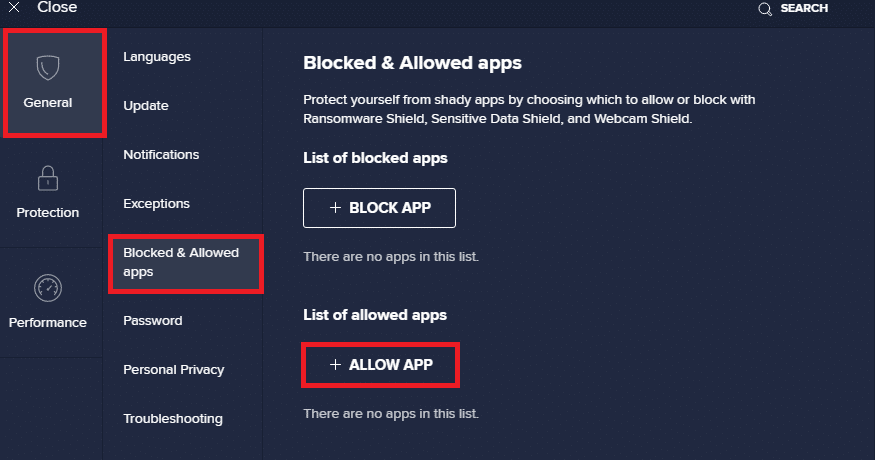
4. Klicka på LÄGG TILL alternativ som motsvarar Zoom för att lägga till programmet till vitlistan.
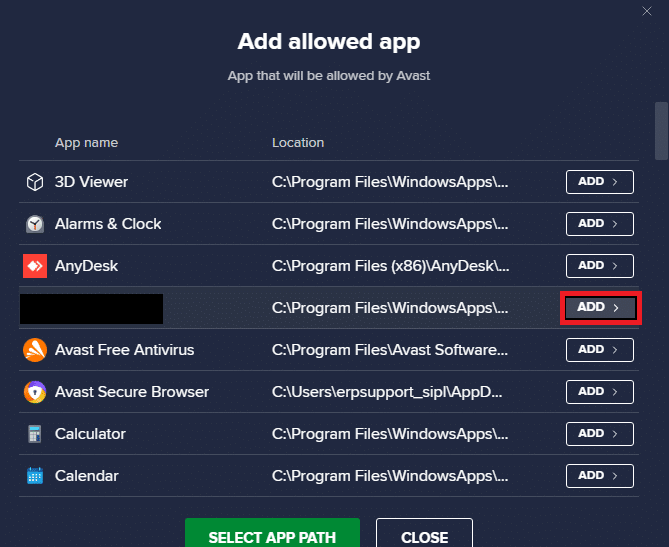
Obs: Du kan också söka efter appsökvägen genom att välja alternativet VÄLJ APPSÖG.
4. Klicka slutligen på LÄGG TILL för att bekräfta uppmaningen, och nu har du lagt till din applikation eller ditt program i Avast Whitelist.
5. Om du vill ta bort programmet/programmet från Avasts vitlista klickar du på den treprickade ikonen i huvudfönstret Inställningar. Du kommer att se två alternativ här.
-
Ändra tillåtna funktioner – Det här alternativet låter dig ändra funktionerna som du har aktiverat när du vitlistade programmet.
-
Ta bort – Det här alternativet tar bort programmet från Avasts vitlista.
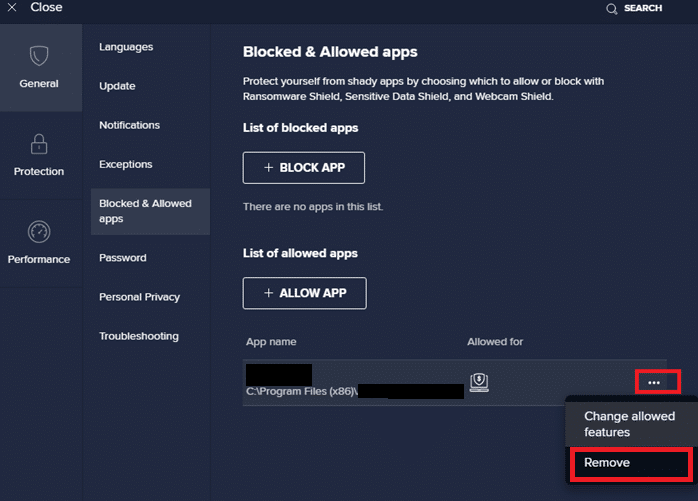
6. Starta om datorn och kontrollera om du stöter på felet igen. Fortfarande, om du inte uppnådde någon fix, inaktivera programmet från din PC enligt instruktionerna nedan.
Alternativ II: Inaktivera antivirus
1. Navigera till Antivirus-ikonen i Aktivitetsfältet och högerklicka på den.
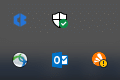
2. Välj nu kontrollalternativet Avast shields och du kan tillfälligt inaktivera Avast med hjälp av nedanstående alternativ:
- Inaktivera i 10 minuter
- Inaktivera i 1 timme
- Inaktivera tills datorn startas om
- Inaktivera permanent
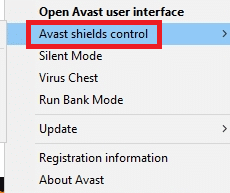
3. Välj alternativet efter din bekvämlighet och bekräfta uppmaningen som visas på skärmen.
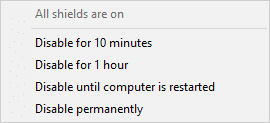
4. Gå nu tillbaka till huvudfönstret. Här har du stängt av alla sköldar från Avast. För att aktivera inställningarna, klicka på PÅ.
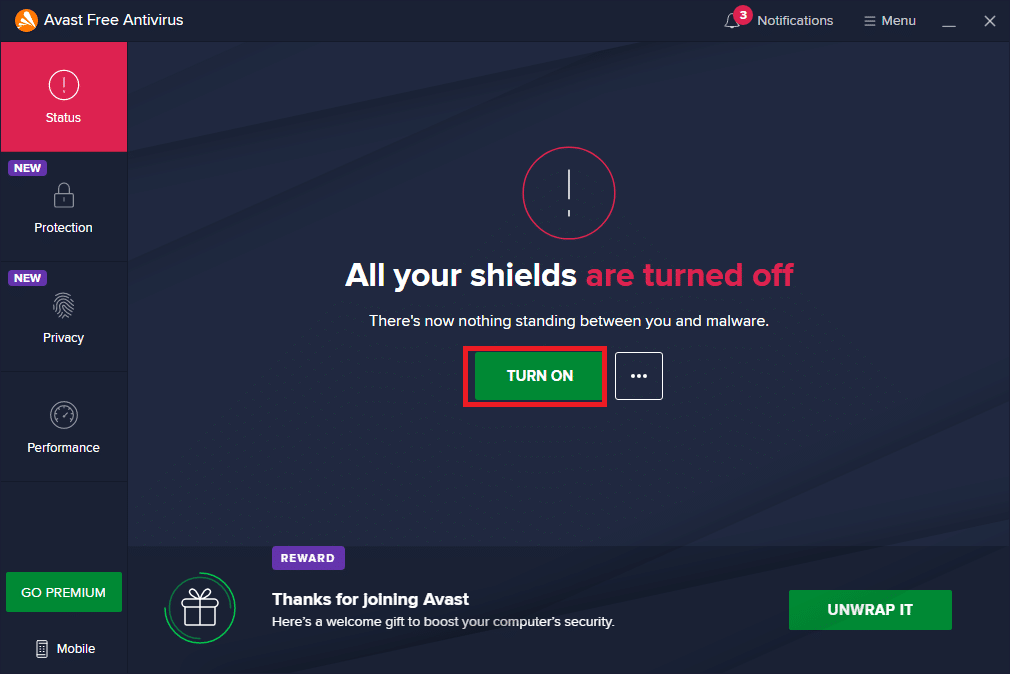
Metod 7: Vitlista Zooma i brandväggen
På samma sätt kan Windows Defender-brandväggen blockera programmet, vilket leder till felkod 5003. Här är några steg för att vitlista Zooma i Windows Defender-brandväggen.
1. Tryck på Windows-tangenten och skriv Windows Defender Firewall och Öppna.
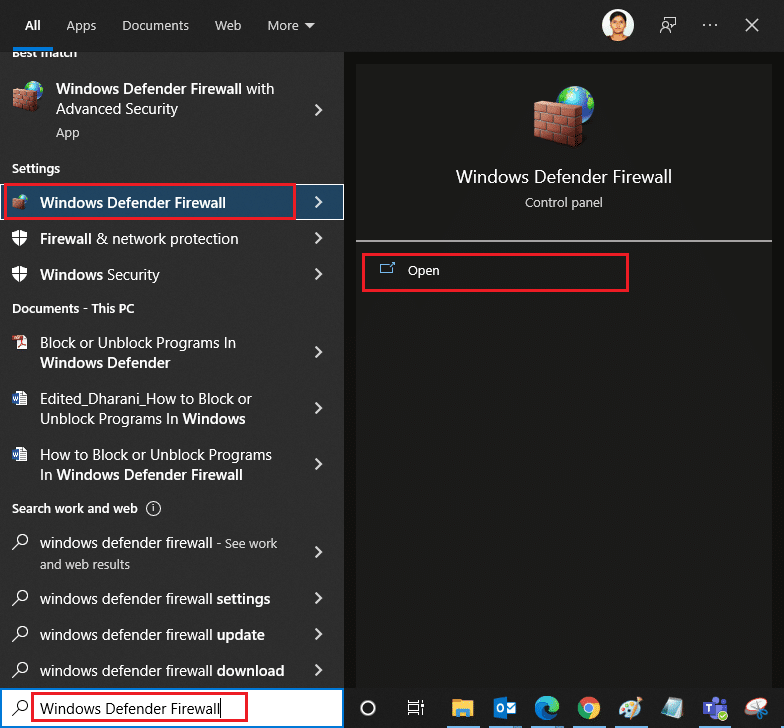
2. I popup-fönstret klickar du på Tillåt en app eller funktion via Windows Defender-brandväggen.
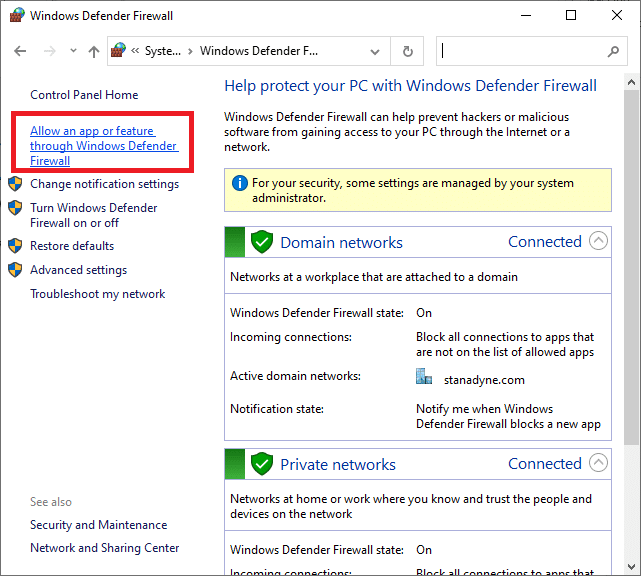
3. Klicka på Ändra inställningar. Slutligen, kontrollera om Zoom för att tillåta genom brandväggen.
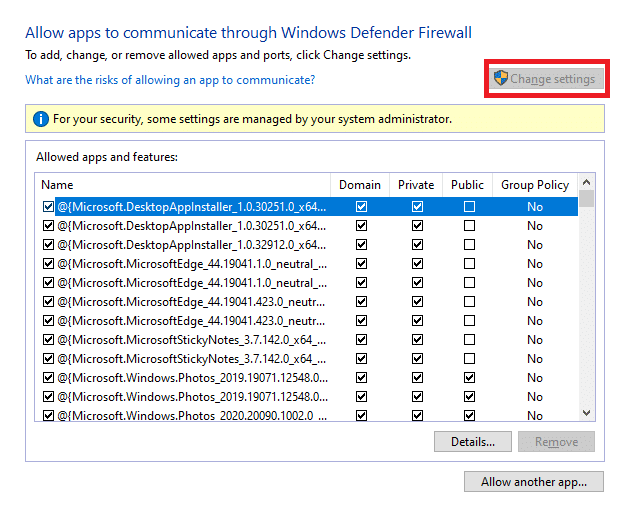
Du kan använda Tillåt en annan app… för att bläddra i ditt program om Zoom inte finns i listan.
4. Klicka slutligen på OK för att spara ändringarna. Kontrollera om du har fixat att Zoom inte kan ansluta.
Metod 8: Återställ nätverksadapterinställningar
För att lösa problem med nätverksanslutning, återställ nätverksadapterns inställningar enligt anvisningarna nedan.
1. Tryck på Windows-tangenten, skriv cmd eller kommandotolken och öppna den som Kör som administratör.
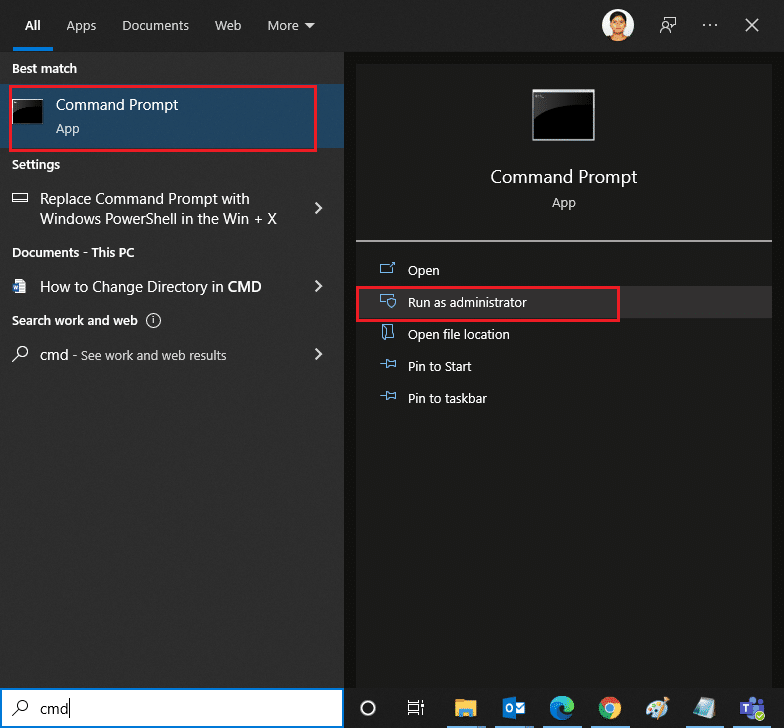
2. Skriv nu följande kommandon ett efter ett och tryck på Enter efter varje kommando.
ipconfig /flushdns netsh winsock reset
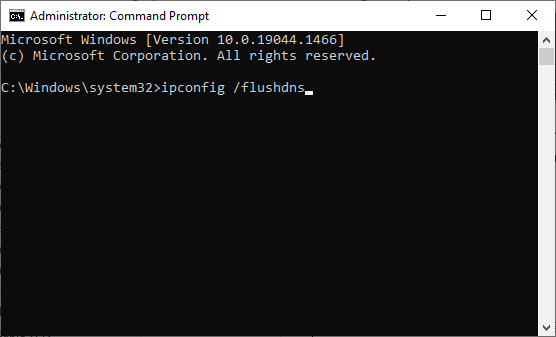
3. Vänta tills kommandona körs och starta om datorn när du är klar.
Metod 9: Uppdatera eller installera om nätverksdrivrutiner
Föråldrade eller inkompatibla nätverksdrivrutiner i din PC leder oftare till Zoom-felkod 5003. Försök att uppdatera dem till den senaste versionen eller installera om dem vid behov.
Alternativ I: Uppdatera drivrutiner
1. Skriv Enhetshanteraren i Windows sökfält och Öppna.
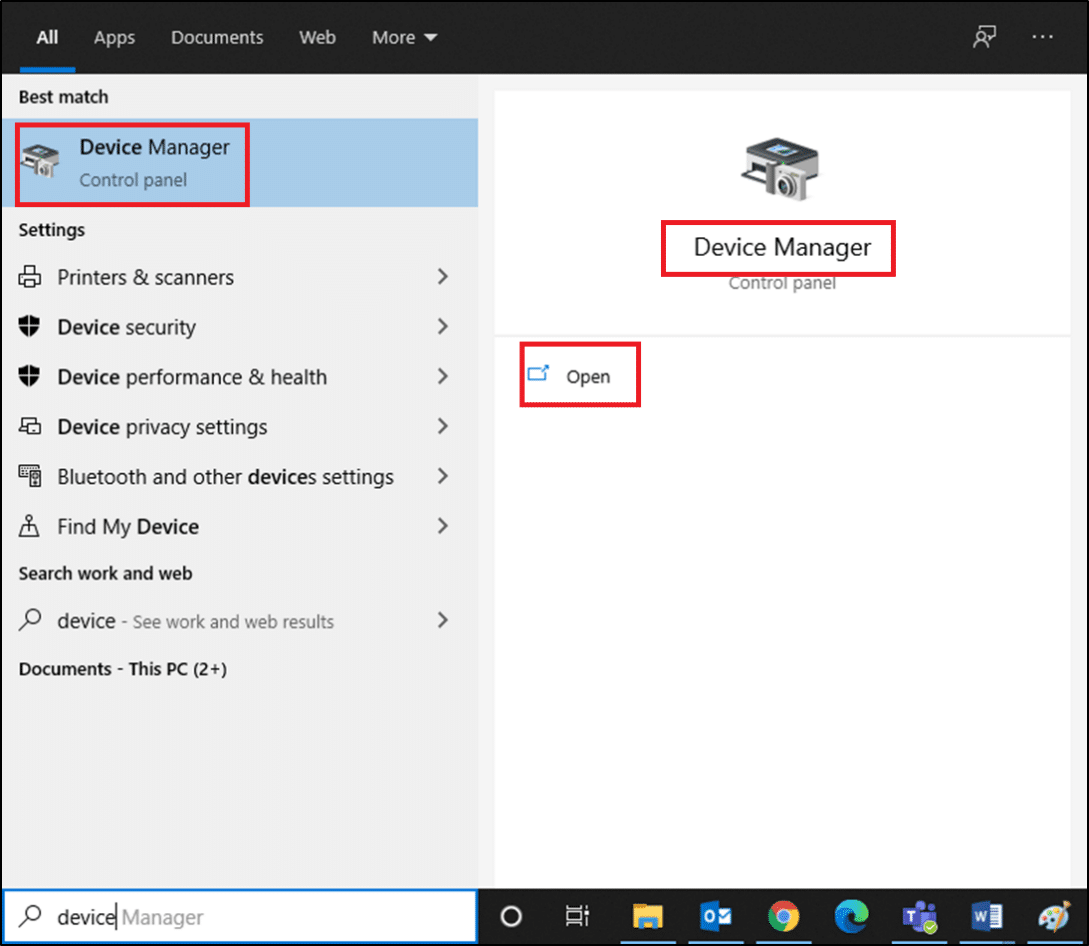
2. Klicka på Nätverkskort på huvudpanelen och dubbelklicka.
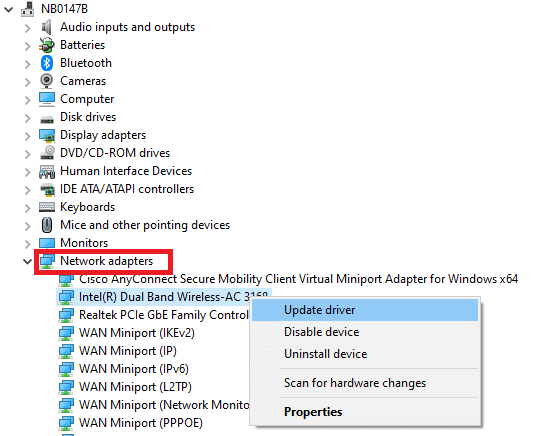
3. Högerklicka på din drivrutin (t.ex. Intel(R) Dual Band Wireless-AC 3168) och klicka på Uppdatera drivrutin.

4. Klicka på Bläddra på min dator efter drivrutiner för att hitta och installera en drivrutin manuellt.
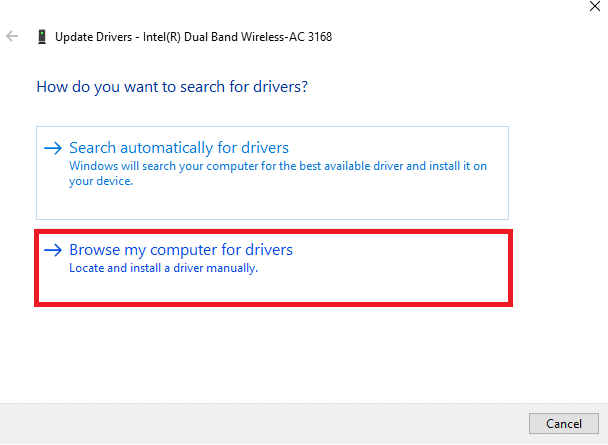
5. Klicka på knappen Bläddra… för att välja valfri katalog och klicka sedan på Nästa

5A. Nu kommer drivrutinerna att uppdateras till den senaste versionen om de inte uppdateras.
5B. Om de redan är i ett uppdaterat stadium visar skärmen följande meddelande: De bästa drivrutinerna för din enhet är redan installerade.

6. Klicka på Stäng för att stänga fönstret.
Alternativ II: Installera om drivrutiner
1. Starta Enhetshanteraren och expandera Nätverkskort genom att dubbelklicka på den enligt metod 11A.
2. Högerklicka på drivrutinen och välj Avinstallera enhet.
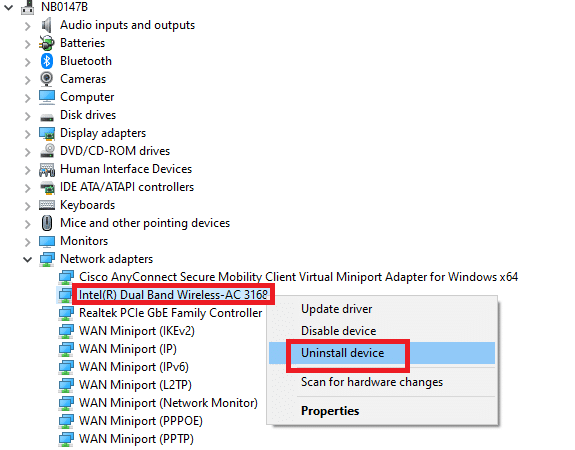
3. En varningsuppmaning kommer att visas på skärmen. Markera rutan ”Ta bort drivrutinen för den här enheten” och bekräfta uppmaningen genom att klicka på Avinstallera.
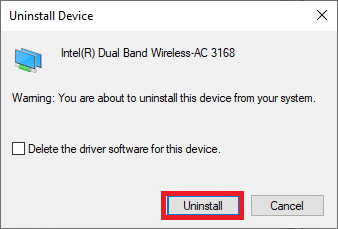
4. Besök tillverkarens webbplats (t.ex Intel) för att ladda ner drivrutinen manuellt.

5. När du har laddat ned, dubbelklicka på den nedladdade filen och följ instruktionerna för att installera den.
Metod 10: Ändra DNS-adresser
Flera användare har rapporterat att Zoom felkod 5003 kommer att åtgärdas genom att ändra DNS-adressen som tillhandahålls av din Internetleverantör. Du kan använda Googles DNS-adress för att lösa problemet och här är några instruktioner för att ändra DNS-adressen för din dator.
1. Starta dialogrutan Kör genom att trycka på Windows + R-tangenterna samtidigt.
2. Skriv ncpa.cpl och tryck på Enter.
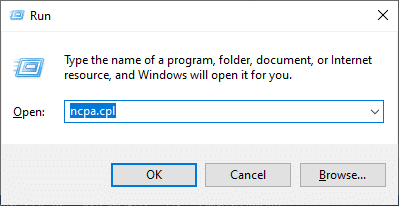
3. Högerklicka på ditt aktiva nätverkskort och klicka på Egenskaper.
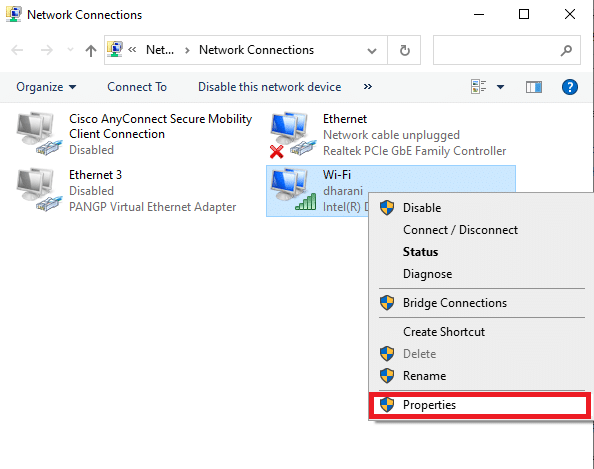
4. Fönstret Wi-Fi-egenskaper kommer att dyka upp. Klicka på Internet Protocol Version 4 (TCP/IPv4) och klicka på Egenskaper.
Obs: Du kan också dubbelklicka på Internet Protocol Version 4 (TCP/IPv4) för att öppna fönstret Egenskaper.
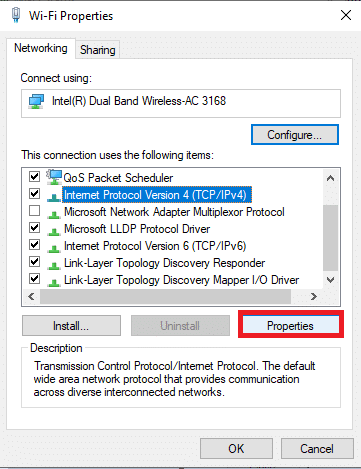
5. Välj Använd följande alternativ för DNS-serveradresser. Ange sedan de nedan nämnda värdena i fältet Föredragen DNS-server respektive Alternativ DNS-server.
8.8.8.8
8.8.4.4
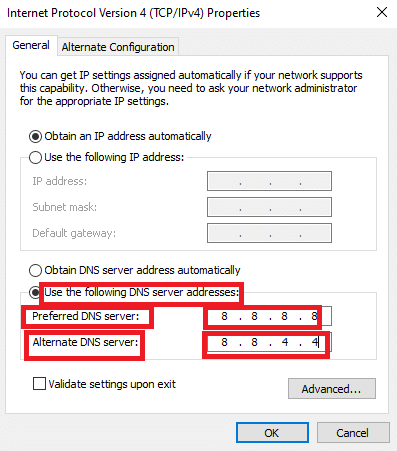
6. Välj Validera inställningar vid avslut och klicka på OK.
7. Stäng fönstret och den här metoden åtgärdar det förbjudna felet 403.
Metod 11: Återställ LAN-inställningar
Flera problem med nätverksanslutning kan leda till att Zoom inte kan ansluta ett fel, och du kan fixa dem genom att återställa lokala nätverksinställningar som diskuteras nedan.
1. Öppna Kontrollpanelen genom att skriva det i Windows sökfält.
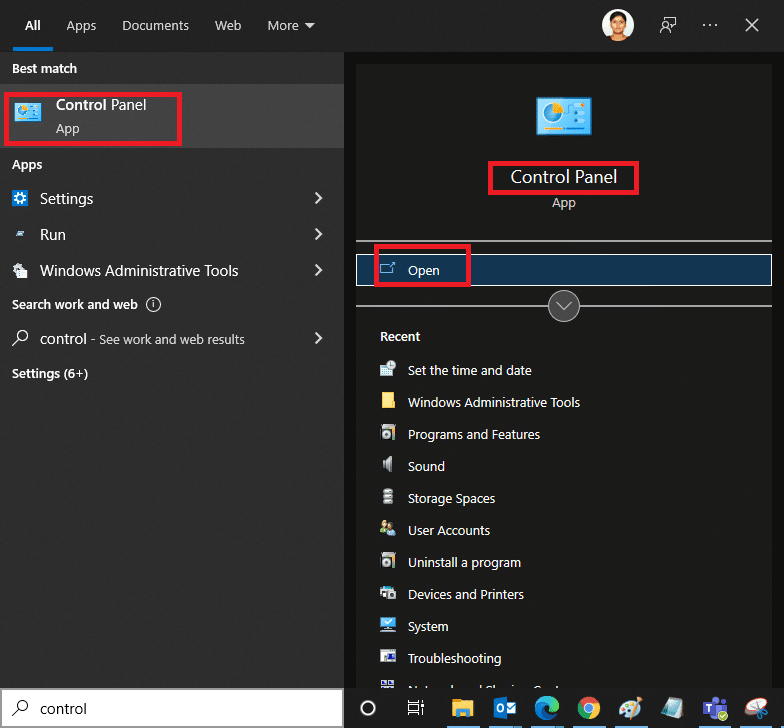
2. Ställ in alternativet Visa efter till Kategori och välj Nätverk och Internet.
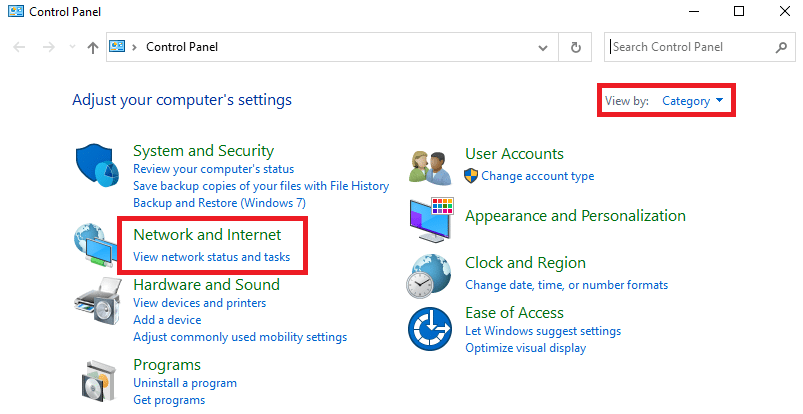
3. Klicka på Internetalternativ.
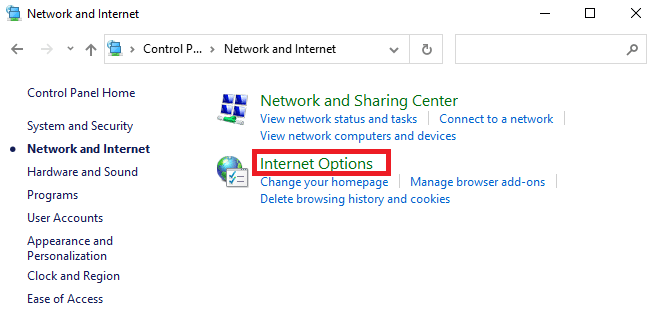
4. Gå nu till fliken Anslutningar i fönstret Internetegenskaper och välj LAN-inställningar.
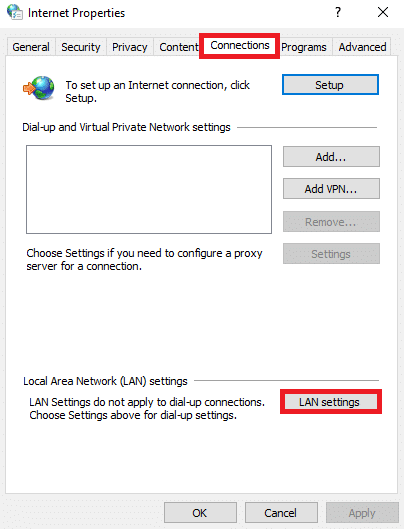
5. Markera rutan Identifiera inställningar automatiskt och se till att Använd en proxyserver för ditt LAN är avmarkerad (om du inte behöver det) och klicka på OK för att spara ändringarna.
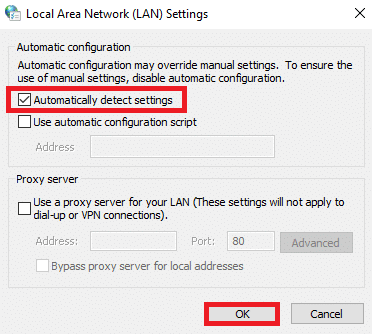
Metod 12: Installera om Zoom
Om ingen av metoderna har hjälpt dig, försök sedan installera om programvaran om möjligt. Alla inställningar och konfigurationsinställningar kommer att uppdateras när du installerar om Zoom, och därför finns det fler chanser att du skulle få en lösning på ditt problem.
1. Tryck på Windows-nyckelskriv Kontrollpanelen och klicka på Öppna.

2. Välj nu alternativet Program och funktioner som markerat.

3. Klicka nu på Zooma i listan och välj alternativet Avinstallera.

4. Bekräfta sedan Avinstallera i popup-prompten. Starta sedan om din dator efter att avinstallationen är klar.
5. Ladda ner Zoom från officiell hemsida.
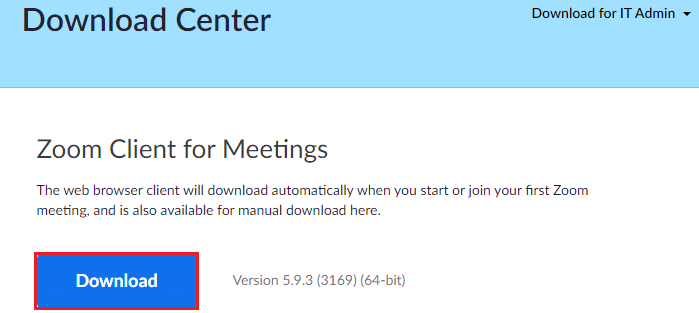
6. Navigera nu till Mina nedladdningar och starta ZoomInstaller-filen.
7. Följ instruktionerna på skärmen för att slutföra installationen på din PC.
Metod 13: Kontakta Zoom Support
Om detta inte fungerar, försök att kontakta Zoom supportsida och kontrollera om du möter fel 5003 igen. Ändå, om du inte fick någon fix för Zoom-fel 5003, är det bättre att kontakta din Internetleverantör (ISP) för att söka hjälp.
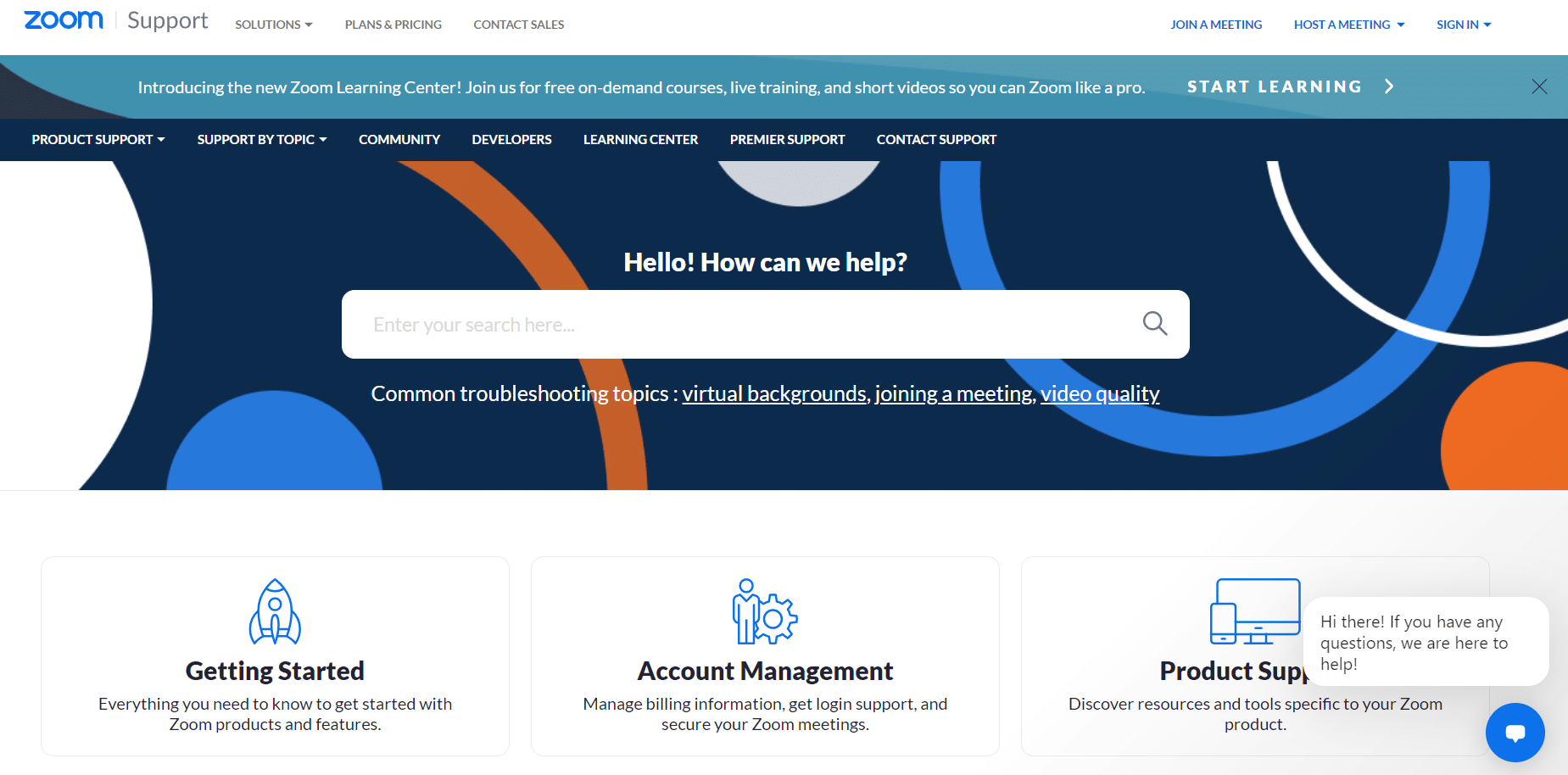
***
Vi hoppas att den här guiden var till hjälp och att du kunde fixa Zoom Kan inte ansluta felkod 5003. Låt oss veta vilken metod som fungerade bäst för dig. Om du har några frågor/förslag angående den här artikeln får du gärna släppa dem i kommentarsfältet.

