Viktiga punkter att notera
- ”Windows Audio Device Graph Isolation” är en central Windows-process som sköter ljudförbättringar och isolerar ljudbearbetningen.
- Högt resursutnyttjande av denna process kan bero på felaktiga ljuddrivrutiner, för många ljudeffekter eller ljudförbättringsprogram från andra tillverkare.
- För att minska resursförbrukningen, uppdatera dina drivrutiner, justera ljudeffekter, stäng av onödiga funktioner och finjustera ljudinställningarna.
Har du lagt märke till att processen ”Windows Audio Device Graph Isolation” tar upp en anmärkningsvärd mängd systemresurser i Windows Aktivitetshanteraren? Det är en autentisk Windows-process som säkerställer en stabil ljudupplevelse. Den här guiden förklarar processens funktion, varför du inte bör stänga av den och hur du kan minska dess resursanvändning.
Vad är ”Windows Audio Device Graph Isolation”-processen?
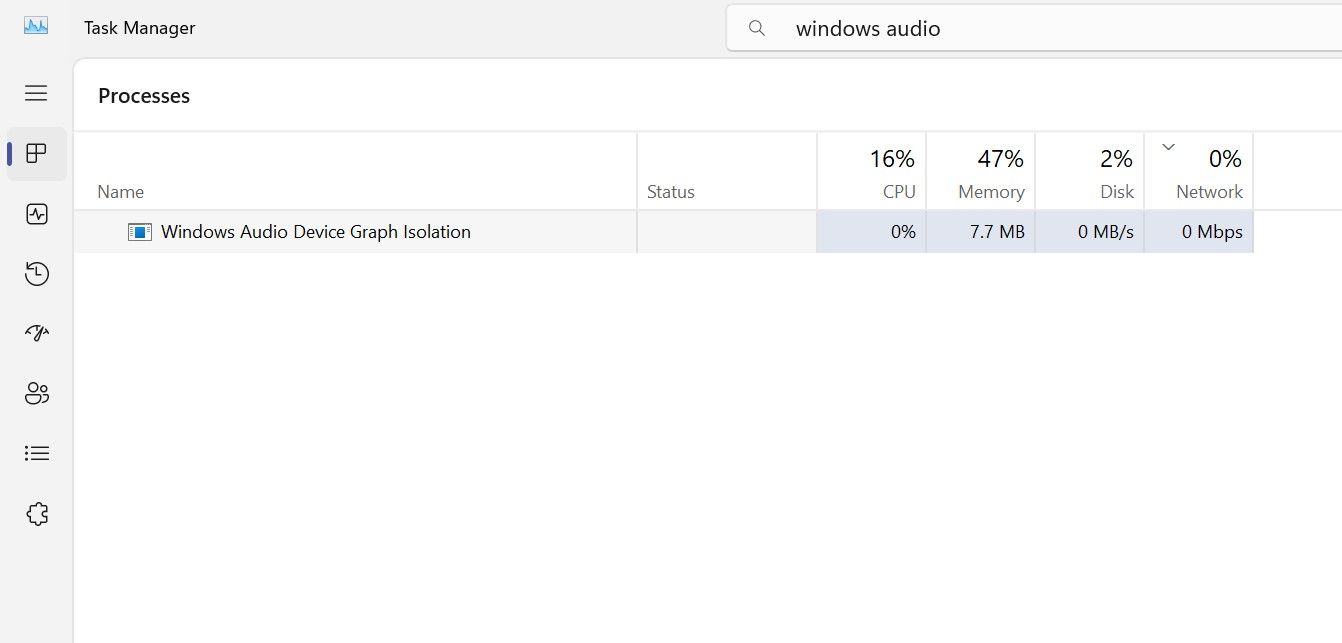
Processen ”Windows Audio Device Graph Isolation”, som också kallas audiodg.exe, är en fundamental del av ljudsystemet i Windows 11.
Denna process hanterar ljudförbättringar och effekter som tillämpas på ljudutgången, såsom equalisering, rumsligt ljud och andra ljudmodifikationer. Den behandlar ljuddata och hanterar nätverket av anslutna ljudkomponenter, inklusive ljudkortet, drivrutinerna och uppspelningsenheten.
Tjänsten är avskild från den vanliga ljudtjänsten i Windows. Denna isolering, eller ”sandboxing”, tillåter tredjepartstillverkare av ljudprodukter att inkludera sina ljudförbättringsinställningar (t.ex. equalizereffekter) utan att påverka Windows ljudtjänst. Eventuella fel i ett specifikt ljudprogram, drivrutin eller process påverkar inte stabiliteten i Windows.
Denna avsiktliga ”sandboxing” bidrar till en mer responsiv och pålitlig ljudupplevelse. Men varför kan audiodg.exe ibland förbruka stora mängder systemresurser?
Varför visar audiodg.exe hög CPU-användning och kan den stängas av?
Normalt sett använder processen en mycket liten del av processorkraften och fungerar effektivt. Resursanvändningen kan öka om du använder många ljudeffekter, om tredjepartsprogramvaror kräver mycket resurser för att leverera hög ljudkvalitet eller om ljuddrivrutinerna är skadade.
Detta leder till frågan: Kan du stänga av den här processen om resursanvändningen blir för hög? Svaret är nej, eftersom den är en integrerad del av Windows ljudsystem. Att inaktivera processen orsakar ljudproblem och fel. Vi har testat att stänga av processen och efterföljande uppspelning av en YouTube-video resulterade i ett felmeddelande: ”Audio renderer error. Starta om datorn”.
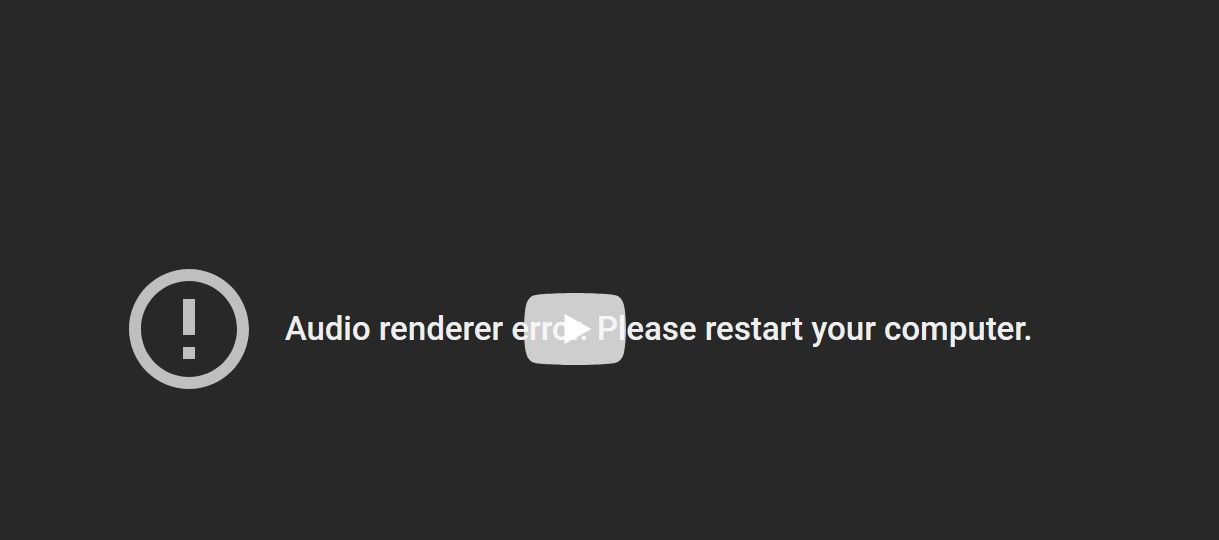
För att undvika ljudproblem ska du inte stänga av processen, då du inte kommer att höra något ljud. Istället bör du justera ljudinställningarna för att minska resursanvändningen. Likt andra kärntjänster i Aktivitetshanteraren bör den här processen aldrig avslutas.
Hur man minskar resursförbrukningen för audiodg.exe
Eftersom den här processen är känd för att använda mycket resurser kan skadlig programvara ibland maskera sig som audiodg.exe för att utnyttja dina systemresurser. Därför bör du först kontrollera att den resurskrävande processen i Aktivitetshanteraren verkligen är legitim och inte skadlig kod. Om det visar sig vara skadlig kod, bör du köra en Windows Defender-skanning för att ta bort den.
Om det är en legitim Windows-process kan du minska dess resursanvändning med följande metoder:
- Se till att du har de senaste ljuddrivrutinerna installerade. Ladda ner de senaste ljuddrivrutinerna från tillverkarens webbplats. Om filen har formatet .exe, klicka på den för att installera automatiskt. Om manuell installation krävs, högerklicka på Start-knappen och öppna Enhetshanteraren. Utvidga fliken ”Ljud-, video- och spelenheter”, högerklicka på relevant drivrutin och välj ”Uppdatera drivrutin”.
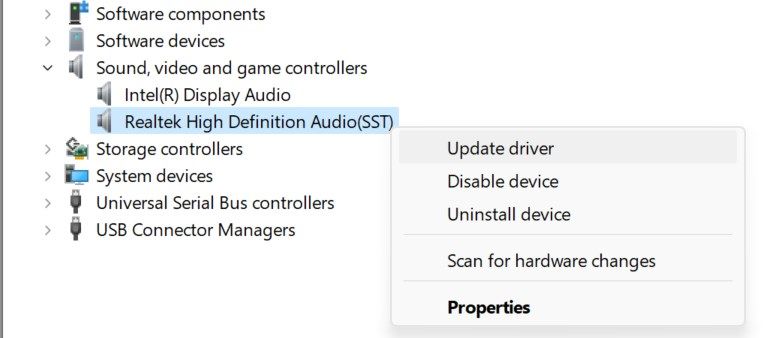 Klicka sedan på ”Sök på datorn efter drivrutiner”, leta reda på den nerladdade drivrutinen och välj den, så installerar Windows den.
Klicka sedan på ”Sök på datorn efter drivrutiner”, leta reda på den nerladdade drivrutinen och välj den, så installerar Windows den. - Justera standardljudformatet i ljudinställningarna. Tryck på Win+R, skriv ”ms-settings:sound” och klicka på OK. Skrolla ner och klicka på ”Fler ljudinställningar”.
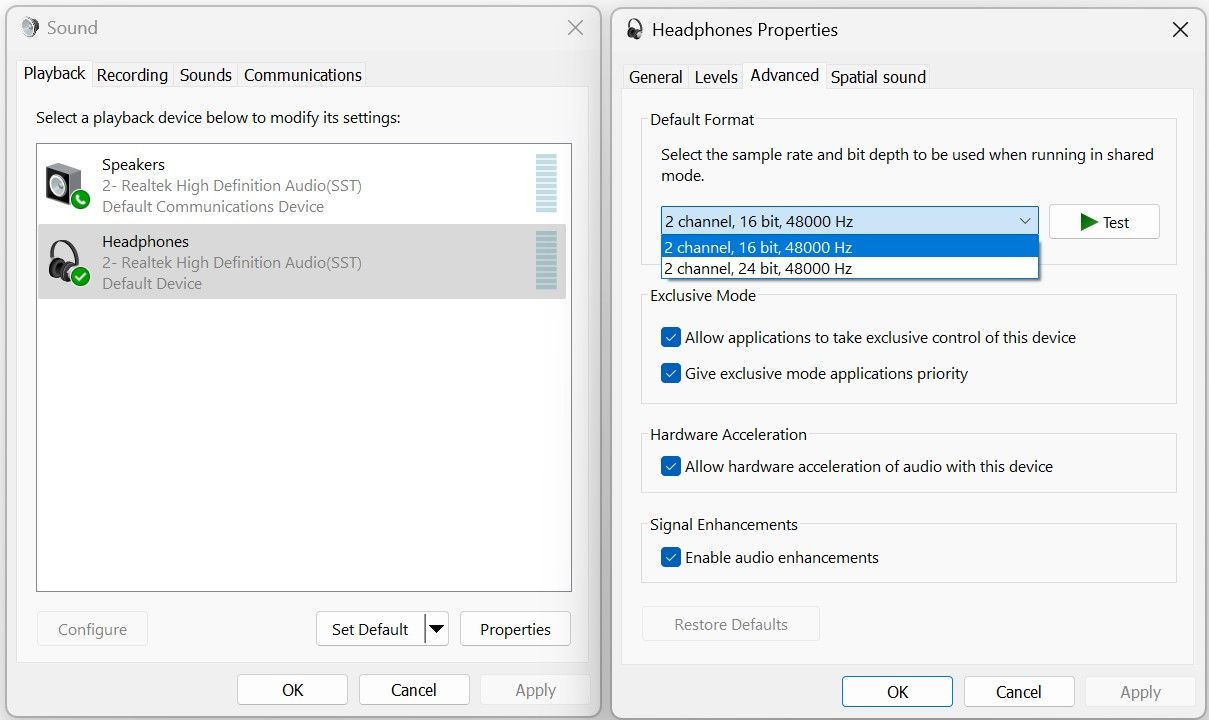
- Inaktivera ljudförbättringar. Gå till fliken ”Uppspelning”, högerklicka på din ljudutgångsenhet och välj ”Egenskaper”. Gå sedan till fliken ”Avancerat” och avmarkera rutan bredvid ”Aktivera ljudförbättringar”.
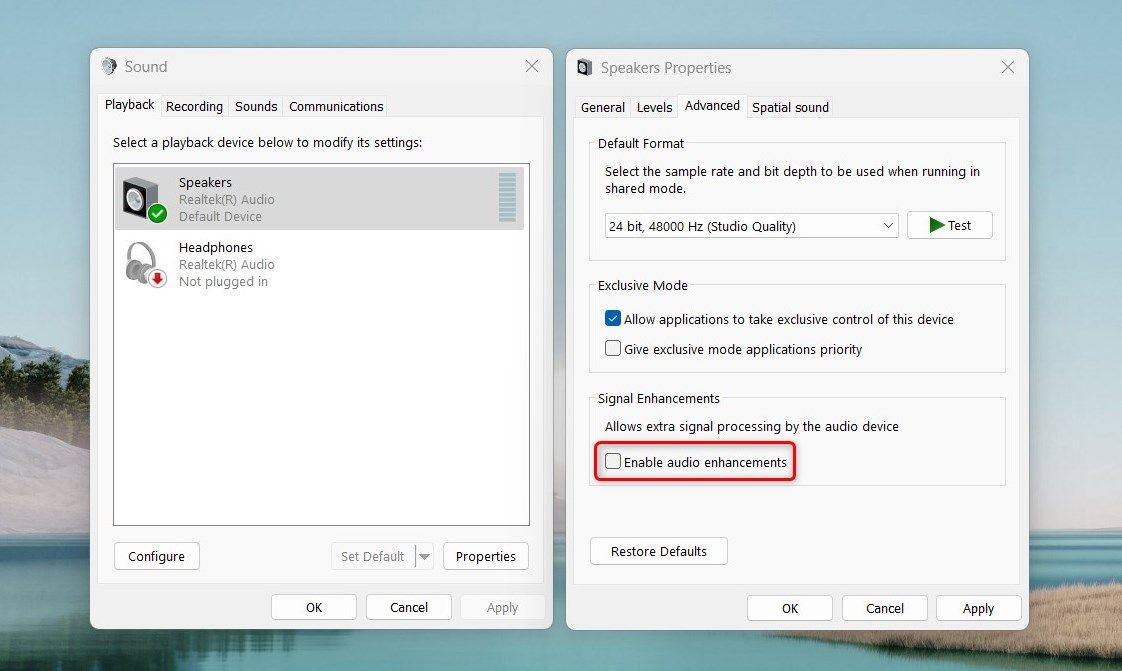
- Om du använder en tredjepartsapp för avancerade ljudeffekter, avbryt användningen tillfälligt eller inaktivera några av dess funktioner.
- Om processen använder mycket resurser enbart när du spelar upp ljud via en specifik app, kan appen vara boven. Försök uppdatera, installera om appen eller byta till en annan app.
- Sök efter och installera alla väntande Windows-uppdateringar. Kontrollera även om det finns valfria drivrutinsuppdateringar från tillverkaren av din ljudenhet och installera dessa.
- Om resursanvändningen ökar endast när en specifik ljudutgångsenhet är ansluten till datorn, kan det vara ett hårdvarufel. Undersök enheten för defekter.
I de flesta fall minskas resursförbrukningen för ”Windows Audio Device Graph Isolation”-processen genom att stänga av vissa ljudeffekter och uppdatera ljuddrivrutinerna. Det är dock alltid bra att dubbelkolla processens legitimitet för att säkerställa att din enhet inte är infekterad.