Varje gång vi installerar ett program som inte kommer från Microsoft Store möts vi av ett popup-meddelande som varnar oss om detsamma. Detta för att säkerställa att ingen extern programvara orsakar någon skada på systemet utan att vi vet om det. På samma sätt verifierar Microsoft alla typer av drivrutiner och applikationer för eventuell skadlig kod och signerar dem sedan digitalt som säkra att använda. Varje mjukvara som inte är verifierad eller som inte har ett autentiseringscertifikat kan och kommer troligen att blockeras av Windows OS. Även om dessa säkerhetsåtgärder hjälper till att hålla våra datorer säkra och sunda, visar de sig vara ett irritationsmoment för utvecklare som försöker testa sina ännu inte släppta applikationer på Windows 10. Dessa applikationer är vanligtvis i alfa- eller betastadiet och behöver en hel del att testa innan de släpps på internet. Det är här Windows Test Mode kommer in i bilden. I den här artikeln kommer vi att lära oss om testläget, hur man går in i och avslutar testläget på Windows 10.

Vad är testläge i Windows 10?
Testläget är ett tillfälligt Windows stat som tillåter installation av overifierade drivrutiner och applikationer. Användare måste manuellt gå in i (och avsluta) testläge. Genom att installera applikationer som fortfarande är i utvecklingsfas i testläget kan utvecklare mäta realtid/verkliga prestanda och även kontrollera hur koden håller i vardaglig användning. En vattenstämpel i testläge i det nedre högra hörnet av skrivbordet tillsammans med Windows-versionen och byggnumret indikerar att Windows arbetar i testläget.
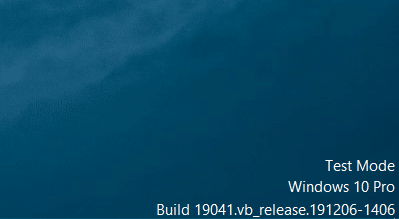
Eftersom testläget är som en öppen inbjudan för alla typer av osignerade applikationer, rekommenderas vanliga användare att hålla sig borta från det här läget, och andra bör avsluta/inaktivera det så snart testningen är klar. Man måste också undvika att ladda ner några filer från internet eftersom Windows inte utför den vanliga säkerhetskontrollen i testläge.
Hur man går in i och avslutar testläge
Att gå in i och avsluta testläget är en mycket enkel uppgift och kräver att du bara kör ett enda kommando. Kommandot kan köras i antingen PowerShell eller kommandotolksprogrammet som startas med administrativa rättigheter. Vi kommer att använda kommandotolken för den här guiden, men använd gärna PowerShell om du känner dig mer bekväm med det.
1. Tryck på Windows-tangenten, skriv kommandotolken och klicka på Kör som administratör.
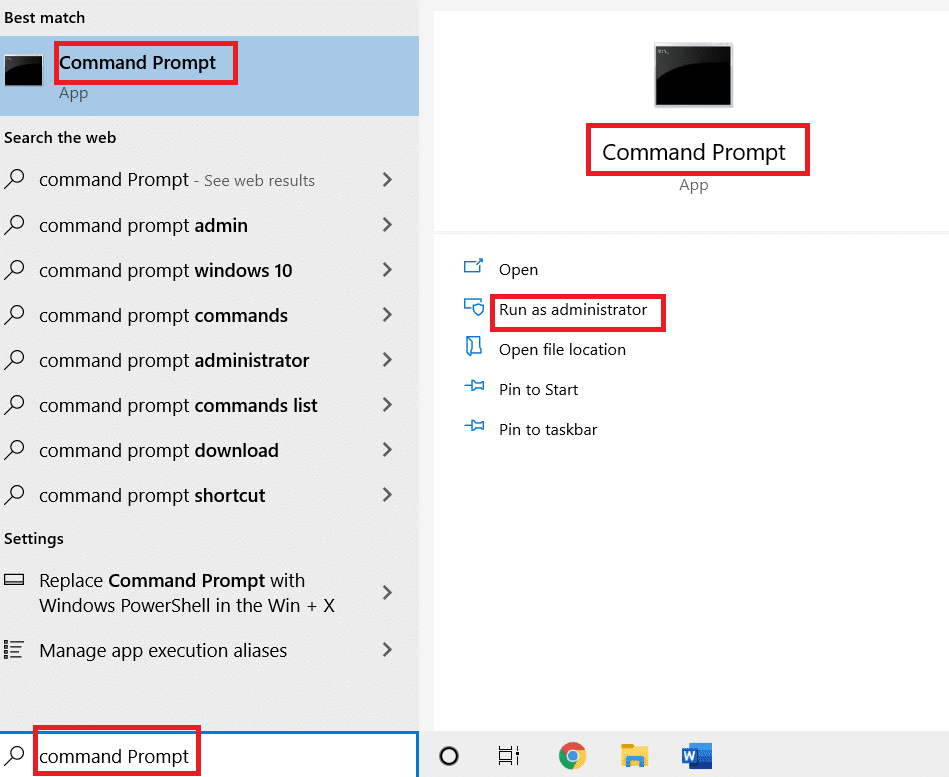
2. Ange följande kommando för att gå in i testläge och tryck på Enter.
bcdedit -set TESTSIGNING ON

3. Skriv nu det givna kommandot för att avsluta testläget och tryck på Enter.
bcdedit -set TESTSIGNING OFF

Du kommer att få ett bekräftelsemeddelande som läser Operationen slutfördes framgångsrikt när du utförde något av de två kommandona.
4. Stäng kommandotolksfönstret och starta om datorn. Beroende på vilket kommando som körs kommer ditt system antingen att gå in i testläget eller lämna det efter att det startats om.
5. Om du fick ett felmeddelande när du försökte inaktivera testläget, kör först det givna kommandot. Detta kommer att ge Windows den extra behörighet som behövs för att inaktivera testläget.
bcdedit.exe -set loadoptions ENABLE_INTEGRITY_CHECKS

6. Slutligen, exekvera kommandot bcdedit -set TESTSIGNING OFF för att avsluta testläget.

Vissa användare kan få ett felmeddelande som lyder ”Protected by Secure Boot policy”; detta betyder helt enkelt att Säker start är aktiverat och för att gå ur testläge måste du först inaktivera Säker start från BIOS-menyn.
Om du bara vill ta bort testlägesvattenmärket från skärmen, ladda ner Universal Watermark Disabler. Följ instruktionerna på skärmen för att installera verktyget och bli av med vattenstämpeln.
***
Så, det var vår guide om hur man går in i och ur testläge i Windows 10. Kontakta oss gärna via kommentarsfältet nedan om du har några problem med testläget.

