iTunes är ett användbart program som organiserar din musik och dina videor så att du enkelt kan hantera dem. Problemet med iTunes i synnerhet, och Apples produkter i allmänhet, är företagets kompromisslösa inställning till att göra saker. Om de ställer in en standardenhet för att spara data, är det inte särskilt enkelt att ändra det om de inte tillåter det. Detta är sant när det kommer till iTunes-säkerhetskopior som inte officiellt har ett sätt att ange en annan backup-enhet.
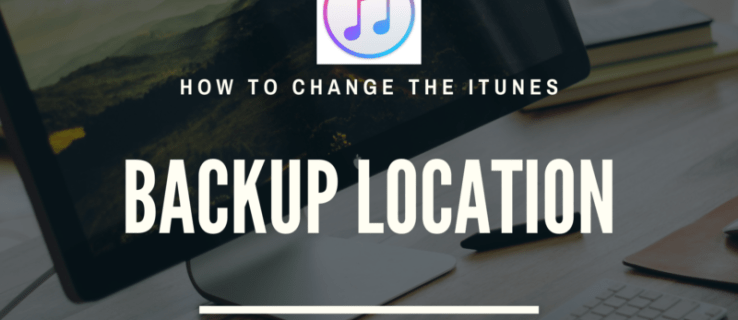
I den här artikeln visar vi dig hur du ändrar iTunes-säkerhetskopieringsplatsen för att hantera mängden utrymme som programmet upptar på dina enheter.
Innehållsförteckning
Ändra plats för iTunes Backup
Som nämnts ovan kommer iTunes att ha sin standardlagringsplats i enhet C. Själva iTunes-programmet har inte möjlighet att ändra detta. Det finns dock några sätt att komma runt det, och till och med en övergående kunskap om datorer räcker för att hantera det. Beroende på vilken plattform du använder kommer metoderna att vara något annorlunda.
Hur man ändrar iTunes-säkerhetskopieringsplatsen i Windows 10
För att din iTunes automatiska säkerhetskopiering ska kopiera filer till den katalog du väljer, måste du lura programmet med en symbolisk länk. Symboliska länkar omdirigerar alla filer som kopierats till dem till en annan plats. Om du använder Windows 10 är stegen du kan följa:

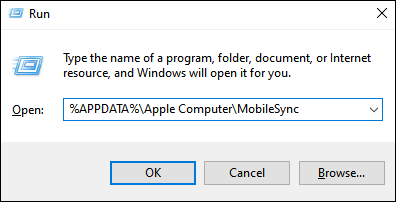
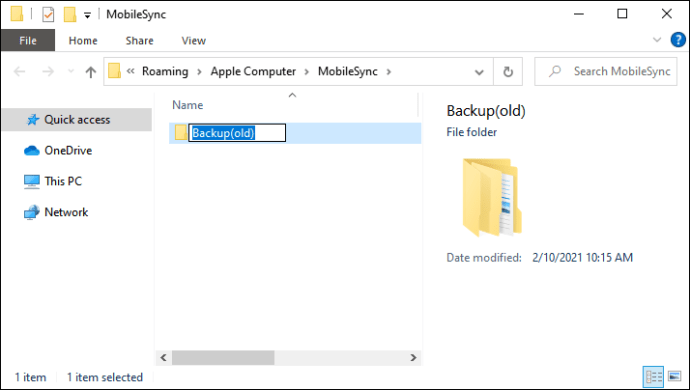
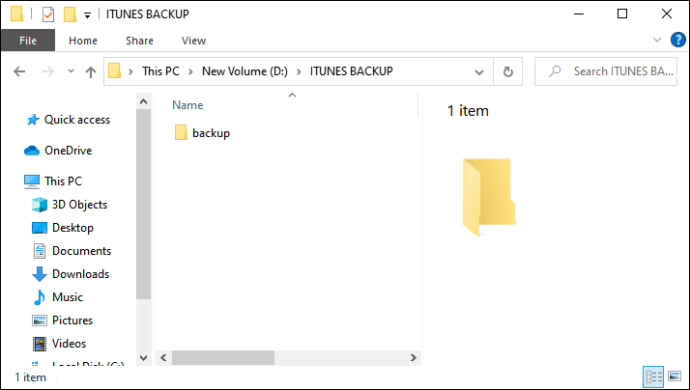

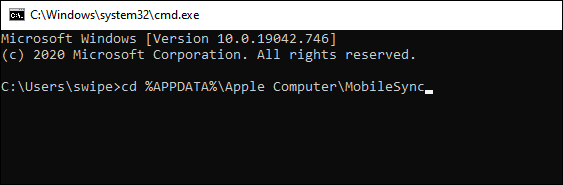
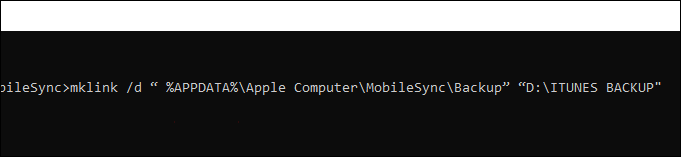
Hur man ändrar iTunes-säkerhetskopieringsplatsen på Mac
Om du använder en Mac kommer processen att likna Windows. Du måste också skapa en symbolisk länk för att lura iTunes att omdirigera dess säkerhetskopior. Processen för att göra detta på iOS är som följer:

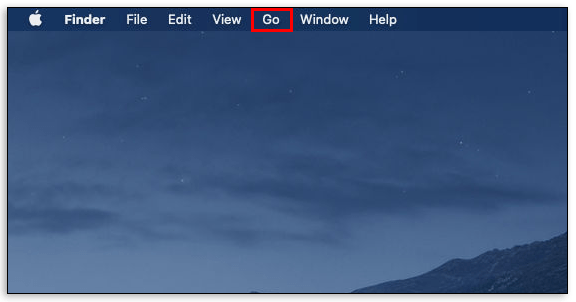
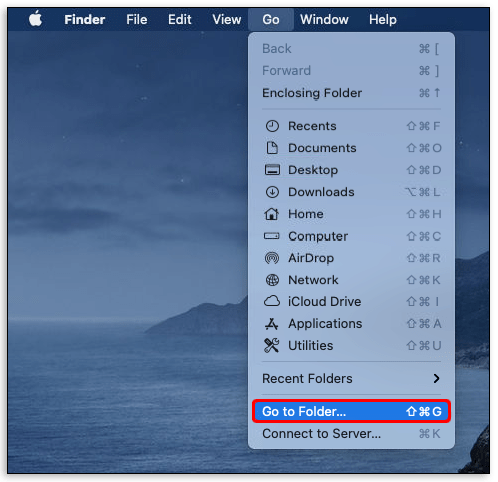
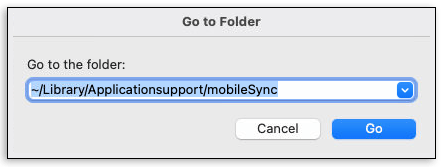
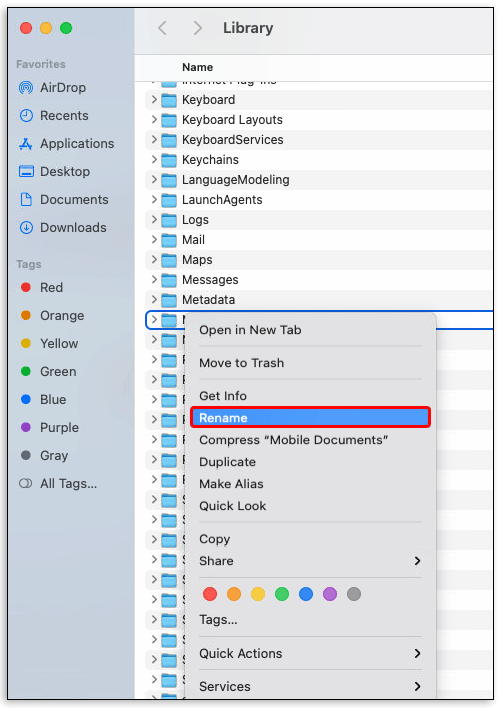
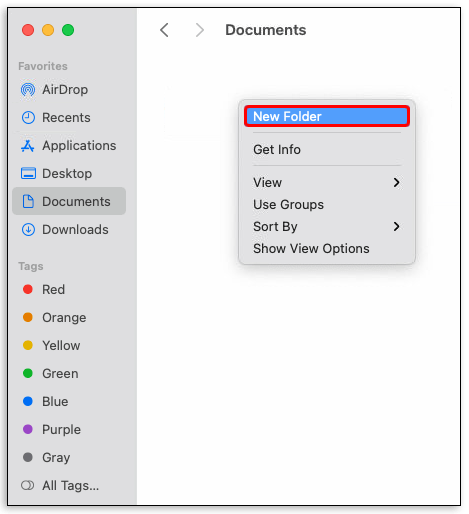
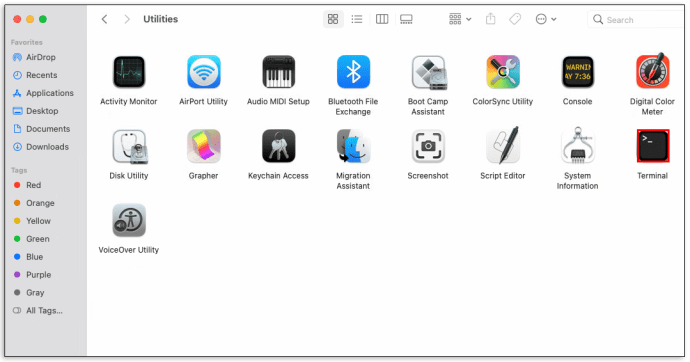
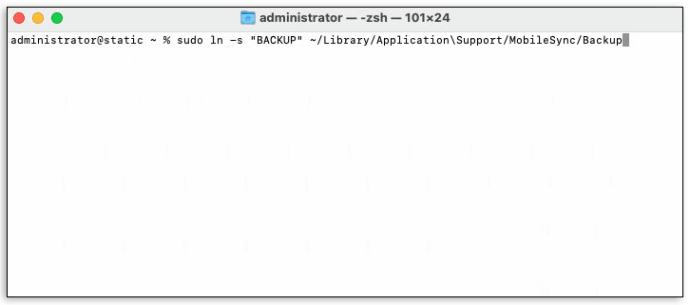
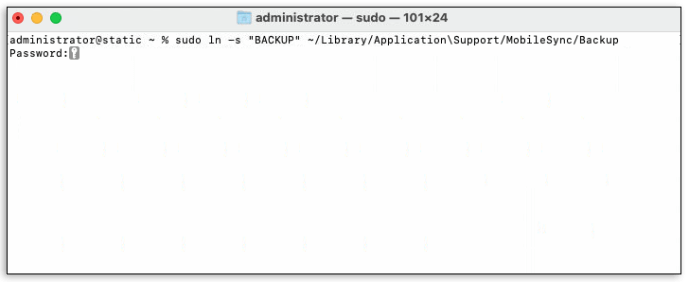
Hur man kommer åt säkerhetskopior i iTunes
Som nämnts i stegen ovan kan du komma åt dina säkerhetskopior genom att antingen skriva in %APPDATA%Apple ComputerMobileSync i Run-appen på Windows, eller ~/Library/Application Support/MobileSync i Finder-appen för Mac. Detta är standardkatalogen för säkerhetskopiering. Om du har ändrat katalogen genom att skapa en symbolisk länk kan du komma åt säkerhetskopiorna i den nya katalogen du skapade.
Hur man automatiskt ändrar säkerhetskopieringsplatsen i iTunes
Om du tycker att det är lite för komplicerat att använda kommando- eller terminalkoder för din smak, kan du ladda ner appar för att göra jobbet åt dig. CopyTrans Shelbee för Windows 10 och iPhone Backup Extractor för iOS kan användas för att göra denna process automatiskt. Detta kommer att innebära att du laddar ner en annan applikation till din dator, men om att skriva in katalogkoder inte är din kopp te, så har du åtminstone ett alternativ.
Ytterligare vanliga frågor
Kan jag flytta min iPhone-säkerhetskopia till en annan enhet?
Tekniskt sett nej. Apple tillåter inte att du bråkar med platsen för backupmappar. Det har inte funnits en uppdatering som gjorde det möjligt för användare att ange backupmålkatalog ända sedan automatiska säkerhetskopieringar introducerades. Som sagt, det finns sätt att undergräva denna begränsning.
En av dem är att skapa symboliska länkar som visas ovan som omdirigerar säkerhetskopior till en annan mapp. Du kan också bara kopiera och klistra in filerna manuellt om du vill. Tills Apple själv bestämmer sig för att ändra sina policyer kommer att komma runt deras standardgränser vara det enda sättet att använda en annan enhet för säkerhetskopiering.
Hur ändrar jag min iPhones säkerhetskopieringsplats?
Det finns inget sätt att ändra säkerhetskopieringsplatsen för din iPhone officiellt från själva enheten. Apple vill inte att du ska pilla med deras standardinställningar, och det verkar inte finnas några uppdateringar för att ändra detta. Men att skapa symboliska länkar för antingen Windows eller Mac kan kringgå detta.
Alternativt kan du bara kopiera och klistra in din säkerhetskopia på en annan enhet. Alla Apple-enheter, oavsett om det är en iPhone, en iMac eller en iPad, använder iTunes-appen för att säkerhetskopiera sina filer. Genom att följa stegen som redan ges kan du lura iTunes-appen att automatiskt säkerhetskopiera till en annan enhet.
Hur anpassar jag min iPhones säkerhetskopieringsplats?
Du kan inte. Apple tillåter inte användare att ändra standardplatsen för sina systemsäkerhetskopior. Det finns inget officiellt kommando i iPhone-enheten eller iTunes-appen som ger användaren ett val att ändra detta. Du kan antingen använda symboliska länkar eller ladda ner ett tredjepartsprogram som flyttar säkerhetskopior åt dig.
Var hittar du din säkerhetskopieringsmapp i iTunes?
Beroende på vilken plattform du använder kan den antingen vara i %APPDATA%Apple ComputerMobileSync eller i ~/Library/Application Support/MobileSync. Om du inte hittar mappen, försök att söka efter MobileSync i antingen sökappen för Windows eller på Finder-appen för Mac.
Om du redan har omdirigerat din säkerhetskopia bör den dock finnas i den katalog som du angav. Se instruktionerna för Windows och Mac ovan för att söka efter den exakta platsen för dina säkerhetskopieringsmappar.
Är det OK att ta bort säkerhetskopieringsmappen när du skapar en symbolisk länk?
När du skapar en symbolisk länk har du möjlighet att antingen byta namn på, flytta eller ta bort mappen. Att ta bort mappen direkt rekommenderas inte, även om du lyckas skapa en symbolisk länk. Den ursprungliga säkerhetskopieringsmappen innehåller äldre säkerhetskopior som du kan behöva om du stöter på ett systemfel.
Automatiska säkerhetskopieringar har vanligtvis filer med olika tidsstämplar för att återställa ditt system till en tid innan ett fel uppstår. Om du direkt tar bort standardmappen för säkerhetskopiering berövas du dessa tidsstämplade säkerhetskopior.
Hitta en väg runt begränsningar
Även om Apple själv har satt begränsningar för användarens möjligheter att bråka med standardinställningarna för sina enheters säkerhetskopieringsfiler, hittar oförskämda användare alltid ett sätt. Genom att veta hur du ändrar iTunes-säkerhetskopieringsplatsen kan du hantera det utrymme som dina säkerhetskopieringsfiler upptar.
Känner du till ett annat sätt för hur man ändrar iTunes-säkerhetskopieringsplatsen? Dela dina tankar i kommentarsfältet nedan.

