Viktiga Punkter
- CHKDSK granskar din hårddisk efter problem och skadade sektorer. Använd det om din dator har startproblem.
- SFC skannar och reparerar Windows systemfiler. Använd det om program kraschar eller om du får felmeddelanden om saknade DLL-filer.
- DISM är det mest kraftfulla verktyget och åtgärdar problem i Windows systembild. Använd det om SFC inte kan reparera filer.
Om din dator börjar uppvisa fel, saktar ner eller beter sig konstigt kan du använda inbyggda Windows-verktyg för att försöka lösa problemen. CHKDSK, SFC och DISM undersöker din hårddisks status och reparerar korrupta filer, men de har olika funktioner och påverkar olika delar av systemet.
Dessa verktyg kan köras, men det kan vara onödigt tidskrävande beroende på det specifika problemet. Därför är det bra att veta när och hur dessa tre felsökningsverktyg används.
Vad är CHKDSK och när ska man använda det?
CHKDSK (Check Disk) är det första verktyget du bör prova om datorn börjar uppföra sig konstigt, till exempel om den hänger sig vid avstängning eller är långsam.
CHKDSK letar efter och reparerar filfel och problem i filsystemet. Det undersöker enheten efter skadade sektorer (dataområden som inte kan läsas) och försöker reparera dem eller ber systemet att inte använda dem.
Windows kan starta CHKDSK automatiskt om problem upptäcks, ibland på grund av harmlösa orsaker som felaktig avstängning, men även på grund av allvarligare saker som skadlig kod eller kommande diskfel. Verktyget kommer dock inte att göra några reparationer om du inte godkänner det.
För att förhindra fel och dataförlust är det bra att köra CHKDSK manuellt som en del av datorunderhållet. Det kan göras på följande sätt:
1. Kör CHKDSK via Utforskaren
CHKDSK kan köras via kommandotolken. Om du föredrar ett annat sätt, öppna Utforskaren, klicka på ”Den här datorn”, högerklicka på enheten och välj ”Egenskaper”.
Gå till fliken ”Verktyg” och välj ”Kontrollera” under ”Felkontroll”.
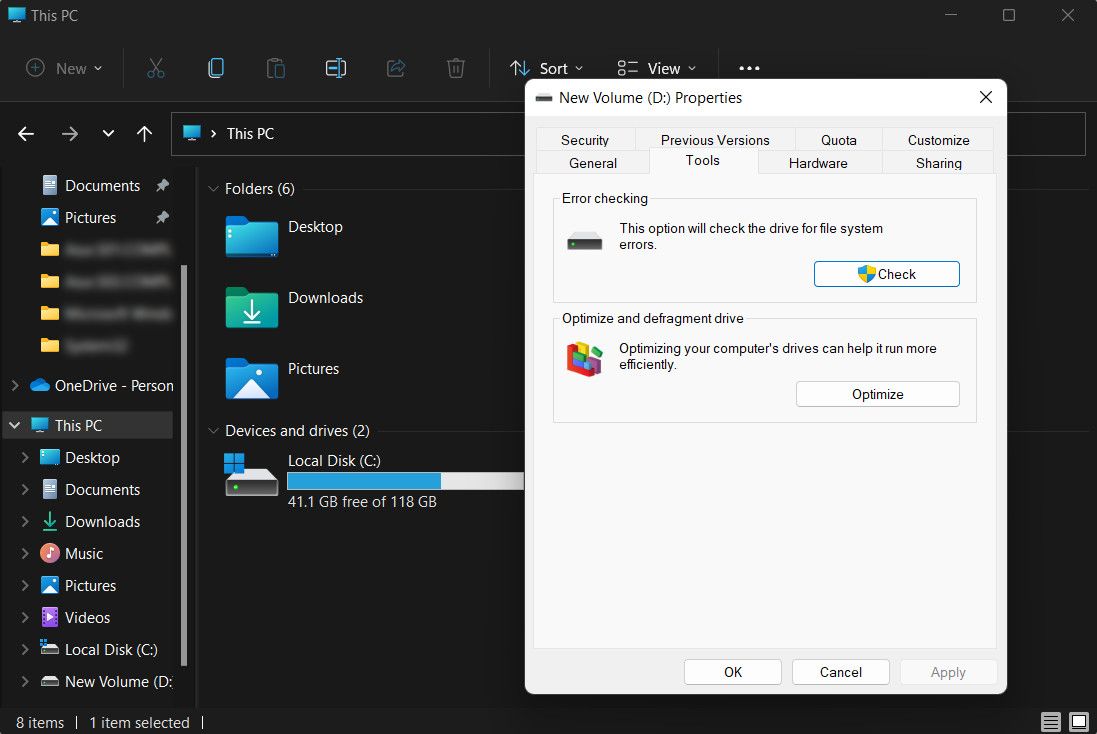
Om Windows anser att allt fungerar som det ska, visas ett meddelande om att enheten inte behöver skannas. För att ändå köra CHKDSK, välj ”Skanna enhet”.
Skanningen kan ta några minuter upp till en halvtimme, beroende på enhetens storlek och skick. När det är klart, får du antingen meddelande om att inga fel hittades, eller förslag på hur du fixar de fel som hittats.
2. Kör CHKDSK från kommandotolken
För mer kontroll över diskkontrollen, bör du köra CHKDSK från en kommandotolk med administratörsrättigheter. Gör så här:

För att göra ändringar kan du använda parametrar med CHKDSK. Här är två alternativ:
- För att CHKDSK ska åtgärda problem, skriv: ”chkdsk /f c:” (för C-enheten).
- För att söka efter skadade sektorer och fel, skriv: ”chkdsk /r c:”
Om meddelandet ”Volymen används av en annan process” visas, kan du schemalägga skanningen till nästa gång datorn startar om. Detta ska bara ske en gång. Om verktyget fortsätter att starta vid varje omstart, kan du inaktivera det manuellt.
Vad är SFC Scannow och när ska man använda det?
Medan CHKDSK hittar fel i filsystemet, skannar och reparerar SFC (System File Checker) specifikt Windows-systemfiler. Om den upptäcker skadade eller modifierade filer, byter SFC automatiskt ut dem mot rätt version.
Det är ofta tydligare när du ska använda SFC, då det ofta beror på att hårddisken inte fungerar korrekt. Om Windows-program kraschar, du får felmeddelanden om saknade DLL-filer eller ser den ökända blåskärmen, är det dags att köra SFC.
Öppna en kommandotolk med administratörsrättigheter, skriv följande kommando och tryck på ”Enter”:
sfc /scannow
SFC skannar hela systemet och reparerar eller ersätter alla skadade eller saknade filer med kopior från Windows komponentlager (läs nästa avsnitt om DISM för mer information om detta och hur SFC och DISM samverkar). Skanningen kan ta tid, så låt kommandotolken vara öppen tills den är klar.
Om du bara vill skanna men inte reparera systemfiler, skriv:
sfc /verifyonly
När SFC är klar, får du ett av tre meddelanden:
- ”Windows Resource Protection hittade inga integritetsintrång”. Då beror problemen inte på systemfiler.
- ”Windows Resource Protection hittade skadade filer och reparerade dem”. Dina problem borde nu vara lösta.
- ”Windows Resource Protection hittade skadade filer men kunde inte reparera dem”. Då är systemfilerna felaktiga, men SFC kan inte byta ut dem. Prova att köra verktyget igen i felsäkert läge. Om det inte fungerar, är det dags för DISM.

Vad är DISM och när ska man använda det?
DISM (Deployment Image Servicing and Management) är det mest kraftfulla av de tre Windows-verktygen. Det används om du ofta får krascher, frysningar och fel, och SFC inte kan reparera systemfilerna eller inte ens startar.
Medan CHKDSK skannar hårddisken och SFC systemfilerna, söker och reparerar DISM korrupta filer i komponentarkivet i Windows systemavbildning, vilket gör att SFC fungerar korrekt. Det kan också hjälpa till med Windows-uppdateringar, drivrutiner och startproblem.
Säkerhetskopiera dina data innan du kör DISM, om något går fel.
Som med CHKDSK och SFC behöver du öppna en kommandotolk med administratörsrättigheter för att köra DISM. För att spara tid och undvika onödiga reparationer, kan du först kolla om avbildningen är skadad, utan att göra några ändringar. Skriv följande kommando och tryck ”Enter”:
Dism /Online /Cleanup-Image /CheckHealth

Skanningen bör ta bara några sekunder. Om ingen korruption hittas, kan du göra en mer avancerad skanning för att se om komponentlagret är korrekt och kan repareras, utan att göra ändringar, genom att skriva:
Dism /Online /Cleanup-Image /ScanHealth
Om DISM rapporterar problem med systemavbildningen, gör en avancerad skanning för att reparera problemen. DISM kommer att ansluta till Windows Update för att ladda ner och byta ut skadade filer. Processen kan ta upp till 10 minuter och kan verka som om den fastnat i 20 sekunder, men det är normalt. Skriv följande kommando:
Dism /Online /Cleanup-Image /RestoreHealth

När skanningen och reparationerna är klara, starta om datorn och kör SFC igen för att byta ut korrupta eller saknade systemfiler.
I vilken ordning ska man köra CHKDSK, SFC och DISM?
Nu när du förstår CHKDSK, SFC och DISM, borde ett eller flera av dessa felsökningsverktyg hjälpa dig att fixa datorn.
En vanlig fråga är i vilken ordning testerna ska köras. Ska man alltid börja med CHKDSK? Eller köra DISM före SFC?
Det finns ingen specifik ordning, då det beror på problemet du upplever. Men om SFC hittar korrupta filer eller andra problem, bör DISM köras för att fixa Component Store, och sedan SFC igen för att åtgärda trasiga filer.
Om problemen kvarstår, gör en systemåterställning. Det återställer systemfilerna, inställningarna och programmen till en tidpunkt då allt fungerade som det skulle. Om systemet inte var skadat när återställningspunkten skapades, kan det lösa korruptionsproblemen.