Viktiga Punkter
- Med hjälp av Notion Calendar kan användare strukturera sin tid och sina scheman i detalj, likt hur man använder Google Kalender eller Apple Kalender.
- Notion Calendar-appen är en produkt som skapats av Notion, och fungerar som ett separat verktyg, åtskilt från huvudapplikationen för produktivitet.
- Notion Calendar är tillgängligt för macOS, Windows och iOS, och tillåter användare att integrera sina Google-kalendrar.
Många förlitar sig på Notion för dess funktioner inom anteckningar och projektledning. Nu har denna populära produktivitetsapp även lanserat en kalendertjänst kallad Notion Calendar. Vad exakt är då Notion Calendar, och hur kan man använda den för att organisera sin tid? Låt oss undersöka det.
Vad är Notion Calendar?
Notion Calendar är en applikation som lanserades av Notion i januari 2024. Detta verktyg skiljer sig från de kalendermallar som finns i huvudappen Notion, med fokus på dagliga översikter. Notion Calendar ger dig istället möjlighet att i detalj planera din tid, vilket gör den likvärdig med Google Kalender och Apple Kalender.
Utöver att planera din dag i Notion Calendar kan du även dela din tillgänglighet med andra. Dessutom kan du snabbt ordna möten med andra genom verktyget för snabbmöten. Därför passar appen väl för både studenter och yrkesverksamma, inte enbart för enskilda användare.
Andra användbara funktioner i Notion Calendar inkluderar:
- Möjligheten att visa vilken vecka på året det är (användbart om du befinner dig i ett land som räknar veckor istället för att benämna dem som ”veckan som börjar”).
- Valmöjligheten att bestämma hur många dagar du vill se i din kalendervy.
- Justering av kalendervisning för en personlig anpassning.
Hur man skaffar Notion Calendar
Notion Calendar-appen finns tillgänglig för macOS, Windows och iOS. Om du har en Mac kan du ladda ned programmet oavsett om den använder Intel- eller Silicon-chip.
Processen för att få Notion Calendar varierar beroende på om du använder en dator eller en smartphone. Nedan beskrivs stegen för båda alternativen.
Hur man får Notion Calendar på din dator
För att ladda ned Notion Calendar för Windows eller macOS, följ dessa instruktioner:
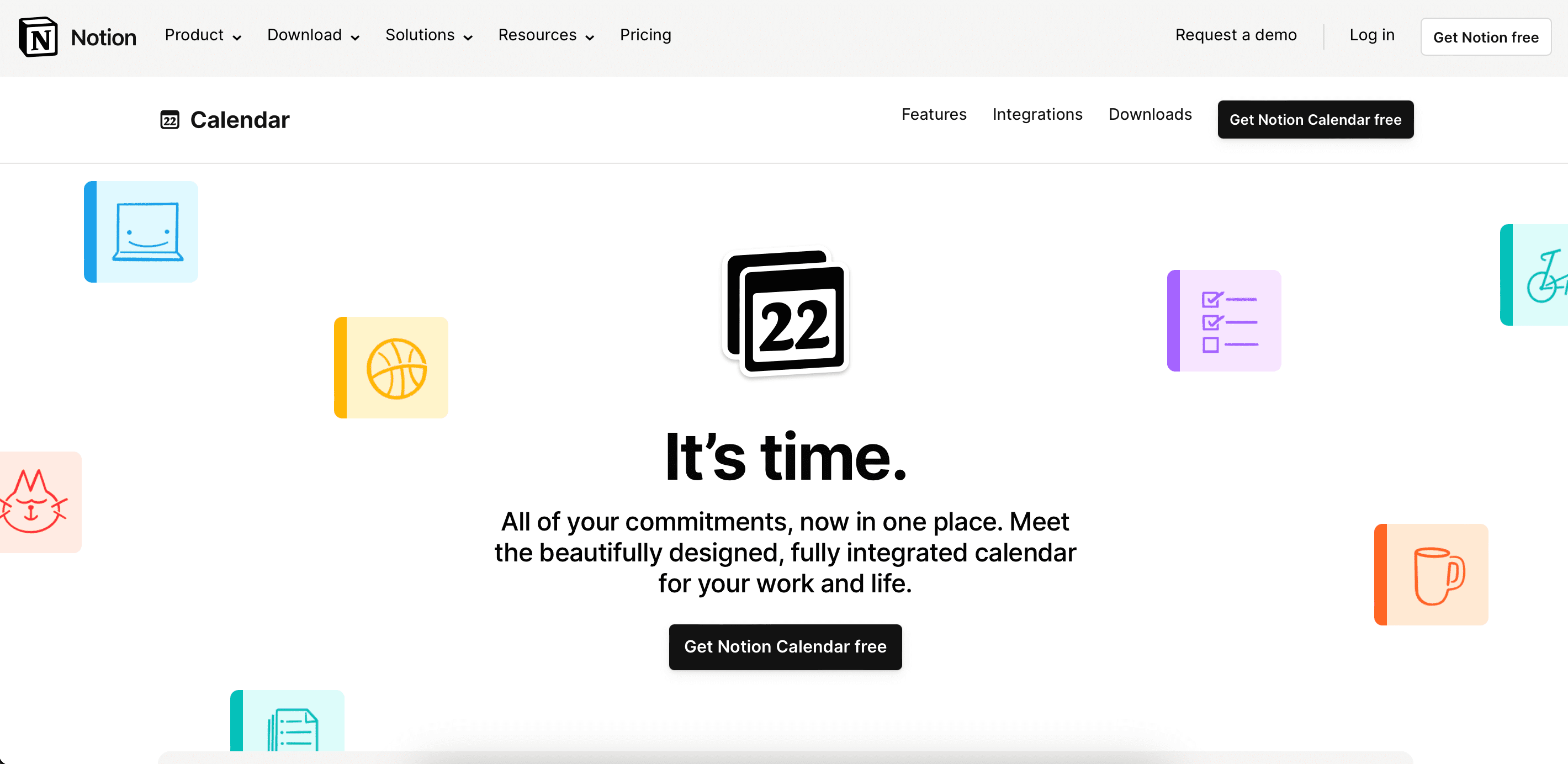
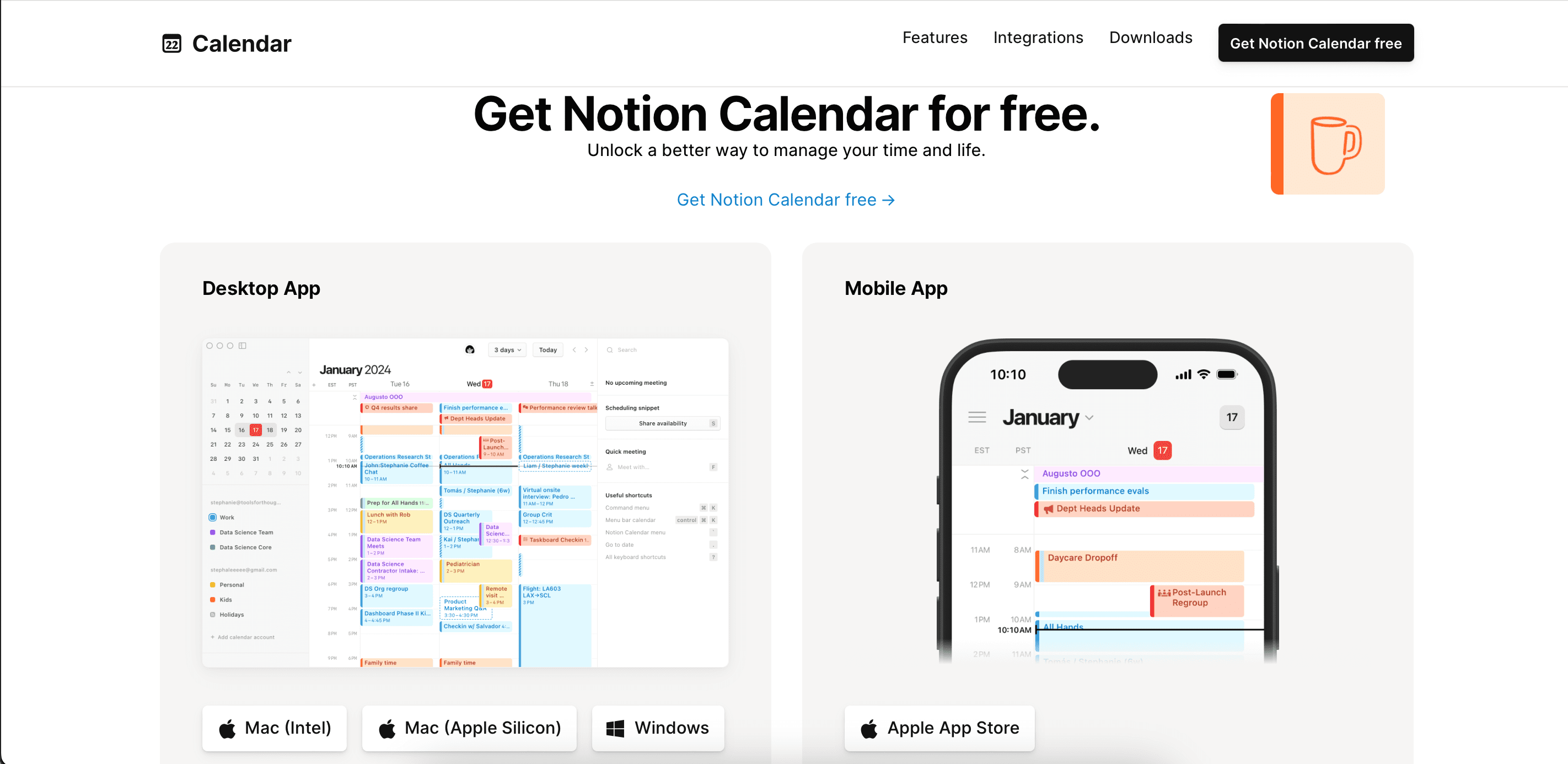
Hur man laddar ner Notion Calendar för iOS
För att ladda ner Notion Calendar-appen till din iPhone, följ dessa steg:
Om du funderar på att centralisera alla dina arbetsflöden på ett ställe kan du läsa vår guide om vilka typer av produktivitetsverktyg som Notion kan ersätta.
Hur man använder Notion Calendar för att hantera sin tid
Efter nedladdning av Notion Calendar kan du börja använda den för effektiv tidshantering. Nedan följer steg-för-steg-instruktioner för de viktigaste produktivitetsfunktionerna i Notion Calendar.
Anslut dina befintliga kalendrar till Notion Calendar
Om du redan har schemalagt din vecka i Google Kalender eller en liknande app, kan du enkelt integrera allt i Notion Calendar istället för att börja om från noll. I januari 2024 kan du dock endast integrera Google Kalender i Notion Calendar – andra kalenderappar, som Apple Calendar, stöds inte.
Det är enkelt att ansluta ditt Google Kalender-schema till Notion Calendar. Här är stegen du följer på din dator:
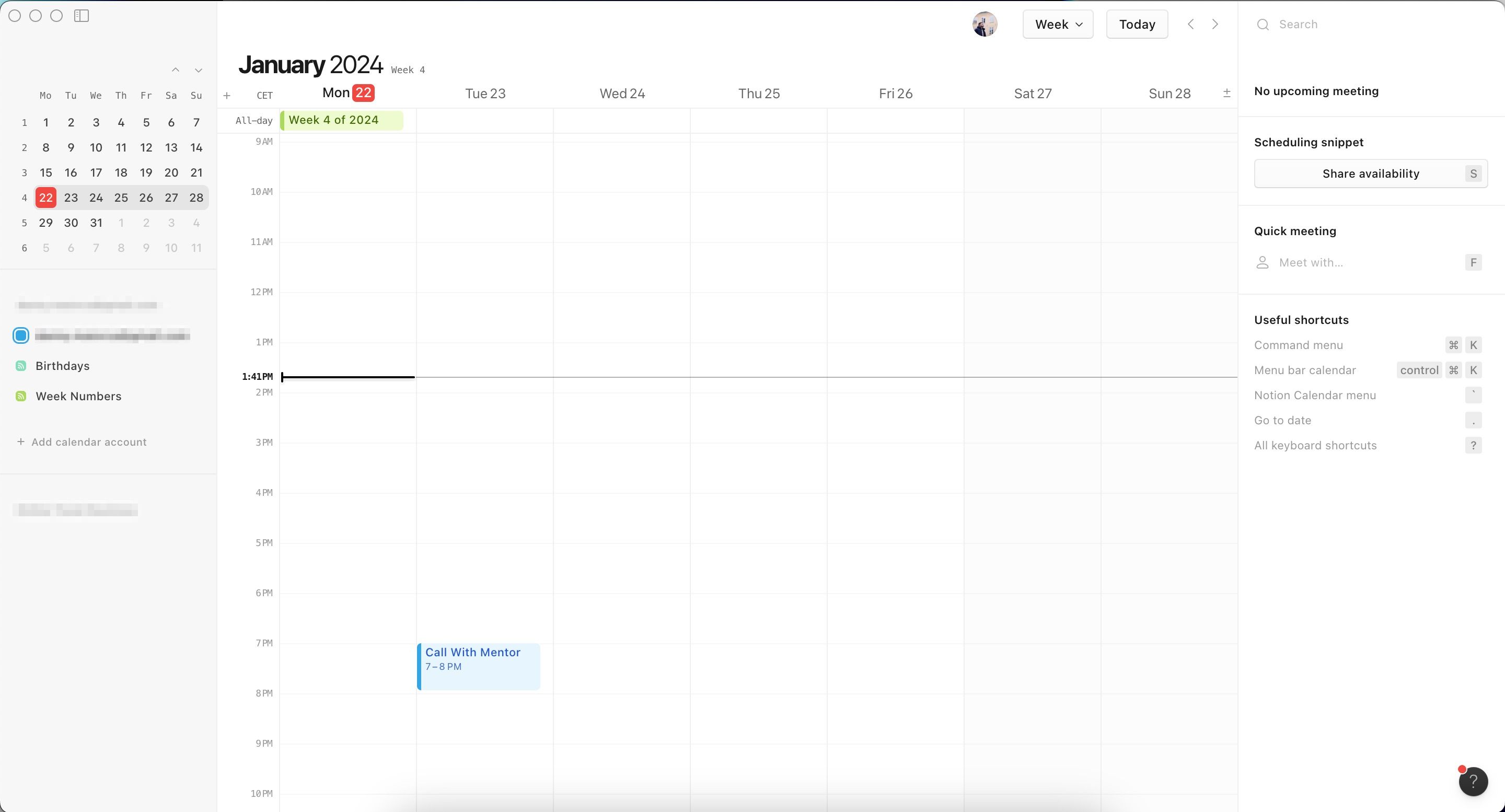
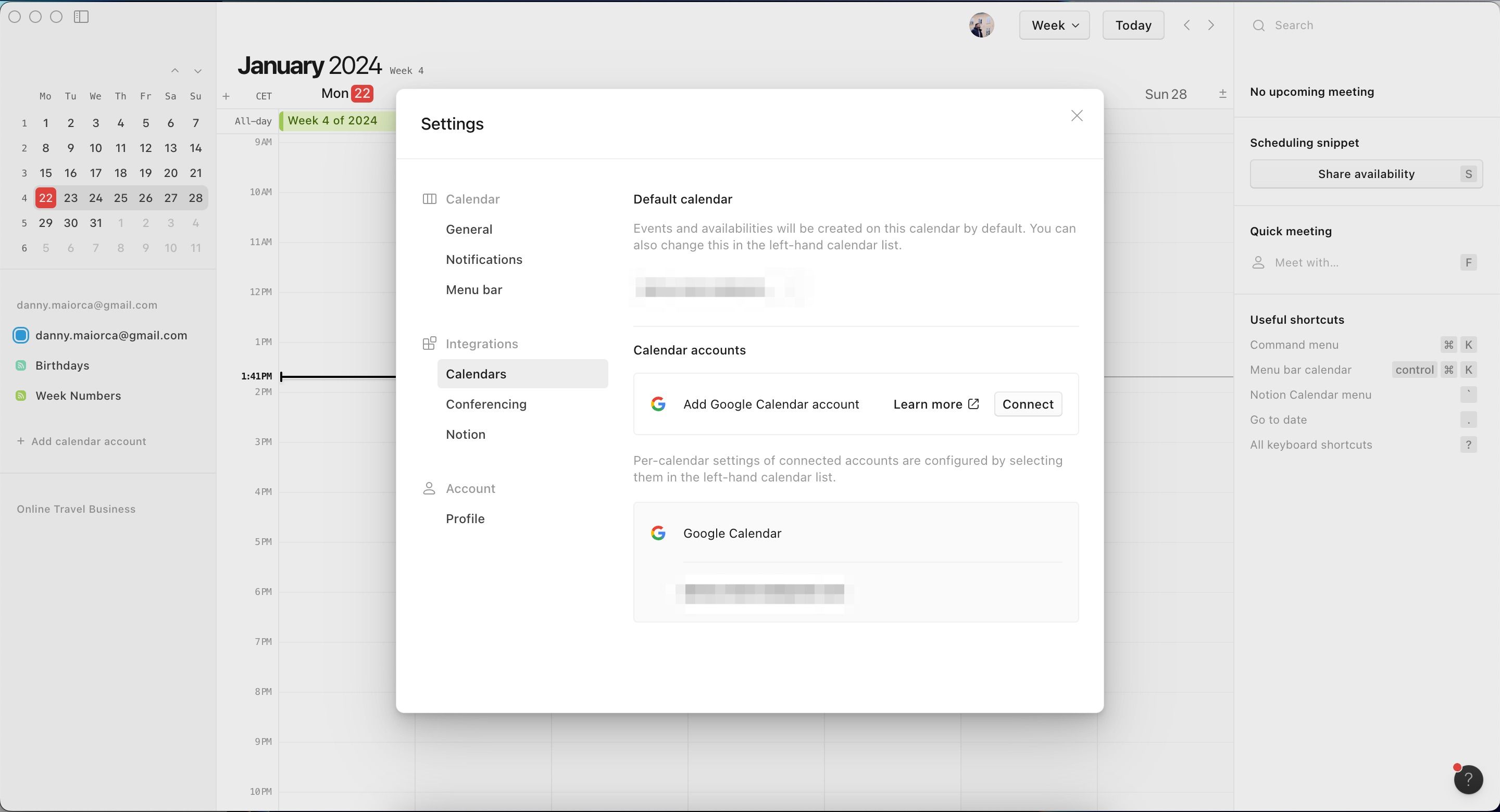
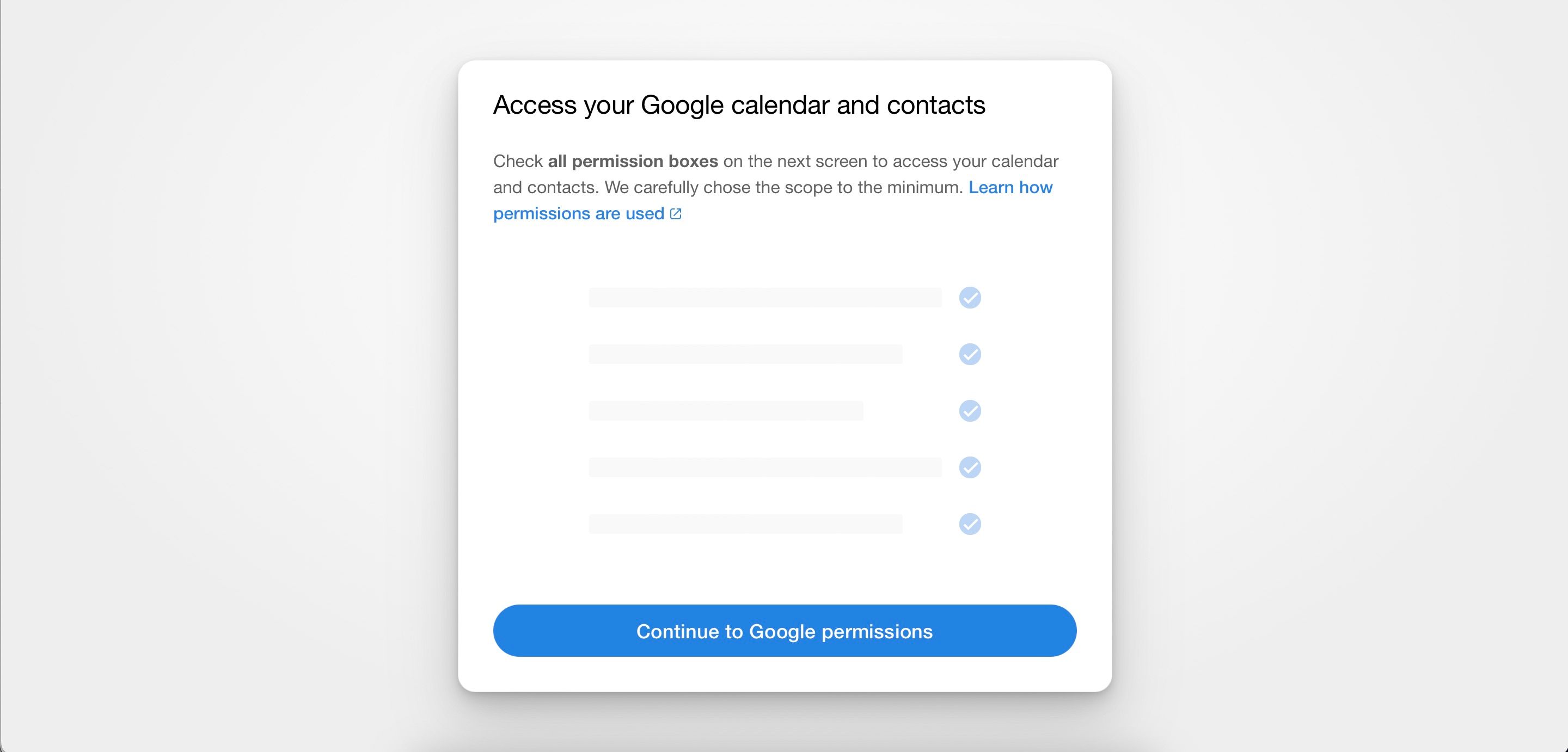
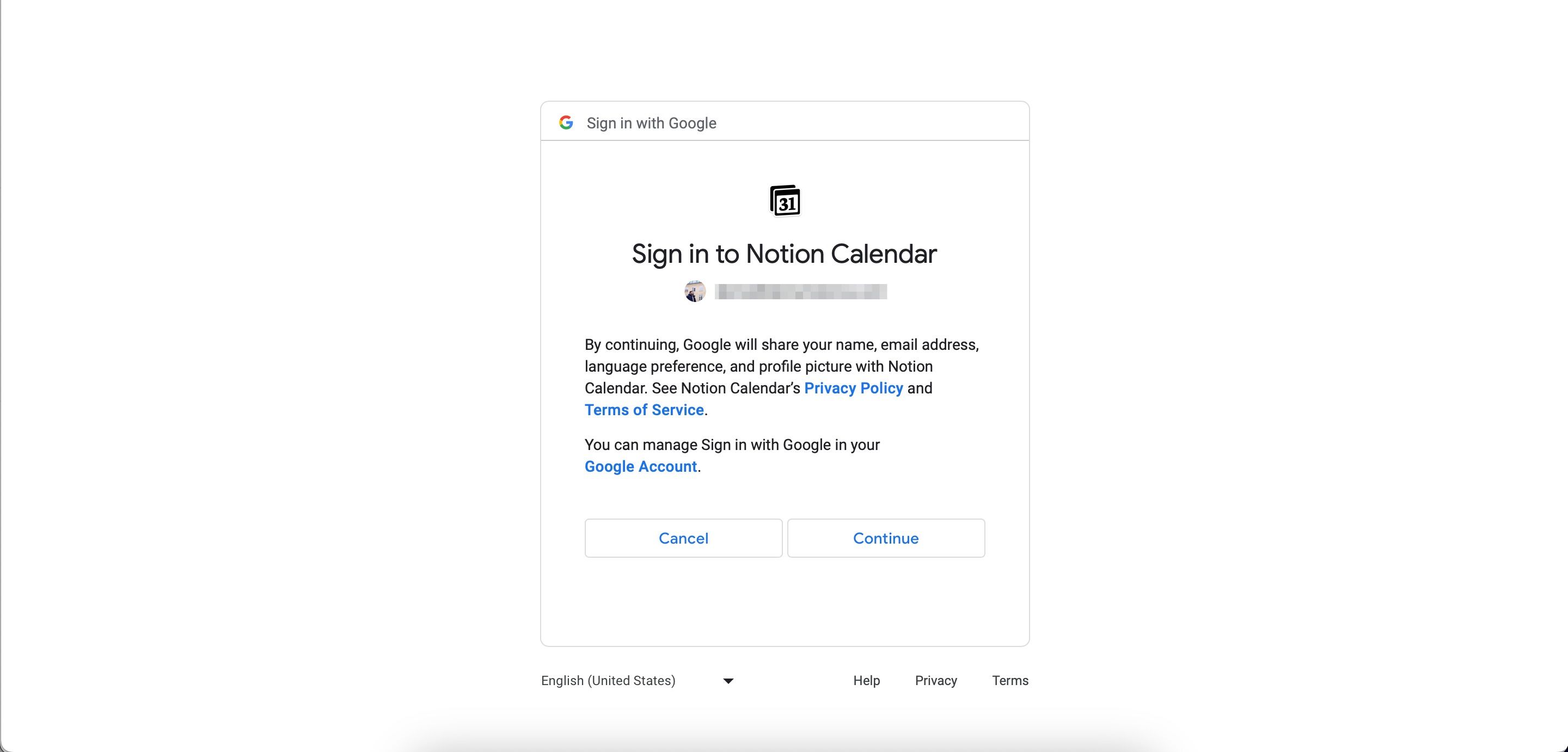
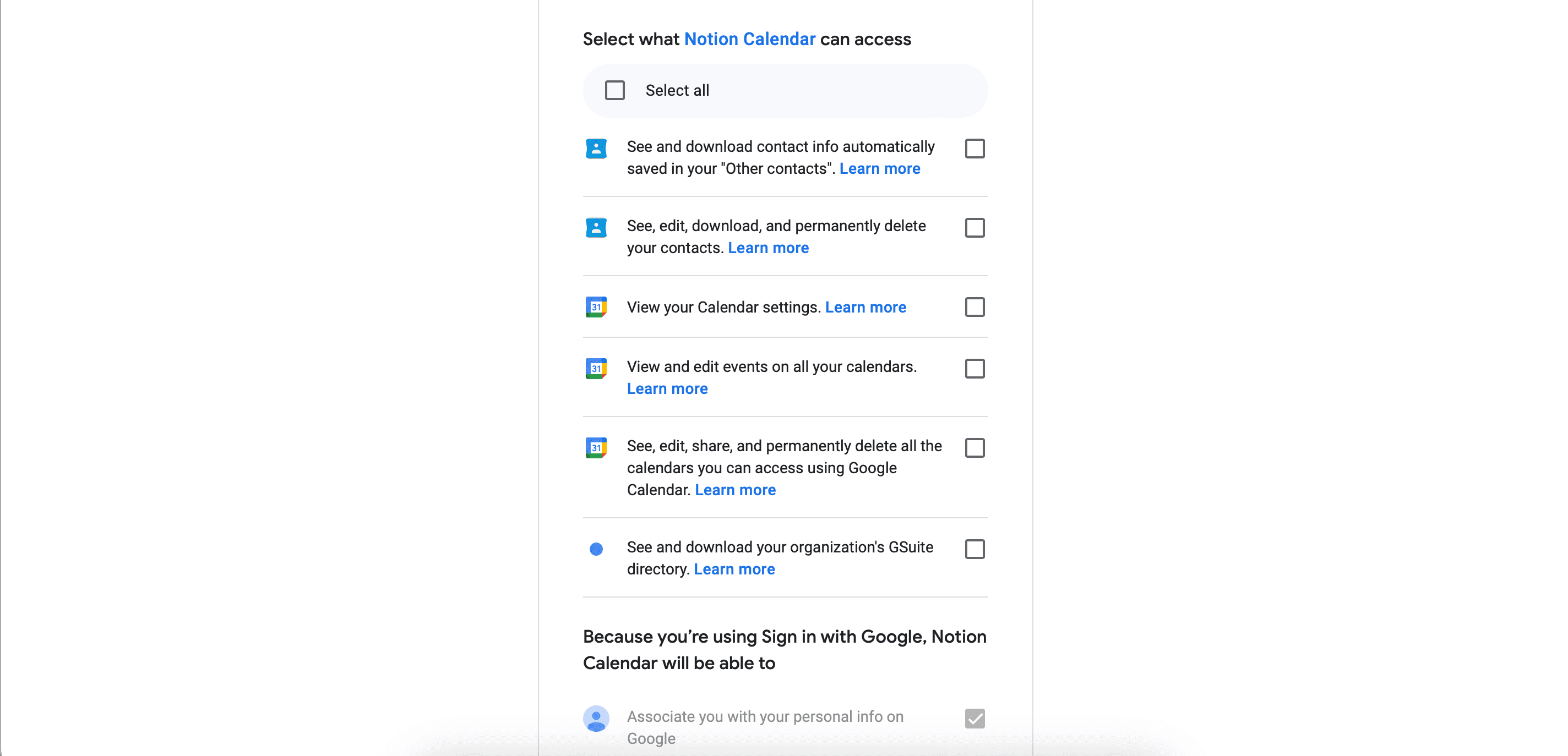
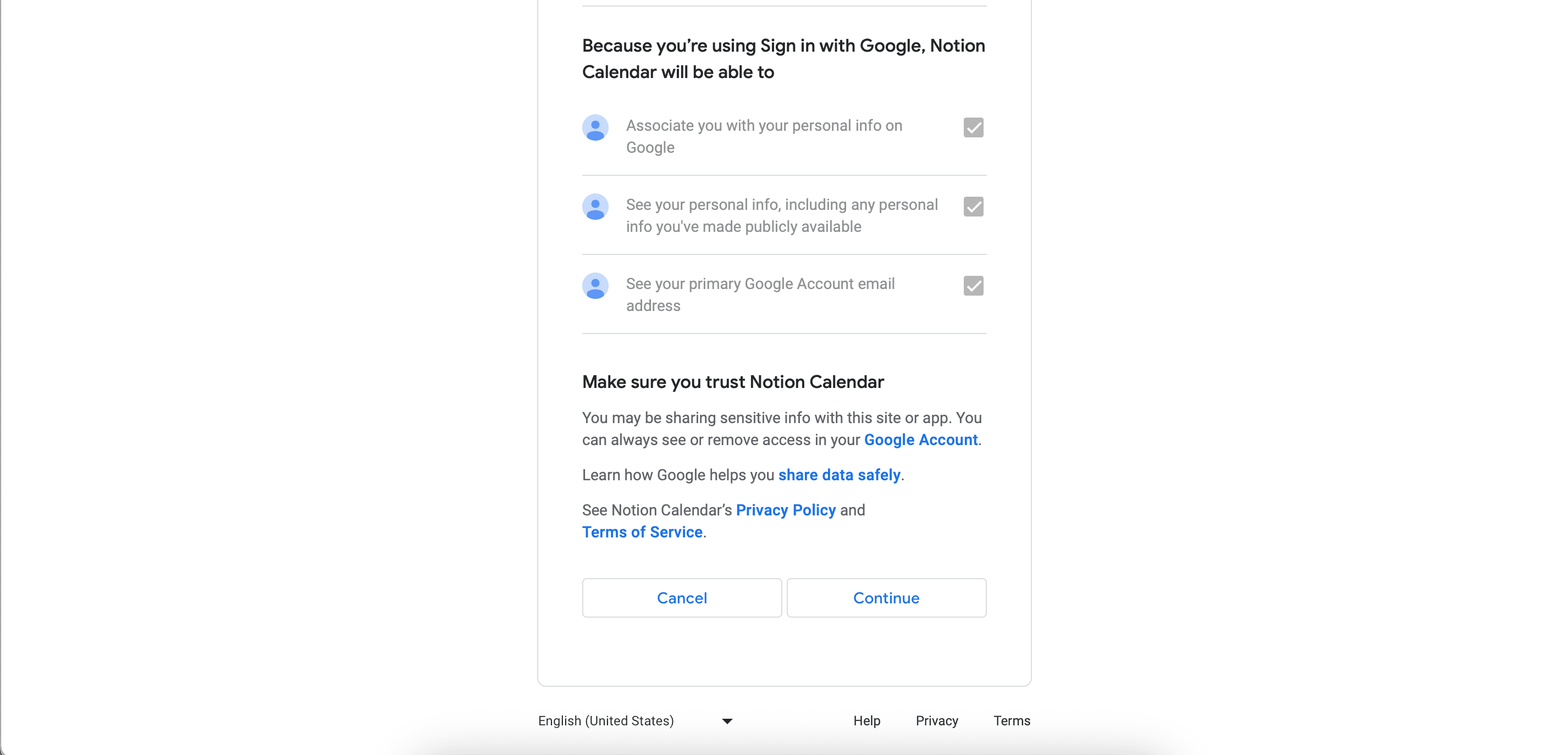
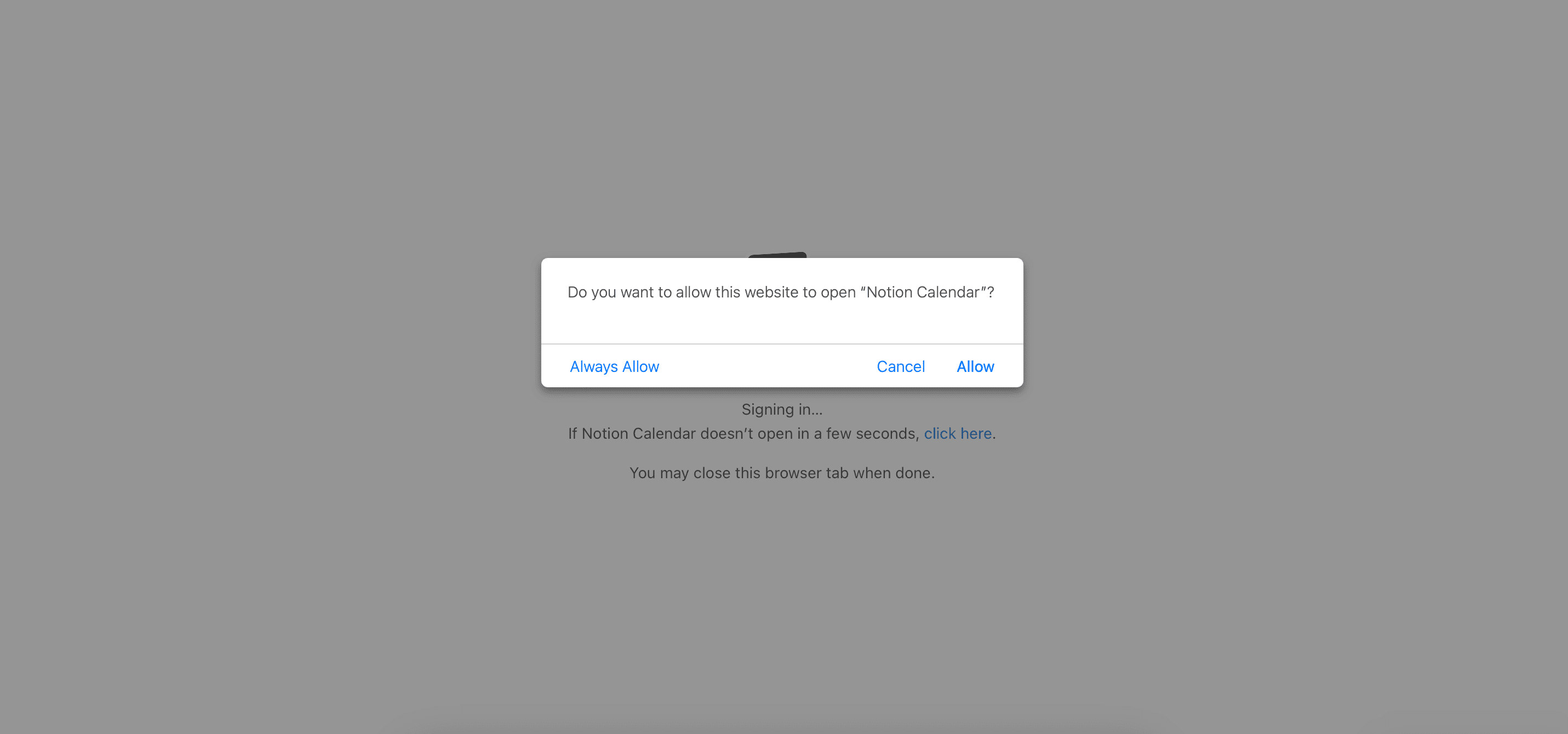
För att integrera din kalender i iOS-appen Notion Calendar, följ dessa anvisningar:
Hur man lägger till nya händelser i Notion Calendar
Att lägga till nya händelser och möten i Notion Calendar-appen är mycket enkelt. På Windows eller Mac:
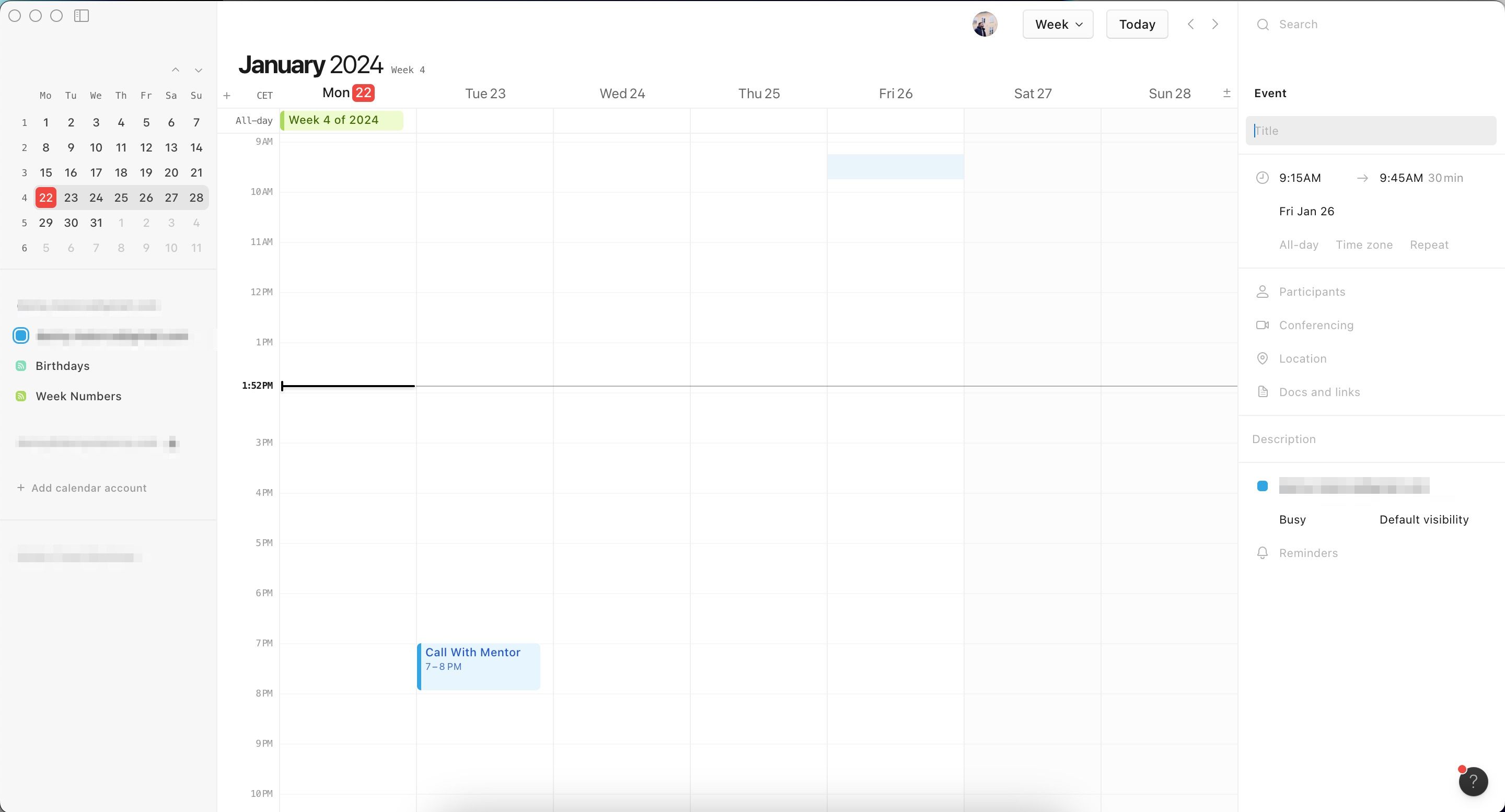
Följ dessa steg istället på din iPhone:
För att lättare organisera dina händelser i Notion Calendar kan du ändra färger. Öppna den aktuella händelsen och klicka på färgen bredvid kalendern som den är kopplad till. Välj en ny färg under ”Händelsefärg”.
Om du vill ha hjälp med att hantera din tid effektivare, läs gärna vår guide om hur du planerar din dag i Notion.
Hur du ändrar din Notion Calendar-vy
Att växla kalendervy kan göra det enklare att hantera din tid genom att visa vad som är planerat under en kortare eller längre period. Processen skiljer sig beroende på om du använder Notion Calendar på iOS eller en dator.
För att ändra kalendervyn i Notion Calendar på din dator, följ dessa steg:
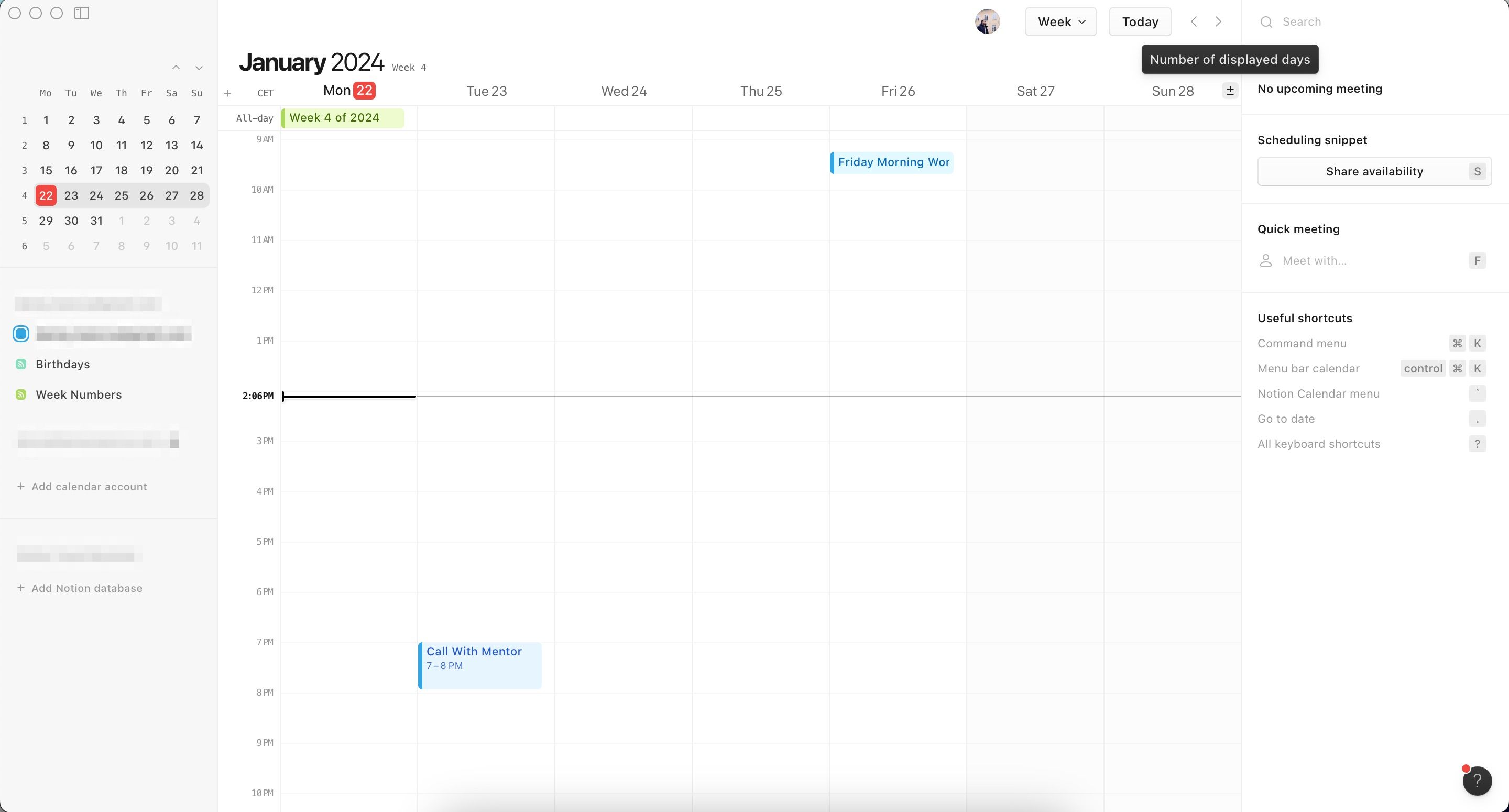
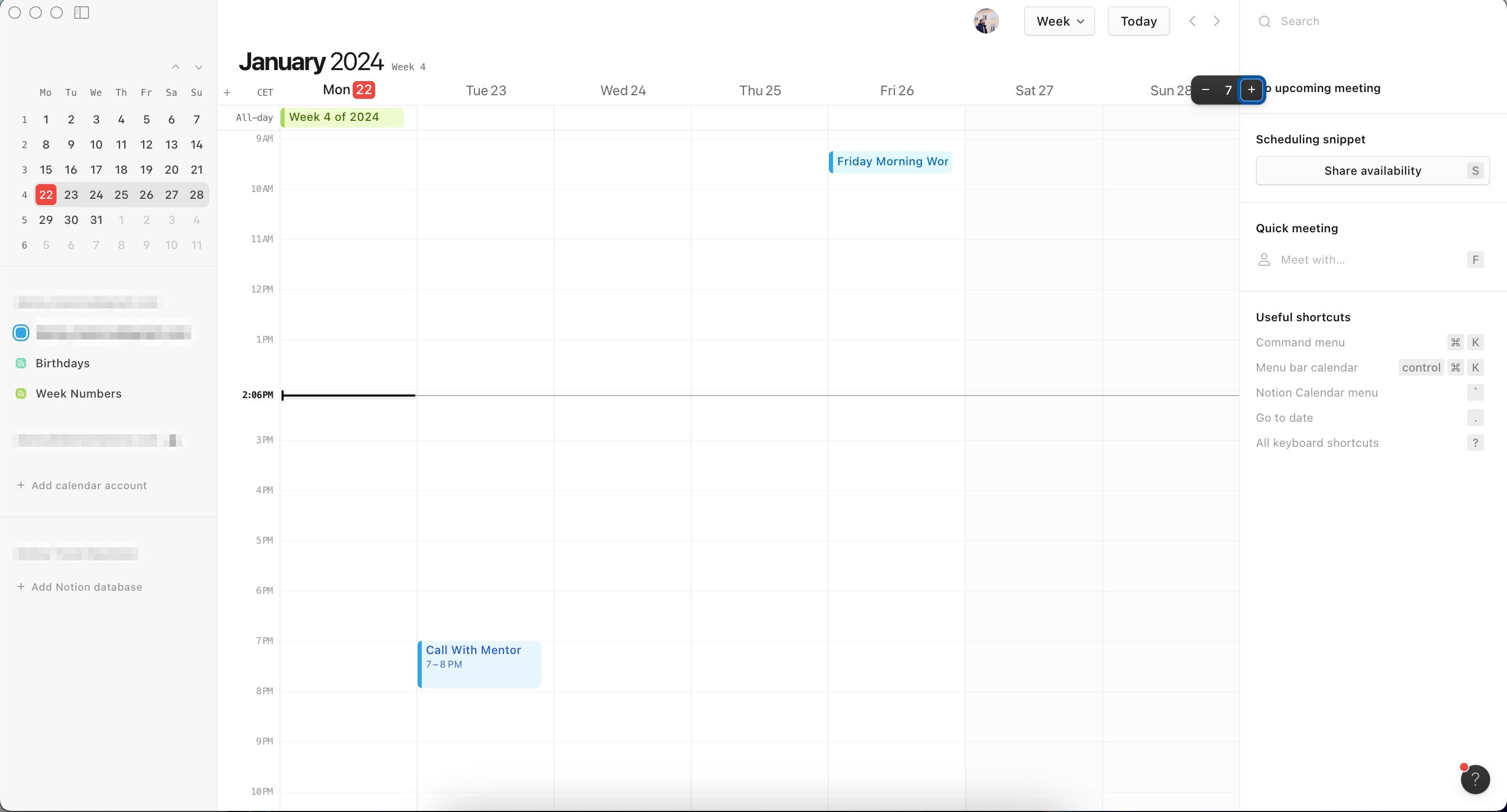
Du kan även ange antalet dagar du vill se (skriv till exempel ”3” för att endast visa tre dagar). Detta fungerar dock endast för 1-9 dagar.
På din iPhone, gör istället följande. Observera att du endast kan se upp till tre dagar åt gången.
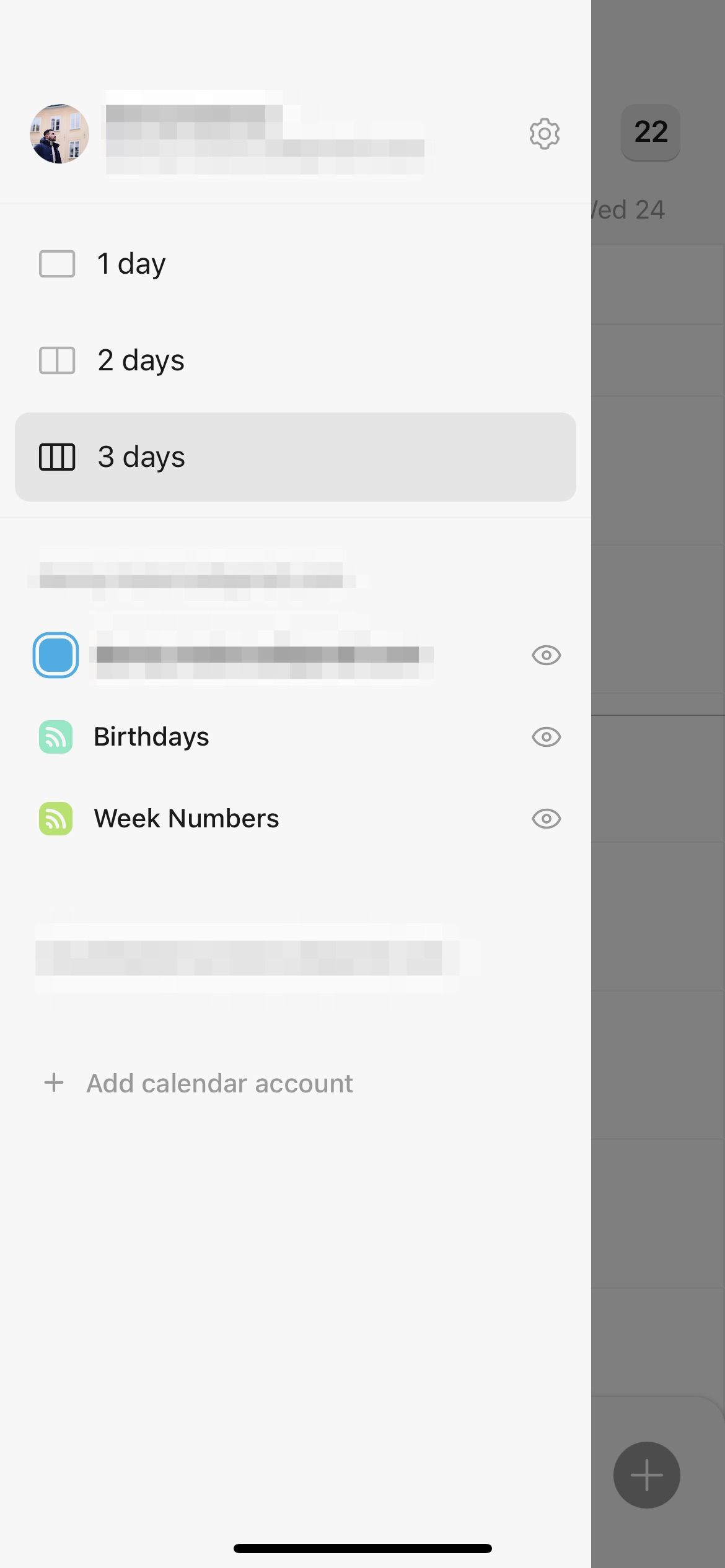
Notion Calendar hjälper dig att hålla bättre ordning i din Notion-arbetsyta och är ett perfekt komplement till Notion-appen. Du kan använda appen både på egen hand och tillsammans med andra, och det är enkelt att anpassa dina händelser. Nu har du all information du behöver för att använda programmets viktigaste funktioner effektivt.