Står du inför utmaningen att bifoga en fil till ett e-postmeddelande som överstiger den tillåtna storleksgränsen? Oavsett om du använder en iPhone, iPad eller Mac, erbjuder funktionen Mail Drop en elegant lösning för att kringgå dessa begränsningar. Denna funktion möjliggör överföring av stora filer, upp till 5 GB per gång. Här följer en detaljerad beskrivning av hur du kan utnyttja Mail Drop.
Vad är Mail Drop och hur fungerar det?
Mail Drop är en tjänst från Apple som möjliggör för användare att skicka omfångsrika filer, som videoklipp, presentationer och bilder, direkt från Mail-appen via iCloud. Förutom Apple-produkter som iPhone, iPad eller Mac, kan Mail Drop även nås från valfri dator genom iCloud på webben.
För att använda Mail Drop på din Apple-enhet krävs ett aktivt iCloud-konto. Mail Drop fungerar genom att först ladda upp din fil till iCloud, istället för att direkt överföra den via e-post. En fördel är att lagringsutrymmet som används av Mail Drop inte belastar din vanliga iCloud-kvot. Det innebär att du kan använda funktionen utan att oroa dig för lagring, även om du inte har en betald iCloud+-prenumeration.
Det är viktigt att notera att när du skickar ett e-postmeddelande med en bilaga via Mail Drop, har mottagaren 30 dagar på sig att öppna den. Efter denna period upphör filens tillgänglighet och mottagaren kan inte längre ladda ner eller visa den.
Med en filstorleksgräns på upp till 5 GB kan du i princip skicka nästan vad som helst efter att ha konfigurerat tjänsten. Det finns dock en sammanlagd lagringsgräns på 1 TB för Mail Drop. Om du har överskridit denna gräns med många skickade filer, kan du behöva vänta tills vissa filer löper ut och frigör lagringsutrymme.
Hur man använder Mail Drop på din iPhone
Det finns ingen direkt knapp för att aktivera Mail Drop. Istället känner din iPhone automatiskt av när en fil är för stor för att skickas via e-post och använder då Mail Drop som alternativ.
Här är en steg-för-steg-guide för att skicka en stor fil med Mail Drop från din iPhone:
- Öppna Mail-appen på din iPhone.
- Tryck på ikonen för att skapa ett nytt meddelande i nedre högra hörnet.
- Fyll i mottagarens e-post, skriv ditt meddelande och bifoga de filer du vill skicka.
- Tryck på uppåtpilen i övre högra hörnet för att skicka.
- Om filerna är för stora för traditionell e-postöverföring, kommer Mail att automatiskt använda Mail Drop.
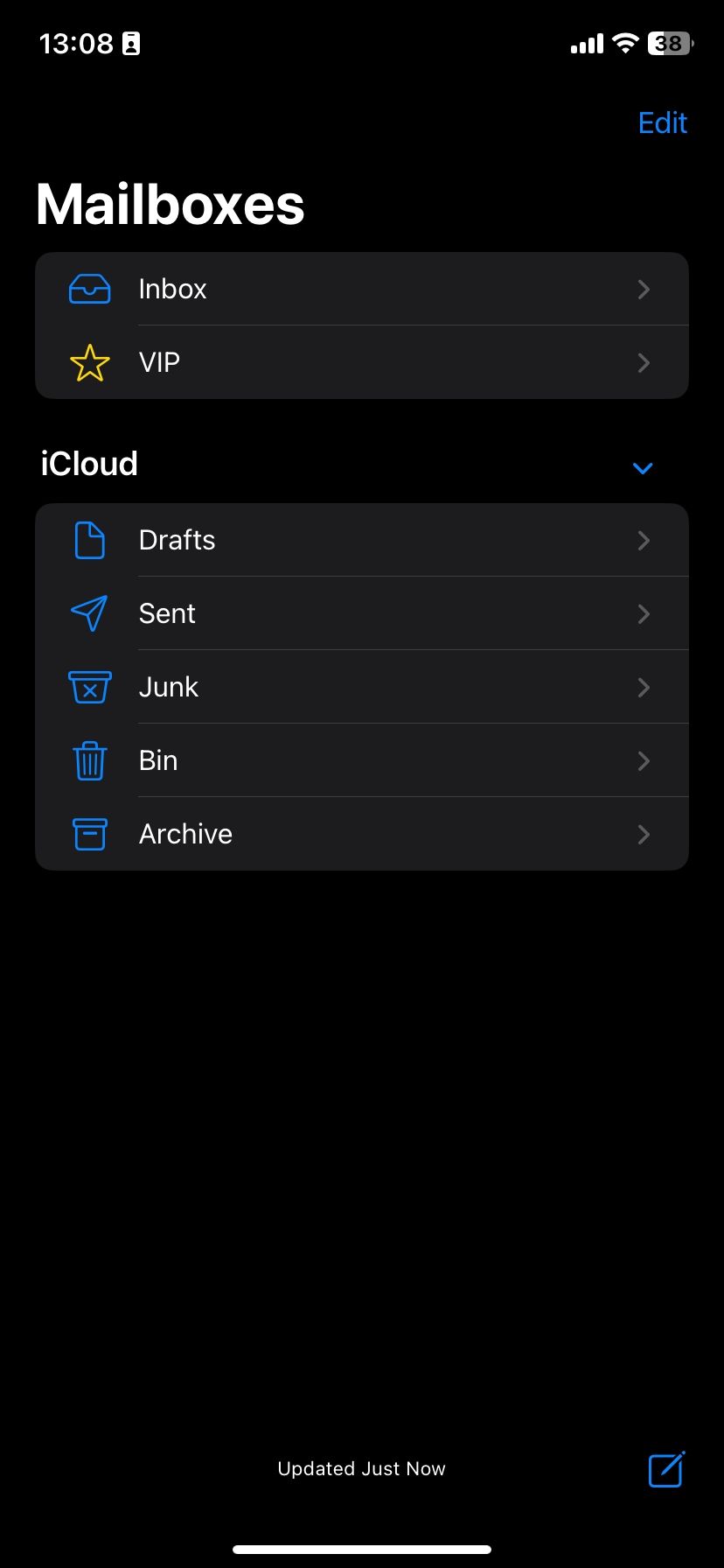
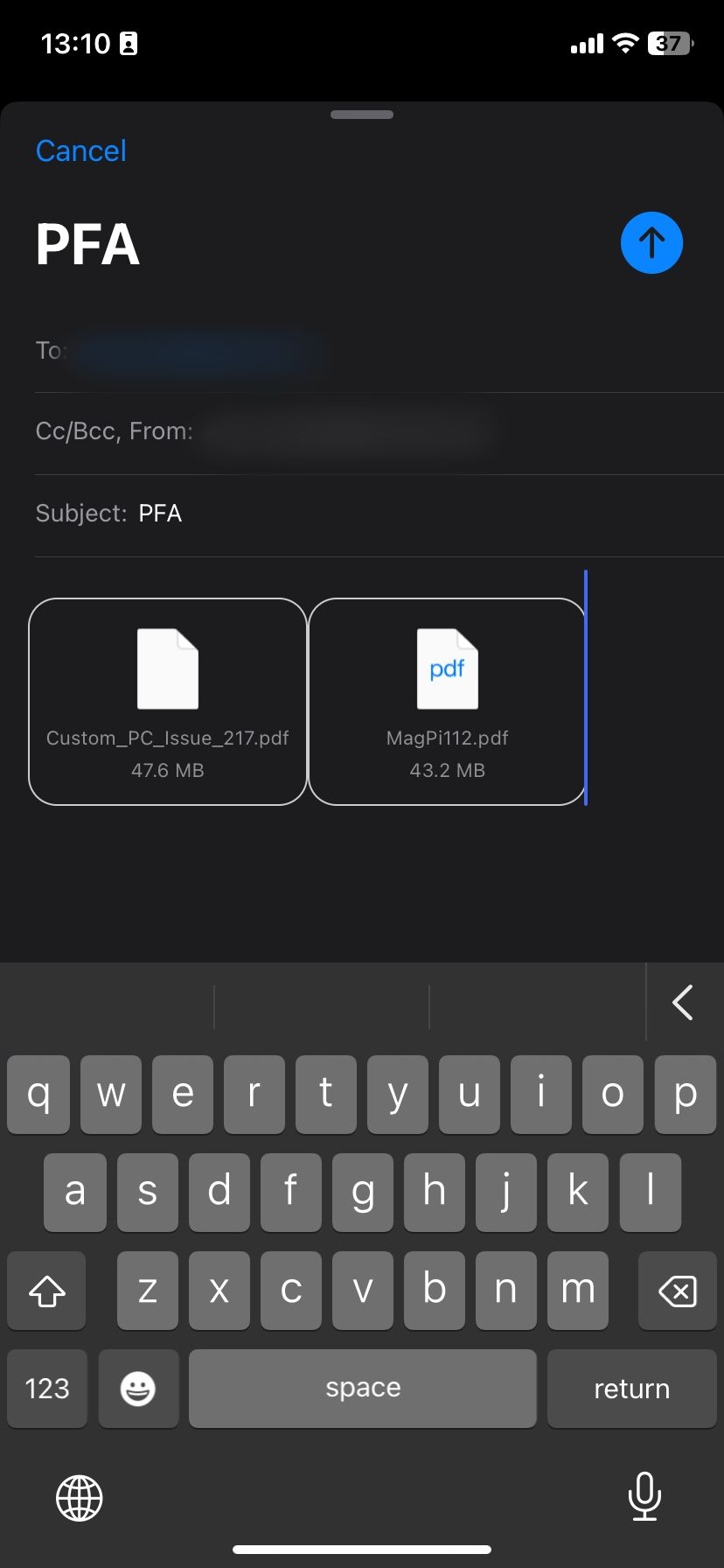
E-postmeddelandet kommer att se ut som ett vanligt skickat meddelande, men det kommer att inkludera ett utgångsdatum för filerna, vilket indikerar att de har skickats via Mail Drop.
Hur man använder Mail Drop på din Mac
Att skicka stora filer via e-post från en Mac är enkelt med Mail Drop. Följ dessa steg:
- Öppna Mail-appen på din Mac.
- Använd Kommando + N på tangentbordet eller klicka på ikonen för nytt meddelande.
- Klicka på gem-ikonen i verktygsfältet för att bifoga filer. Välj filer från din Mac och klicka på ”Välj fil”.
- Klicka på pappersplansikonen för att skicka meddelandet.
- Om filerna är för stora, skickas de automatiskt via Mail Drop.
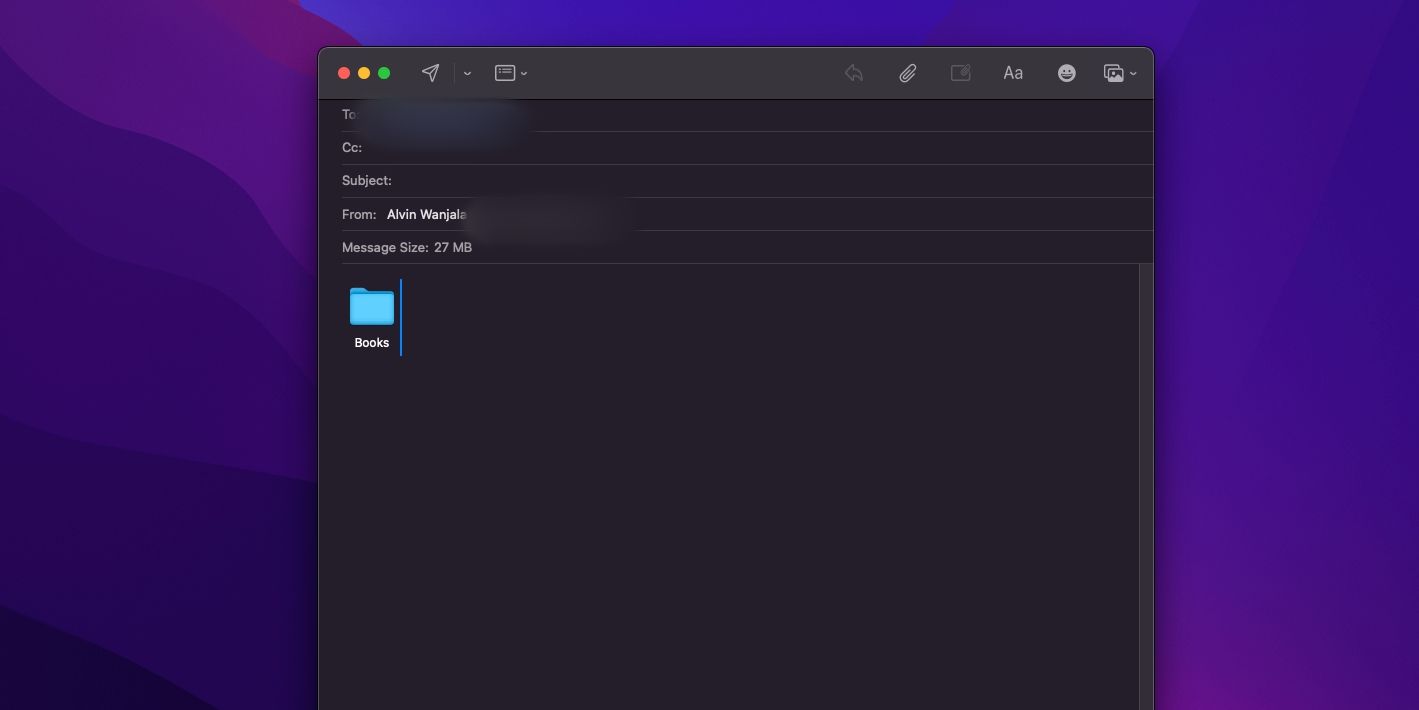
Mottagaren ser ett vanligt e-postmeddelande. För att komma åt filerna behöver de bara klicka på dem. Om du har problem med att skicka filer via Mail Drop, kontrollera att funktionen är aktiverad.
För att göra detta, gå till Mail > Inställningar > Konton. Välj ditt e-postkonto i vänstra sidofältet och kryssa i rutan bredvid ”Skicka stora bilagor med Mail Drop”.
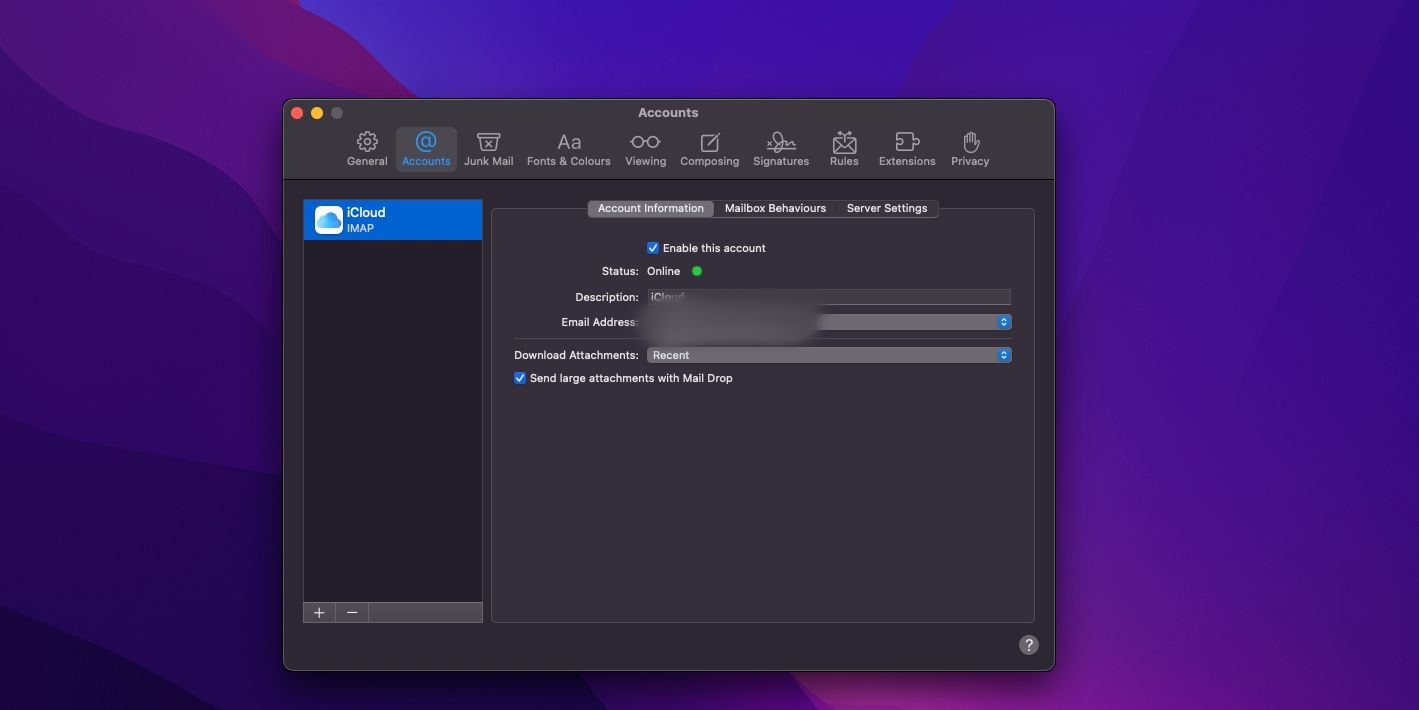
Hur man använder Mail Drop på vilken dator som helst
Mail Drop är också tillgängligt för användning på valfri dator. Allt du behöver är en internetanslutning, en uppdaterad webbläsare, ett Apple-konto och en iCloud-e-postadress.
Följ dessa steg:
- Öppna din webbläsare, gå till iCloud.com och logga in med ditt Apple-konto.
- Klicka på Mail-ikonen och sedan på ”Nytt meddelande”.
- Fyll i mottagarens e-post, ämne och text. För att bifoga filer, klicka på gem-ikonen.
- Välj filernas plats (iCloud Drive, iCloud Photos eller på din enhet).
- Välj filerna du vill skicka och klicka på ”Välj”. Vänta medan appen laddar upp filerna till iCloud.
- Klicka på ”Skicka”.
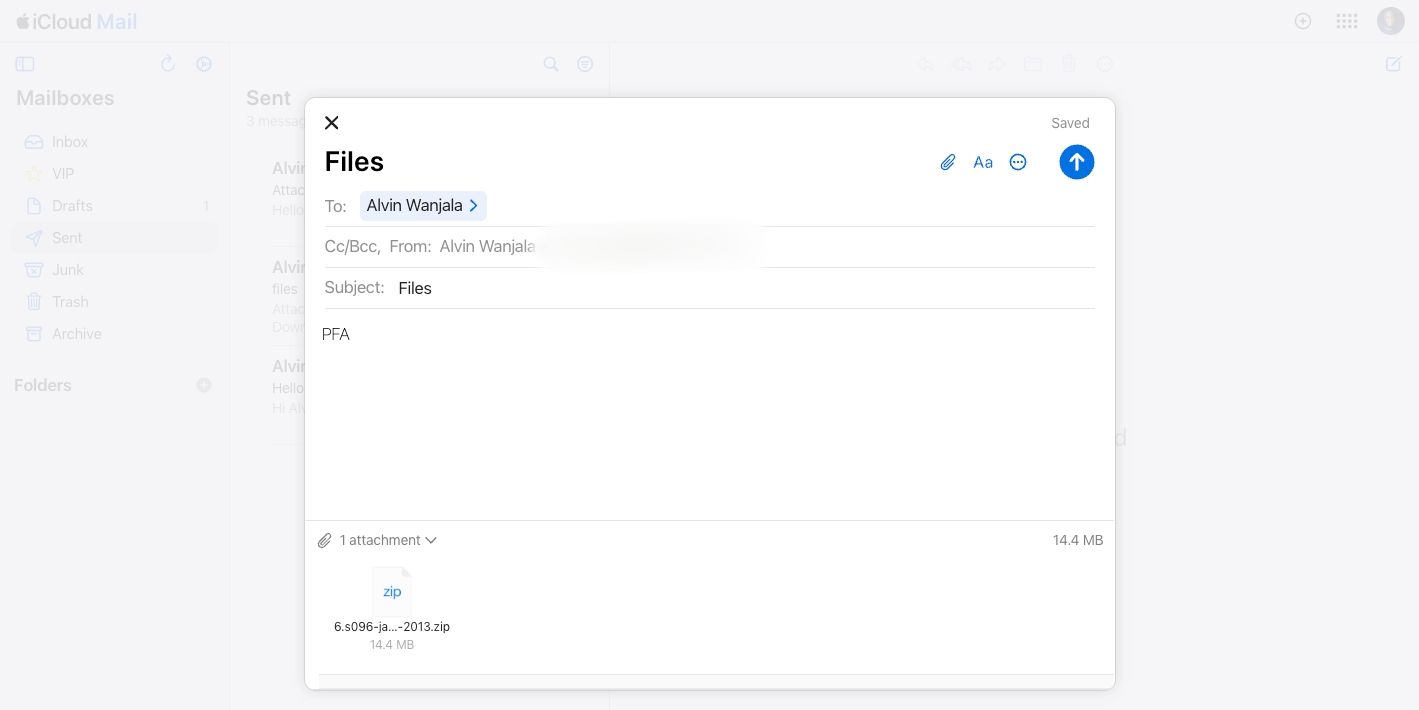
Det är så enkelt att skicka stora bilagor från vilken dator som helst. Om något inte fungerar, kontrollera att Mail Drop är aktiverat i inställningarna.
För att göra detta, klicka på kugghjulsikonen i övre vänstra hörnet och välj ”Inställningar”. Välj ”Skriver” i sidofältet och markera rutan bredvid ”Använd E-postsläpp när du skickar stora bilagor”. Inställningarna sparas automatiskt.
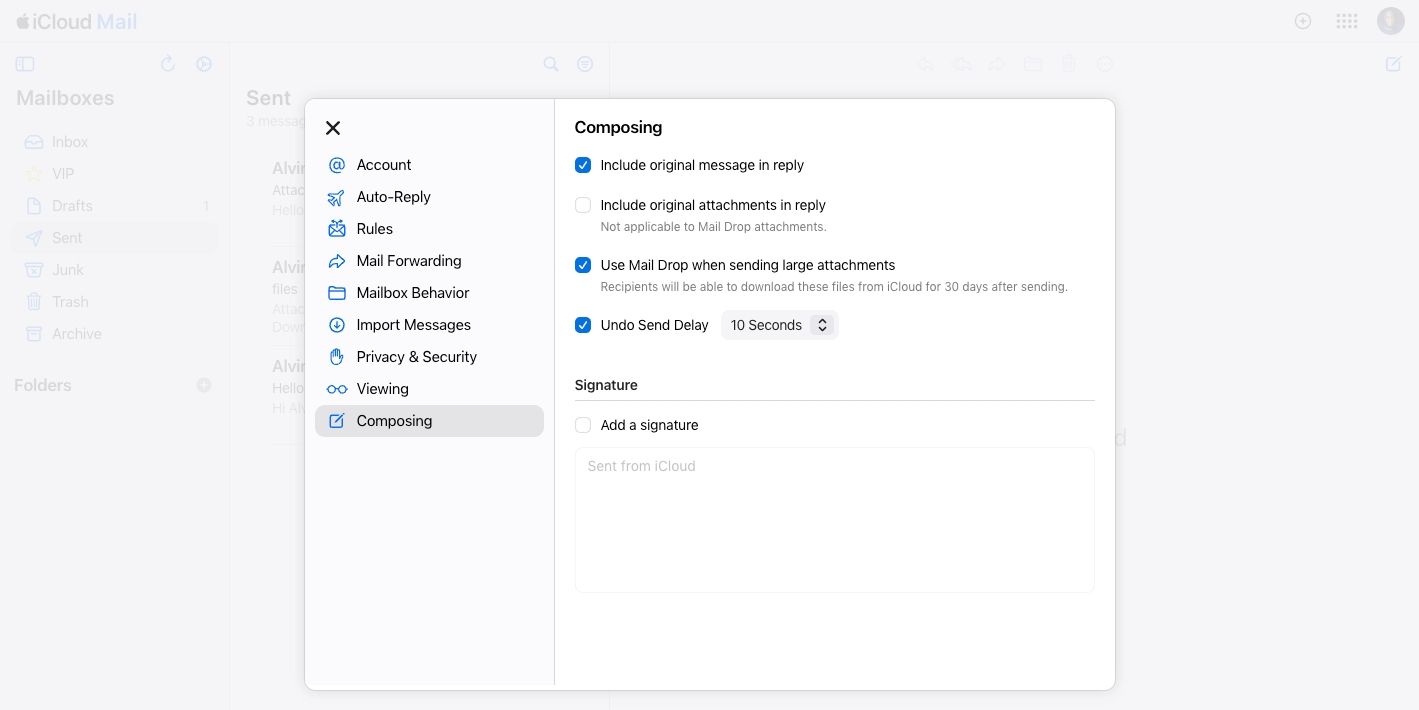
Andra sätt att skicka stora filer
Om Mail Drop inte fungerar av någon anledning, finns det alternativa metoder för att skicka stora filer via e-post. Du kan använda tjänster som Dropbox eller Google Drive för fildelning, men ibland kan dessa upplevas som begränsande.
Skicka stora filer från din Apple-enhet med Mail Drop
När du skickar filer via e-post, är det viktigt att välja ett säkert och pålitligt verktyg. Med tanke på att Mail-appen och iCloud är välrenommerade alternativ, kan du använda Mail Drop med förtroende för att skicka bilagor av nästan vilken storlek som helst, utan oro.