IIS, eller Internet Information Services som det står för, är en webbserver utvecklad av Microsoft. Tidigare gick den under namnet Internet Information Server och är avsedd att fungera tillsammans med Windows-produkter, med start i NT-familjen.
Denna webbserver ger Windows-användare möjlighet att hantera olika typer av innehåll online, som exempelvis mediafiler, dokument eller kompletta webbplatser. Apache är för närvarande den mest frekvent använda webbservern för Windows, men IIS ligger hack i häl, vilket är ett starkt tecken på dess betydelse.
Vad utmärker IIS?
IIS är en användarvänlig webbserver, mycket tack vare sitt intuitiva grafiska gränssnitt (GUI). Detta gränssnitt underlättar hanteringen av webbplatser och användare som är kopplade till tjänsten. Med hjälp av GUI:t kan du enkelt utforma, anpassa, konfigurera och publicera webbplatser från ett centralt läge.
Webbservern inkluderar ett integrerat verktyg för webbplatshantering som kallas IIS Manager. Det låter dig justera olika parametrar som säkerhetsinställningar, prestanda, loggning samt eventuella felsidor eller standardinställningar för de webbplatser du administrerar.
Tekniskt sett är IIS flexibel och kan hantera både statiska och dynamiska webbsidor utan större svårigheter. Du kan använda den för att skapa och publicera HTML-baserade webbsidor, men även PHP-sidor och ASP.NET-applikationer.
Tack vare sin flexibilitet kan IIS köra skript och applikationer på dynamiska webbsidor och presentera resultaten för webbplatsbesökare. Med statiska webbplatser är processen enklare: IIS levererar enbart HTML-innehåll och bilder (om några) till besökarens webbläsare.
Vad är IIS:s huvudsakliga syfte?
Med fullt stöd från Microsoft och många avancerade funktioner är IIS ett utmärkt alternativ för att utveckla och hantera kommersiella webbplatser, som e-handelsbutiker eller webbplatser för reklamportföljer.
En nackdel är att kommersiell användning av IIS kräver en kommersiell licens, vars pris varierar beroende på antalet användare som ska ingå.
Vi har redan fastställt att IIS kan användas för att skapa och hosta webbplatser, och att den stöder både statiskt och dynamiskt webbinnehåll. IIS är dock mycket mer än så. Du kan exempelvis använda dess inbyggda modulstöd för att utöka serverns funktionalitet.
Det går att installera strömningsmoduler för att låta webbplatsbesökare ta del av strömmande medieinnehåll. Dessutom finns moduler för URL-omskrivning som låter dig skapa effektiva URL-regler, vilket gör dem mer minnesvärda för besökare och lättare att hitta för sökmotorer.
Om du behöver en snabb lösning för att skapa och publicera en webbplats är IIS ett utmärkt val. Apache HTTP är dock fortfarande det mest populära alternativet tack vare att det är öppen källkod och gratis att använda oavsett antalet användare.
IIS – Versionshistorik
IIS skapades ursprungligen som ett alternativ till en webbserver som var ett forskningsprojekt. Det första webbserverprojektet som bar Microsofts signatur var gratis och utvecklades för EMWAC (European Microsoft Windows NT Academic Centre).
Men eftersom EMWAC-servern inte kunde hantera den stora trafikvolym som microsoft.com drog till sig, avslutades projektet. Microsoft utvecklade då en egen webbserver, IIS.
En viktig aspekt är att majoriteten av IIS-versionerna har lanserats i samband med en version av Windows operativsystem. IIS har genomgått en betydande utveckling, och varje Windows-version kan ses som en milstolpe i den processen.
IIS 1.0
Första versionen av IIS
Lanserades som ett gratis tillägg för Windows NT 3.51
IIS 2.0
Ingick gratis med Windows NT 4.0
IIS 3.0
Ingick i Windows NT 4.0 Service Pack 2
Introducerade dynamisk skriptmiljö Active Server Pages
IIS 4.0
Lanserades som en del av Windows NT 4.0:s Option Pack
Lade till MMC-baserad administrationsapplikation
IIS 5.0
Ingick i Windows 2000
Tillagt:
Nya autentiseringsmetoder
Stöd för WebDAV-protokoll
Förbättringar av ASP
HTTP.SYS
Borttaget:
IIS 5.1
Ingick i Windows XP Professional
Liknar IIS 5.0
IIS 6.0
Ingick i Windows Server 2003 och x64-versionen av Windows XP Professional
Tillagt:
Stöd för IPv6
Stöd för ny arbetsprocess för ökad tillförlitlighet och säkerhet
Introducerade HTTP.SYS som HTTP-specifik portlyssnare för HTTP-förfrågningar
IIS 7.0
Lanserades med Windows Server 2008 och Windows Vista
Tillagt:
Ny modulär design för ökad prestanda och minskad angreppsyta
Hierarkiskt konfigurationssystem för enklare distribution av webbplatser
Windows Forms-baserad hanteringsapplikation
Nya hanteringsalternativ för kommandoraden
Förbättrat stöd för .NET Framework
Ändrat:
Obegränsat antal tillåtna anslutningar
Samtidiga förfrågningar begränsade till 10 eller 3, beroende på operativsystem
Tillåter ytterligare förfrågningar och köar dem istället för att avvisa dem
IIS 7.5
Ingick i Windows Server 2008 R2 och Windows 7 (kräver manuell aktivering via Program och funktioner)
Tillagt:
Stöd för TLS 1.1 och TLS 1.2
Analysverktyg för bästa praxis
Processisolering för applikationspooler
Förbättrat:
FTP- och WebDAV-moduler
Kommandoradsadministration i PowerShell
IIS 8.0
Endast tillgänglig i Windows Server 2012 och Windows 8
Tillagt:
SNI (SSL-värdnamnsbindning)
Centraliserat stöd för SSL-certifikat
Applikationsinitiering
Stöd för fler kärnor i NUMA-hårdvara
IIS 8.5
Ingick i Windows Server 2012 R2 och Windows 8.1
Tillagt:
Inaktiva arbetsprocesser som pausas
Förbättrad loggning
Dynamisk webbplatsaktivering
Automatisk ombindning av certifikat
ETW-loggning
IIS 10.0
Version 1607
Ingick i Windows Server 2016 och Windows 10 Anniversary Update
Tillagt:
Stöd för HTTP/2
Möjlighet att köra IIS på nanoservrar i Windows-behållare
Nytt Rest Management API och ett webbaserat hanteringsgränssnitt
Wildcard Host Headers
Version 1709
Ingick i Windows Server version 1709 och Windows 10 Fall Creators Update
Tillagt:
Stöd för HSTS
Förbättringar av behållare
4 nya servervariabler
PowerShell-cmdlets för webbplatsbindning
Version 1809
Ingick i Windows Server 2019 och Windows 10 oktoberuppdatering
Tillagt:
HTTP/2- och OCSP-kontrollflaggor per webbplats
Kompressions-API
GZIP- och brotli-stödsmodul
HSTS konfigurationsmodul
Om du planerar att använda IIS är det rekommenderat att välja den senaste stabila versionen, eftersom den oftast har den bästa säkerheten och prestandan, särskilt om du kör den senaste versionen av Windows eller Windows Server.
Hur installerar man IIS?
Som vi nämnt tidigare behöver du inte installera IIS separat, utan den bör redan finnas med i din Windows-version. Om du använder Windows 10 bör du redan ha någon version av IIS 10.0 tillgänglig på din dator.
Microsoft har dock valt att inte aktivera IIS som standard, så du måste aktivera det manuellt. Men det är inte svårt alls, följ bara dessa steg för att aktivera IIS på din dator:
Öppna Kontrollpanelen
Gå till Program och funktioner
Klicka på Aktivera eller inaktivera Windows-funktioner
Markera kryssrutan för Internet Information Services
Klicka på OK-knappen

Nu kan det vara bra att starta om datorn så att systemet kan ladda alla nödvändiga konfigurationsfiler och låta dig använda IIS fullt ut. Det kan fungera även utan omstart, men det är alltid en god idé att starta om systemet efter att ha aktiverat en ny funktion.
Du kan också aktivera IIS på din dator med PowerShell. PowerShell är ett kraftfullt verktyg som ofta förbises till förmån för CMD, men det har många fler funktioner. Här är hur du aktiverar IIS på din Windows-dator med PowerShell:
Starta PowerShell
Kopiera och klistra in följande kommando i PowerShell:
Enable-WindowsOptionalFeature –online –funktionsnamn IIS-WebServerRole
Vänta tills processen slutförts
Som du ser informerar PowerShell om att ingen omstart krävs efter att du har aktiverat IIS på din Windows 10-dator. Om du vill återställa processen kan du använda följande kommando för att inaktivera IIS med PowerShell:
Disable-WindowsOptionalFeature –online –funktionsnamn IIS-WebServerRole
Observera att PowerShell rekommenderar en omstart av datorn även när du inaktiverar den här funktionen. Det går att göra omstarten senare, men det är bäst att inte starta några nya projekt under tiden.
Hur fungerar IIS-servern?
IIS har en egen processmotor som hanterar alla förfrågningar mellan klienter och server. När en klient skickar en förfrågan till din webbserver, bearbetar IIS förfrågan, skapar ett svar och skickar det till klienten.
Denna process sker i två olika lager ur ett arkitektoniskt perspektiv:
Kärnläge – koden kan köra alla kommandon och har full tillgång till ansluten hårdvara. Därför används detta läge endast för pålitliga processer, och krascher i detta läge kan leda till att hela systemet kraschar. I kärnläget hittar du även HTTP.SYS.
Användarläge – kommandon som körs i detta läge interagerar inte direkt med hårdvaran eller minnet, utan använder API:er för att utföra sina uppgifter. Det här läget erbjuder ett extra skyddslager för att förhindra felhantering av servern, och eventuella misstag kan lätt ångras.
Som vi nämnde ovan finns HTTP.SYS i kärnläget. HTTP.SYS används för att skicka klientförfrågningar vidare till en applikationspool. Denna process startar när klienten interagerar med webbplatsens URL och försöker få tillgång till sidan. HTTP.SYS hämtar klientens förfrågningar och placerar dem i kö för specifika applikationspooler.
Efter att förfrågan har skickats vidare laddar w3wp.exe (arbetsprocessen) ISAPI-filtret och antingen HttpRuntime.ProcessRequest eller aspnet_isapi.dll om det är en ASPX-sida. Lanseringen av HttpRuntime.ProcessRequest markerar startpunkten för bearbetningen, varefter HttpRuntime-processen använder HttpApplication-objekt för att bygga en pool, vars innehåll sedan skickas via HTTP.
HTTP-modulerna aktiveras därefter, och processen fortsätter till dess att förfrågan når ASP.NET-sidans HTTP-hanterare. När förfrågan har gått igenom HTTP-vägen börjar sidan visas.
Vad är arbetsprocessen?
Det är viktigt att notera att det finns mer än en arbetsprocess. Det finns flera enheter som ser till att din webbserver och det innehåll du hostar på den fungerar bra, oavsett om det är webbplatser eller applikationer.
IIS:s arbetsprocesser ansvarar för att tillhandahålla exekveringsmiljön för alla applikationer och webbplatser som du tidigare har konfigurerat i IIS. Dessa processer innehåller ett antal viktiga uppgifter som är avgörande för att de nämnda tjänsterna ska fungera bra.
Det går att använda API:et för att hämta information om minnesanvändning eller CPU-användning. Det ger dig möjlighet att hålla ett öga på webbserverns och de relaterade arbetsprocessernas hälsostatus.
Slutligen kan du använda API:et för att avsluta arbetsprocesser genom att skicka en DELETE-förfrågan till arbetsprocessens slutpunkt.
Vad är applikationspoolen?
Namnet är ganska beskrivande, men syftet med en IIS applikationspool är mer komplext. Applikationspoolen innehåller arbetsprocesserna, så den fungerar som en behållare. Dessutom isolerar den applikationer från varandra, oavsett om de körs på samma server eller på olika. Detta skiljer sig från hur en pool normalt fungerar.
En enda applikationspool kan innehålla flera webbplatser. Med andra ord kan en applikationspool ses som en uppsättning webbadresser som hanteras av arbetsprocesser. Anledningen till att applikationerna delas in i dessa pooler är för att underlätta hanteringen. Denna isolering gör också att en krasch i en applikationspool inte påverkar de andra.
Hur konfigurerar man en IIS-server?
Nu när du har aktiverat IIS på din dator och lärt dig om dess komponenter, ska vi se hur du konfigurerar den så att du kan köra din egen webbserver utan problem.
Tryck på Win-tangenten på tangentbordet
Skriv Dator och högerklicka på ikonen Den här datorn
Välj Hantera i snabbmenyn
Expandera alternativet Tjänster och program
Välj Internet Information Services-rutan
Klicka på alternativet Webbplatser
Högerklicka på noden för standardwebbplats om standardnoden inte har startat för dig
Som vi nämnde tidigare använder många IIS på grund av dess enkla webbapplikationsdistribution. IIS och dess avancerade installationsfunktion gör att du kan konfigurera och distribuera webbappar på flera servrar utan problem. Du behöver inte heller skapa nya konfigurationer för varje enskild maskin eftersom IIS kan hantera detta automatiskt.
Om du vill konfigurera en ny webbplats går du först till vyn Filer och mappar, där du kan hantera befintliga programfiler eller lägga till nya. Observera att du måste placera dina programfiler i separata kataloger, eftersom webbplatsens adminpanel kommer att använda dem senare.
När du har ordnat filerna kan du gå vidare till vyn IIS Server, där du kan använda verktygsfältet Ny webbplats för att ge din nya webbplats ett namn. Därefter behöver du justera webbplatsens HTTP/HTTPS-inställningar och kanske överväga att använda SSL för ökad säkerhet. Här följer hur du konfigurerar HTTP och SSL för din webbplats eller mapp:
Se till att du är inloggad på din dator med ett administratörskonto
Tryck på Win-tangenten på tangentbordet
Skriv kontroll och klicka på ikonen för Kontrollpanelen
Gå till avsnittet Administrationsverktyg
Välj Internet Information Services (IIS) Manager
Välj den webbplats du vill konfigurera i den vänstra delen
Högerklicka på den webbplats du vill konfigurera med SSL
Välj Egenskaper i snabbmenyn
Navigera till fliken Katalogsäkerhet
Välj alternativet Redigera
Klicka på alternativet Kräv säker kanal (SSL)
Aktivera alternativet Kräv 128-bitars kryptering
Välj Acceptera klientcertifikat för att blockera användare utan certifikat
Välj Ignorera klientcertifikat för att tillåta anslutningar oavsett certifikat
Hur säkrar jag en IIS-webbserver med SSL?
SSL, eller Secure Sockets Layer, är fortfarande ett av de bästa sätten att kryptera kommunikationen mellan dig och en webbplats. Många webbplatser har gått över från HTTP till HTTPS, och SSL-certifikat är en viktig del av den processen.
Du kan enkelt implementera SSL på din webbplats med IIS. Däremot måste du köpa ett certifikat för att webbplatsen ska betraktas som tillförlitlig ur datakrypteringssynpunkt.
Börja med att hitta en SSL-certifikatleverantör och köp ett certifikat. Efter köpet får du antingen en kod eller en certifikatfil. För att konfigurera SSL med IIS behöver du certifikatfilen, så se till att du laddar ner den innan du går vidare.
Säkra IIS-webbservern med SSL
Ladda ner certifikatfilen (P7B-format) till datorn
Starta IIS Manager (skriv inetmgr i körverktyget på datorn)
Välj den server du vill använda i rutan Anslutningar till vänster
Öppna alternativet Servercertifikat i den centrala delen av skärmen
Klicka på hyperlänken Slutför certifikatbegäran i rutan Åtgärder till höger
Klicka på knappen … i det nya fönstret
Ändra filtypen från *.cer till *.*
Gå till platsen där du laddade ner P7B-filen på datorn
Dubbelklicka på din certifikat P7B-fil
Ange ett namn i fältet Eget namn som du kommer ihåg
Klicka på OK när du har valt ett namn
Nu har du installerat ett certifikat för din IIS-server. Men det är inte tillräckligt, du måste fortfarande binda certifikatet för din webbplats. När det är klart har du en säker webbplats med ett certifikat som är kopplat till webbplatsens port och IP-adress.
Binda säkerhetscertifikatet till webbplatsen
Starta IIS Manager
Välj den webbplats du vill koppla till certifikatet från den vänstra rutan
Klicka på knappen Bindningar i rutan Åtgärder till höger
Klicka på knappen Lägg till… i det nya fönstret
Välj HTTPS i listrutan Typ
Välj antingen Alla icke tilldelade eller webbplatsens IP-adress från listrutan IP-adress
Skriv 443 i fältet Port
Välj certifikatet du installerade tidigare (det ska ha namnet du gav det)
(Valfritt) Använd knappen Visa… för att se detaljer om ditt certifikat
Markera alternativet Kräv servernamnsindikation om du hostar fler än en domän på samma IP-adress och ange ett namn i fältet Värdnamn
Klicka på OK för att stänga fönstret Lägg till webbplatsbindning
Stäng fönstret Webbplatsbindningar
Nu har du installerat SSL på din IIS-webbserver och kopplat det till din webbplats. Du kan använda stegen ovan för att koppla certifikat till flera webbplatser om det behövs. Men vi behöver fortfarande göra en sak till: omdirigera inkommande HTTP-trafik till HTTPS för att säkerställa kryptering av besökarnas trafik.
Omdirigera HTTP till HTTPS
Besök den officiella sidan URL Rewrite extension
Klicka på den stora gröna knappen Installera det här tillägget
Starta den körbara filen och slutför installationen av URL Rewrite
Kör IIS Manager
Välj den webbplats du vill omdirigera trafik till
Dubbelklicka på ikonen URL Rewrite i mitten av skärmen
Klicka på knappen Lägg till regler
Välj Tom regel i det nya fönstret (avsnittet Inkommande regler)
Skriv ett namn som du kommer ihåg i fältet Namn
Ställ in fältet Begär URL till Matchar mönstret
Välj Reguljära uttryck i fältet Använder
Skriv (.*) i fältet Mönster
Markera alternativet Ignorera skiftläge
Rulla ner och expandera avsnittet Villkor (om det behövs)
Välj alternativet Matcha alla från menyn Logisk gruppering
Klicka på knappen Lägg till
Skriv {HTTPS} i fältet Villkor
Välj Matchar mönstret i menyn Kontrollera om inmatningssträngen
Skriv ^OFF$ i fältet Mönster
Markera alternativet Ignorera skiftläge
Klicka på OK-knappen
Rulla ned och expandera avsnittet Åtgärd (om det behövs)
Välj Omdirigera i menyn Åtgärdstyp
Skriv https://{HTTP_HOST}/{REQUEST_URI} i fältet Skriv om URL
Se till att avmarkera Lägg till frågesträng
Välj Permanent (301) i menyn Omdirigeringstyp
Klicka på knappen Verkställ i menyn till höger (fönstret Åtgärder)
Nu har du implementerat SSL på din webbserver, bundit det till din webbplats och konfigurerat webbplatsen att omdirigera inkommande HTTP-trafik till HTTPS. Besökare som försöker komma åt din webbplats med HTTP kommer automatiskt att omdirigeras till den säkra HTTPS-versionen.
Vad är virtuella kataloger?
Att skapa och hantera en webbplats är inte det enda IIS kan göra. Du kan även skapa applikationer och virtuella kataloger, där du enkelt kan ge dem ett namn som mappar dem till en fysisk katalog.
Med den här funktionen kan användarna snabbt få tillgång till olika typer av innehåll på en server med hjälp av ett direkt namn. Detta innehåll kan vara en webbplats, men även bilder, videor eller andra mindre mediefiler.
I IIS 6.0 hanterades virtuella applikationer och kataloger som separata objekt. En applikation bestod då av följande delar:
AppRoot
AppIsolated
AppFriendlyName
AppPoolId
Från och med IIS 7.0 är virtuella applikationer och kataloger organiserade hierarkiskt, men de betraktas fortfarande som separata objekt. En webbplats kan innehålla flera applikationer eller virtuella kataloger som är mappade till en fysisk plats på datorn.
Vad är loggfiler i IIS?
Loggfiler i IIS fyller samma funktion som de gör på andra ställen. Du kan använda dem för att kontrollera hur saker och ting har utvecklats på webbservern, se viktiga händelser och, viktigast av allt, förstå vad som har gått fel om ett fel uppstår.
En IIS-loggfil registrerar allt som händer på din webbserver. Exempel på registrerad data är det exakta datumet och klockslaget för händelserna, hur mycket data som har överförts och de IP-adresser som hör till händelserna.
Hitta loggfiler i IIS 7.0 och senare
Tryck på Win-tangenten på tangentbordet
Skriv kontroll och välj Kontrollpanelen
Dubbelklicka på alternativet Administrationsverktyg
Starta Internet Information Services (IIS)
Välj din webbplats i den vänstra rutan
Klicka (eller dubbelklicka) på ikonen Loggning i den centrala delen av skärmen
Identifiera dialogrutan Katalog längst ner på skärmen
Klicka på knappen Bläddra för att komma till platsen för IIS-loggfilerna i systemet
Hitta loggfiler i IIS 6.0 och tidigare
Upprepa steg 1–4 från anvisningarna ovan
Högerklicka på webbplatsen
Välj Egenskaper i snabbmenyn
Navigera till fliken Webbplats
Öppna avsnittet Aktivt loggformat
Klicka på knappen Egenskaper
Titta längst ner på skärmen efter loggfilskatalogen och namnen
Kan jag byta portar i IIS?
IIS använder port 80 för all HTTP-trafik som standard, men du kan ändra det till ett annat värde om du behöver eller vill. Genom att byta port kan du undvika problem med brandväggar eller attacker som riktar sig mot sårbarheter i specifika serviceportar.
Ändra standardporten i IIS
Starta IIS Manager
Högerklicka på webbplatsen i den vänstra rutan
Välj Egenskaper i snabbmenyn
Leta reda på fältet TCP-port
Ange värdet för den nya porten i fältet TCP-port
Eftersom IIS vanligtvis använder port 80 som standard, behöver du inte ange det när du vill testa din webbplats, till exempel inifrån en webbläsare. Du anger bara ditt domännamn, och du bör kunna komma åt webbplatsen utan problem.
Men om du insisterar på att ändra standardporten, måste du ange den varje gång du försöker komma åt din webbplats från en webbläsare. Det gör du genom att lägga till :portnummer (där portnummer är den faktiska porten du använder) i slutet av domännamnet.
Om vi till exempel ändrar porten för vår webbplats till 2609, skulle åtkomst se ut så här: wdzwdz.com:2609. Ganska enkelt, eller hur?
Om du använder en äldre version av Windows, och därmed en äldre version av IIS, finns det några saker du behöver göra på ett annat sätt för att ändra standardporten.
Ändra IIS-porten i Windows 8.1
Leta upp sökrutan på startsidan
Skriv IIS Manager
Välj Internet Information Services Manager i sökresultaten
Klicka på standardwebbplatsen i menyn till vänster
Välj alternativet Bindningar i menyn till höger
Markera http på huvudskärmen
Klicka på knappen Redigera
Skriv det nya värdet i fältet Port
Klicka på OK-knappen och stäng fönstret
Välj servernoden i den vänstra delen av IIS Manager
Klicka på knappen Starta om server i sidofältet till höger
Hur övervakar jag IIS?
Om du inte gillar att testa manuellt och kontrollera loggfiler ofta, kanske du vill överväga att använda programvarulösningar från tredje part som kan övervaka din IIS-webbserver åt dig.
SolarWinds Server & Application Monitor
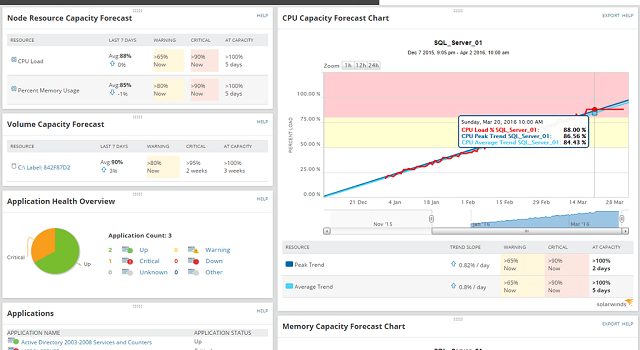
SolarWinds Server & Application Monitor är ett av de bästa tredjepartsverktygen för att övervaka din IIS-webbplats, server, applikation eller virtuella katalog. Du anger bara vad du vill övervaka och låter programmet göra sitt jobb.
Det här verktyget talar inte bara om för dig om dina webbplatser och webbservrar fungerar, det ger dig även tillgång till en imponerande mängd nyckeltal, inklusive CPU, minne, diskanvändning och svarstider.
Om det är något fel med en av webbplatserna du övervakar, kan SolarWinds Server & Application Monitor automatiskt starta om den för att försöka lösa problemet.
SolarWinds Server & Application Monitors skärm är uppdelad i flera sektioner, där du kan övervaka och analysera applikationer och webbplatser, få tillgång till en översikt över applikationernas hälsostatus i form av grafer och hantera applikationer med en knapptryckning.
Du kan också använda det här verktyget för att hålla reda på när dina SSL-certifikat går ut, så att du kan förnya certifikat i tid. Dessutom kan du använda SolarWinds Server & Application Monitor för att hantera SSL-certifikat för flera webbplatser eller servrar.
SolarWinds Server & Application Monitor erbjuder en 30-dagars gratis testperiod, så att du kan prova på funktionerna innan du bestämmer dig för att köpa en licens.
Vad är IIS – Slutsats
Sammanfattningsvis är IIS en praktisk Microsoft-webbservertjänst som gör att du kan skapa din egen server och hantera webbplatser, applikationer och virtuella kataloger. Det är för närvarande den näst mest populära webbservern för Windows, och Apache HTTP är det enda alternativet som används mer.
IIS används främst för att hantera kommersiella webbplatser, vilket kräver en kommersiell licens. Priset för licensen varierar beroende på hur många användare som ska finnas på webbplatsen.
Att konfigurera IIS är ganska enkelt, men du behöver ha viss teknisk kunskap för att förstå alla funktioner och konfigurera dem för att få ut det mesta av din webbserver och tillhörande webbplatser eller applikationer.