Viktiga punkter
- Den nya Nvidia-appen kombinerar funktionerna från den tidigare Kontrollpanelen och GeForce Experience i ett enda, sammanhållet gränssnitt.
- Appen inkluderar ett GPU-kontrollcenter, Nvidia Overlay, Freestyle och en applikationshubb.
- Vissa funktioner som överklockning och vissa streamingalternativ saknas dock.
Under en längre tid har hanteringen av Nvidia-grafikkort varit uppdelad mellan två applikationer: Nvidias Kontrollpanel och Geforce Experience. Nu har Nvidia lanserat en gemensam plattform – Nvidia-appen – som samlar allt relaterat till Nvidia, vilket gör den till en viktig uppdatering för alla spelare.
Varför bör du installera Nvidia-appen?
Nvidia har samlat alla användbara verktyg som tidigare fanns i deras drivrutinsprogram i ett enhetligt gränssnitt med den nya Nvidia-appen.
Tidigare var tekniska justeringar, som Vsync, gömda i den Nvidias Kontrollpanels mer okända gränssnitt. Samtidigt fanns nya drivrutiner, spelspecifika inställningar och andra funktioner i Geforce Experience.
Här är en översikt över de funktioner som nu ingår i den fullmatade Nvidia-appen.
GPU-kontrollcenter: Detta är den nya centralplatsen för alla optimeringsinställningar i spel, såsom VSync, DSR och läge för låg latens. För de som inte vill finjustera i oändlighet finns en ett-klicksoptimering som automatiskt tillämpar inställningar som är anpassade till dina specifikationer baserat på data från tusentals andra användare.
Nvidia Overlay: Med överlägget kan du snabbt justera filter och granska nyckeldata som bildhastighet och GPU-användning. Om du har en nyare G-Sync-skärm eller en kompatibel mus, finns även Reflex Analyzer integrerad, som automatiskt mäter fördröjningen av kringutrustning.
Nvidia Freestyle: Exklusivt för ägare av RTX-kort, innehåller Freestyle två AI-drivna filter: RTX Dynamic Vibrance och RTX HDR. Dessa filter använder AI-funktionerna i RTX-serien för att förbättra färger i realtid under spel. Med RTX HDR-filtret kan du spela SDR-spel i full HDR-färg på din HDR-skärm.
Applikationshubb: Utöver de integrerade funktionerna ovan ger den nya Nvidia-appen ett enkelt sätt att starta andra kreativa och spelrelaterade applikationer som Nvidia erbjuder. Exempelvis GeForce Now, Nvidias molnspelplattform; Nvidia Canvas, en AI-baserad applikation för att skapa landskap; eller Broadcast, för att spela in och streama spel.
Valfri inloggning: Om du någonsin har blivit frustrerad över att behöva logga in på GeForce Experience bara för att ladda ner de senaste drivrutinerna, är du inte ensam. Inloggningskravet är borttaget, men du kan fortfarande få tillgång till vissa förmåner och belöningar om du väljer att logga in.
Kom igång med Nvidia-appen
Eftersom det är en ny applikation kan du hitta osäkra sidor som erbjuder nedladdningar som kan vara skadliga eller inkludera oönskad programvara. Du bör endast ladda ner appen från Nvidias officiella webbplats.
Nvidia-appen är i betaversion, så du måste avinstallera den befintliga GeForce Experience och Kontrollpanelen. Klicka för att bekräfta och vänta på att installationen slutförs.
Därefter får du välja vilken drivrutinsversion du ska använda: ”Game Ready” eller ”Studio Drivers”. Om du inte enbart använder din dator för kreativa ändamål, välj ”Game Ready”.
Du kan sedan välja att avaktivera spel- och hårdvaruanalys, som automatiskt optimerar inställningar åt dig. Det är dock en stor fördel med appen, så det rekommenderas att du lämnar det aktiverat.
Slutligen kan du välja om du vill aktivera Nvidia Overlay. Du kan alltid aktivera det senare om du vill.
Du kan logga in på ett Nvidia-konto för att få tillgång till belöningar som till exempel ett exklusivt Call of Duty-paket. Detta steg är valfritt, och du kommer inte att missa några drivrutinsfunktioner om du inte loggar in.
Översikt över Nvidia App Interface
När du startar appen visas startskärmen, som innehåller snabblänkar till identifierade spel och en ”Upptäck”-flik för att utforska Nvidias övriga kreativa applikationer.
Till vänster finns navigeringsfältet. Börja med att gå till ”Drivrutiner” för att installera den senaste versionen. Jämfört med GeForce Experience, ger ”Drivrutiner”-skärmen en sammanfattning av nyheter och fixar i den senaste utgåvan.
Under fliken ”Grafik” hittar du ett enhetligt gränssnitt för globala spelinställningar och inställningar per applikation. Klicka på ett spel för att se hur inställningarna har optimerats under installationen. En grön bock indikerar att optimeringen är utförd.
En grå minusikon innebär att optimeringen inte är gjord, och ett utropstecken varnar om eventuella problem. Vid ett tidigare tillfälle hade jag exempelvis ställt in fel bildskärmsinställningar i Cyberpunk 2077, vilket gjorde spelet ospelbart. Genom ett klick på knappen ”Optimera” återgick allt till det normala.
Genom att klicka på menyn med tre punkter på ett spel kan du starta spelet. Det vore bra om denna funktion var mer lättillgänglig i framtida versioner. När ett spel körs kan du trycka Alt-Z för att öppna överlägget, vilket ger snabb tillgång till spelstatistik, filter och inspelningsfunktioner.
Om du endast vill visa bildhastighet och GPU-användning, tryck Alt-R istället. Du kan anpassa exakt vilken statistik som visas i prestandaöverlägget.
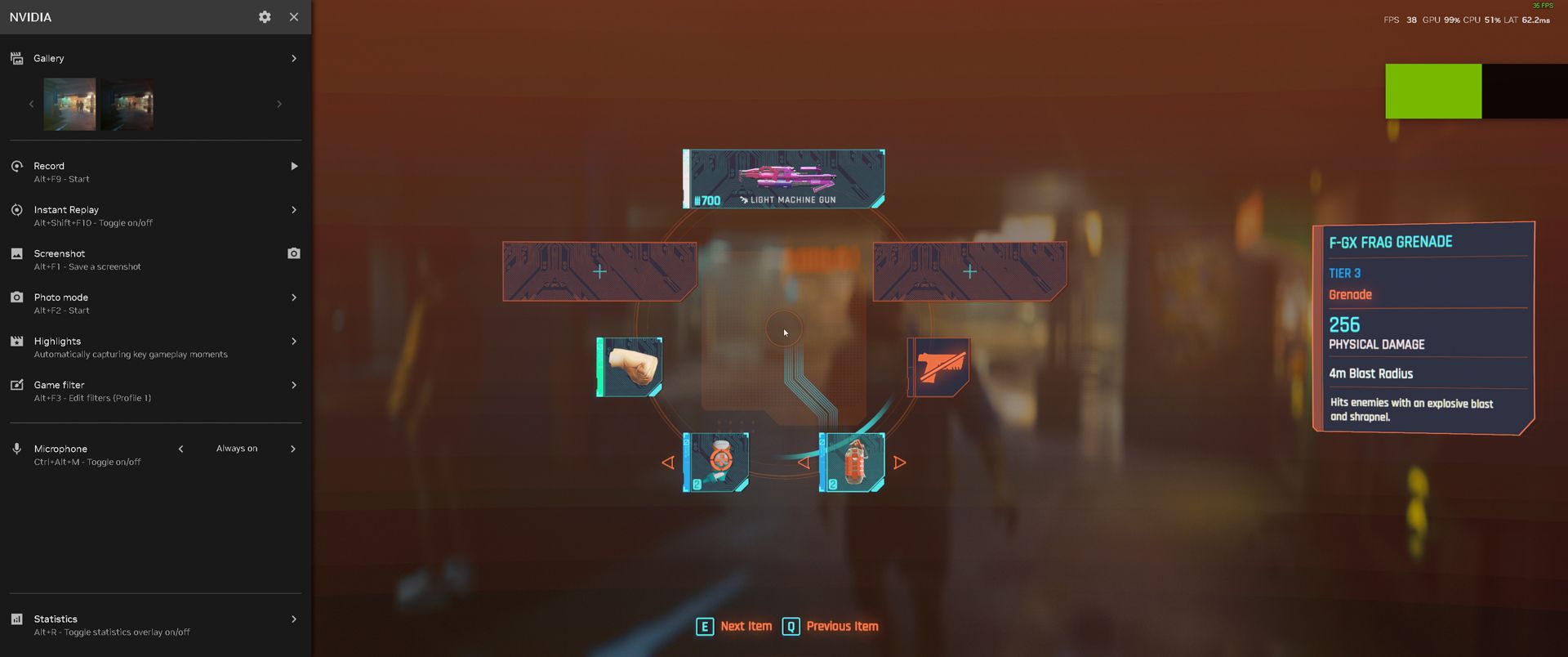
Du kan även aktivera och avaktivera de nya RTX-filtren under spel, så att du direkt kan se skillnaden de gör. Här är en skärmdump från Cyberpunk 2077 med standardinställningar:

Och här är en skärmdump från samma spel med Dynamic Vibrance aktiverat:

Du kan justera intensiteten på filtret om det känns för starkt. Jag tycker att det är mycket användbart i mörka spel som detta, där jag ofta har svårt att se i vissa miljöer.
Observera att om spelet har ett inbyggt HDR-läge och du har det aktiverat, kommer RTX Dynamic Vibrance- och RTX HDR-filtren inte göra någon skillnad eftersom de inte kan kombineras.
Om du är inloggad visas ”Lös in”-skärmen med tillgängliga belöningar. Slutligen visar ”Inställningar”-skärmen en översikt över dina systemspecifikationer.
Vad saknas i Nvidia-appen?
Alla inställningar har inte överförts än, så du hittar fortfarande Nvidia Kontrollpanel och ikonen för GeForce Experience i aktivitetsfältet (om du inte gör en ren installation, vilket verkade ta bort GeForce Experience för mig). Även om det är planerat i framtiden, finns det ännu inte stöd för överklockning via Nvidia-appen eller för att återställa drivrutiner.
Streamare och innehållsskapare kan också bli besvikna över att vissa funktioner har tagits bort.
Enligt Nvidias meddelande: ”Vi har valt att inte fortsätta med vissa funktioner som inte utnyttjades tillräckligt, särskilt där det finns bra alternativ. Detta upphörande inkluderar sändning till Twitch och YouTube, delning av bilder och video till Facebook och YouTube, samt Photo Mode 360- och stereoinspelningar.”
”Genom att effektivisera funktionerna installeras NVIDIA-appen på halva tiden, ger ett gränssnitt som är 50 % snabbare och tar upp 17 % mindre diskutrymme än GeForce Experience.”
Nvidia-appen kan automatiskt optimera dina spel, men ger dig fortfarande full kontroll per app eller globalt, med möjlighet att åsidosätta med individuella preferenser. Det finns få skäl för spelare att inte installera den nya Nvidia-appen.
Det är en enhetlig applikation för allt som Nvidia erbjuder, inklusive funktioner du kanske inte ens kände till på grund av det tidigare röriga gränssnittet i GeForce Experience.