Att ha en snabbguide för Google Kalkylark är väldigt användbart, speciellt om du funderar på att byta från det kostsamma Microsoft Excel.
Även om det går långsamt, Google Workspace får ständigt nya användare. Den kostnadsfria användningen för privatpersoner gör det ännu enklare att börja använda tjänsten.
Och utan tvekan är Google Kalkylark en av de viktigaste komponenterna i Google Workspace.
Därför har vi skapat denna sammanställning av tips för Google Kalkylark-användare, i syfte att hjälpa dig att arbeta mer effektivt.
Detta är en samling av de vanligaste instruktionerna för Google Kalkylark.
Låt oss sätta igång.
Sammanfoga celler i Google Kalkylark
I Google Kalkylark kan du slå samman celler antingen vertikalt eller horisontellt. Det finns också ett tredje alternativ för att slå samman alla valda celler, där värdet i den övre vänstra cellen behålls.
För att göra detta, markerar du de celler du vill slå samman och väljer sedan önskat sammanslagningsalternativ.
Horisontell sammanfogning
Vertikal sammanfogning
Sammanfoga alla
Sortera alfabetiskt i Google Kalkylark
Först tittar vi på standardsortering, det vill säga vertikal sortering. Här kan du skapa ett filter för att sortera värden i enlighet med detta.
Det blir dock lite mer komplicerat vid horisontell sortering.
Det finns inget standardfilter för detta. Därför använder vi sortering och transponering i kombination för att få det önskade resultatet.
Vi börjar med ett enkelt exempel, en enkel rad.
Formeln som används är:
=TRANSPONERA(SORTERA(TRANSPONERA(A4:H4),1,SANT))
Låt oss gå igenom detta steg för steg.
Först transponerar vi cellerna (TRANSPONERA(A4:H4)), vilket resulterar i en enda osorterad kolumn.
Därefter använder vi 1 i formeln för att tillämpa sorteringen på den första kolumnen. ”SANT” indikerar att sorteringen ska ske i stigande ordning.
Slutligen, den sista transponeringen återför värdena till en rad. Det är värt att notera att båda transponeringsfunktionerna används ”bakom kulisserna” för att möjliggöra sorteringsfunktionen, som inte är tillgänglig direkt vid horisontell sortering.
På liknande sätt kan du sortera två eller flera kolumner. I dessa fall sorteras den markerade informationen utifrån en kolumn som du tillämpar filtret på.
Söka i Google Kalkylark
Sökfunktionen blir viktig när du arbetar med stora databaser och snabbt behöver hitta ett specifikt ord eller en fras. Att leta manuellt kan kännas som att leta efter en nål i en höstack.
Sökningen ger dig dock snabbt resultat på bara några sekunder, utan krångel.
Det enklaste sättet är att trycka på Ctrl+F (Windows) eller Kommando+F (Mac). Då öppnas en dialogruta där du kan skriva in sökordet och trycka på Enter för att hitta det i kalkylarket.
Det finns också en mer avancerad sökfunktion där du kan söka med hänsyn till versaler/gemener, söka i olika blad, och så vidare.
Du hittar den genom att gå till Redigera > Sök och ersätt.
Du kan använda detta för att ersätta, eller bara hitta de värden du söker.
Skapa diagram i Google Kalkylark
Diagram är utmärkta visuella representationer som ger insikter som inget annat verktyg kan ge. Detta är extra viktigt om du jobbar som dataanalytiker eller har djupgående analyser att genomföra.
Lyckligtvis är skapandet av diagram en enkel process i Google Kalkylark, som endast kräver ett par klick.
Markera din data, gå till Infoga > Diagram och välj sedan bland det breda utbudet av tillgängliga diagramtyper. Du kan välja bland annat pajdiagram, stapeldiagram, punktdiagram, kartor och tidslinjer för att presentera din data på bästa sätt.
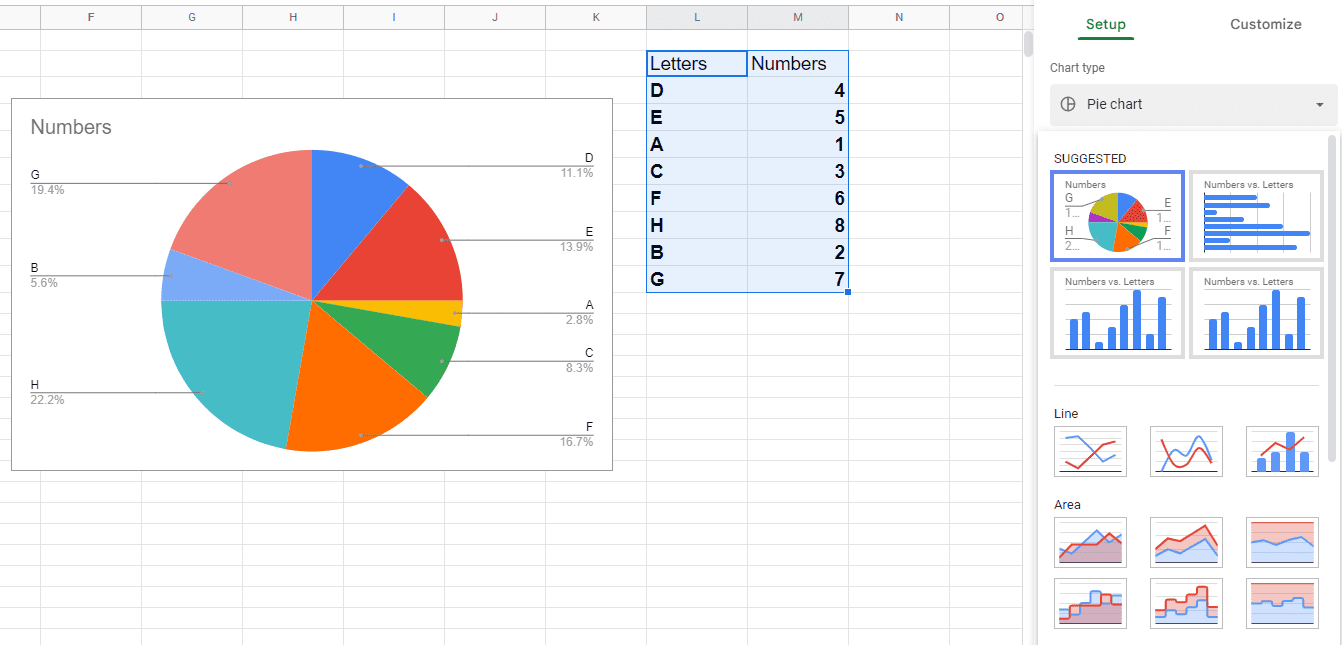
Radbryta text i Google Kalkylark
Radbrytning av text är användbart om en cell inte kan visa all information samtidigt. Du kan radbryta text på tre olika sätt:
- Overflow: Låter överflödig data fortsätta in i intilliggande tomma celler.
- Wrap: Justerar cellstorleken för att rymma allt innehåll.
- Klipp: Cellstorleken behålls, och en del av texten visas.
Om nästa cell är upptagen fungerar Overflow och Clip på samma sätt.
Lägg till en rullgardinsmeny i Google Kalkylark
Rullgardinsmenyer läggs till via funktionen Datavalidering i Google Kalkylark.
Den främsta användningen är att säkerställa att data är konsekvent och att användarna endast anger godtagbara värden.
Vi tar ett exempel där någon ska ange sitt önskemål (pizza eller hamburgare) inför en liten fest. Hur kan du se till att det endast anges dessa två alternativ i kalkylarket?
Detta var ett enkelt exempel på datavalidering, där vi begränsade de tillåtna alternativen till endast två (pizza och hamburgare), och avvisade alla andra alternativ (som t.ex. smörgås).
Lås celler i Google Kalkylark
Den här funktionen är viktig för att hindra ditt team från att oavsiktligt ändra känslig data. Du kan också välja att visa en varning innan någon ändrar den skyddade informationen.
Vi tar återigen exemplet från tidigare. Antag att alternativen är registrerade och du nu vill visa en varning för alla som försöker ändra dem.
Frys kolumner/rader i Google Kalkylark
”Frys” kan vara ett lite missvisande ord i det här fallet. Det vi gör är att ”fästa” rader eller kolumner så att de alltid är synliga medan vi scrollar genom kalkylarket.
Det här är användbart i stora databaser där du vill ha rubrikerna synliga medan du navigerar bland de olika värdena.
Du kan frysa rader och/eller kolumner genom att placera markören i en cell och gå till Visa > Frys.
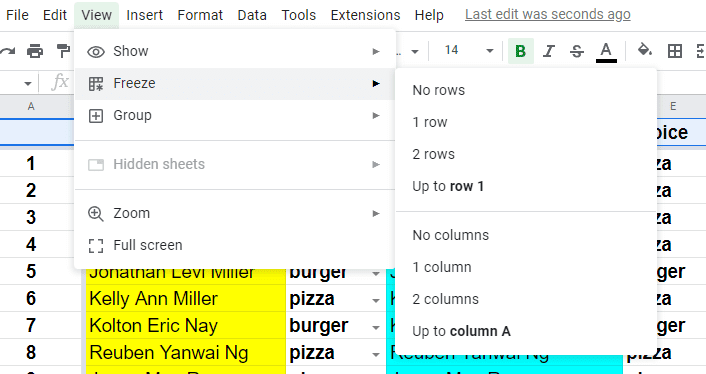
Därefter kan du välja att fästa rader eller kolumner utifrån den aktiva cellen.
Markera dubbletter i Google Kalkylark
Dubbletter kan förstöra hela din databas i Google Kalkylark. Samtidigt är det svårt att undvika dem helt i ett stort kalkylark.
Det vi kan göra är att använda villkorlig formatering för att markera dubbletter.
Gå först till Formatera och välj Villkorlig formatering.
Välj sedan önskat område och använd en formel (ANTAL.OM) för att hitta dubbletterna.
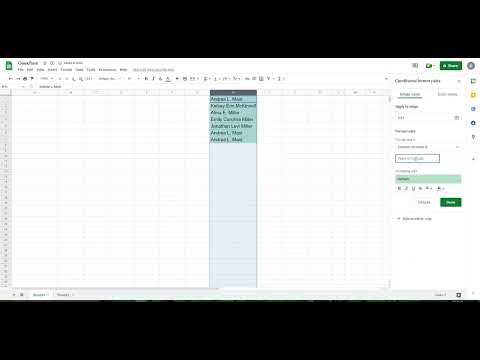
Formeln som används här är =ANTAL.OM(H:H;H1)>1.
Detta kommer att gälla för en specifik kolumn (H) och markera alla värden som förekommer mer än en gång.
Markeringen av dubbletter är dock inte begränsad till detta. Låt oss titta på några fler exempel.
Här har du flera kolumner och du vill hitta dubbletter i alla kolumner samtidigt:
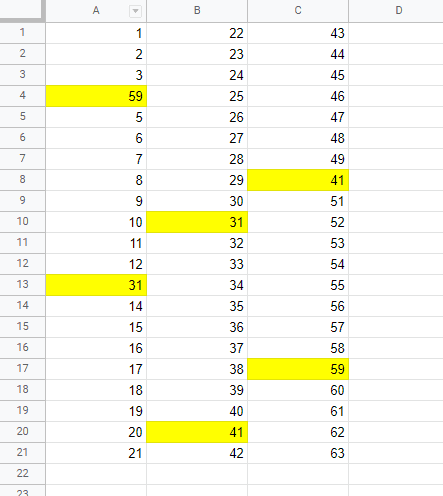
Här måste du ändra intervallet till A1:C21. Alternativt kan du också ange 1:1000 för att välja nästan hela kalkylarket.
Formeln som behövs här är =ANTAL.OM($A$1:$C$21;A1)>1.
Låt oss titta på ytterligare ett exempel innan vi går vidare. Hur skulle du till exempel ändra formeln om du vill markera hela dubblettraderna, istället för enskilda celler?
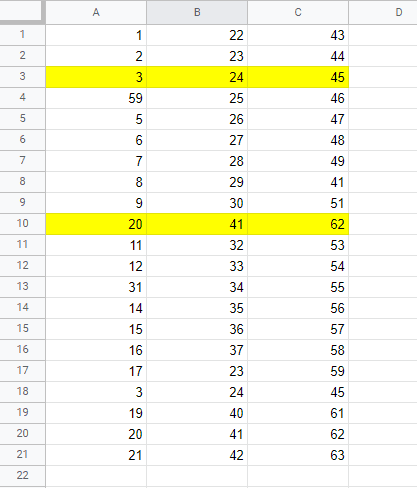
Här markerar vi endast den första förekomsten av dubbletterna, och inte alla. Formeln blir: =ANTAL.OMF($A1:$A;$A1;$B1:$B;$B1;$C1:$C;$C1)>1
Observera att vi använder funktionen ANTAL.OMF (och inte ANTAL.OM) för att kunna ange flera kriterier.
Det finns många fler sätt att göra detta, men vi stannar här och går vidare till nästa steg.
Ta bort dubbletter i Google Kalkylark
Det här är hur du kan bli av med alla dubbletter på en gång.
Markera först din data och gå sedan till Data > Datarensning > Ta bort dubbletter.
Detta är dock baserat på raderna, och inte kolumnerna.
Om du till exempel har en 3*3 tabell med dubbletter spridda över tabellen, men där alla rader är unika – kommer ingenting att tas bort. I ett sådant fall kan du tillämpa rensningen genom att välja enskilda kolumner.
Slutsats
Det här var en kort snabbguide för att komma igång med Google Kalkylark.
Även om det kan vara kul att experimentera med formler, är det inte allas favorit. Användare som inte är intresserade av detta kan söka efter tillägg (Tillägg > Tillägg > Hämta tillägg) för att underlätta arbetet.
PS: Google Kalkylark är bra på det det gör, men du kan också testa dessa online-alternativ för kalkylark.