Kodi framstår som en av de mest framstående mediaspelarna med öppen källkod, en plattform där du kan utforska ett närmast oändligt utbud av mediefiler. Kodi är tillgänglig för en mängd olika operativsystem, inklusive Windows, Linux, Android och macOS. Det är utan tvekan en av de ledande streamingtjänsterna, men den är inte helt utan problem. Ibland kan användare stöta på att Kodi inte öppnas, vilket kan indikera ett underliggande problem. Om du har stött på detta problem, kan den här guiden ge dig värdefull hjälp för att lösa problemet med att Kodi inte startar.
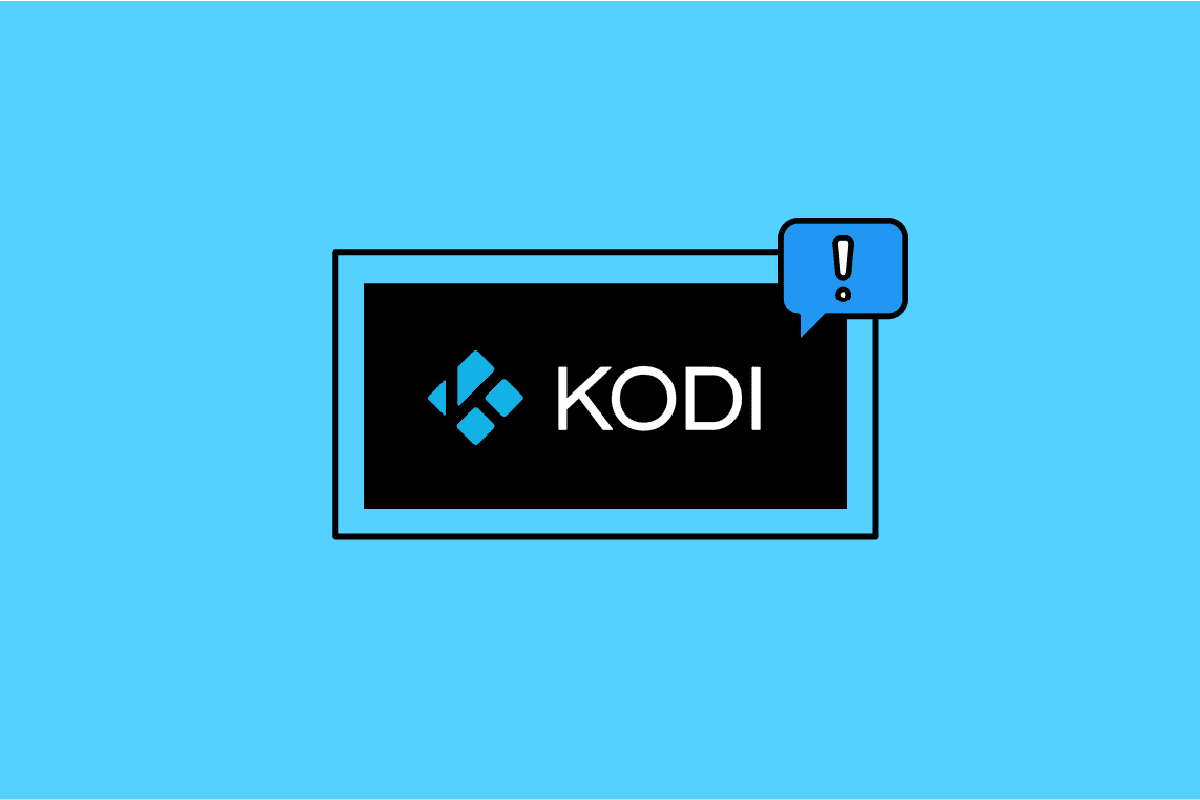
Lösningar på att Kodi inte startar i Windows 10
När du upplever att Kodi inte vill starta på din Windows 10-dator, är det bra att börja med att identifiera de vanligaste orsakerna till problemet. Här är en sammanställning av faktorer som kan ligga bakom startproblemen:
- En felaktig Kodi-installation kan orsaka problem.
- Databasfiler som är felaktigt konfigurerade på din enhet kan behöva tas bort helt för att lösa problemet.
- Det kan hända att tidigare Kodi-processer fortfarande körs i bakgrunden. I sådana fall kan en ny session inte starta korrekt.
- Vissa viktiga installationsfiler för Kodi kan vara korrupta eller saknas.
- Cachefiler för Kodi-medier kan vara skadade eller felaktiga.
- Kodi-tillägg som är föråldrade eller inte helt uppdaterade kan leda till problem.
- Grafikkortets drivrutiner kan vara inaktuella eller inte kompatibla med Kodi.
- Geografiska begränsningar kan påverka Kodi:s funktionalitet på din enhet.
Nedan följer en lista över felsökningsmetoder som kan hjälpa dig att lösa problemet med att Kodi inte fungerar. Följ dessa i den angivna ordningen för bästa resultat.
Metod 1: Grundläggande felsökning
Det här avsnittet beskriver de grundläggande felsökningsstegen för att lösa problem där Kodi fryser vid uppstart.
1A. Tvinga omstart av datorn
Det första steget för att lösa frysningen vid start är att tvinga omstart av din dator. Tryck på Windows-tangenten, klicka på strömknappen och välj sedan ”Starta om” för att korrigera eventuella fel.
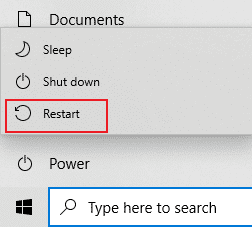
1B. Radera temporära filer
Ett överflöd av temporära filer kan förhindra att Kodi startar. Du kan försöka ta bort dessa filer för att lösa problemet. Följ instruktionerna i den här guiden för att radera temporära filer på din dator.
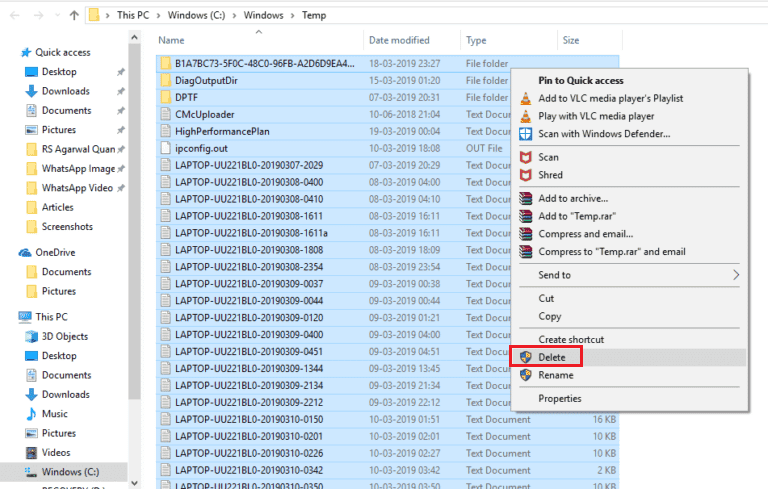
1C. Starta om Kodi
En enkel omstart av Kodi kan ibland lösa problem som orsakar frysning. Det är en av de enklaste åtgärderna för att säkerställa att eventuella fel i spelaren åtgärdas.
Om dessa grundläggande metoder inte fungerar, fortsätt till nästa felsökningssteg.
Metod 2: Felsök internetanslutningen
För att kunna använda Kodi utan problem krävs en stabil internetanslutning. En korrekt anslutning är viktig för att kunna skicka och ta emot data från Kodis servrar. Du kan kontrollera anslutningen genom att pinga 8.8.8.8. Det är ett grundläggande test och om antalet skickade och mottagna paket är lika, fungerar din internetanslutning som den ska.
1. Tryck på Windows-tangenten, skriv ”cmd” och välj ”Kör som administratör”.
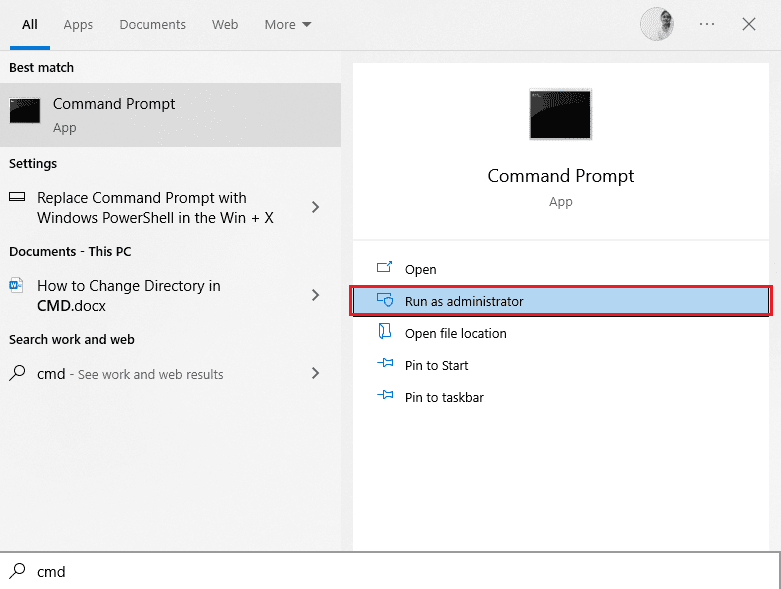
2. Skriv ”Ping 8.8.8.8” i kommandotolken och tryck på Enter.
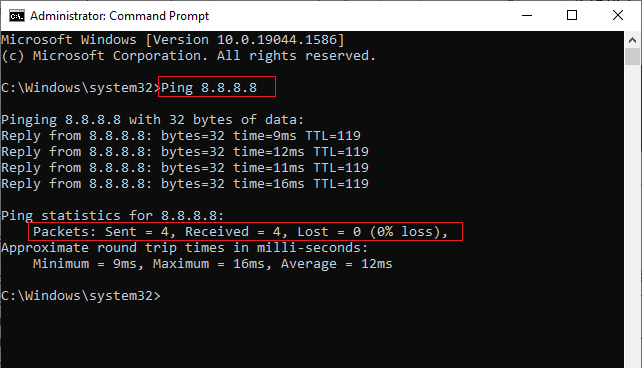
3A. Om antalet skickade paket är lika med antalet mottagna (0% förlust), är din internetanslutning bra.
3B. Om antalet skickade paket inte är lika med antalet mottagna (n% förlust), har du problem med internet. Starta om Wi-Fi-routern eller använd en Ethernet-anslutning för att lösa det.

Metod 3: Stäng bakgrundsprocesser
Många program som körs i bakgrunden kan öka CPU- och minnesanvändningen, vilket påverkar datorns prestanda. Du kan stänga program med hjälp av Aktivitetshanteraren. Om Aktivitetshanteraren inte svarar, leta upp anvisningar om hur man tvingar stänga program utan Aktivitetshanteraren.
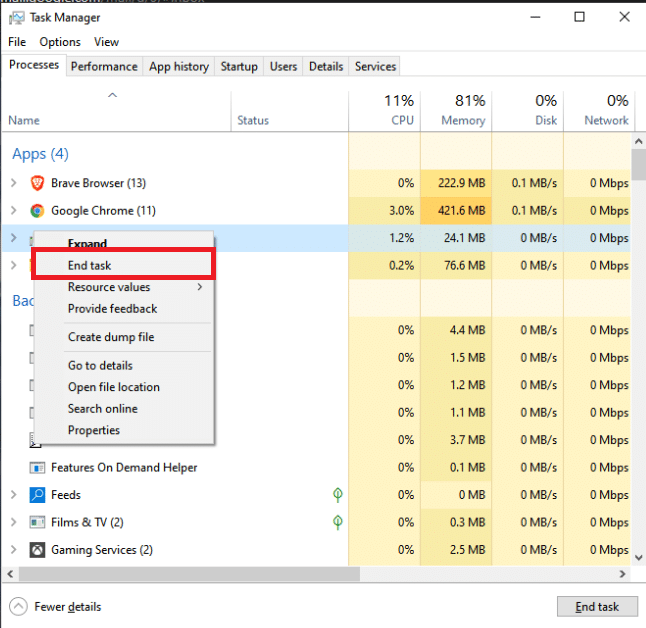
Metod 4: Rensa Kodi App Cache
Problem med att Kodi inte startar kan uppstå om det finns för mycket cachelagrade data. Du kan försöka ta bort cachen för att lösa problemet.
1. Tryck på Windows-tangenten, skriv ”Kodi” och välj ”Öppna”.
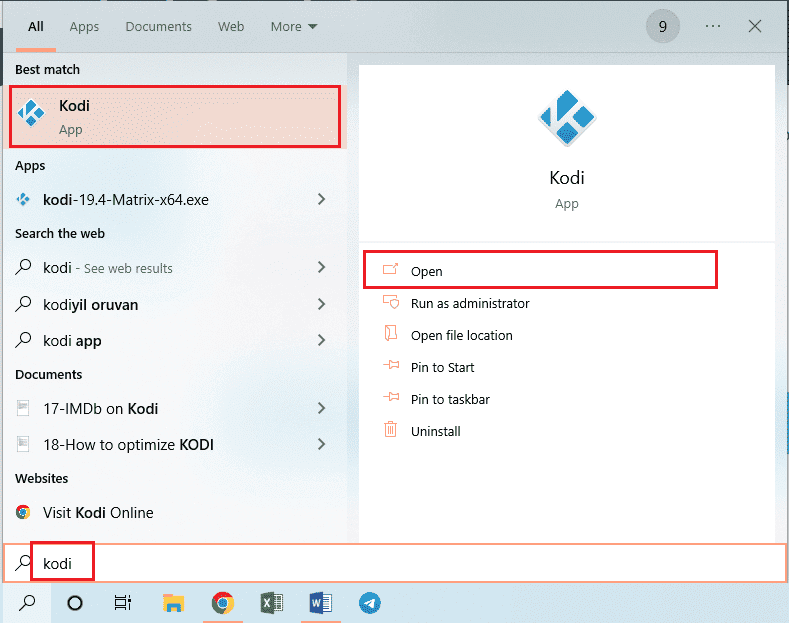
2. Klicka på kugghjulsikonen för att komma till inställningarna.

3. Välj ”Filhanterare”.
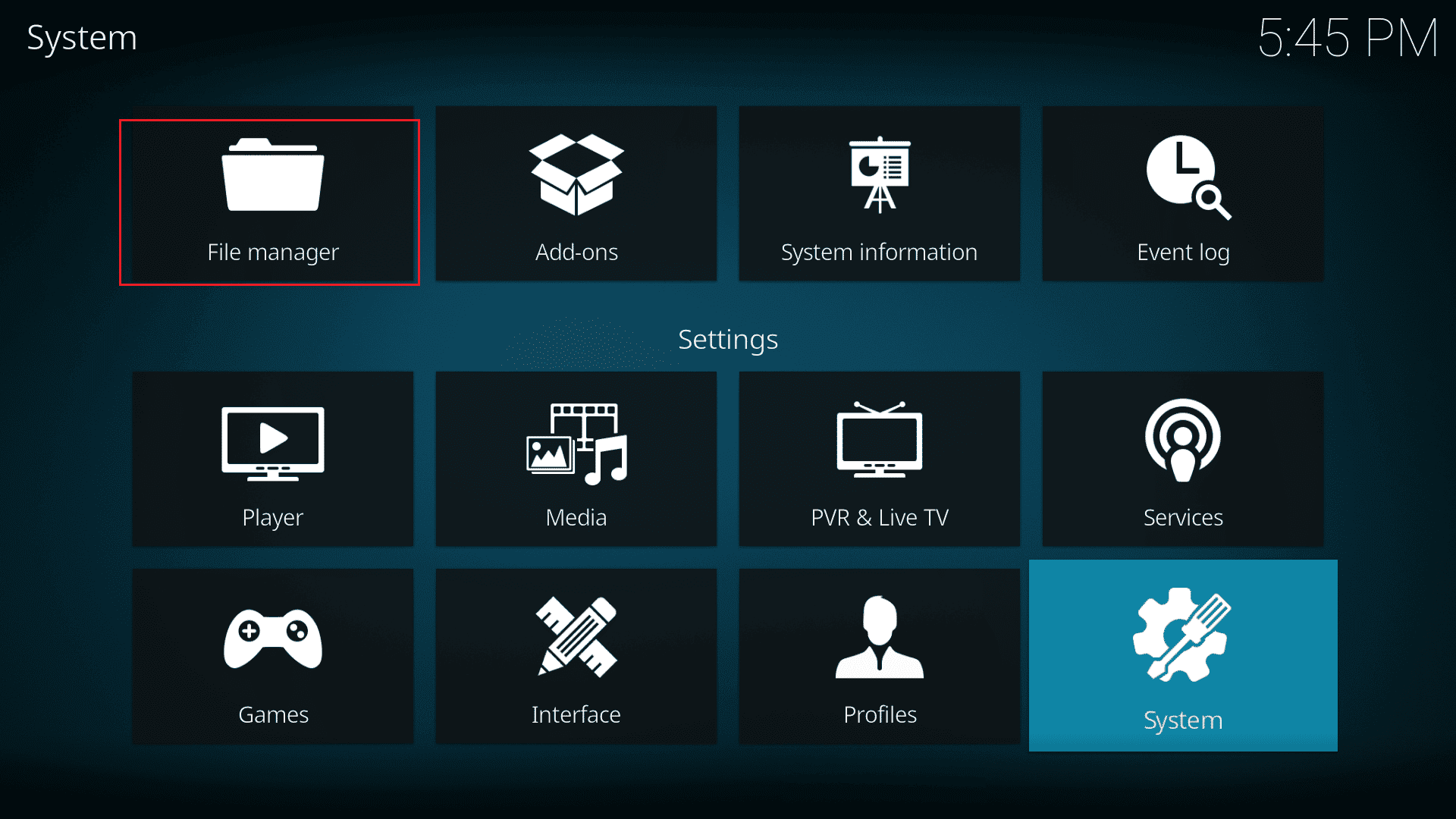
4. Välj alternativet ”Lägg till källa”.
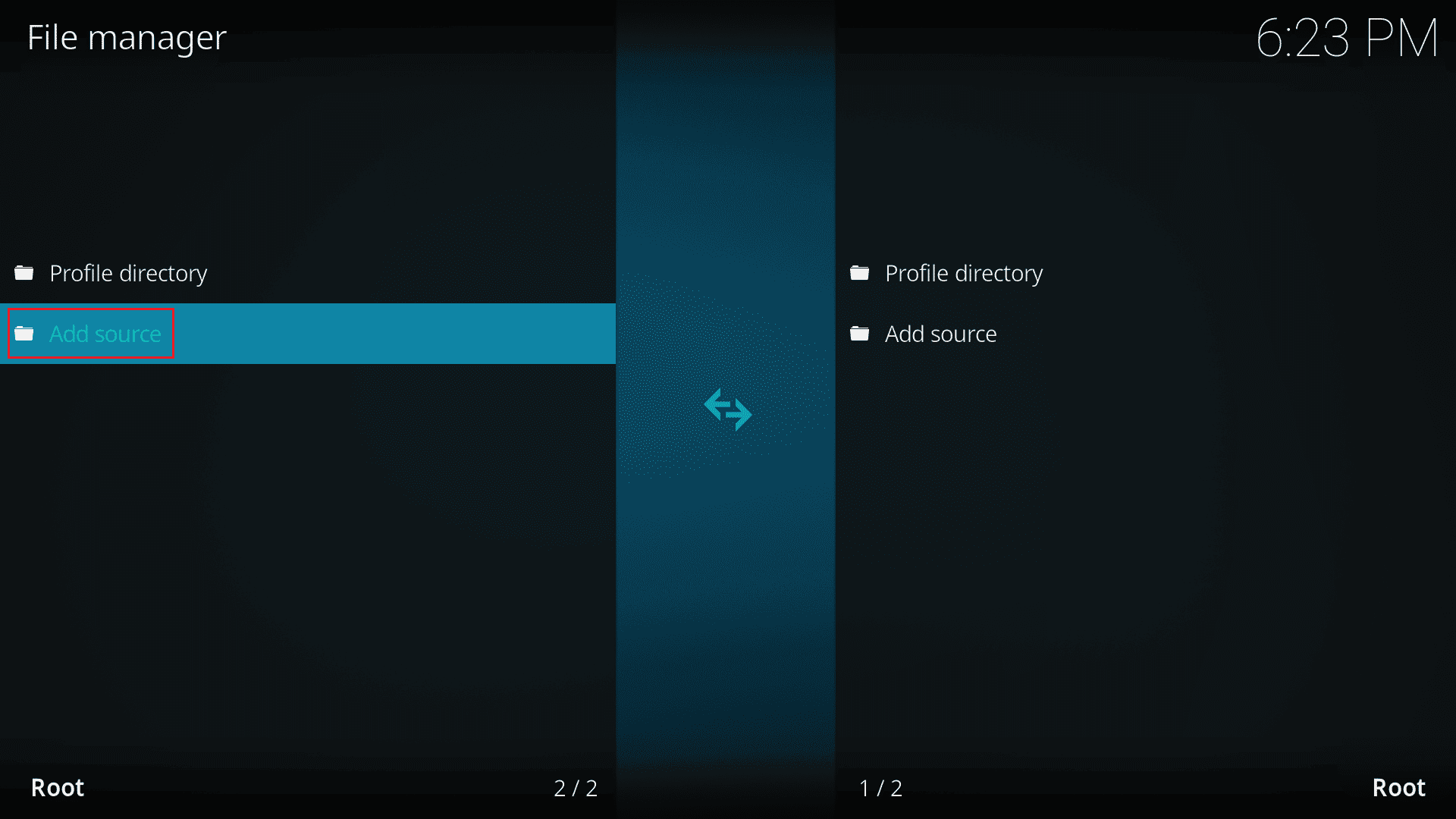
5. Lägg till följande filkälla och namnge den ”a4k”.
https://a4k-openproject.github.io/repository.openwizard/
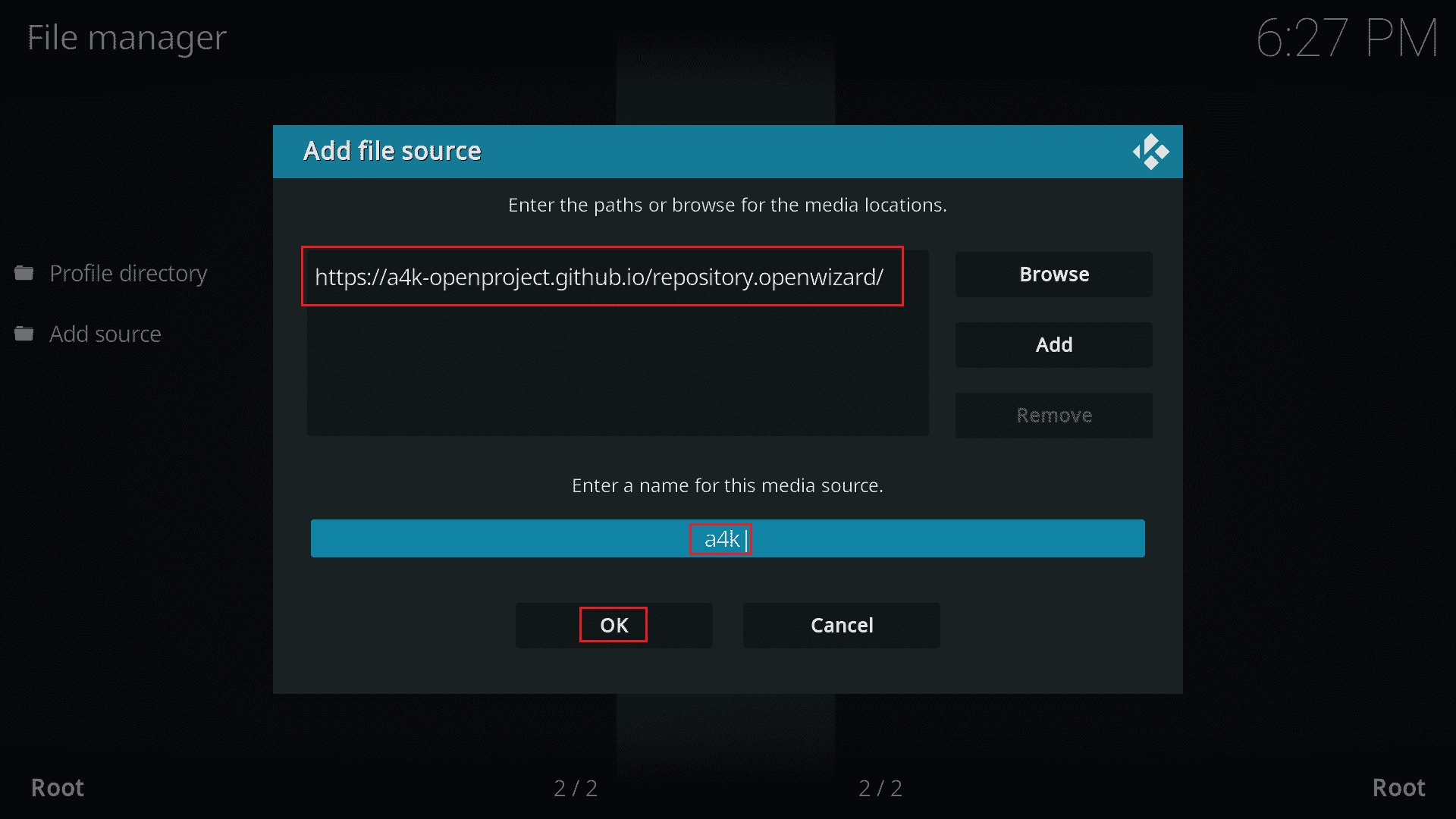
6. Gå till ”Mina tillägg” > ”Lägg till i webbläsare”.
7. Klicka på ”Installera från zip-fil”.
Obs: Se till att installation från okända källor är aktiverad.
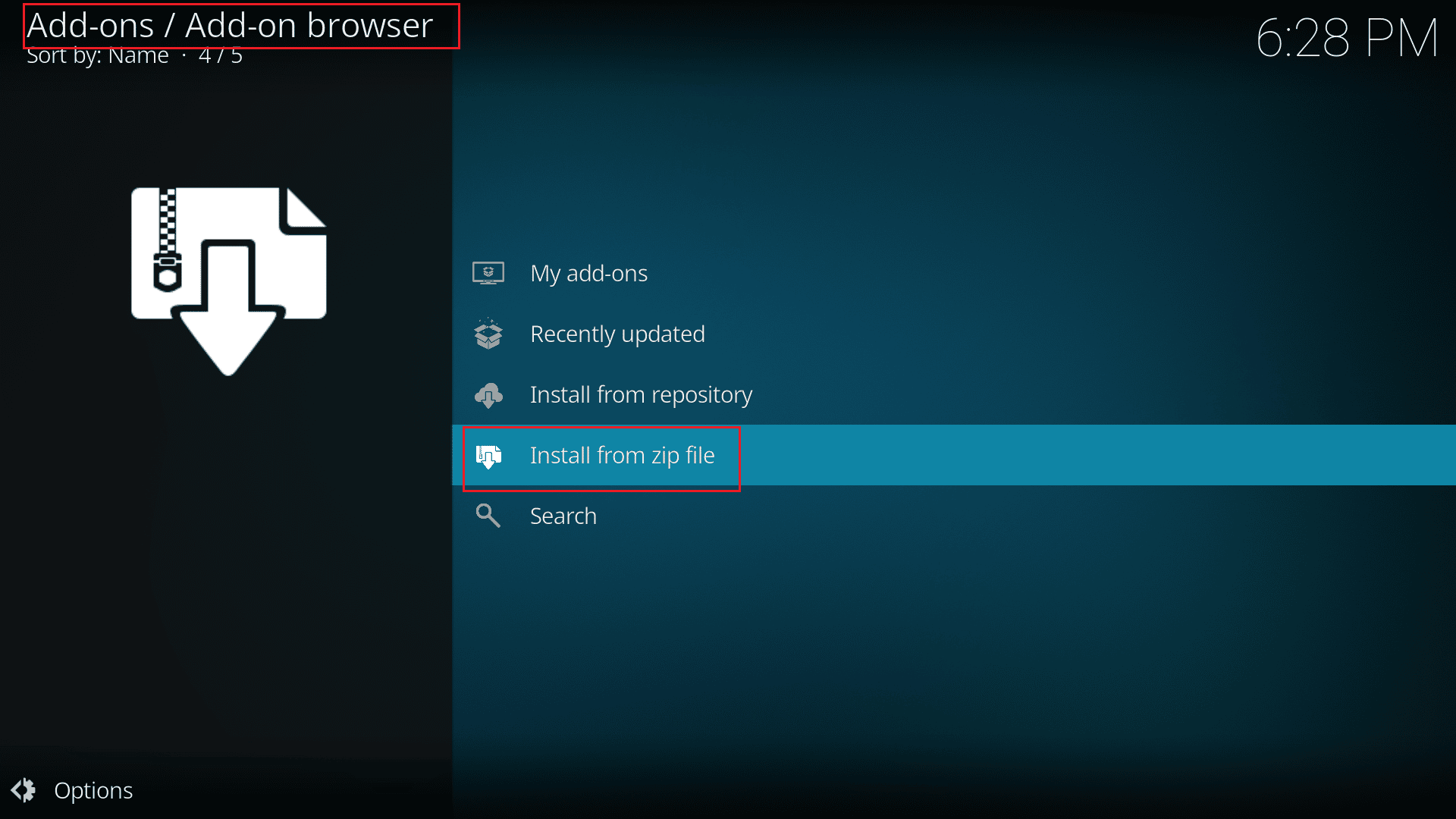
8. Dubbelklicka på källan ”a4k”.
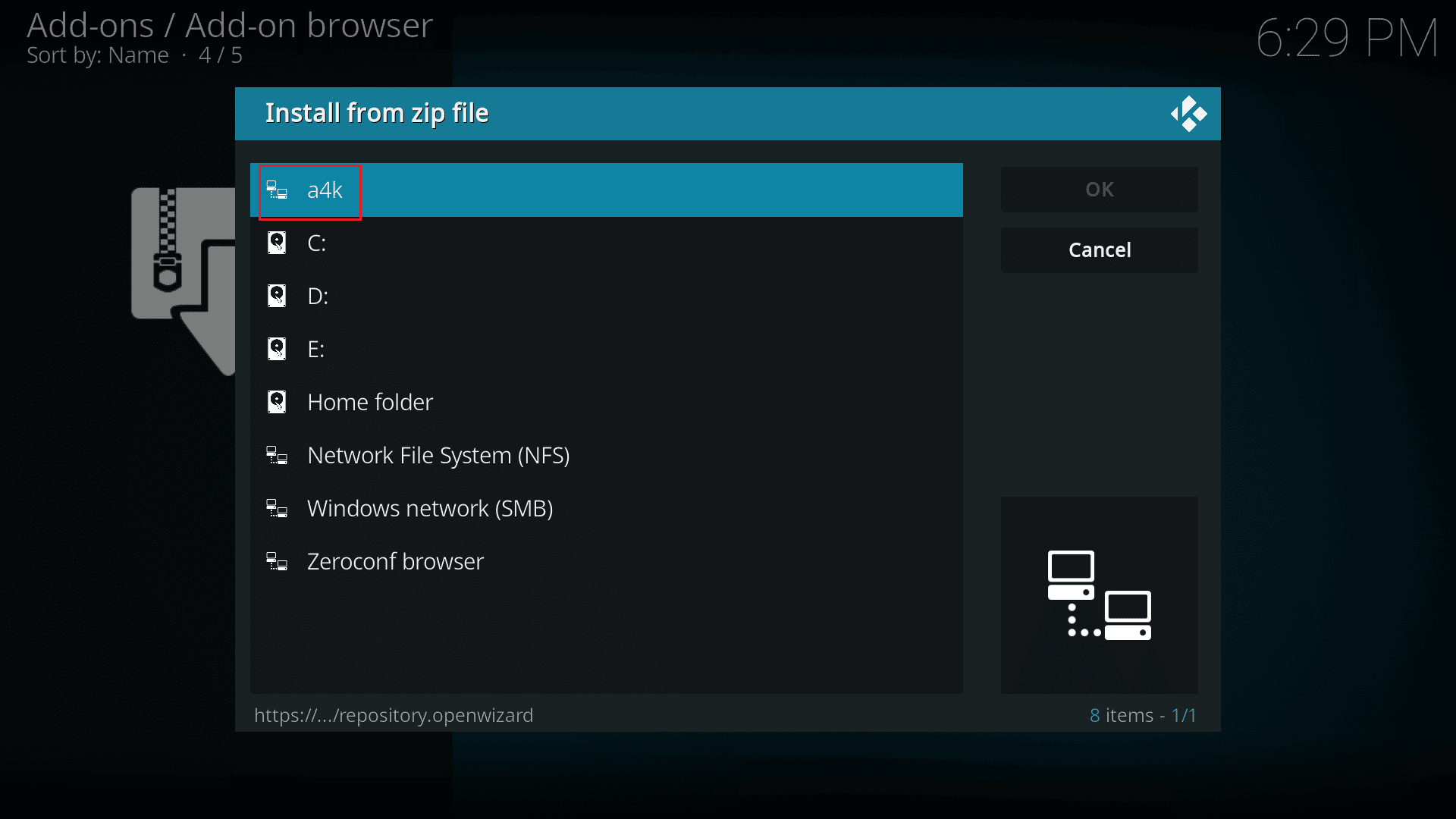
9. Välj ”repository.opensource-2.0.zip” och klicka på ”OK”.
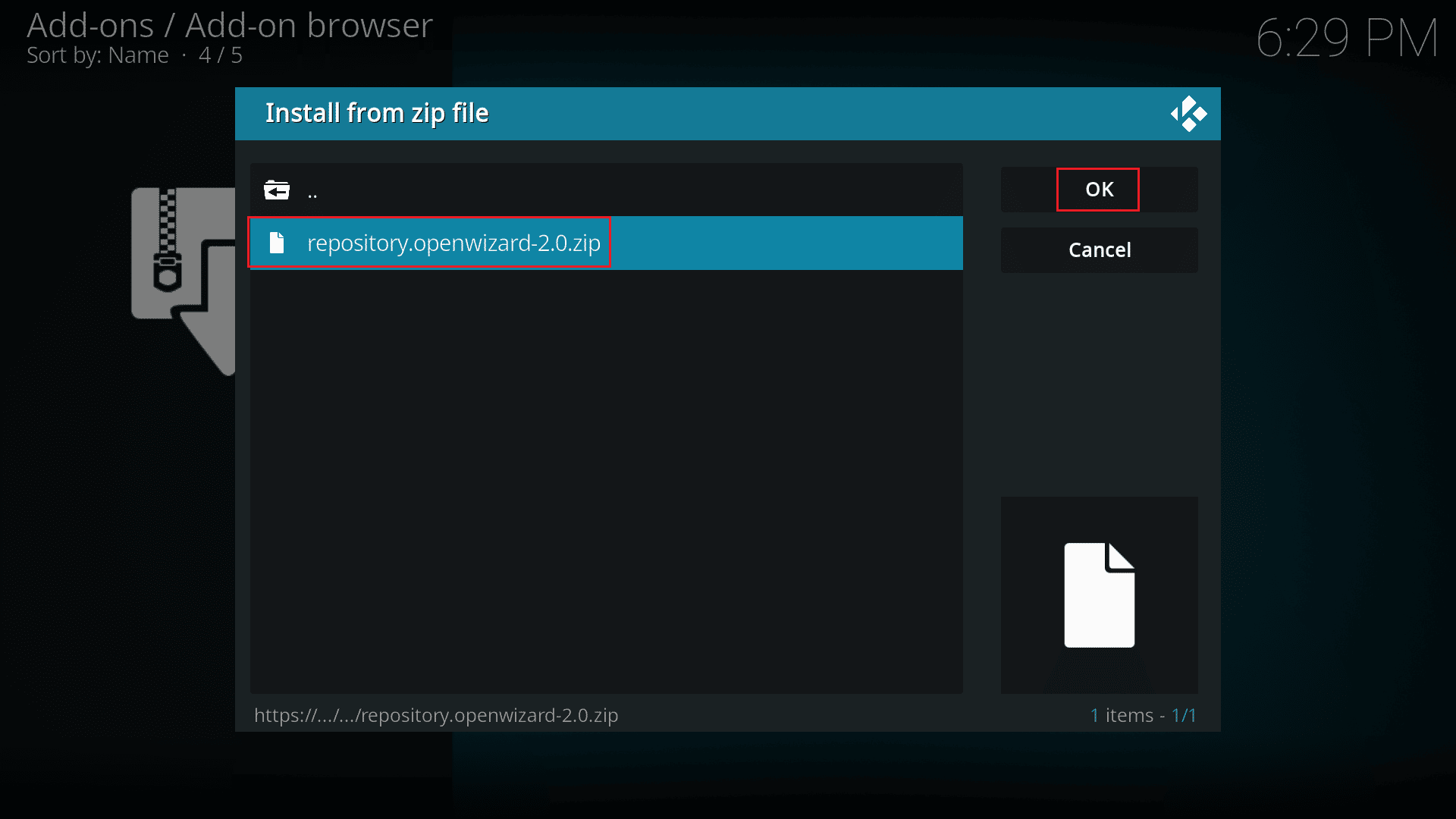
10. Klicka på ”Installera från arkivet”.
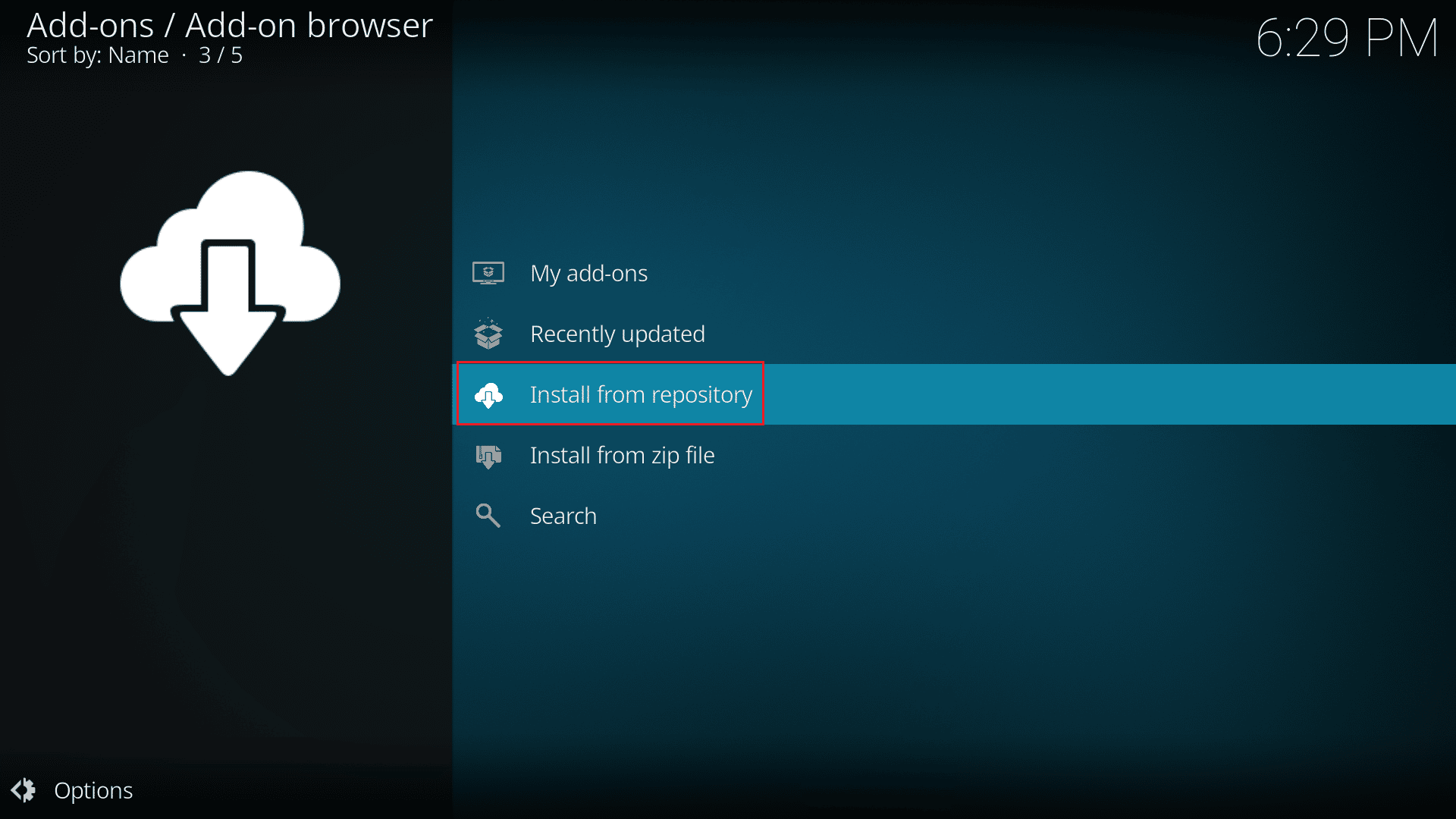
11. Klicka på ”OpenWizard Repository”.
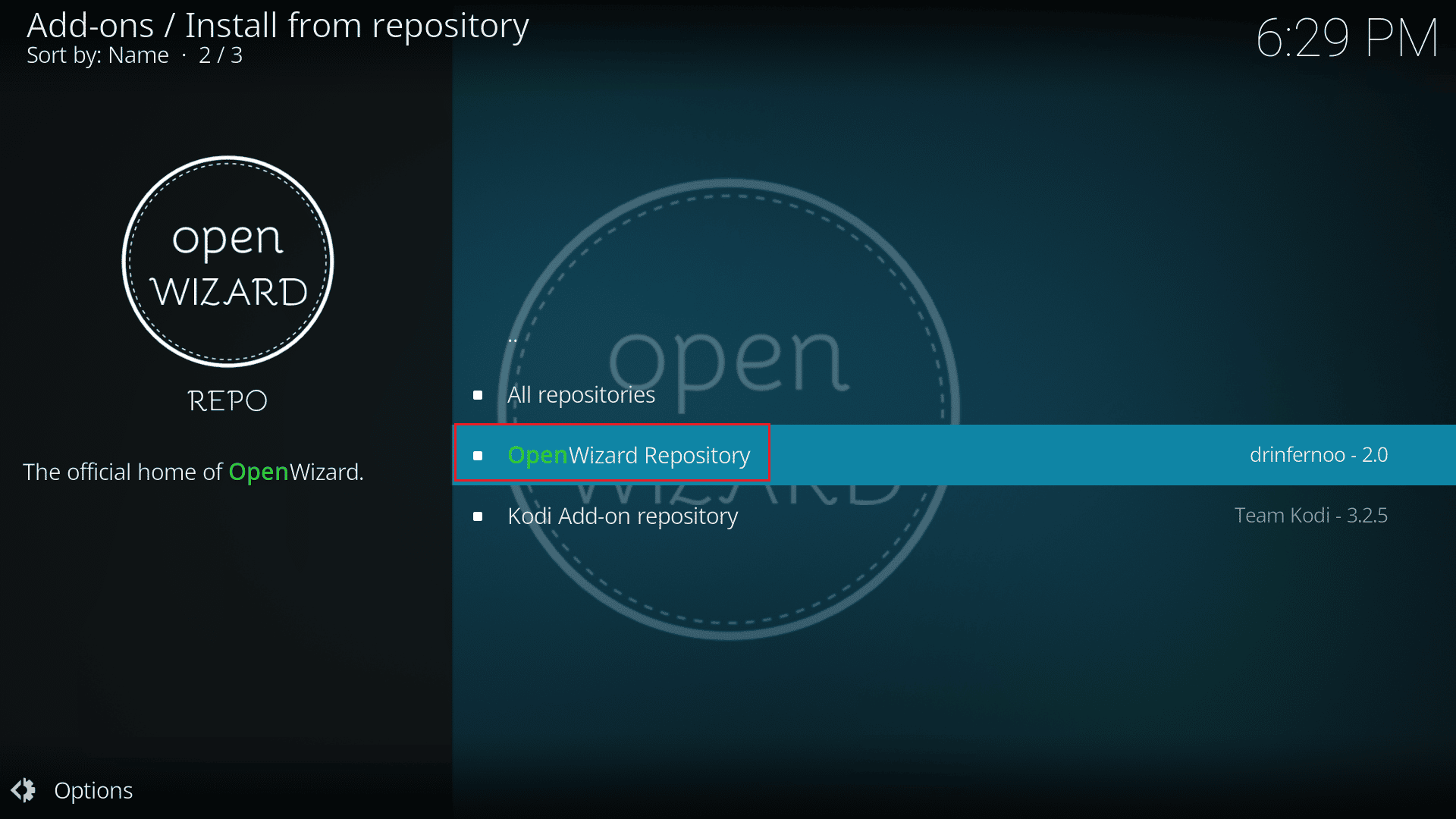
12. Installera Open Wizard Repository genom att följa anvisningarna på skärmen.
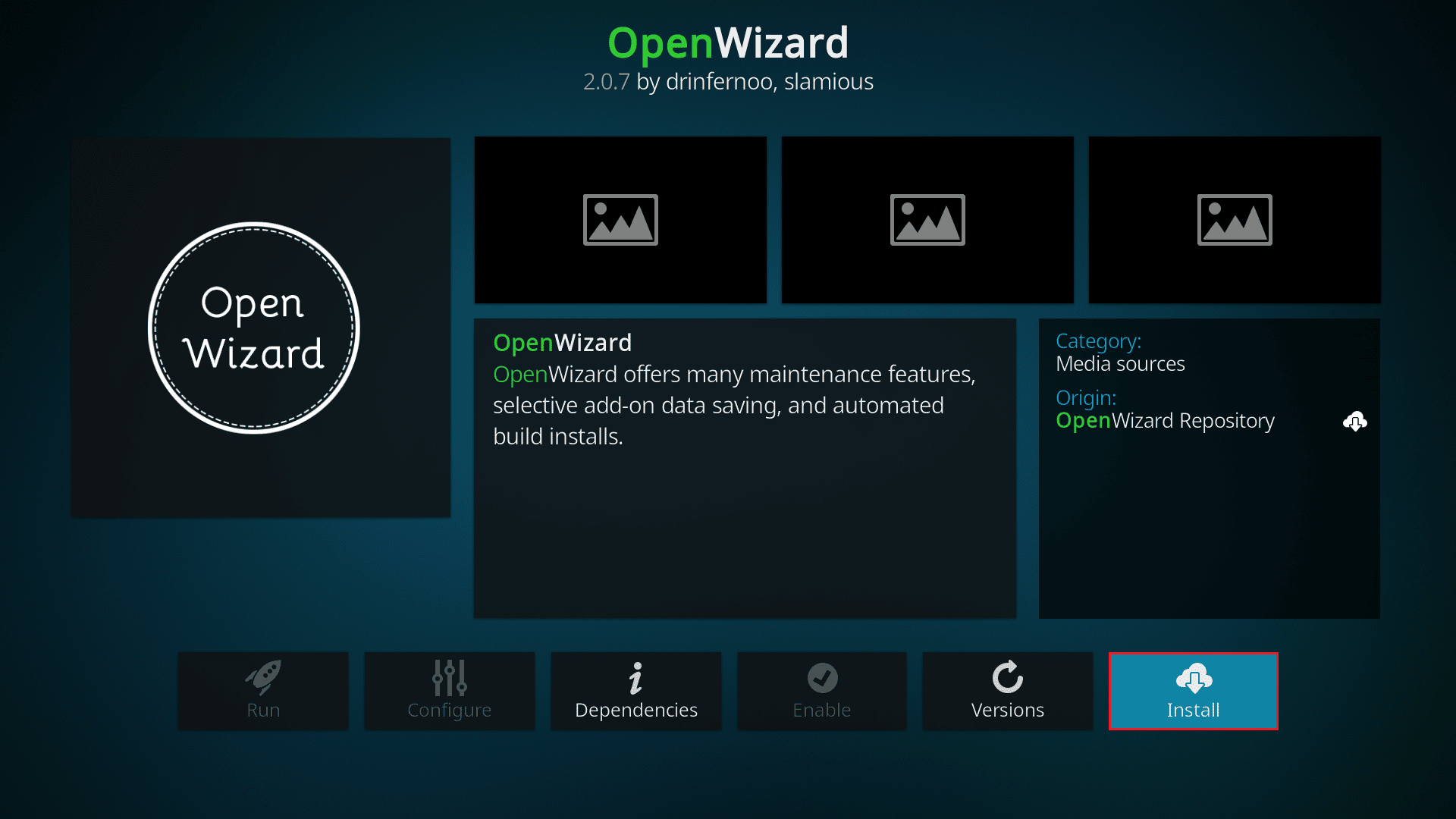
13. Gå till ”Programtillägg” efter installationen och starta ”Open Wizard”.
14. Navigera till ”Underhåll” > ”Rengöringsverktyg” i Open Wizard.
15. Välj ”Total Clean Up” och klicka sedan på ”Rensa allt”.
Metod 5: Inaktivera maskinvaruacceleration
Flera användare har löst problemet genom att inaktivera maskinvaruaccelerationen i Kodis inställningar. Följ stegen nedan:
1. Starta Kodi enligt anvisningarna i metod 4.
2. Gå till ”Kodi-inställningar”.

3. Välj ”Spelare”.
Obs: I äldre versioner av Kodi kan du behöva välja ”Spelarinställningar”.
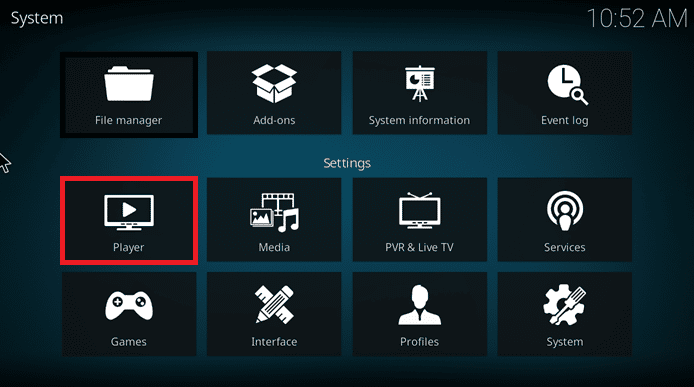
4. Klicka på kugghjulsikonen längst ner till vänster tills du ser ”Experttalternativ”.
5. Inaktivera ”Tillåt maskinvaruacceleration”. Kontrollera om detta löser startproblemet.
Metod 6: Uppdatera Kodi-tillägg
Föråldrade eller korrupta tillägg kan orsaka startproblem. Följ dessa steg för att uppdatera dina tillägg:
1. Tryck på Windows-tangenten, skriv ”Kodi” och välj ”Öppna”.
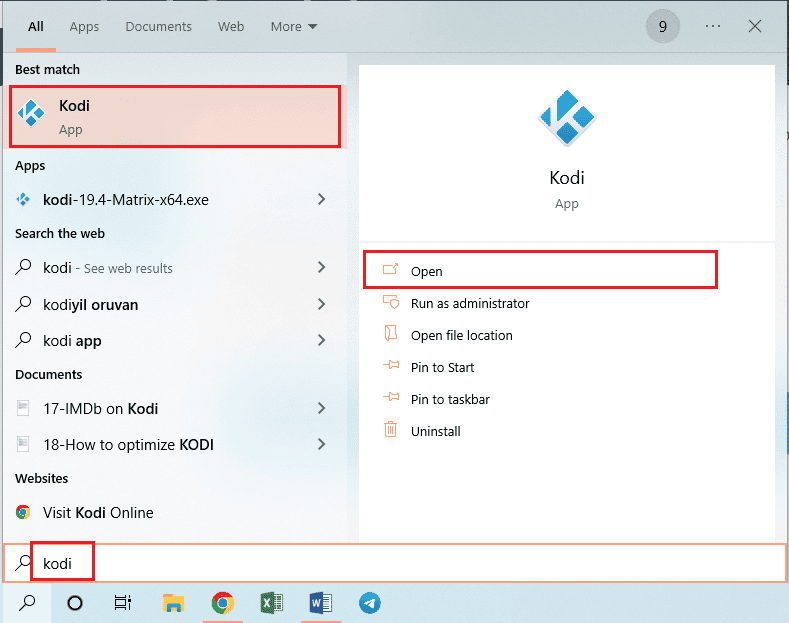
2. Klicka på ”Tillägg” till vänster i fönstret.
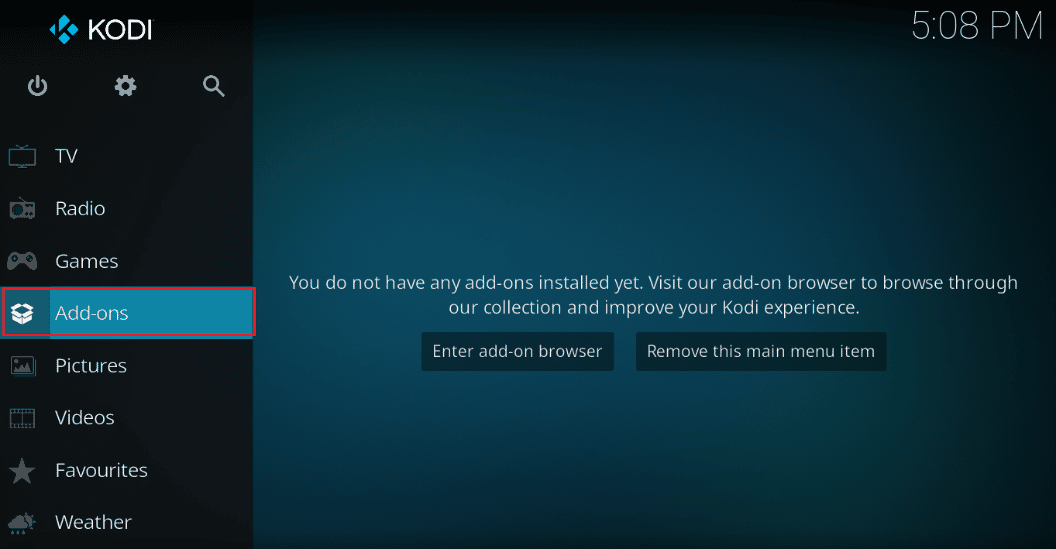
3. Högerklicka på ett tillägg under ”Mina tillägg” och välj ”Information”.
4. Klicka på ”Uppdatera” för att uppdatera tillägget.
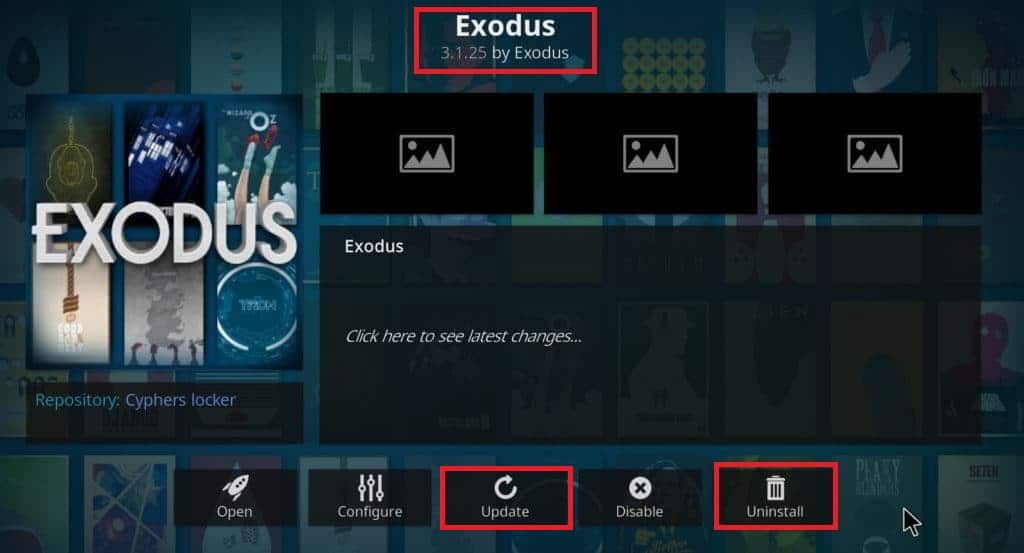
Obs: Du kan aktivera ”Automatisk uppdatering” för att automatiskt installera uppdateringar.
Upprepa dessa steg för alla tillägg och kontrollera om det löser startproblemet.
Metod 7: Uppdatera Kodi till senaste versionen
En föråldrad version av Kodi kan också orsaka problem. Så här uppdaterar du:
1. Tryck på Windows-tangenten, skriv ”Microsoft Store” och välj ”Öppna”.
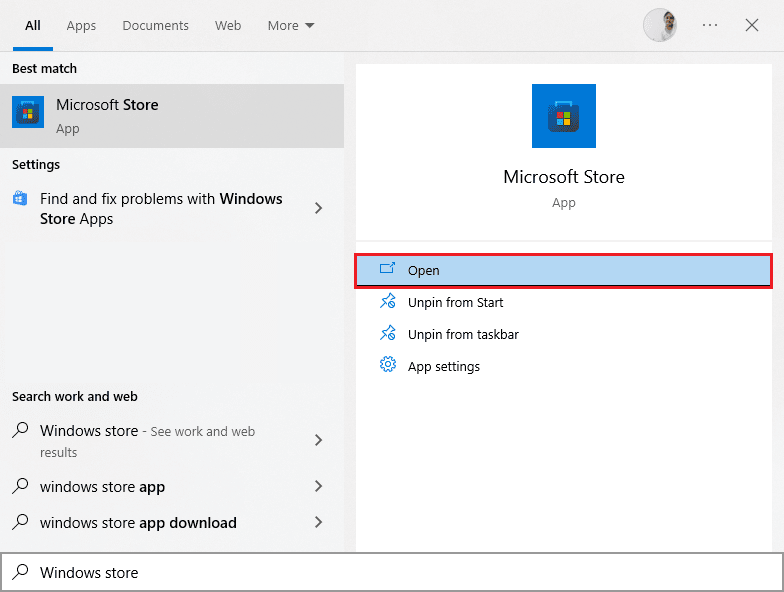
2. Gå till fliken ”Bibliotek”.
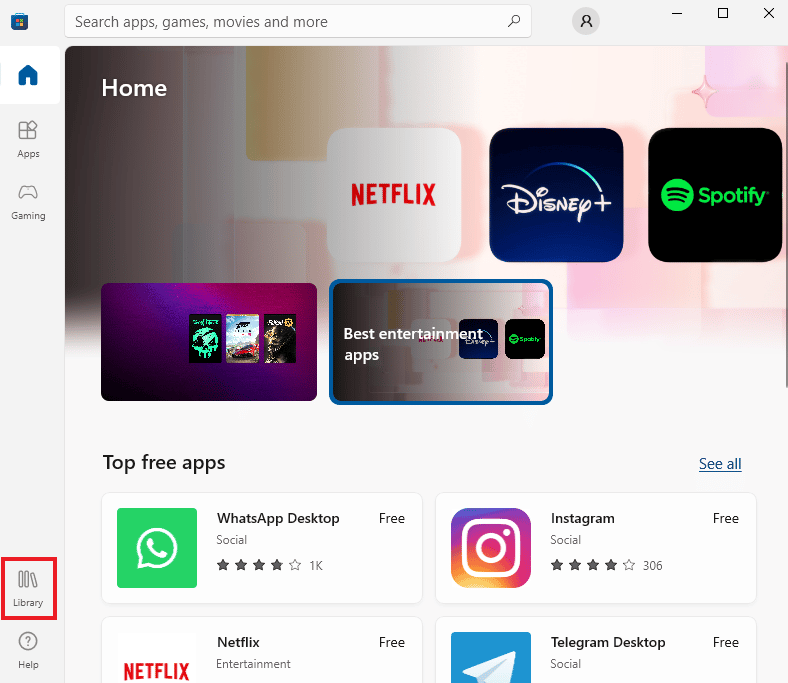
3. Klicka på ”Uppdatera” om det finns några tillgängliga uppdateringar för Kodi.
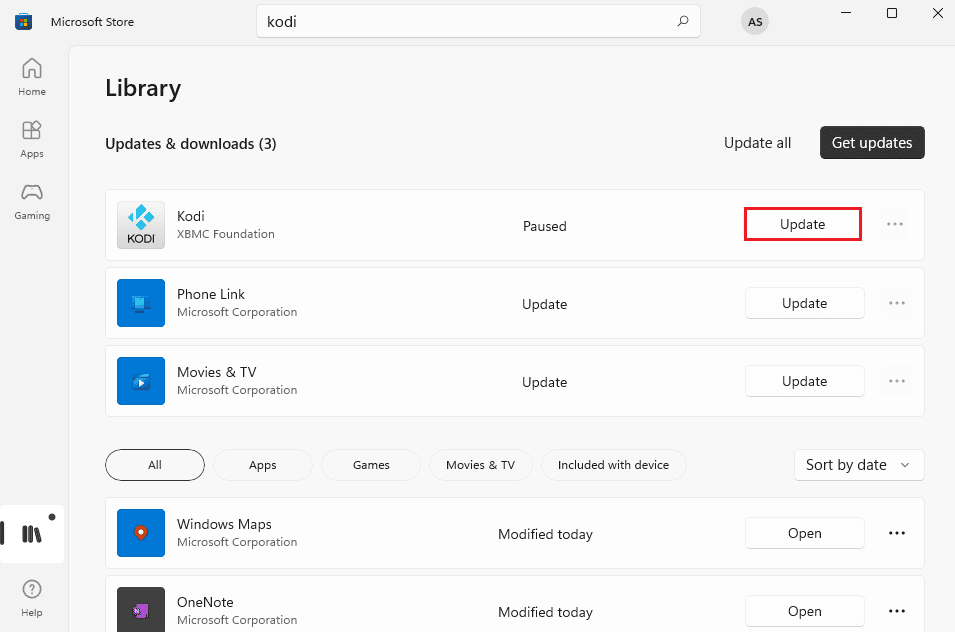
Metod 8: Ta bort Kodi-databasfiler
Korrupta databasfiler kan också orsaka startproblem. Du kan lösa detta genom att ta bort dessa filer.
1. Starta Kodi och gå till ”Inställningar”.

2. Klicka på ”Filhanteraren”.
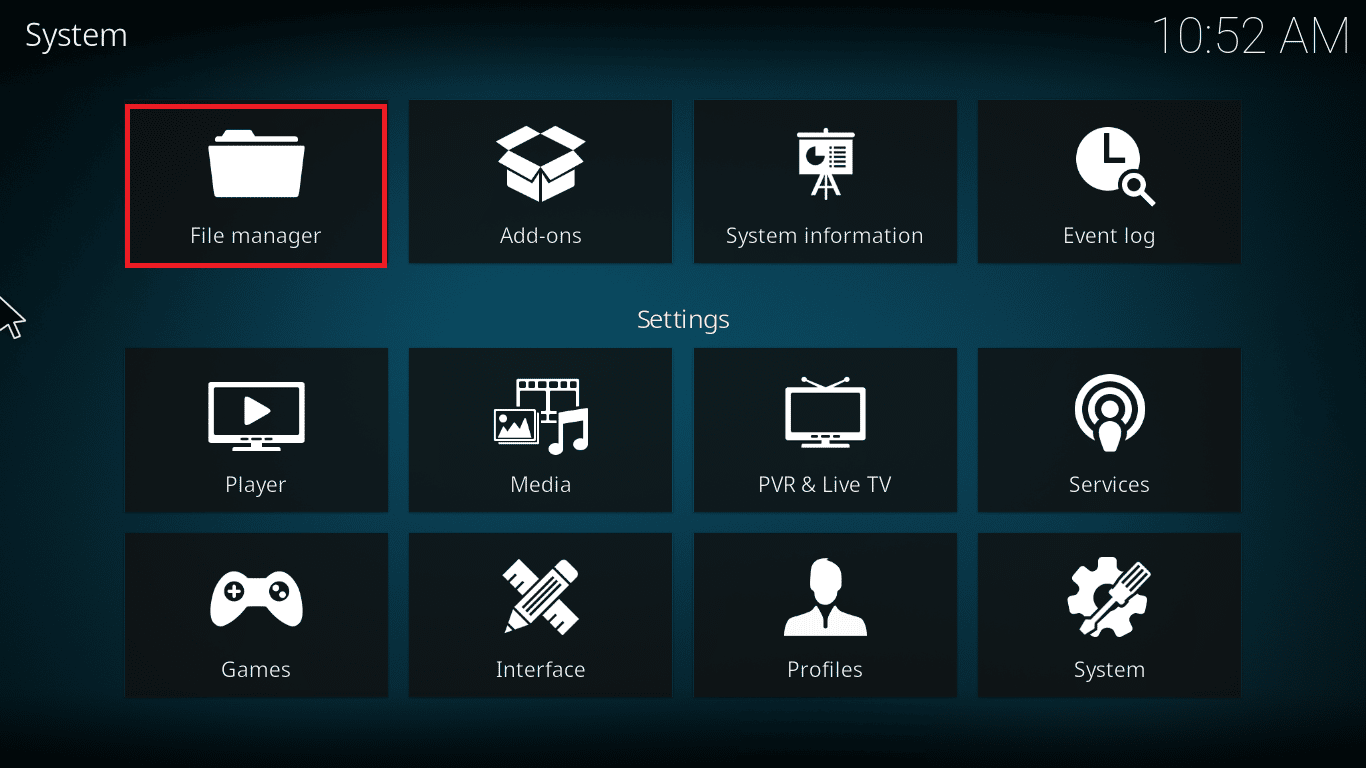
3. Gå till profilkatalogen.
4. Navigera till ”Database” och välj ”addons.DB”.
Obs: Den här filen kan ha olika versionsnummer som addons20.DB.
5. Ta bort dessa databasfiler och kontrollera om problemet är löst.
Metod 9: Använd VPN (Virtual Private Network)
Ibland kan din internetleverantör blockera din geografiska plats, vilket orsakar problem med Kodi. Använd en VPN för att kryptera din trafik och göra media spelbar.
- Kodi i sig är öppen källkod, gratis och laglig, men vissa tillägg kan ge tillgång till olagligt innehåll.
- Din internetleverantör kan övervaka och rapportera dessa tillägg till myndigheter, vilket gör dig sårbar.
- En VPN fungerar som ett skydd mellan dig och nedladdat innehåll.
- Det är tillrådligt att använda VPN när du använder Kodi, särskilt om du använder tillägg som inte är utvecklade av de officiella utvecklarna.
Använd en pålitlig VPN-tjänst för att skydda dig och se innehåll från hela världen utan att avslöja din plats.
Obs: NordVPN visas som ett exempel. Du kan använda valfri VPN.
1. Ladda ner NordVPN.
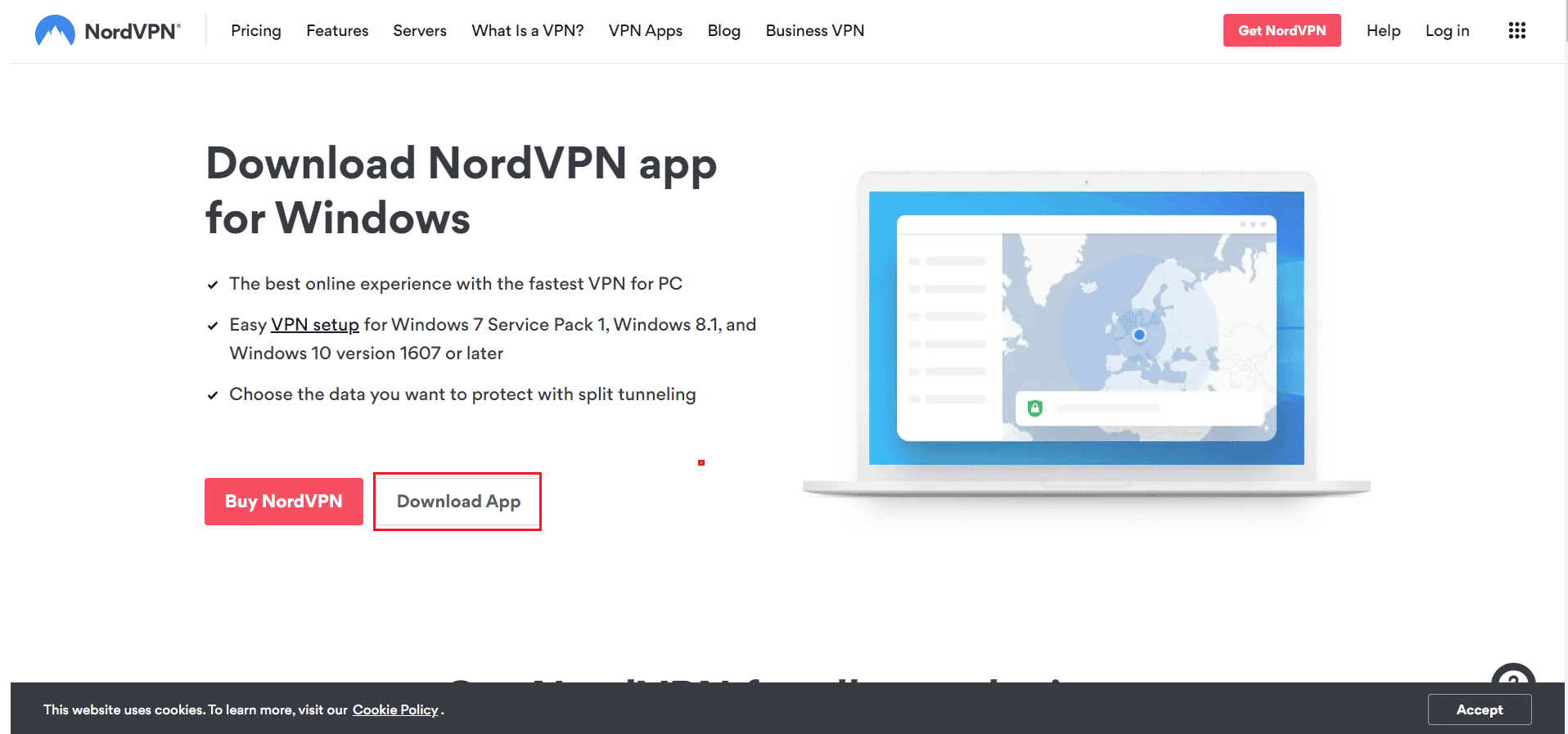
2. I installationsfönstret för NordVPN klickar du på ”Bläddra…” för att välja installationsplats och klickar sedan på ”Nästa”.
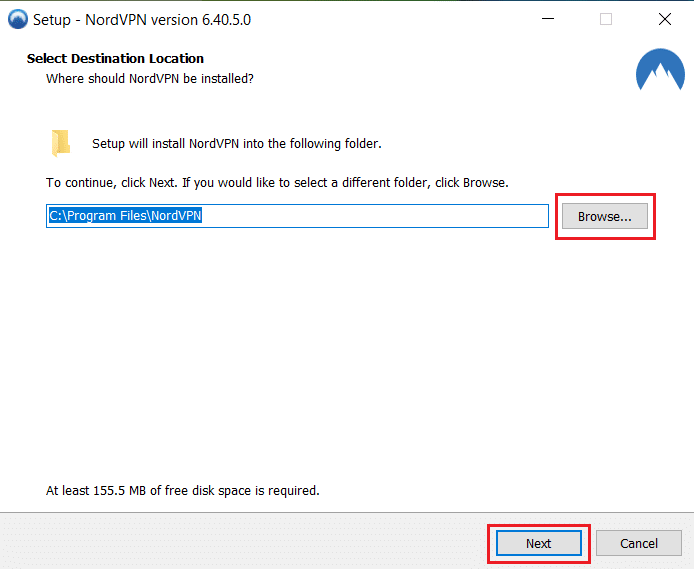
3. Välj genvägsalternativ: ”Skapa en genväg på skrivbordet” eller ”Skapa en genväg i Start-menyn”. Klicka sedan på ”Nästa”.
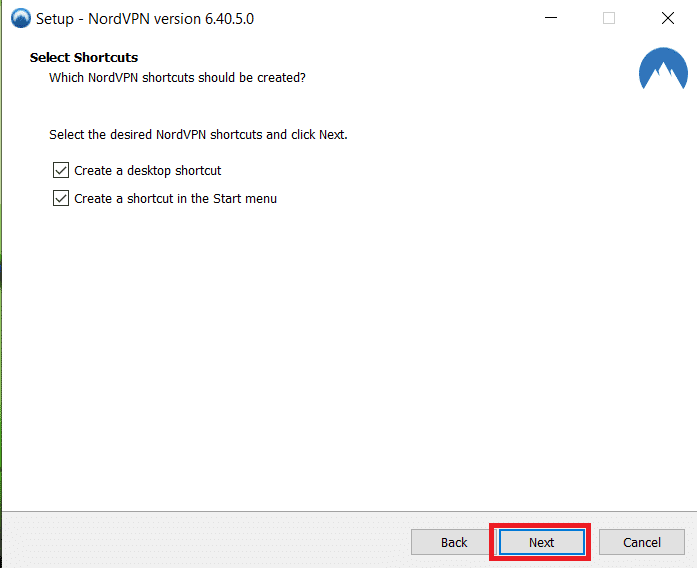
4. Starta NordVPN-appen och registrera dig.
5. När du har loggat in, klicka på ”Inställningar”.
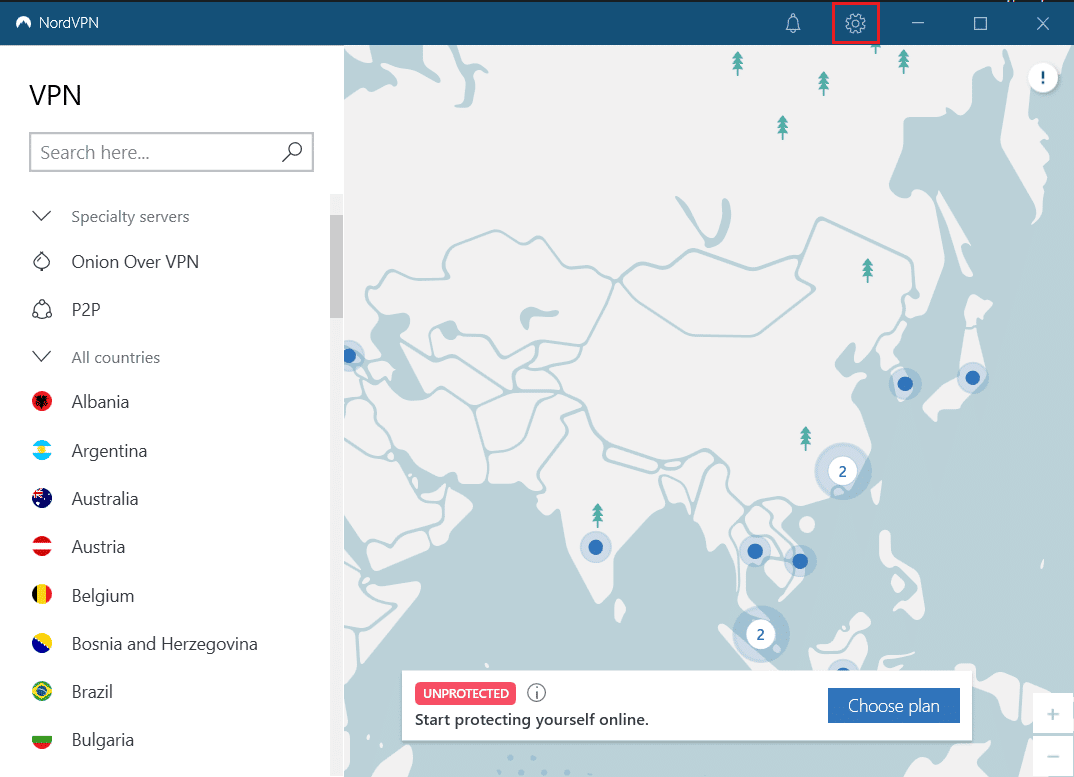
6. Välj ”Split tunneling”.
7. Slå på reglaget för att välja vilka appar som använder VPN.
8. Klicka på ”Aktivera VPN endast för valda appar”. Klicka sedan på ”Lägg till appar”.
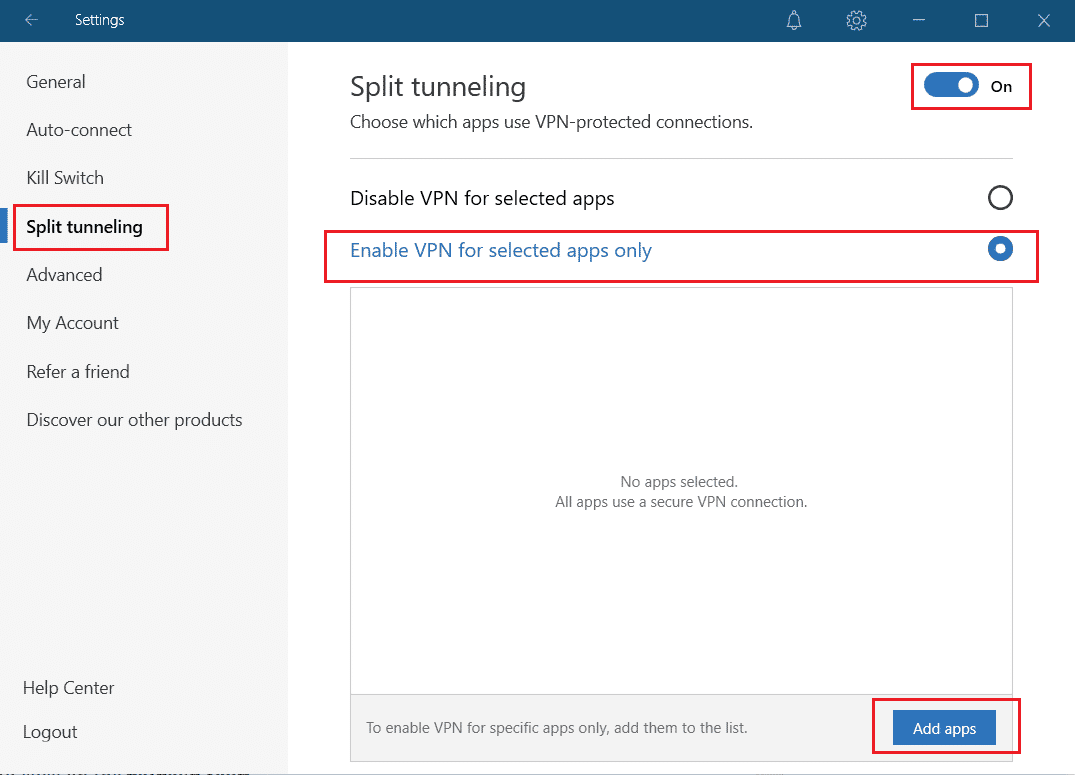
9. Välj Kodi från listan och klicka på ”Lägg till vald”.
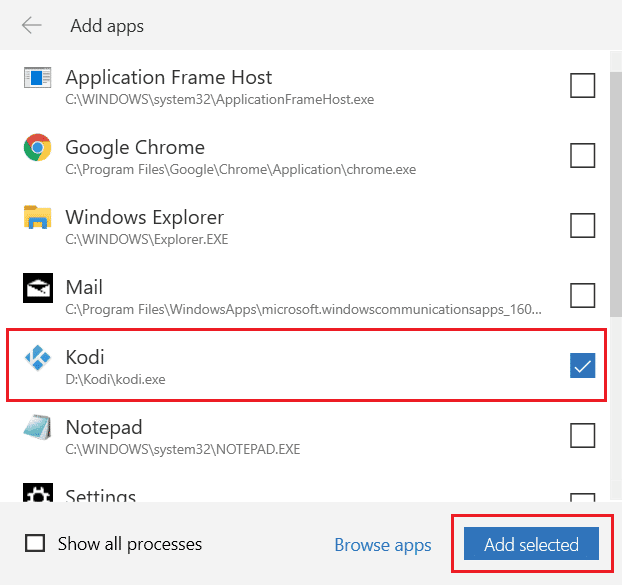
10. Välj en server på kartan.
11. Gå till Kodi-appen och klicka på ”Power-ikonen” > ”Starta om”.
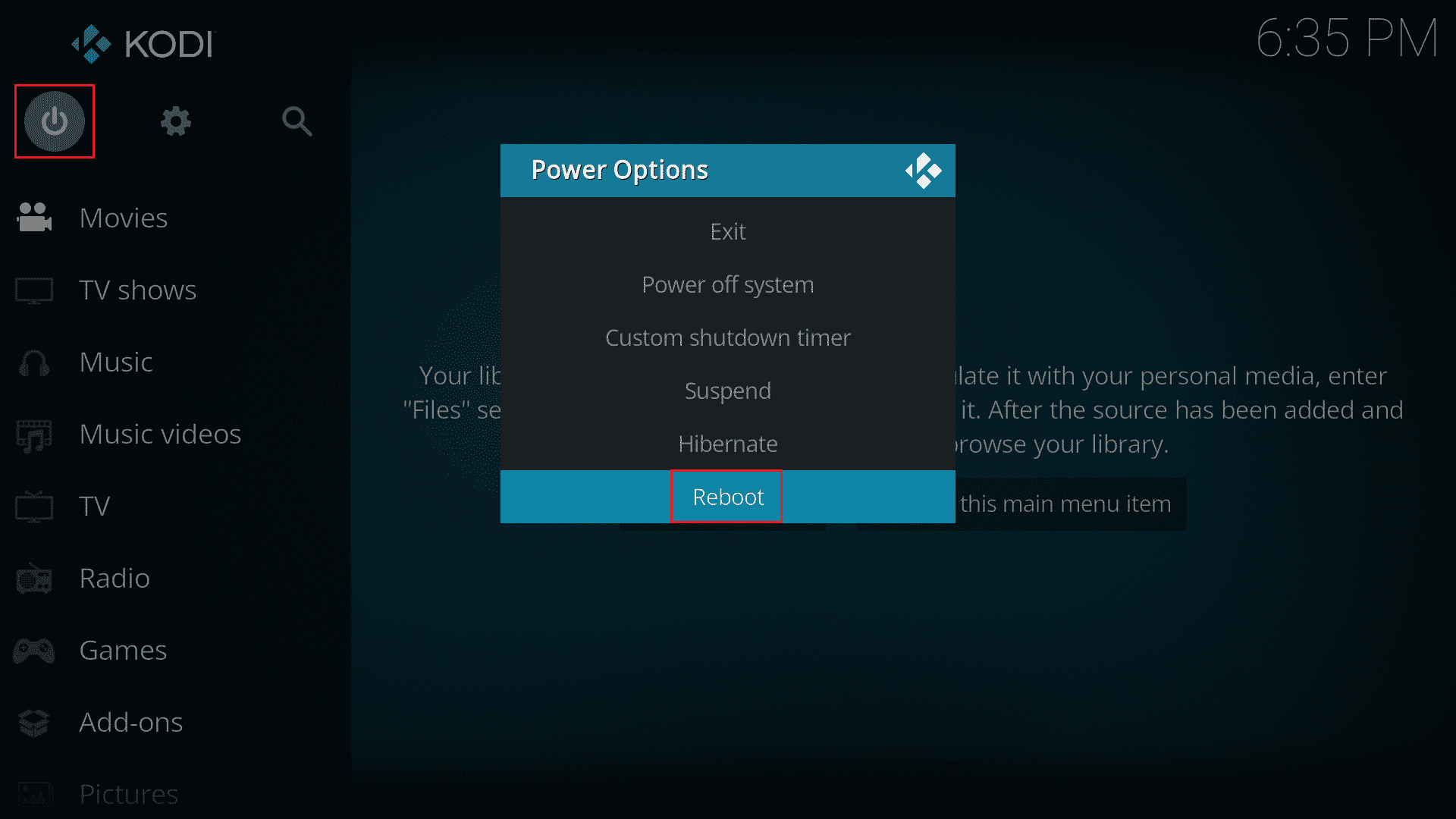
Du kan nu se serier och filmer i Kodi med hög integritet och anonymitet. En nackdel med NordVPN kan vara anslutningstiden, men det kan vara värt det!
Metod 10: Installera om Kodi
Om problemen kvarstår, trots att du återställt Kodi till standard, kan det vara nödvändigt att installera om appen. Detta innebär att du tar bort all Kodi-data och sedan installerar om programmet.
Steg I: Avinstallera Kodi
1. Tryck på Windows-tangenten, skriv ”Kontrollpanelen” och välj ”Öppna”.

2. Klicka på ”Avinstallera ett program” under menyn ”Program”.

3. Välj ”Kodi” från listan och klicka på ”Avinstallera”. Bekräfta alla frågor som visas.

4. Klicka på ”Ja” i dialogrutan för användarkonto.
5. Klicka på ”Nästa” i Kodi:s avinstallationsfönster.

6. Klicka på ”Nästa” i nästa avinstallationsfönster.

7. Klicka på ”Avinstallera” för att bekräfta avinstallationen.

8. Klicka på ”Slutför” för att avsluta processen.

Steg II: Ta bort Kodi AppData
<p