Att ha ett fuskblad för Google Sheets är praktiskt, särskilt om du försöker byta från dyra Microsoft Excel.
Om än långsamt, Google Suite hittar stadigt nya personer. Den kostnadsfria personliga användningen gör adoptionen ännu mer enkel.
Och utan tvekan är Google Sheets en av de mest avgörande produkterna i Google Suite.
Så vi tänkte varför inte sammanställa den här resursen för Google Sheets-användare för att hjälpa till att göra saker snabbt.
Det här är alltså en sammanställning av de vanligaste anvisningarna för Google-ark.
Låt oss börja rulla.
Innehållsförteckning
Slå ihop celler i Google Kalkylark
Du kan slå samman celler vertikalt eller horisontellt i Google Kalkylark. Dessutom, ett tredje alternativ för att slå samman alla kommer att lämna dig med värdet i den övre vänstra cellen.
Processen är att välja ämnescellerna och välja sammanslagningen i enlighet med detta.
Vågrätt
Vertikalt
Slå samman alla
Alfabetisera i Google Sheets
Först ser vi standard vertikal sortering. För detta kan du skapa ett filter för att sortera värden därefter.
Däremot blir det lite vridet för horisontell sortering.
Här har du inget standardfilter. Så vi kommer att använda sorteringen och transponera i kombination för att få önskad utdata.
Låt oss ta ett enkelt fall av en kolumn.
Formeln som används är:
=transponera(sortera(TRANSPOSERA(A4:H4),1,TRUE))
Låt oss gå bakåt för att förstå detta.
Först transponerar vi celler (TRANSPOSE(A4:H4)), vilket resulterar i en enda osorterad kolumn.
Efteråt använde vi 1 i formeln för att tillämpa detta på den första kolumnen. Därefter indikerar True sortering i stigande ordning.
Och slutligen, den sista Transpose som har värdena tillbaka i rad. Noterbart är att båda transponeringsfunktionerna inte är synliga och används för att använda sorteringsfunktionen, som inte är tillgänglig horisontellt.
På samma sätt kan man sortera två eller flera kolumner. I dessa fall kommer den valda informationen att sorteras baserat på en kolumn som du använder filtret på.
Sök i Google Sheets
Att söka blir viktigt om du har fastnat i en enorm databas som försöker hitta ett enda ord. Manuellt kan det bli mycket likt att hitta en nål i en höstack.
Sökningen ger dig dock snabbt resultat inom några sekunder utan krångel.
Det enkla sättet är att trycka på ctrl+f (Windows) eller kommando-f (Mac). Detta öppnar en dialogruta där du kan skriva in sökordet och trycka på enter för att hitta det i kalkylarket.
Men det finns en mer kraftfull version där du kan matcha fodral, söka mellan olika ark osv.
Du hittar detta i Redigera>Sök och ersätt.
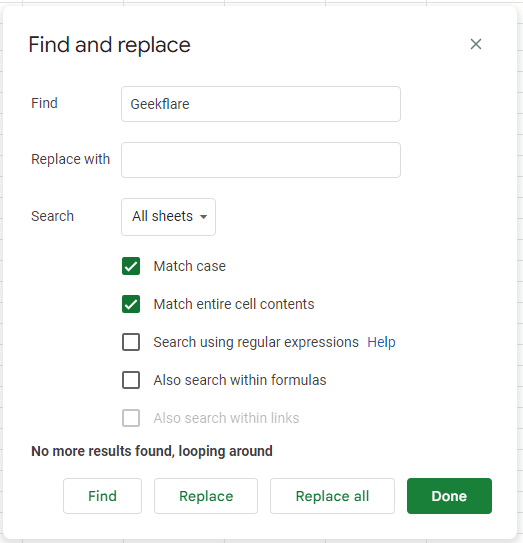
Du kan använda detta för att ersätta eller bara hitta önskade värden.
Gör en graf i Google Sheets
Grafer är fantastiska representationer som ger insikter som inget annat verktyg. Och det är mer vettigt när du är en dataingenjör eller har en seriös analys att göra.
Lyckligtvis är kartläggning en process med några få klick i Googles kalkylark.
Välj data, gå över till Infoga>Diagram och välj från det stora utbudet av stilar. Du får en paj, bar, scatter, karta, tidslinje, etc., för att visa data efter behov.
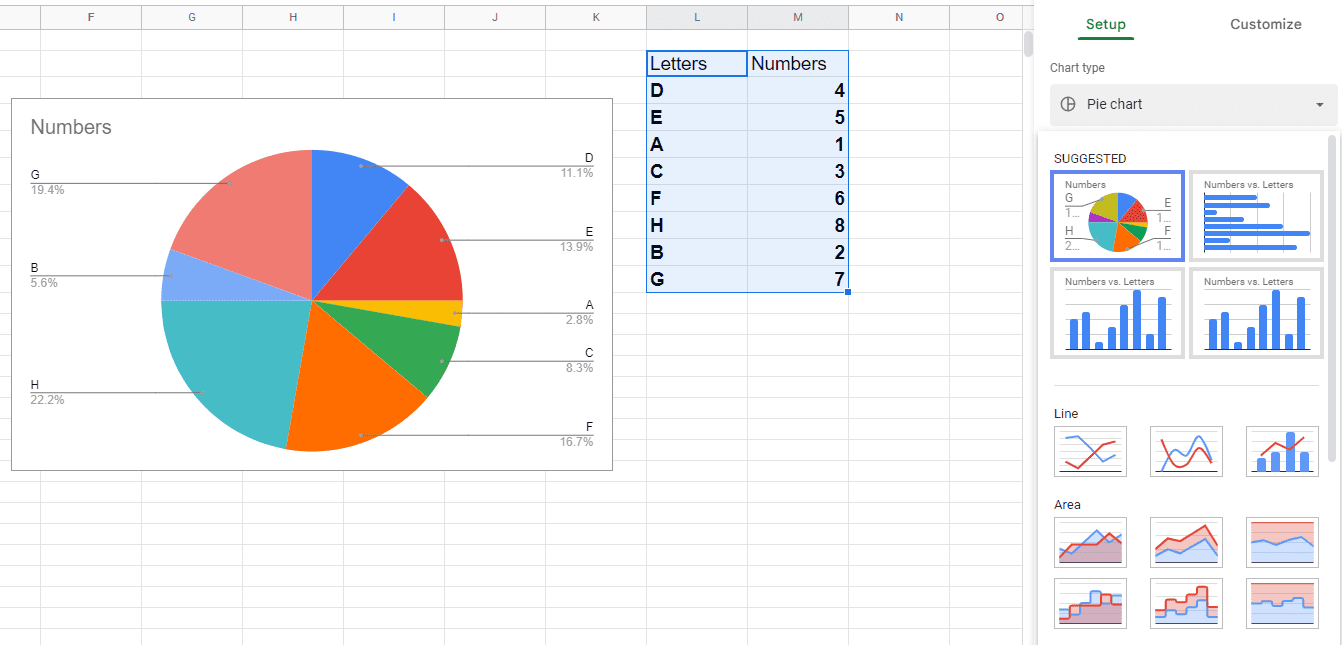
Radbryt text i Google Kalkylark
Textbrytning är användbart om en cell inte kan ta emot fullständig information inbyggt. Du kan radbryta text på tre sätt:
- Overflow: Låter överflödig data flöda ut till intilliggande tomma celler.
- Wrap: Justerar cellstorlek för att fylla allt inuti.
- Klipp: Cellstorleken förblir densamma medan en del av hela texten visas.
I det fall när nästa cell är upptagen fungerar Overflow och Clip på samma sätt.
Lägg till en rullgardinsmeny i Google Kalkylark
Rullgardinsmenyer läggs till med datavalideringen i Google Sheets.
Dess primära användning är att upprätthålla datakonsistens och se till att användarna fyller i acceptabla indata.
Vi kommer att ta ett exempel där någon anger preferenser (pizza eller hamburgare) för att arrangera en liten fest. Så hur ska du genomdriva detta till en Google-arkkolumn och undvika att få något tredje val?
Detta var ett litet exempel på datavalidering där vi höll posterna begränsade till bara två (pizza och hamburgare) samtidigt som vi avvisade allt annat (som en smörgås).
Lås celler i Google Kalkylark
Det är en viktig funktion att hindra ditt team från att oavsiktligt ändra kritiska data. Dessutom kan du också visa en varning innan de fortsätter ändå.
Vi tar återigen det föregående exemplet, förutsatt att valen är registrerade och nu vill du visa en varning till alla som ändrar dem.
Frys kolumner/rader i Google Kalkylark
Frysning kan vara ett missvisande ord för detta. Vi fäster faktiskt rad(er) och kolumner så att de förblir synliga medan vi rullar bort.
Detta kan vara användbart för en stor databas där du vill ha rubrikerna flytande mot värdena.
Du kan frysa rader och/eller kolumner genom att placera markören i en cell och navigera till Visa>Frys.
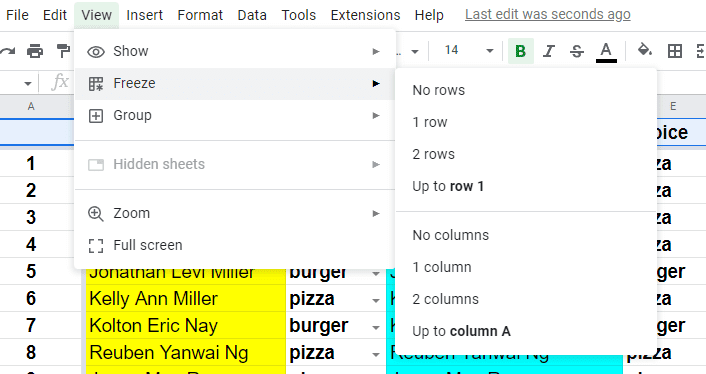
Därefter kan du välja att fästa rad(er) eller kolumn(er) till den aktiva cellen.
Markera dubbletter i Google Kalkylark
Dubbletter kan förstöra hela din Google-arkdatabas. Ändå är det svårt att undvika dessa helt i en stor.
Så vad vi kan göra är att använda villkorlig formatering för att markera upprepningarna.
Gå först över till Formatera och välj Villkorlig formatering.
Välj sedan intervallet och använd en formel (Countif) för att lokalisera dubbletterna.
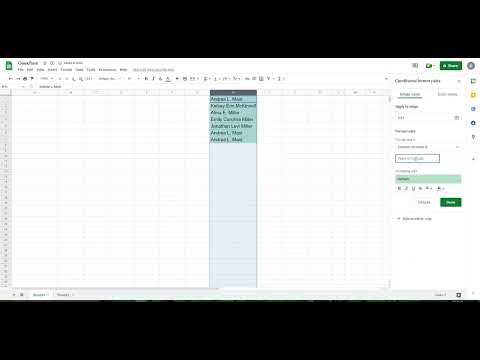
Formeln som används här är =countif(H:H,H1)>1.
Så detta kommer att gälla för en specifik kolumn (H) och markera en term som förekommer mer än en gång.
Ändå är markeringen av dubbletter inte begränsad till detta. Så vi kommer att se några fler fall.
Det är här du har flera kolumner och du försöker hitta dubbla poster i alla kolumner samtidigt:
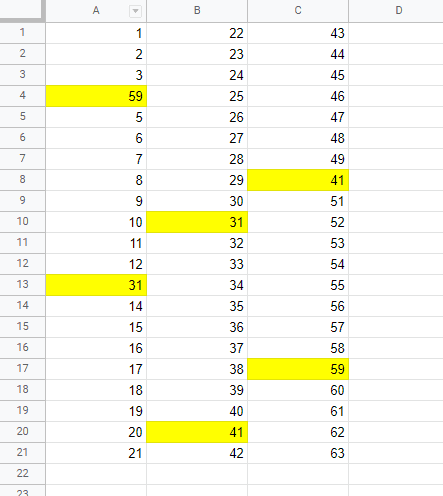
Här måste du ändra intervallet till A1:C21. Alternativt kan du också sätta 1:1000 för att välja nästan hela kalkylarket.
Efteråt kommer formeln som behövs för detta att vara =countif($A$1:$C$21,A1)>1.
Låt oss se ytterligare en iteration innan vi avslutar detta. Hur skulle du till exempel ändra formeln om du vill markera hela dubblettraderna och inte enskilda celler?
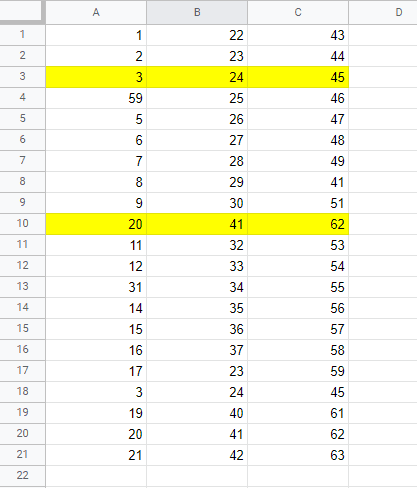
Här markerar vi bara den första instansen av dubbletterna och inte alla. Formeln blir: =countifs($A1:$A,$A1,$B1:$B,$B1,$C1:$C,$C1)>1
Notera funktionen countifs (och inte countif) för att tillgodose flera kriterier.
Även om det finns mycket fler fall av detta, stannar vi här och går mot nästa.
Ta bort dubbletter i Google Kalkylark
Det är här du blir av med alla dubbletter på en gång.
Välj först data och navigera sedan till Data>Datarensning>Ta bort dubbletter.
Detta är dock baserat på raderna snarare än kolumner.
Om du till exempel har en 3*3 tabell med dubbletter utspridda så att alla rader förblir unika – kommer den inte att radera någonting. I ett sådant fall kan du använda detta genom att välja enskilda kolumner och tillämpa rensning.
Slutsats
Så det här var ett kort fuskblad för att komma igång med Google Sheets.
Även om det kan vara roligt att leka med formler, är det inte allas kopp te. Sådana användare kan söka efter tillägg (Tillägg>Tillägg>Hämta tillägg) för att göra saker enklare.
PS: Även om Google Sheets är bra på vad de gör, kan du också prova dessa onlinekalkylarkslösningar som alternativ.

