En datormus är en väsentlig komponent för stationära datorer, och många väljer att använda den även med bärbara datorer, då styrplattan eller pekdonet ibland kan kännas otympligt. Särskilt spelare uppskattar kvaliteten hos en bra mus, med sin bekväma design, många knappar och snabba respons.
Inom spelvärlden ser man sällan trådlösa möss. Dessa har ofta sämre respons jämfört med en trådbunden mus, eftersom de ansluts via en trådlös USB-dongel.
Å andra sidan föredrar många användare trådlösa möss för enklare uppgifter som surfning, streaming och arbete. Men, när den trådlösa musen inte fungerar kan det vara frestande att byta till en trådbunden variant som man litar på.
Problem med Trådlös Mus
Innan man ger upp sin trådlösa mus, kan det vara klokt att felsöka problemet. Problem med musfunktionen kan uppstå oavsett märke, som Microsoft, Logitech och HP.
Vanliga scenarion:
Felsökning utan Mus
Ett vanligt problem är hur man felsöker datorn utan musen. Det mest logiska är att använda en alternativ pekdon. Om man har en bärbar dator kan styrplattan eller pekdonet användas.
Om det inte finns någon annan mus kan en ritplatta eller tangentbordet användas. Att navigera med tangentbordet kräver lite övning, men man kan lära sig att växla flikar och fönster och hantera klickliknande kommandon.
Ett annat alternativ är att använda röststyrning via Cortana eller liknande program. Det mest effektiva sättet att felsöka musproblem är dock att ansluta till datorn med fjärrskrivbord från en annan dator, antingen via Windows inbyggda funktion, eller med en tredjepartslösning som TeamViewer.
Åtgärda Problem med Trådlös Mus i Windows 10
Följ dessa steg för att åtgärda problem med trådlösa möss på Windows 10.
1. Kontrollera om Systemet är Fruset
Börja med att verifiera om hela operativsystemet är fryst, eftersom musen kanske fungerar som den ska. Om ett spel har fastnat kan man enkelt se det genom att ljud och bild fryser.
Om inget syns på skärmen när musen slutar fungera, testa tangentbordet. Om det har LED-lampor kan man trycka på Num Lock eller Caps Lock för att se om de tänds. Annars, tryck Ctrl + Alt + Del för att se om skärmen blir blå och visar energialternativ och Aktivitetshanteraren.
Om allt annat fungerar utom musen, gå vidare till nästa steg.
2. Starta Om Datorn
Även om det låter enkelt, kan en omstart av datorn räcka för att återställa musen. Det är möjligt att dess tjänster och drivrutiner har hängt sig på grund av andra processer. En omstart av Windows 10 kan lösa problemet.
3. Kontrollera Musens Kompatibilitet
Om du nyligen köpt en ny mus, kan det vara så att den inte är kompatibel med ditt operativsystem. Detta är dock ovanligt, då de flesta moderna möss är kompatibla med Windows 10.
Det kan ändå hända, särskilt om det är ett nytt eller okänt märke. Besök tillverkarens webbplats, eller kontakta deras support, för att verifiera kompatibiliteten.
4. Kontrollera Musens Batteri
Vänd på musen och se om lampan lyser. Kontrollera att ljuset inte blockeras av någon genomskinlig plastfilm. Det kan vara ett litet practical joke från kollegorna.
Om ljuset blinkar eller är släckt betyder det att batteriet är svagt. Byt ut batteriet och kontrollera om musen fungerar.
5. Flytta Närmare USB-Mottagaren
Vissa användare kopplar in datorer till TV-apparater med HDMI-kabel, och försöker navigera på datorn med musen från avstånd. Trådlösa möss har begränsad räckvidd, så det kan vara nödvändigt att flytta närmare USB-mottagaren. Det liknar hur man behöver vara närmare routern för att få bra Wi-Fi.
Se även till att inga föremål blockerar mottagaren, eller att den är för nära andra enheter som mikrovågsugnar eller mobiltelefoner. Störningar kan göra att musen slutar fungera på Windows 10.
6. Använd en Annan USB-Port
Det kan vara fel på USB-porten, och inte musen. Koppla bort mottagaren och prova en annan port. Om du har en stationär dator, testa både fram- och baksidan.
Om den bärbara datorn har få portar, använd en USB-hubb och anslut mottagaren till den.
7. Testa Musen På en Annan Dator
Musen kan fungera korrekt men ha problem med datorns inställningar. Testa att ansluta mottagaren till en annan dator för att verifiera.
8. Installera Om Musen och USB-Enheterna
Det är möjligt att musen och USB-enheterna inte installerats korrekt. Detta kan fixas via Enhetshanteraren.
Använda Musen
Högerklicka på Start-knappen och gå till Enhetshanteraren.
Expandera Möss och andra pekdon, högerklicka på musen och välj Avinstallera enhet.
Markera ”Ta bort drivrutinsprogramvaran för den här enheten”
Klicka på Avinstallera.
Återgå till Enhetshanteraren.
Öppna Universal Serial Bus controllers.
Avinstallera enheterna för USB-portarna.
Öppna Åtgärd.
Välj Sök efter maskinvaruändringar.
Starta om datorn. Windows installerar automatiskt de saknade enheterna.
Kontrollera musen nu.
Använda Tangentbordet
Tryck Win + R, skriv devmgmt.msc och tryck Enter för att starta Enhetshanteraren.
Tryck Tab för att välja kategorilistan.
Använd piltangenterna för att gå till Möss och andra pekdon.
Tryck mellanslag för att expandera gruppen.
Tryck på menyknappen (rektangel med tre linjer) eller Skift + F10 för snabbmenyn.
Tryck nedåtpil tre gånger för Avinstallera enhet och tryck Enter.
Tryck Tab tills du väljer ”Ta bort drivrutinsprogramvaran” och tryck mellanslag för att markera den.
Tryck Tab för Avinstallera och Enter.
Tryck Alt + F4 för att stänga alla fönster tills avstängningsdialogen kommer fram.
Använd piltangenterna för Stäng av och tryck Enter.
Efter omstart installerar Windows om saknade enheter.
Kontrollera om musen fungerar.
9. Uppdatera Mus- och USB-Drivrutiner
Om ominstallation inte hjälpte, kan det vara så att drivrutinerna är föråldrade. Detta kan åtgärdas via Enhetshanteraren.
Gå till Enhetshanteraren (se punkt 8).
Högerklicka på musadaptern (eller menyknapp/Skift+F12) och välj Uppdatera drivrutin (eller nedåtpil och Enter).
Klicka på ”Sök automatiskt efter drivrutiner” (eller Tab + Enter).
Om du får meddelandet ”De bästa drivrutinerna är redan installerade”, klicka på ”Sök efter uppdaterade drivrutiner på Windows Update” (eller Tab + Enter).
Windows Update öppnas och systemet letar efter uppdateringar. Om inte, klicka på ”Sök efter uppdateringar” (eller Tab + Enter).
Vänta tills uppdateringarna söks. Om det finns några väntande, klicka på ”Ladda ner” eller ”Installera nu” (beroende på vad som visas).
Starta om datorn för att slutföra systemuppdateringen.
Gå tillbaka till Enhetshanteraren och uppdatera även USB-portarna från ”Universal Serial Bus controllers”, men det är inte nödvändigt att söka efter systemuppdateringar om du redan gjort detta för musdrivrutinen.
Tyvärr är Windows 10 inte alltid så bra på att hitta drivrutiner via Windows Update. Man kan antingen ladda ner drivrutinen manuellt, eller använda ett program för drivrutinsuppdatering.
För manuella uppdateringar, besök tillverkarens webbplats för att ladda ner den senaste drivrutinen. Om du inte vill riskera fel, använd ett program som uppdaterar drivrutinerna automatiskt.
10. Återställ Mus- eller USB-Drivrutiner
Om en inkompatibel drivrutin har installerats bör du direkt ta bort den och gå tillbaka till den tidigare versionen. Även om du är osäker, är det en bra idé att utföra återställningen om det är möjligt. Gör så här:
Öppna Enhetshanteraren (se punkt 8).
Högerklicka på musenheten och välj Egenskaper (eller menyknapp/Skift+F12, uppåtpil och Enter).
Klicka på fliken Drivrutin (eller Tab till Allmänt, och sedan högerpil till Drivrutin).
Klicka på ”Återställ drivrutin” (eller Tab tre gånger + Enter).
Om knappen ”Återställ” är inaktiv finns ingen tidigare version av drivrutinen.
Gör samma sak för USB-portarna i ”Universal Serial Bus-kontroller” om möjligt.
11. Kontrollera USB-Strömhantering
Felaktiga USB-portinställningar kan göra att musen inte fungerar. Som standard tillåter operativsystemet att USB-portar inaktiveras för att spara ström. Detta kan vara ett problem när portarna inte aktiveras när man ansluter mottagaren. Så här löser man detta:
Gå till Enhetshanteraren (se punkt 8).
Expandera Universal Serial Bus-styrenheter.
Välj USB-enhet, högerklicka och välj Egenskaper (eller menyknapp/Skift+F12, uppåtpil och Enter).
Gå till ”Energisparfunktioner” (eller Tab till flikområdet och piltangenter till Energisparfunktioner).
Avmarkera ”Tillåt datorn att stänga av den här enheten för att spara ström” (eller Tab + mellanslag).
Klicka OK (eller Tab till OK och Enter).
Starta om datorn (Alt+F4 till avstängningsmenyn, välj starta om och Enter).
Kontrollera om musen fungerar.
12. Kör Felsökare för Maskinvara och Enheter
Windows 10 har interna felsökare för kritiska delar av systemet. Det kan hjälpa till att lösa vanliga problem med mus- eller USB-portar. Felsökaren finns oftast under Inställningar > Felsökare. Om den saknas kan den startas via Kör-verktyget:
Tryck Win + R, skriv msdt.exe -id DeviceDiagnostic och tryck Enter.
Klicka Nästa (Tab + Enter).
Följ stegen i guiden och använd alla tillgängliga lösningar.
Starta om operativsystemet.
Testa musen igen.
13. Inaktivera Snabbstart
Snabbstart är en Windows 10-funktion som snabbar upp omstarten efter avstängning. Det har dock visat sig orsaka problem, inklusive felmeddelanden som ”Blue Screen of Death”.
Ibland kan det hindra musen från att fungera. Detta kan fixas genom att inaktivera snabbstart:
Logga in på Windows 10 som administratör.
Tryck Win + R, skriv kontrollpanelen och tryck Enter.
Klicka på ”Energialternativ” (eller piltangenter till ”Energialternativ” och Enter).
Välj ”Välj vad strömknapparna gör” (Tab + Enter).
Klicka ”Ändra inställningar som för närvarande inte är tillgängliga” (Tab + Enter).
Avaktivera ”Aktivera snabb start” (Tab eller piltangenter till alternativet, sedan mellanslag för att avmarkera).
Klicka på ”Spara ändringar” (Tab eller piltangenter till knappen och sedan Enter).
Starta om datorn och testa musen.
14. Stäng Alla Aktiva Program
Om du kör tunga applikationer eller spel kan det vara orsaken till att musen fryser. Lös problemet genom att avsluta alla program du inte använder. Det bästa sättet att göra detta är via Aktivitetshanteraren.
Avsluta Pågående Processer:
Klicka på Start, sök efter ”Aktivitetshanteraren” och tryck Enter.
Gå till fliken Processer. Om du är någon annanstans använd Tab för att välja flikarna och piltangenterna för att växla till Processer.
Välj ett onödigt program och klicka på ”Avsluta uppgift”. Eller använd Tab till processlistan, piltangenter för att navigera och sedan Tab till knappen Avsluta uppgift och tryck Enter (eller menyknapp/Skift+F12 för högerklicksmeny, piltangenter till Avsluta uppgift och Enter).
Gör detta för alla onödiga program.
Testa musen.
Det kan vara nödvändigt att starta om datorn efter att ha avslutat program. Men, om dessa program är schemalagda för automatisk start kan man inaktivera startapparna i Aktivitetshanteraren.
Inaktivera Startappar:
Klicka på Start, skriv Aktivitetshanteraren och tryck Enter.
Gå till fliken ”Start”. Om du använder tangentbordet, Tab till flikarna och piltangenter till ”Start”.
Välj en app och klicka ”Inaktivera”. Eller tryck Tab till applistan, piltangenter och välj en app. Sedan Tab till ”Inaktivera” och Enter (eller menyknapp/Skift+F12, piltangenter och Enter).
Gör detta för alla appar som är aktiverade.
Starta om och se om musen fungerar.
15. Kör en Ren Start
En bättre idé än att inaktivera startappar är att göra en ren start av Windows 10. Förutom att stoppa startprogram inaktiverar man även schemalagda tjänster. Det är ett steg längre för att lösa problem med musen.
Tryck Win + R, skriv msconfig och tryck Enter för att öppna Systemkonfiguration.
Gå till fliken ”Allmänt”. Om du är någon annanstans, Tab till flikarna och piltangenter till ”Allmänt”.
Under Startalternativ välj ”Selektiv start” och avaktivera ”Ladda systemtjänster” och ”Ladda startobjekt”. (Tab till ”Selektiv start” och sedan piltangenter till inställningarna + mellanslag för att avaktivera).
Klicka på ”Använd” och avsluta (eller Tab till Använd och Enter, tryck Esc).
Följ instruktionerna i punkt 14 för att inaktivera startappar.
Starta om datorn och se om problemet är löst.
16. Starta Windows 10 i Felsäkert Läge
Att starta Windows 10 i felsäkert läge innebär att operativsystemet startar med endast viktiga drivrutiner och filer. Det är mer strikt än ren start men hjälper till att isolera grundproblemet.
Om musen fungerar i felsäkert läge, är det inget problem med standardinställningar och drivrutiner. Så här gör du:
Stäng av datorn, slå på den och stäng av den med våld. Upprepa tre gånger för att starta i felsökningsläget.
Gå till ”Felsökning” > ”Avancerade alternativ” > ”Startinställningar”. (Tab och Enter).
Välj ”Starta om” och tryck F4 för att starta Windows i felsäkert läge (utan nätverksfunktioner).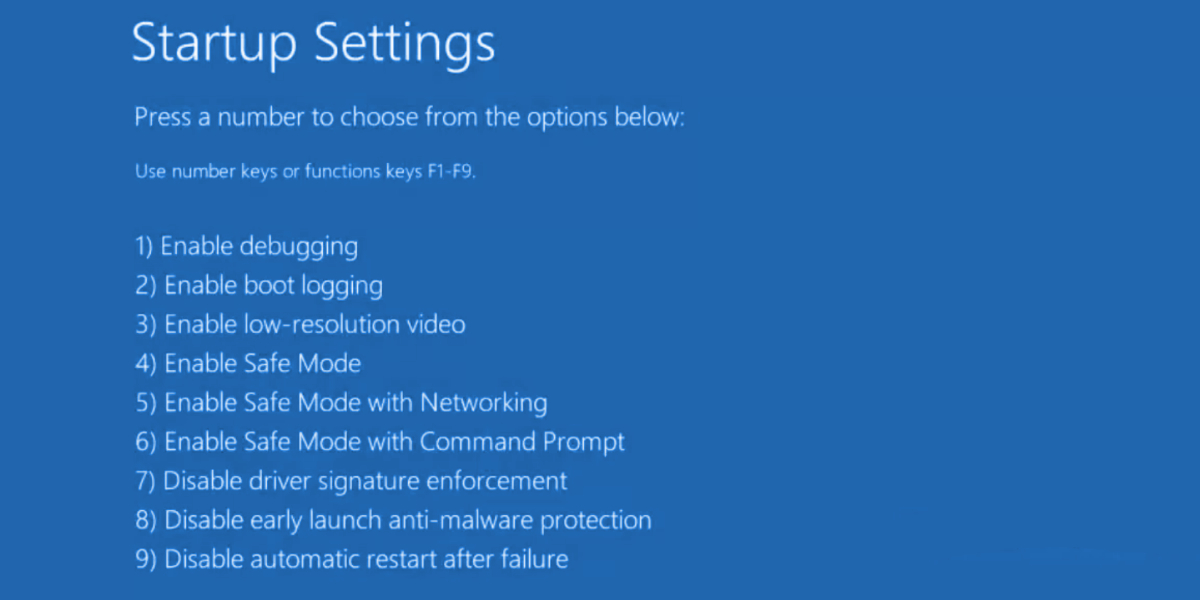
När Windows har startat, kontrollera musen.
17. Koppla Ur Andra Enheter
Musen kan störa andra enheter som är anslutna till datorn. Om du nyligen köpt en ny enhet, koppla ur den för att se om det löser problemet.
Koppla ur allt utom mus och tangentbord. Starta om datorn och kontrollera resultatet. Om musen fungerar, börja ansluta enheter en i taget tills musen börjar krångla igen.
När du hittar den felaktiga enheten kan du installera om den, reparera den, returnera den till tillverkaren om du har garanti eller byta ut den.
18. Kör SFC
Skadade filer kan orsaka problem med enheten, även musen. Skadade filer kan repareras med Windows inbyggda verktyg SFC (System File Checker). Så här använder du det:
Tryck Win + R, skriv cmd och tryck Ctrl + Shift + Enter för att öppna Kommandotolken som administratör.
Skriv sfc /scannow och tryck Enter.
Vänta tills SFC är klar och starta om datorn.
Kontrollera om musen fungerar.
19. Avinstallera Systemuppdateringar
Vissa systemuppdateringar kan orsaka problem. En dålig uppdatering kan vara orsaken till att musen inte fungerar, särskilt om du nyligen gjort en uppdatering. Avinstallera senaste Windows-uppdateringen:
Tryck Win + R, skriv appwiz.cpl och tryck Enter.
Klicka på ”Visa installerade uppdateringar” (Tab + Enter).
Klicka på kolumnen ”Installerad på” för att sortera efter datum (senaste först). (Tab till kolumn ”Namn”, piltangenter till ”Installerad på” och tryck Enter en eller två gånger).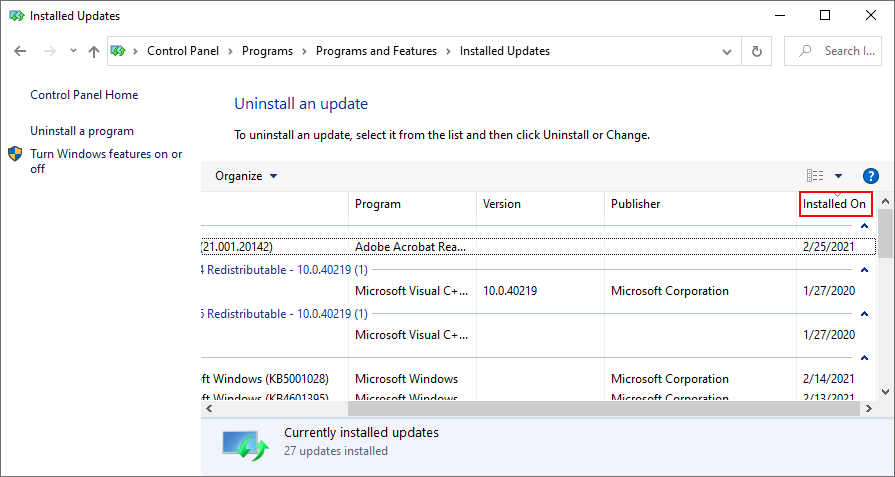
Dubbelklicka på den första uppdateringen under ”Microsoft Windows” och klicka Ja för att bekräfta (eller Tab till uppdateringsområdet, piltangenter till uppdateringen, tryck Enter och Enter igen för bekräfta).
Starta om datorn och kontrollera musen.
20. Kontrollera Datorn för Skadlig Programvara
Virus kan infektera filer som är viktiga för musenheten. Kör en virusskanning. Använd Windows Defender om du inte har någon annan säkerhetslösning.
Använda Windows Defender:
Tryck Win-tangenten, skriv ”Windows Security” och tryck Enter.
Klicka på ”Virus- och hotskydd” (Tab + Enter).
Klicka på ”Skanningsalternativ” (piltangenter + Enter).
Välj ”Snabb skanning” och klicka ”Skanna nu” (Tab till skanningsalternativ, mellanslag på ”Snabb skanning”, sedan Tab till ”Skanna nu” och Enter).
Om skanningen misslyckas, kör en ny skanning efter att ha valt ”Windows Defender Offline skanningsläge”.
Vänta tills skanningen är klar och låt Windows ta bort eventuella infekterade filer.
Starta om datorn och kontrollera musen.
21. Avinstallera Spelkontrollprogramvara
Programvara för spelkontroller, som PS4-kontroller på Windows 10, kan störa musens USB-mottagare. Om du nyligen installerat verktyg som MotioninJoy, Keysticks eller JoyToKey, ta bort dem för att återställa musens funktion.
Avinstallera Spelkontrollappar:
Tryck Win + R, skriv appwiz.cpl och tryck Enter.
Hitta appen i listan, dubbelklicka och klicka Ja för att bekräfta borttagningen.
Klicka Ja igen om du får UAC (User Account Control) uppmaning att avinstallera.
Om du använder tangentbord, Tab till applistan, piltangenter till verktyget och tryck Enter och följ sedan instruktionerna.
22. Ändra BIOS- eller UEFI-inställningar
USB-inställningar kan aktiveras och inaktiveras från BIOS eller UEFI-läge. Om BIOS-konfigurationen har ändrats kan USB-stöd vara avaktiverat och måste slås på igen:
Starta om datorn (Alt + F4, Tab till Starta om och Enter).
Innan Windows startar, tryck snabbt på tangenten som visas för att komma åt BIOS.
Använd piltangenter för att navigera till ”Enheter”.
Leta upp USB-inställningar.
Aktivera USB-stöd.
Spara och avsluta BIOS.
Kontrollera musen.
23. Kontrollera Filen mouhid.sys
mouhid.sys (Mouse HID Driver) är drivrutinen för musgränssnittet. Utan den här filen fungerar ingen mus. Börja med att verifiera att filen finns:
Hitta mouhid.sys:
Tryck Win + R för att öppna Utforskaren.
Navigera till adressfältet genom att trycka Tab.
Klistra in följande plats och tryck Enter:
%SystemRoot%System32drivers
Sök efter mouhid.sys.
Om filen finns, tryck Win + R, skriv cmd, tryck Ctrl + Shift + Enter för att starta Kommandotolken som administratör.
Skriv sc config mouhid start=demand och tryck Enter för att återställa mouhid.sys-konfigurationen till standard.
Om filen saknas eller har ändrats/skadats, skapa en Windows installationsmediaskiva och återställ filen därifrån.
Skapa Windows Installationsmedia:
Anslut ett tomt USB-minne till datorn.
Ladda ner Media Creation Tool från officiella hemsidan.
Starta programmet och följ instruktionerna för att skapa en USB-disk för Windows installation.
Återställa mouhid.sys från Windows Installationsmedia:
Logga in på Windows 10 som administratör.
Se till att USB-enheten med installationsmediet är ansluten.
Ladda ner 7-Zip och installera det.
Tryck Win + E för att öppna Utforskaren.
Navigera till USB-minnet.
Öppna mappen ”Källor”.
Leta upp filen install.esd.
Högerklicka på install.esd och öppna den med 7-Zip (Öppna arkiv).
Bläddra i install.esd-filen, leta upp och kopiera mouhid.sys.
Gå tillbaka till Utforskaren och gå till:
%SystemRoot%System32drivers
Klistra in filen mouhid.sys. Om den finns, skriv över den.
Starta om datorn.
Om filen mouhid.sys används av Windows, kan den inte skrivas över. Ta äg