Filformatet .tar.gz, ofta kallade ”tarballs”, är vanligt förekommande.
Termen ”tarball” härstammar från två delar: ”.tar”, som står för Tape Archive-formatet, och ”.gz”, som representerar gzip-komprimeringsalgoritmen.
Dessa .tar.gz-filer används flitigt inom distribution av källkod och webbservrar tack vare deras flexibilitet och effektiva komprimering.
Låt oss först undersöka skillnaden mellan .tar och .tar.gz filformat, samt fördelarna med det sistnämnda.
Sedan går vi igenom den detaljerade processen för uppackning på både Linux- och Windows-system.
Nu kör vi igång!
.tar-filer
Filändelsen .tar är en förkortning av ”tape archive”.
En .tar-fil är ett arkiv som inte genomgår någon komprimering.
Denna filtyp paketerar ihop filer och kataloger samtidigt som deras filstruktur och metadata bibehålls. Det innebär att alla valda filer samlas i en enda behållare.
Datan komprimeras dock inte, vilket leder till större filstorlek i jämförelse med komprimerade format.
.tar.gz-filer
Dessa filer skapas genom en kombination av två processer: arkivering och komprimering.
Filändelsen .tar.gz indikerar att filen är ett .tar-arkiv som har komprimerats med gzip-verktyget.
Gzip-komprimering minskar den totala filstorleken, vilket gör den mer lämplig för distribution, säkerhetskopiering och lagring.
Detta format är vanligt inom Unix/Linux-miljöer och används ofta för att skapa komprimerade arkiv.
Komprimeringen är förlustfri, vilket betyder att ingen information går förlorad under processen och originalfilerna kan återställas helt vid extrahering.
Läs även: tar Kommandoexempel för Sysadmin och utvecklare
.tar jämfört med .tar.gz-filer
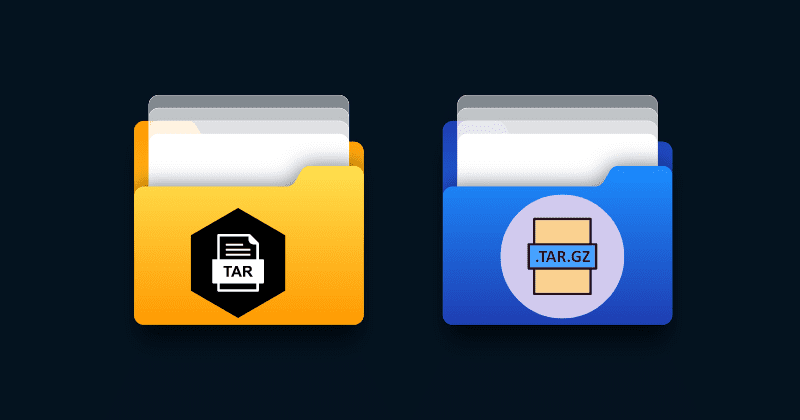
Båda dessa filarkiv används för att sammanföra flera filer och kataloger till en enskild fil, men de skiljer sig åt i hur de hanterar komprimering. Här följer några övergripande skillnader mellan .tar- och .tar.gz-filer.
| Funktion | .tar Filer | .tar.gz Filer |
| Komprimering | Ingen komprimering; filer lagras som de är. | Komprimerade med gzip. |
| Filändelse | .tar | .tar.gz eller .tgz |
| Komprimeringsgrad | Ingen | Hög |
| Idealisk användning | Endast arkivering | Distribution och Arkivering |
| Filstorlek | Större | Mindre |
| Extraktion | Snabb | Effektiv dataöverföring och distribution av mjukvara |
Fördelar med .tar.gz-filer
Dessa filer erbjuder flera fördelar som gör dem till ett populärt val för arkivering och spridning av filer. Här är några av de viktigaste fördelarna:
Bevarande av filattribut
.tar.gz-filer sparar viktiga filattribut som rättigheter, tidsstämplar och ägarinformation. När arkivet packas upp återställs dessa attribut, vilket betyder att filerna behåller sina ursprungliga egenskaper.
Filorganisation
Som tidigare nämnts tillåter .tar-formatet att flera filer grupperas till en enda fil, vilket underlättar hanteringen av relaterad data eller komplexa katalogstrukturer. Detta förenklar filhanteringen och minskar risken för dataförlust vid överföringar.
Kontrollsumma för integritet
gzip-komprimering använder en kontrollsumma för att säkerställa dataintegritet. När filer extraheras från ett .tar.gz-arkiv verifieras kontrollsumman automatiskt för att upptäcka och hantera eventuella dataskador.
Öppen källkodsstandard
.tar.gz-formatet är en öppen standard, vilket innebär att det inte är bundet till någon specifik proprietär programvara.
Inkrementella säkerhetskopior
Dessa filer kan användas i strategier för inkrementell säkerhetskopiering, där endast nya eller ändrade filer läggs till i arkivet.
För att packa upp .tar.gz-filer krävs specifika kommandon och verktyg beroende på operativsystem. Låt oss utforska extraktionsprocessen för både Linux- och Windows-plattformar.
Linux-system har inbyggda verktyg som enkelt kan packa upp .tar.gz-filer. Det vanligaste kommandoradsverktyget för detta är `tar`. Följ dessa steg:
Metod 1: Använd kommandoraden
Steg 1: Öppna en terminal.
Steg 2: Navigera till katalogen där din fil finns med kommandot ’cd’. Exempelvis, för att gå till mappen ”Nedladdningar”:
cd ~/DownloadsSteg 3: Nästa steg är att packa upp .tar.gz-arkivet. Använd då följande kommando:
tar -zxvf din_fil.tar.gzDe alternativ som används här är:
z: Använd gzip för att dekomprimera filen.
x: Extrahera filerna.
v: Detaljerat läge (valfritt, men ger utförlig information).
f: Ange filnamnet som ska extraheras.
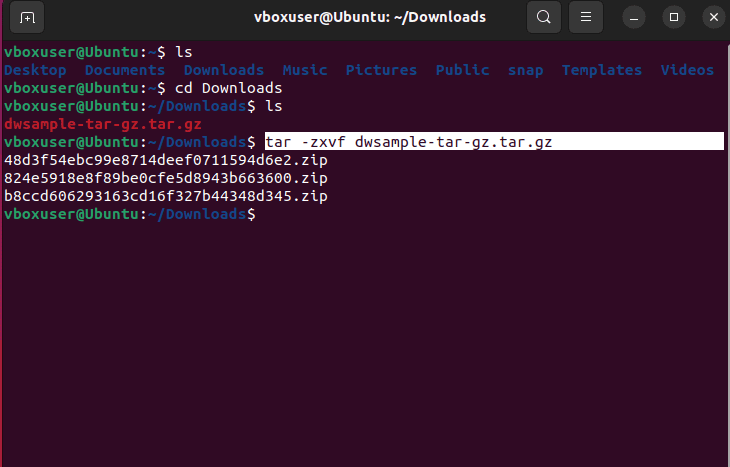
Som syns på bilden ovan extraheras arkivfilerna i samma arbetskatalog.
Metod 2: Använda filhanteraren (GUI)
Steg 1: Öppna filhanteraren (t.ex. Nemo, Nautilus, Dolphin).
Steg 2: Högerklicka på .tar.gz-filen.
Steg 3: Välj alternativet ”Extrahera här” eller ”Extrahera till” – beroende på om du vill att filerna ska extraheras på samma plats eller i en annan mapp.
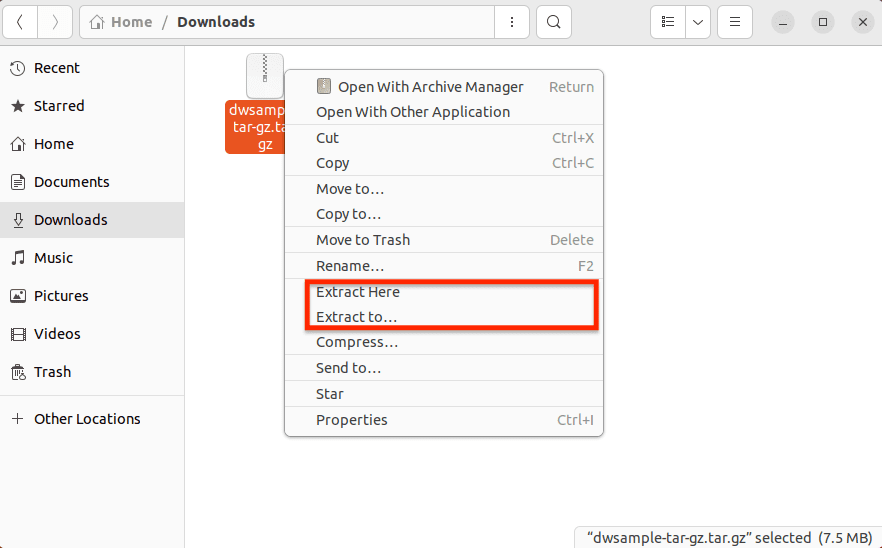
Filerna kommer att extraheras till den valda platsen.
Du kan enkelt extrahera .tar.gz-filer med tredjepartsverktyg som 7-Zip och WinRAR på Windows-systemet.
Metod 1: Använd 7-Zip
7-Zip är ett kostnadsfritt verktyg med öppen källkod som erbjuder hög komprimering och stödjer en mängd olika arkivformat. Det har AES-256-kryptering för att skydda känslig data i arkiv. Användare kan använda 7-Zips kommandoradsgränssnitt för automatiserade extraktionsuppgifter.
Programmet integreras också med Windows Explorer, vilket gör det möjligt att skapa och extrahera arkiv direkt via högerklicksmenyn.
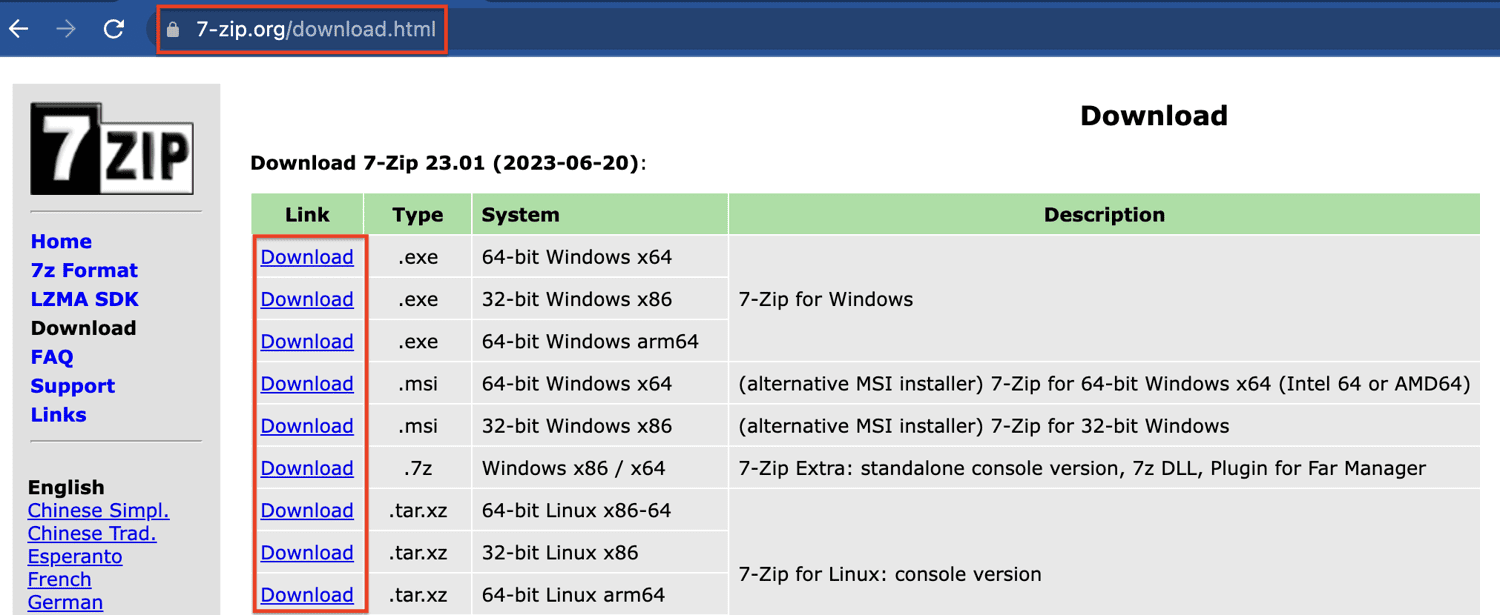
Steg 1: Besök den officiella webbplatsen och ladda ner rätt version för ditt Windows-operativsystem.
Steg 2: Installera 7-Zip genom att följa instruktionerna på skärmen.
Steg 3: Navigera till katalogen och högerklicka på filen du vill extrahera.
Steg 4: Håll muspekaren över 7-Zip-alternativet och välj ”Extrahera här” från menyn.
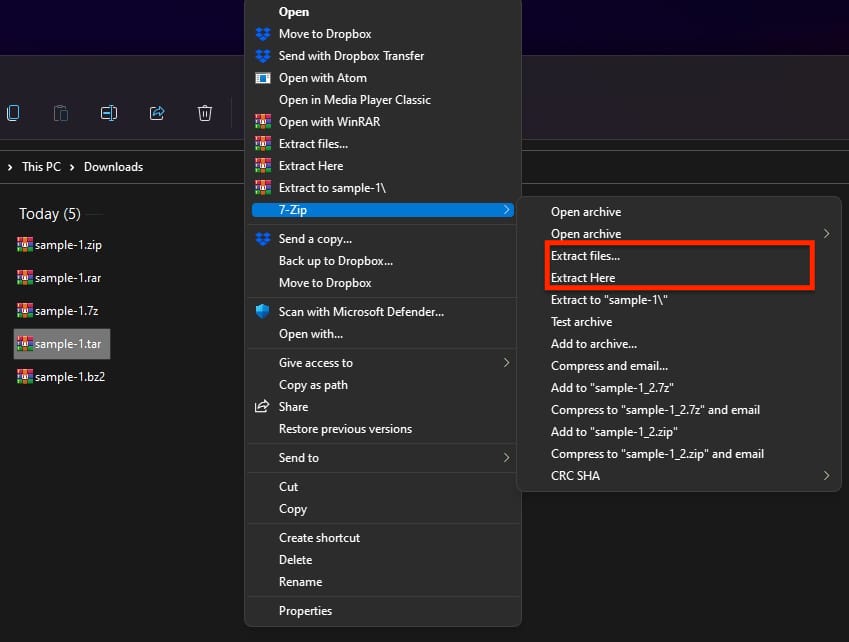
Extraktionsmetoden är i princip densamma för alla tar-filer med komprimering, som .tar.gz, .tar.bz2 med flera.
Metod 2: Använd WinRAR
WinRAR är ett välkänt program för filkomprimering och arkivering. Det låter användare skapa, visa och extrahera filer i olika arkivformat, inklusive det egna .RAR-formatet samt andra vanliga format som .ZIP, .7z, ISO, .TAR och mer.
Steg 1: WinRAR är ofta förinstallerat på de flesta Windows-system. Om det saknas, ladda ner och installera det från den officiella hemsidan.
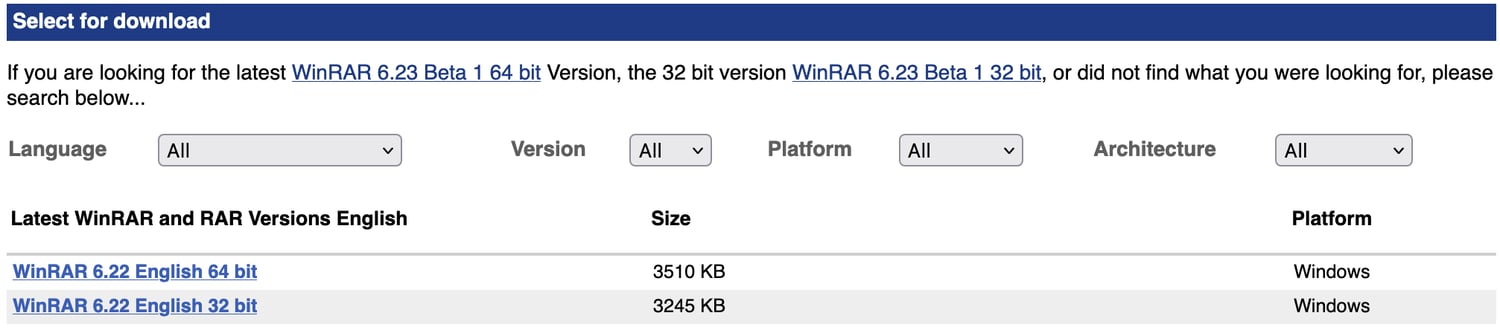
Steg 2: Högerklicka på filen och välj sedan ”Extrahera här” för att packa upp innehållet till samma mapp, eller välj en annan plats om du vill.
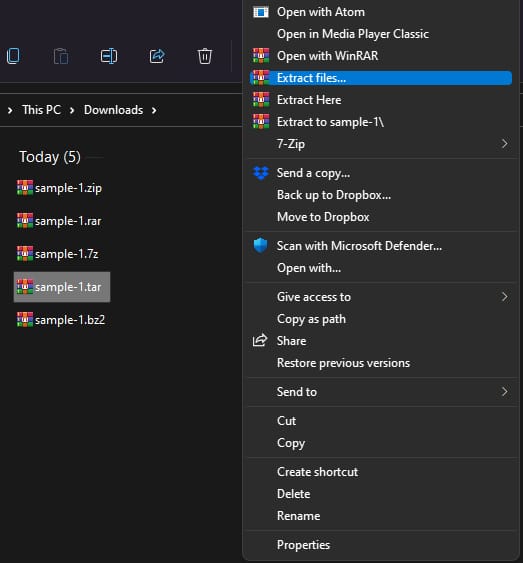
WinRAR distribueras som shareware. Det innebär att användare kan ladda ner och använda det gratis under en testperiod. Denna testversion saknar tidsbegränsning och användare kan fortsätta att använda den även efter att perioden har löpt ut, med enstaka påminnelser om att köpa en licens.
Författarens anteckning✍️
.tar.gz-filer är ett organiserat sätt att lagra och distribuera flera filer, samtidigt som diskutrymme sparas.
Oavsett om du föredrar kommandoradsverktyg eller grafiska filhanterare är extraktionsprocessen ganska enkel.
I Linux har användare flera sätt att extrahera .tar.gz-filer – via terminalen och grafiska filhanterare. Terminalmetoden rekommenderas främst för de som är bekväma med kommandoradsinteraktioner, medan de grafiska alternativen är mer användarvänliga och passar bra för nybörjare.
Windows-användare kan å andra sidan använda sig av tredjepartsverktyg som 7-Zip eller WinRAR för att enkelt extrahera filer.
Du kanske också är intresserad av att lära dig mer om de bästa WinZip-alternativen för att komprimera filer.