Miljontals spelare använder Steam dagligen, både i offlineläge och online. Innan de dyker in i ett nytt, spännande spel måste de dock först ladda ner spelfilerna till sin dator. Här stöter vissa användare på problem.
Om nedladdningen av spel på Steam går långsamt, eller om uppdateringarna tar orimligt lång tid, kanske dina vänner inte har tålamod att vänta på att du ska ansluta till en flerspelarsession.
Detta kan vara mycket frustrerande, speciellt om du hade planerat en hel helg av avslappnat spelande för att varva ner efter en krävande arbetsvecka. Men oroa dig inte, vi finns här för att hjälpa dig.
Varför är Steams nedladdningshastighet så låg?
Det finns en rad möjliga orsaker till långsamma nedladdningar på Steam. Några av dessa inkluderar:
* En inaktuell spelklient
* Pågående systemuppdateringar
* En skadad nedladdningscache
* Begränsad bandbredd på Steam
* Felaktigt vald nedladdningsregion
* Hög nätverksanvändning på datorn
* Problem med internetanslutningen
* Skadade filer i Steams spelklient
* Full webbläsarcache och lagrade cookies
* Föråldrade nätverksdrivrutiner
* Överbelastade Steam-servrar
Hur man åtgärdar långsamma nedladdningar på Steam
Om Steams nedladdningar hindras av mjukvarurelaterade problem kan du ofta lösa dem med hjälp av följande steg.
I värsta fall kan du behöva kontrollera din internetanslutning eller kontakta din internetleverantör för att utreda om de begränsar din bandbredd.
1. Uppdatera Steams skrivbordsklient
Steam får regelbundet uppdateringar som ger dig tillgång till de senaste funktionerna, förbättringarna och buggfixarna. Detta sker vanligtvis automatiskt, men det är bra att se till att uppdateringarna tillåts.
Om du tidigare har deltagit i betaprogrammet för att testa nya funktioner, kan du stöta på olika problem, som till exempel långsamma nedladdningar. Det är oftast säkrare att använda de stabila versionerna.
Så här stänger du av Steams betauppdateringar i Windows 10:
Högerklicka på Steam-ikonen i systemfältet och välj Inställningar.
Gå till fliken Konto och klicka på ”Ändra” bredvid Betadeltagande.
Välj ”INGEN – Välj bort alla betaprogram” och klicka på OK.
Starta om Steam.
2. Sök efter operativsystemuppdateringar
Om din Windowsdator inte har varit påslagen på länge kan det ta lång tid att ladda ner och installera alla tillgängliga uppdateringar.
Detta kan påverka alla dina datoraktiviteter, inklusive program som använder internet. Det kan vara en anledning till att Steams nedladdningar är så långsamma.
I det här fallet kan du antingen vänta tills Windows har laddat ner alla uppdateringar (det kan kräva flera omstarter), eller så kan du avbryta eller skjuta upp de pågående uppdateringarna.
Se dock till att uppdatera operativsystemet senare, eftersom det är viktigt för datorns säkerhet.
3. Rensa Steams nedladdningscache
Steams nedladdningscache innehåller temporära filer som behövs för att ladda ner spel och uppdateringar. Cachen rensas inte alltid automatiskt, vilket kan leda till att gamla filer som Steam inte längre behöver ligger kvar.
Du kan enkelt åtgärda detta genom att manuellt rensa Steams nedladdningscache. Detta kan snabba upp nedladdningarna av spel och kan även hjälpa till att lösa problem med spel som inte startar.
Så här rensar du Steams nedladdningscache i Windows 10:
Högerklicka på Steam-ikonen i systemfältet och välj Inställningar.
Gå till Nedladdningar och klicka på ”Rensa nedladdningscache”.
Klicka på OK när du blir ombedd att bekräfta.
Logga ut från Steam och logga in igen.
4. Kontrollera nedladdningsbegränsningarna i Steam
Steam har en funktion som är avsedd för användare med begränsad internetanslutning. Den gör det möjligt att begränsa bandbredden när du laddar ner spel och applikationer, så att andra program fortfarande kan använda internet utan att bli långsammare.
Om du eller någon annan som använder din dator nyligen har begränsat nätverkets bandbredd, kan det vara orsaken till de långsamma Steam-nedladdningarna.
Detta kan åtgärdas med några enkla steg. När du gör det bör du även stänga av andra liknande begränsningar.
Så här stänger du av nedladdningsbegränsningarna i Steam:
Högerklicka på Steam-ikonen i systemfältet och välj Inställningar.
Gå till Nedladdningar och avmarkera ”Begränsa bandbredd till”, ”Uppdatera endast spel automatiskt mellan” och ”Stryp nedladdningar under strömning”.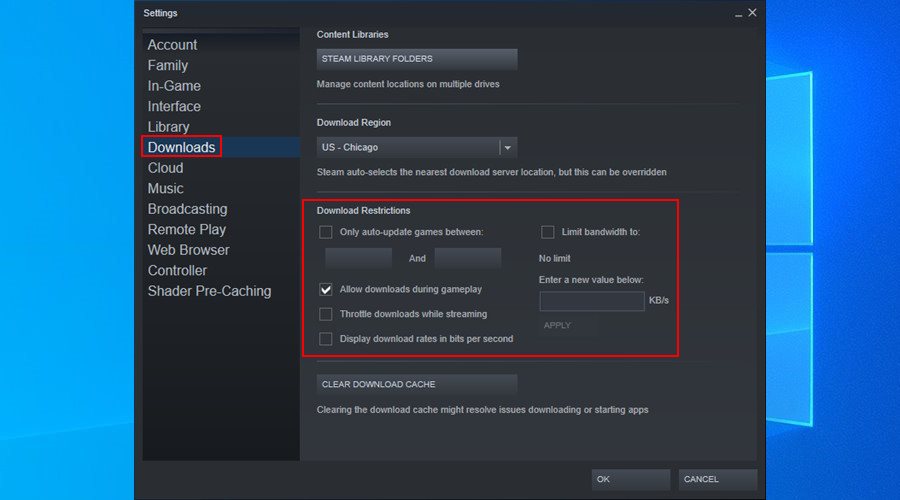
Aktivera ”Tillåt nedladdningar under strömning” och klicka på OK.
Logga ut från Steam och logga in igen.
5. Ändra Steams nedladdningsregion
När du installerar Steam-klienten på din dator ställs nedladdningsregionen in automatiskt baserat på dina systeminställningar. Men ibland kan den misslyckas med att hitta din exakta plats.
Om du har en bärbar dator och reser till en annan stad eller ett annat land, kan Steams nedladdningsregion vara felaktig, eftersom den inte uppdaterar din plats automatiskt.
Så här ändrar du Steams nedladdningsregion:
Högerklicka på Steam-ikonen i systemfältet och välj Inställningar.
Gå till Nedladdningar och ändra ”Nedladdningsregion” till din stad.
Om din stad inte visas i listan, välj den närmaste platsen.
Klicka på OK och starta om Steam.
6. Stäng andra program som använder internet
Om du har många program som körs i bakgrunden och använder nätverksbandbredd kan du räkna med långsamma nedladdningar i Steam.
Den snabba lösningen är att stänga alla andra aktiva processer som din dator inte behöver medan du laddar ner och spelar Steam-spel.
Exempel på detta är webbläsare, antivirusprogram, brandväggar och andra säkerhetsapplikationer, VPN-tjänster och andra spelklienter.
Du bör också stänga av torrentklienter och andra peer-to-peer-program, FTP-klienter, webbserverprogram, internetförstärkare och nedladdningsacceleratorer.
Se listan över program som kan störa Steam för mer information.
Så här stänger du av nätverkskrävande processer i Windows 10:
Högerklicka på Aktivitetsfältet i Windows 10 och välj Aktivitetshanteraren.
Klicka på ”Nätverk” för att sortera alla processer efter nätverksanvändning.
Högerklicka på den första processen i listan (förutom Steam) och välj ”Avsluta aktivitet”.
Gör detta för flera program om det behövs.
Starta om Steam.
7. Reparera Steam
Ett enkelt sätt att snabba upp Steams nedladdningar är att reparera programmet via kommandotolken. Se till att du är inloggad som administratör innan du fortsätter:
Tryck på Ctrl + R.
Skriv ”C:Program Files (x86)SteambinSteamService.exe” /repair.
Om du installerade Steam i en annan mapp än standard, ändra sökvägen ovan.
Tryck på Ctrl + Shift + R för att köra kommandot med administratörsrättigheter.
Klicka på ”Ja” om du får en begäran från UAC (User Account Control).
Starta om Steam.
8. Installera om Steam
De flesta problem med Steam-klienten kan lösas genom att installera om programmet. Det är också det bästa sättet att säkerställa att du laddar ner och installerar den senaste versionen.
Så här installerar du om Steam:
Högerklicka på Start-knappen i Windows 10 och välj ”Appar och funktioner”.
Klicka på ”Sök i den här listan” och skriv ”steam”.
Välj ”Steam”, klicka på ”Avinstallera” och följ anvisningarna.
Ladda ner Steam från den officiella webbplatsen och installera det.
9. Rensa Steams webbläsares cache och cookies
Steam har en inbyggd webbläsare som du kan använda för att utforska butiken, leta efter nya spel och köpa titlar. Precis som en vanlig webbläsare kan Steams webbläsare bli full av cache och cookies, vilket kan leda till långsammare nedladdningar.
Så här rensar du Steams webbläsares cache och cookies:
Högerklicka på Steam-ikonen i systemfältet och välj Inställningar.
Välj ”Webbläsare”.
Klicka på ”Ta bort webbläsarcache” och OK för att bekräfta.
Klicka på ”Ta bort webbläsarcookies” och OK för att bekräfta.
Logga ut från Steam och logga in igen.
10. Använd anpassade DNS-servrar
Om du använder standard-DNS-servrar som tilldelats av din internetleverantör, och dessa inte är optimerade på rätt sätt, kan det vara orsaken till att dina Steam-nedladdningar är så långsamma. Detta kan åtgärdas snabbt.
Så här ställer du in Cloudflare DNS-servrar i Windows 10:
Se till att du är inloggad som administratör.
Högerklicka på Start-knappen och välj ”Nätverksanslutningar”.
Klicka på ”Ändra adapteralternativ”.
Högerklicka på din internetanslutning och välj ”Egenskaper”.
Dubbelklicka på ”Internet Protocol version 4 (TCP/IPv4)”.
Välj ”Använd följande DNS-serveradresser”.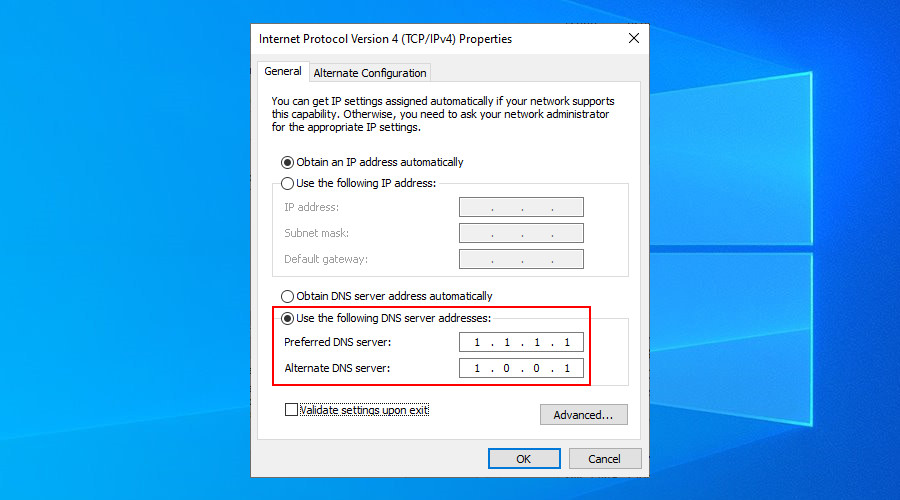
Ange önskad DNS-server till 1.1.1.1.
Ange alternativ DNS-server till 1.0.0.1.
Klicka på OK.
Starta om Steam.
11. Kontrollera din internetanslutning
Det kan verka uppenbart, men du kan aldrig vara säker på tillförlitligheten i din internetanslutning. Du kan köra ett nätverkshastighetstest för att kontrollera om det finns några märkbara förändringar i din nedladdnings- och uppladdningshastighet.
Du kan även starta om routern, kontrollera routerns konfigurationsinställningar och stänga av QoS om det är aktiverat, byta från trådlöst till Ethernet och kontrollera kablarna.
Om du lyckas åtgärda ett långsamt internet i Windows 10 kommer detta att hjälpa till att lösa de långsamma nedladdningarna i Steam.
12. Uppdatera din nätverksdrivrutin
Om du har ett gammalt nätverkskort kan det vara dags att byta ut det mot en nyare modell. Innan du gör det bör du dock uppdatera din nätverksdrivrutin till den senaste versionen.
Du kan bli förvånad över hur din internethastighet förbättras efter en enkel drivrutinsuppdatering, inklusive Steams nedladdningshastighet.
Så här uppdaterar du nätverksdrivrutinen i Windows 10:
Högerklicka på Start-knappen och välj Enhetshanteraren.
Expandera gruppen ”Nätverkskort”.
Högerklicka på ditt nätverkskort och välj ”Uppdatera drivrutin”.
Klicka på ”Sök automatiskt efter uppdaterad drivrutinsprogramvara”.
Om du får meddelandet ”De bästa drivrutinerna för din enhet är redan installerade” klickar du på ”Sök efter uppdaterade drivrutiner på Windows Update”.
Microsoft använder Windows Update för att försöka hitta en nyare nätverksdrivrutin. Tyvärr misslyckas det ofta, även om det faktiskt finns nyare versioner.
I det här fallet behöver du ta reda på vilken tillverkare som har gjort din nätverksdrivrutin via Enhetshanteraren, gå till deras officiella webbplats och ladda ner en nyare drivrutin till din dator.
13. Kontakta din internetleverantör
När allt annat misslyckas, återstår bara en sista sak att göra: kontakta din internetleverantör. Det finns många internetleverantörer som är kända för att medvetet sänka internethastigheten när du spelar, använder torrents eller streamar, i ett försök att behålla den totala bandbredden.
Till exempel, om du inte har det dyraste internetabonnemanget kan din leverantör begränsa din bandbredd för att få dig att betala för ett bättre abonnemang.
Men innan du drar några slutsatser, bör du granska avtalet med din leverantör och kontakta teknisk support. Det kan finnas ett allvarligare problem som du inte är medveten om.
Du kan också kolla statistik om nedladdningsbandbredd på Steam för att få en tydligare bild av din nedladdningshastighet jämfört med andra i din region.
Steam-nedladdning långsam: SAMMANFATTNING
Om din nedladdningshastighet på Steam är för långsam, kan du försöka åtgärda det genom att uppdatera Steams skrivbordsklient och operativsystemet, rensa nedladdningscachen och ta bort eventuella begränsningar av nedladdningshastigheten.
Du kan också ändra Steams nedladdningsregion till en plats närmare dig, avsluta andra program som använder internet och reparera Steam via kommandotolken.
Det kan även vara bra att installera om Steam-klienten, rensa cache och cookies från webbläsaren, ställa in anpassade DNS-servrar, kontrollera kvaliteten på internetanslutningen och uppdatera din nätverksdrivrutin. Om allt annat misslyckas, är det dags att kontakta din internetleverantör.
Vilka av dessa lösningar har gjort dina nedladdningar på Steam snabbare? Har vi missat något viktigt steg? Dela gärna med dig av dina tankar i kommentarsfältet nedan.