Om din dator med Windows 10 plötsligt visar en blå skärm med en ledsen smiley och ett långt meddelande, har du stött på ett BSOD-fel som behöver åtgärdas.
Det knepiga är att dessa blåskärmsmeddelanden gör datorn oanvändbar. Dessutom förloras allt icke-sparat arbete som du höll på med fram till dess.
Vad innebär CLOCK WATCHDOG TIMEOUT?
CLOCK WATCHDOG TIMEOUT är ett BSOD-fel som uppstår när processorn misslyckas med att hantera avbrott. I praktiken betyder det att CPU:n inte reagerar som den ska på kommandon.
Problemet kan ligga i hur processorns kärnor och trådar samverkar. Om ditt system till exempel har stöd för flera CPU-trådar, kan BSOD-felet signalera att en tråd inte kan skicka förfrågningar till en annan.
Stoppkoden CLOCK WATCHDOG TIMEOUT kommer ofta tillsammans med felkoder som: 0x00000101, 0x27FD1D7E, 0x372CD352, 0x94DAFD0F eller 0xCA4FBB49.
Så här löser du CLOCK WATCHDOG TIMEOUT i Windows 10
Det är frestande att återställa din Windows 10-dator till fabriksinställningarna. Men det bör vara sista utvägen. Testa följande lösningar först:
1. Utför en ren start av Windows 10
Om du knappt hinner göra något i operativsystemet innan CLOCK WATCHDOG TIMEOUT-felet dyker upp, testa en ren systemstart.
Detta instruerar operativsystemet att enbart starta nödvändiga tjänster, drivrutiner och processer, och stänger av allt annat. Det skapar en säker miljö för att felsöka BSOD-problemet.
Så här gör du en ren start i Windows 10:
Tryck på Windows-tangenten, skriv ”systemkonfiguration” och tryck på Enter för att öppna appen. 
Gå till fliken ”Tjänster”, bocka ur ”Dölj alla Microsoft-tjänster” och klicka på ”Inaktivera alla”. 
Byt till fliken ”Start” och klicka på ”Öppna Aktivitetshanteraren”. 
Inaktivera alla processer i listan. 
Starta om datorn.
2. Kontrollera systemminnet
Om RAM-minnet inte fungerar som det ska kan det utlösa BSOD-fel, inklusive CLOCK WATCHDOG TIMEOUT. Du kan enkelt undersöka RAM-statusen och åtgärda problem med ett inbyggt verktyg – Windows Minnesdiagnostik.
Så här använder du Windows Minnesdiagnostik:
Stäng alla aktiva program.
Klicka på Start, skriv ”Windows Minnesdiagnostik” och starta appen. 
Klicka på ”Starta om nu och sök efter problem”. 
Windows kommer att kontrollera systemminnet vid omstarten. Det bör lösa eventuella RAM-problem i detta steg.
För mer avancerad information om minnesdiagnostik, prova MemTest86. Du kan starta det från ett USB-minne för att undersöka RAM-minnena och byta ut de som är defekta.
3. Inaktivera överklockning
Överklockning innebär att förbättra datorns prestanda genom att öka klockfrekvensen för CPU, RAM eller GPU. Det är en teknik som används för att förbättra spelupplevelsen.
Om det inte görs korrekt kan det orsaka problem, inklusive CLOCK WATCHDOG TIMEOUT. Du kan behöva ytterligare kylning för att hindra datorn från att överhettas.
Så här inaktiverar du överklockning i BIOS:
Starta om datorn och tryck på den tangent eller tangentkombination som visas för att gå in i BIOS.
Leta upp avancerade inställningar.
Inaktivera överklockning.
Spara konfigurationen och avsluta BIOS.
Starta om datorn och se om BSOD-felet kvarstår.
Om du har installerat ett verktyg för överklockning från tredje part, stäng av det, återställ BIOS till standardinställningar och avinstallera programmet för att undvika problem.
4. Installera de senaste Windows-uppdateringarna
Om det finns väntande Windows-uppdateringar, ladda ner och installera dem för att dra nytta av de senaste funktionerna, förbättringarna, korrigeringarna och säkerhetsfunktionerna. Det kan även lösa CLOCK WATCHDOG TIMEOUT-problemet.
Så här kör du Windows Update:
Klicka på Start, skriv ”sök efter uppdateringar” och tryck på Enter. 
Vänta tills Windows söker efter uppdateringar och klicka på ”Ladda ner” om det finns något tillgängligt. 
Starta om datorn. Du kan behöva göra det ett par gånger beroende på uppdateringens komplexitet.
5. Kontrollera drivrutinerna
Systemdrivrutinerna instruerar enheterna hur de ska interagera med varandra och operativsystemet. Om drivrutinerna saknas eller är inaktuella kan det vara orsaken till BSOD-fel, som CLOCK WATCHDOG TIMEOUT.
Du kan lösa detta genom att installera om drivrutinerna. Eller uppdatera dem till den senaste versionen.
Så här installerar du om kompatibla drivrutiner:
Högerklicka på Start och välj ”Enhetshanteraren”. 
Expandera kategorierna och leta efter poster med ett gult utropstecken. Högerklicka på den och välj ”Avinstallera enhet”. 
Följ anvisningarna för att ta bort enheten.
Starta om datorn.
Windows 10 installerar automatiskt om saknade enheter. Om det inte löser CLOCK WATCHDOG TIMEOUT-problemet, uppdatera drivrutinerna.
För att hitta de enheter som behöver uppdateras, använd Microsofts DriverVerifier.
Så här uppdaterar du drivrutiner:
Gå till Enhetshanteraren, högerklicka på en enhet och välj ”Uppdatera drivrutin”. 
Klicka på ”Sök automatiskt efter uppdaterad drivrutinsprogramvara”. 
Om meddelandet ”De bästa drivrutinerna för din enhet är redan installerade” visas, klicka på ”Sök efter uppdaterade drivrutiner på Windows Update”. 
Microsoft lyckas ofta inte hitta drivrutinsuppdateringar online även om nyare versioner finns. Besök den officiella webbplatsen för enhetstillverkaren för att ladda ner drivrutiner.
Om du inte vill riskera att få en inkompatibel drivrutin, använd ett program för att uppdatera drivrutinerna. Det söker igenom datorn, hittar nyare versioner och laddar ner kompatibla drivrutiner automatiskt.
6. Avinstallera de senaste programmen
Stoppkoden CLOCK WATCHDOG TIMEOUT kan också orsakas av ett nyligen installerat program som inte är helt kompatibelt med operativsystemet.
Så här tar du bort de senaste apparna:
Högerklicka på Start och gå till ”Appar och funktioner”. 
Klicka på ”Sortera efter” och välj ”Installationsdatum”. 
Välj den första appen som visas, klicka på ”Avinstallera” och följ anvisningarna. 
Starta om datorn.
Om felet kvarstår, avinstallera nästa app i listan.
Om programmet har lagt till eller ändrat systemregisterinställningar kanske det inte räcker att ta bort det med Windows avinstallationsprogram. Använd då ett verktyg för borttagning av program som automatiskt tar bort restfiler och återställer registerinställningarna.
7. Återställ Windows 10
Ett bättre alternativ än att avinstallera felaktiga program är att återställa Windows 10 till en tidigare återställningspunkt. Det kan reparera CLOCK WATCHDOG TIMEOUT-felet om det beror på programvara eller systemändringar.
Så här använder du systemåterställning:
Se till att du är inloggad som administratör.
Tryck på Ctrl + R, skriv ”kontrollpanelen” och tryck på Enter. 
Klicka på ”Återställning”. 
Klicka på ”Öppna systemåterställning”. 
Välj en återställningspunkt, klicka på ”Nästa” och följ anvisningarna. 
Starta om datorn.
8. Åtgärda disk- och systemfel
Hårddiskfel och skadade systemfiler kan leda till blåskärmsfel som TIMEOUT CLOCK WATCHDOG. Det kan vara svårt att identifiera och åtgärda det specifika problemet.
Men du kan använda Windows-verktyg för att få hjälp: CHKDSK (Check Disk) för att reparera hårddiskfel, SFC (System File Checker) för att återställa skadade systemfiler och DISM (Deployment Image Servicing and Management) för att kontrollera operativsystemets bildlager.
Du startar dessa verktyg från kommandotolken med administratörsrättigheter. Följ bara instruktionerna nedan:
Så här använder du CHKDSK:
Om operativsystemet är installerat på C:, kör ”chkdsk c: /f”. Annars byt ut c: med rätt partitionsbokstav. 
När du blir ombedd att schemalägga CHKDSK vid nästa omstart av systemet, skriv ”y” och tryck på Enter.
Avsluta kommandotolken, starta om datorn och vänta tills CHKDSK är klar.
Om felet kvarstår, gå vidare till nästa lösning.
Så här använder du SFC:
Kör ”sfc /scannow”. 
Vänta tills SFC skannar och reparerar systemfilerna.
Starta om datorn.
BSOD-fel orsakade av skadade systemfiler bör vara fixade nu. Om inte, använd DISM.
Så här använder du DISM:
Kör ”DISM /online /cleanup-image /scanhealth”. 
Om det returnerar fel, kör ”DISM /online /cleanup-image /restorehealth”.
Starta om datorn och öppna kommandotolken som administratör igen.
Kör ”sfc /scannow”. 
Starta om datorn.
9. Återställ BIOS till standard
Om du eller någon annan har gjort ändringar i BIOS, kan det påverka operativsystemet och orsaka CLOCK WATCHDOG TIMEOUT eller andra BSOD-fel.
Så här återställer du BIOS till standard:
Starta om datorn.
Innan Windows startar, tryck snabbt på tangenten som visas för att gå in i BIOS.
Gå till avsnittet ”Avancerat”. 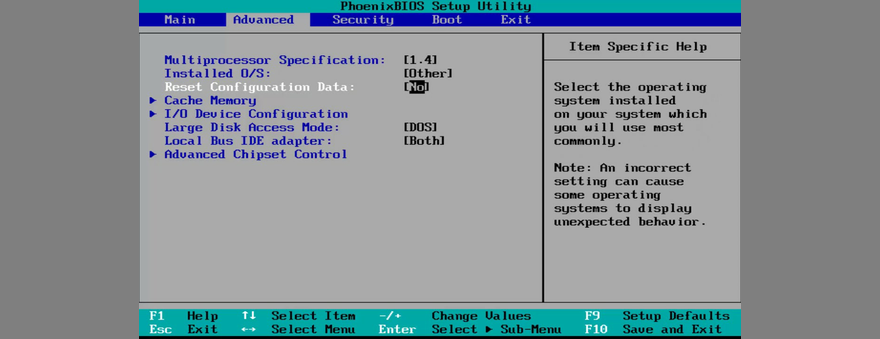
Aktivera ”Återställ konfigurationsdata” (kan beskrivas annorlunda).
Spara BIOS-konfigurationen, avsluta och starta om datorn.
10. Koppla ur nya hårdvaruenheter
Om du nyligen har anslutit ny hårdvara, som en USB-mus, webbkamera, Wi-Fi-adapter eller minneskort, kan det ha utlöst maskinvarufel som leder till CLOCK WATCHDOG TIMEOUT.
Koppla ur all ny hårdvara och starta om datorn för att se om det hjälper.
Om du är osäker, koppla ur allt och starta Windows för att se om felet försvinner. Koppla sedan tillbaka en komponent i taget för att identifiera den skyldige.
Du kan även testa att ta bort alla kablar och kort från datorn. Koppla tillbaka allt, se till att komponenterna är anslutna ordentligt. Damma av utrustningen, särskilt kylaren. Testa olika USB-portar.
11. Kontrollera datorn för skadlig programvara
Vissa virus kan inaktivera processer och tjänster och orsaka BSOD-fel. Lösningen är att göra en genomsökning och ta bort skadlig programvara.
Så här använder du Windows Defender:
Klicka på Start, skriv ”Windows Security” och starta appen. 
Välj ”Virus- och hotskydd”. 
Klicka på ”Skanningsalternativ”. 
Välj ”Snabbgenomsökning” och klicka på ”Skanna nu”. 
Om resultaten är rena, prova ”Windows Defender Offline-genomsökning”. 
Dessa steg gäller om du inte har ett antivirusprogram från tredje part som har åsidosatt Windows Defender. I så fall använder du det programmet för att söka efter skadlig programvara.
CLOCK WATCHDOG TIMEOUT-felet kan åtgärdas
Sammanfattningsvis, om du inte kan lösa CLOCK WATCHDOG TIMEOUT-felet, testa en ren start, kontrollera RAM-minnet och inaktivera överklockning.
Installera de senaste Windows-uppdateringarna, kontrollera och uppdatera drivrutinerna, avinstallera de senaste programmen och återställ Windows 10 till en tidigare stabil återställningspunkt.
Reparera disk- och systemfel, återställ BIOS till standard, koppla ur ny hårdvara och kontrollera datorn för skadlig programvara.
Slutord
Hjälpte dessa lösningar? Har du provat något annat? Berätta för oss i kommentarsfältet.