Miljontals användare av Windows stöter dagligen på felkoder. Dessa koder hindrar datorer och bärbara datorer från att fungera som de ska och kräver snabb åtgärd.
Ett typiskt exempel är felkoden 0x80240fff. Denna felkod plågar användare som försöker uppgradera till Windows 10 från en äldre version.
Vi kan alla hålla med om att Windows Update-felet 0x80240fff kan vara mycket frustrerande. Lyckligtvis är det fullt möjligt att åtgärda det utan specialkunskaper inom datorer och utan att behöva kontakta en expert.
Så här åtgärdar du fel 0x80240fff i Windows 10
Innan du påbörjar felsökningen är det en god idé att skapa en systemåterställningspunkt. Det kan visa sig ovärderligt om du råkar göra något fel och behöver återställa ändringarna.
Om du vill vara extra försiktig kan du även göra en fullständig säkerhetskopiering. När du är redo, ta en titt på följande lösningar.
1. Utför en ren start
Om felkoden 0x80240fff orsakats av en felaktig drivrutin, process eller tjänst, kan du göra en ren start av Windows 10. Det innebär att operativsystemet startas med endast de nödvändiga programvarukomponenterna.
Så här utför du en ren start av Windows 10:
Tryck på Windows-tangenten, skriv systemkonfiguration och öppna applikationen
Välj fliken ”Tjänster”, markera ”Dölj alla Microsoft-tjänster” och klicka sedan på ”Inaktivera alla”
Gå till fliken ”Start” och klicka på ”Öppna Aktivitetshanteraren”
Klicka på ”Status” för att sortera alla tjänster efter status (Aktiverad först)
Högerklicka på den första processen och välj ”Inaktivera”
Gör detta för alla processer som har statusen ”Aktiverad”
Starta om datorn
2. Aktivera Uppskjutna uppdateringar
Windows 10 Pro, Windows 10 Enterprise, Windows 10 Education och Windows 10 S har en speciell funktion för att skjuta upp systemuppdateringar. Många användare har rapporterat att de har lyckats åtgärda fel 0x80240fff genom att aktivera det här alternativet.
Genom att aktivera den här inställningen skjuts väntande uppdateringar (med undantag för säkerhetsuppdateringar) upp med den tidsperiod du anger.
Så här aktiverar du Uppskjutna uppdateringar:
Gå till systeminställningarna
Gå till ”Avancerade alternativ”
Aktivera ”Skjut upp uppdateringar”
I andra versioner av Windows kan du pausa uppdateringar:
Högerklicka på Start-knappen och gå till ”Inställningar”
Gå till ”Uppdatering och säkerhet”
Klicka på ”Avancerade alternativ”
Under ”Pausa uppdateringar”, klicka på ”Välj datum” och ange ett nytt datum (upp till 35 dagar)
Rulla ner till ”Välj när uppdateringar installeras”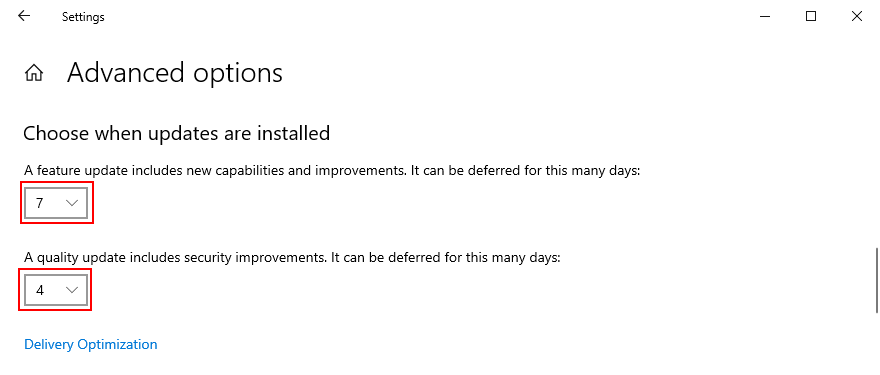
Ställ in antalet dagar för att skjuta upp funktions- och kvalitetsuppdateringar (separat)
3. Använd verktyget Media Creation Tool
Ett säkert sätt att uppgradera till den senaste versionen av Windows 10 utan att stöta på felkoder som 0x80240fff är att använda Media Creation Tool.
Ladda ner Media Creation Tool från den officiella webbplatsen
Kör programmet
Välj ”Uppgradera den här datorn nu” och följ anvisningarna på skärmen
4. Använd felsökaren för Windows Update
Vanliga problem med Windows Update kan åtgärdas med den inbyggda felsökaren, så du behöver inte göra några komplicerade ändringar eller kontakta en tekniker.
Högerklicka på Start-knappen och gå till ”Inställningar”
Välj ”Uppdatering och säkerhet”
Gå till ”Felsökning”
Välj ”Windows Update” och klicka på ”Kör felsökaren”
Följ anvisningarna på skärmen
5. Starta om Background Intelligent Transfer Service
Background Intelligent Transfer Service är en tjänst som Windows Update är beroende av. Om den slutar köras eller inte fungerar som den ska, kan det vara anledningen till att du får Windows Update-felet 0x80240fff.
Tryck på Ctrl + R, skriv services.msc och tryck på Retur
Leta upp och högerklicka på ”Background Intelligent Transfer Service” och välj sedan ”Egenskaper”
Gå till fliken ”Allmänt” och välj ”Starttyp” till ”Automatisk (fördröjd start)”
Om tjänststatusen anger ”Stoppad”, klicka på ”Start”
Klicka på ”Använd” för att verkställa ändringarna
6. Starta om Windows Update-tjänsten
Om Windows Update-tjänsten inte startar automatiskt, kan detta utlösa Windows 10-uppdateringsfelet 0x80240fff på datorn. Du kan dock starta om den manuellt och ändra starttypen.
Tryck på Ctrl + R, skriv services.msc och tryck på Enter
Leta upp och högerklicka på ”Windows Update” och välj sedan ”Egenskaper”
På fliken ”Allmänt” anger du ”Starttyp” till ”Automatisk (fördröjd start)”
Om tjänststatusen anger ”Stoppad”, klickar du på ”Start”
Klicka på ”Använd”
7. Kör Windows Update Diagnostic
Microsoft har ett litet och effektivt verktyg som hjälper dig att felsöka problem med Windows Update, även de som orsakar felkoden 0x80240fff.
Se till att du är inloggad som administratör på datorn
Ladda ner Windows Update Diagnostic från Microsoft
Kör appen
Välj ”Windows Update”, klicka på ”Nästa” och följ anvisningarna på skärmen
Starta verktyget igen, välj ”Windows Network Diagnostics” och följ stegen
Starta om datorn
8. Kör DISM
Om komponentarkivet för Windows-avbildningen har skadade data kan detta orsaka allvarliga problem på datorn och felkoden 0x80240fff. Lyckligtvis kan du enkelt åtgärda det med DISM (Deployment Image Servicing and Management), ett kraftfullt verktyg som är en del av Windows.
Tryck på Ctrl + R, skriv cmd och tryck på Ctrl + Shift + Enter för att starta kommandotolken med administratörsrättigheter
Skriv DISM /online /cleanup-image /scanhealth och tryck på Enter
Om CMD visar några fel, skriver du DISM /online /cleanup-image /restorehealth och trycker på Enter
Starta om datorn och starta kommandotolken med administratörsrättigheter
Kör sfc /scannow
Vänta tills genomsökningen är klar
Starta om datorn
9. Inaktivera brandväggen tillfälligt
Datorns brandvägg kan blockera internetåtkomst till Windows Update eller andra viktiga processer. Du kan snabbt åtgärda det genom att tillfälligt stänga av brandväggen.
Logga in som administratör på datorn
Tryck på Ctrl + R, skriv kontrollpanelen och tryck på Enter
Leta upp och öppna ”Windows Defender-brandväggen”
Klicka på ”Aktivera eller inaktivera Windows Defender-brandväggen” på vänster sida
Välj ”Stäng av Windows Defender-brandväggen (rekommenderas inte)” i inställningarna för privata och offentliga nätverk
Klicka på ”OK”
När du har lyckats uppdatera Windows, kom ihåg att starta om brandväggen så att datorn inte lämnas oskyddad.
10. Återställ Windows 10
Att återställa Windows 10 till en tidigare återställningspunkt är ett bra sätt att åtgärda felkoden 0x80240fff om Windows Update har slutat fungera på grund av en betydande förändring på programvarunivå.
Det kan vara allt från ett inkompatibelt program som nyligen installerats till skadade registerdata eller tjänster som har slutat fungera som de ska.
Tänk på att om du återställer Windows till en tidigare kontrollpunkt förlorar du de aktuella programmen och spelen som finns installerade på samma enhet som operativsystemet.
Så här använder du systemåterställning
Logga in som administratör på datorn
Tryck på Ctrl + R, skriv kontrollpanelen och tryck på Enter
Klicka på ”Återställning”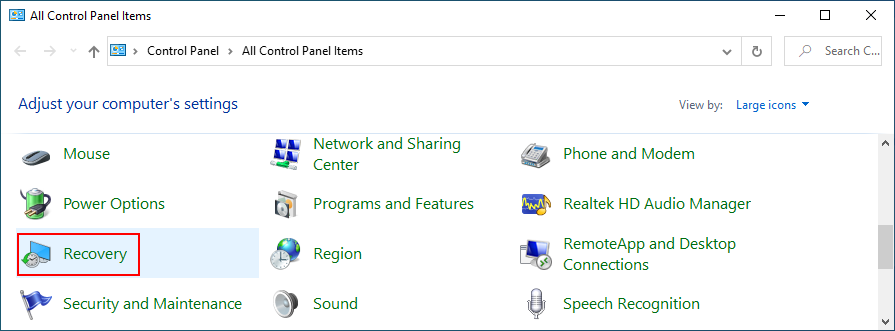
Klicka på ”Öppna Systemåterställning”
Välj en återställningspunkt, klicka på ”Nästa” och följ instruktionerna på skärmen
Starta om datorn
0x80240fff Slutsats
Sammanfattningsvis är 0x80240fff en besvärlig felkod som kan dyka upp när du försöker uppgradera till den senaste versionen av Windows. Som tur är bör du kunna lösa det utan att behöva göra en fabriksåterställning.
Du kan till exempel utföra en ren start av Windows 10, skjuta upp uppdateringar som inte är säkerhetsrelaterade, använda Media Creation Tool och köra den inbyggda felsökaren för Windows Update.
Det kan också vara en bra idé att starta om tjänsterna Windows Update och Background Intelligent Transfer Service, köra diagnostik och använda DISM för att kontrollera komponentlagret efter fel.
Slutligen kan du prova att tillfälligt stänga av datorns brandvägg och återställa Windows 10 till en tidigare återställningspunkt.
Har dessa lösningar hjälpt dig att åtgärda felkod 0x80240fff i Windows 10? Berätta gärna i kommentarsfältet nedan.