Problem med ny SSD? Så här fixar du det
Har du nyligen bytt ut din traditionella hårddisk mot en ny SSD för att snabba upp Windows 10, men upptäcker att SSD:n inte syns i din dator? Ingen panik! Det är ett vanligt problem som ofta går att lösa, och du behöver inte oroa dig för att dina filer är oåtkomliga.
Varför syns inte min nya SSD?
Det finns flera möjliga orsaker till varför din SSD inte upptäcks av Windows 10. Här är några av de vanligaste:
- SSD:n är inte initialiserad.
- SSD:n är inte aktiverad i BIOS.
- SSD-drivrutinerna är inte korrekt installerade, är föråldrade eller inkompatibla.
- Din SSD-kabel eller USB-port fungerar inte.
- SSD:n kan vara skadad.
- SSD:n är dold och saknar en tilldelad enhetsbokstav.
Åtgärder när SSD:n inte känns igen
Innan du börjar misstänka att din SSD är trasig och behöver bytas ut, vilket kan vara en kostsam lösning, bör du först testa att ansluta den till en annan dator.
Om den fungerar på en annan dator är det ett tecken på att problemet ligger i dina enhetsinställningar. Det är goda nyheter, eftersom det innebär att problemet troligen kan lösas genom att justera inställningarna. Fortsätt med följande lösningar för att få din nya SSD att synas i Windows 10.
1. Aktivera SSD i BIOS
Börja med att kontrollera att din SSD är aktiverad i BIOS. Så här gör du:
- Starta om din dator.
- Innan operativsystemet startar, tryck snabbt på knappen som visas på skärmen för att komma åt BIOS-inställningarna (ofta Delete, F2, F10 eller F12, beroende på tillverkare).
- Navigera till avsnittet för inställningar (kan heta ”Boot”, ”Storage” eller liknande).
- Leta upp din SSD och aktivera den.
- Spara ändringarna och avsluta BIOS.
2. Initialisera SSD i Diskhantering
En helt ny SSD som nyligen anslutits till datorn kan behöva initialiseras via Diskhantering för att den ska visas i Utforskaren. Så här gör du:
- Högerklicka på Start-knappen och välj ”Diskhantering”.
- Om din SSD har status ”Okänd” högerklickar du på den och väljer ”Initialisera disk”.
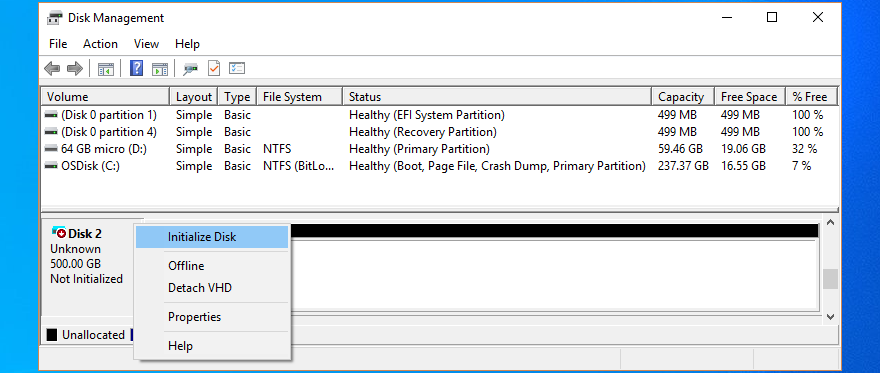
- Välj MBR (Master Boot Record) och klicka på ”OK”.
När Diskhantering har slutfört initialiseringen kan du använda din SSD för att lagra filer eller skapa partitioner.
3. Installera om SSD
Om SSD:n inte installerades korrekt kan du prova att installera om den på följande sätt:
- Högerklicka på Start-menyn och välj ”Enhetshanteraren”.
- Expandera kategorin ”Diskenheter”.
- Högerklicka på din SSD och välj ”Avinstallera enhet”.

- Gå till menyn ”Åtgärd” och klicka på ”Sök efter maskinvaruändringar”.

- Starta om datorn. Windows kommer nu automatiskt att installera om de saknade enheterna.
4. Uppdatera SSD-drivrutiner
För att uppdatera drivrutinerna, gör så här:
- Tryck på Windows-tangenten + R, skriv ”devmgmt.msc” och tryck på Enter för att öppna Enhetshanteraren.
- Välj din SSD-enhet, högerklicka på den och välj ”Uppdatera drivrutin”.

- Klicka på ”Sök automatiskt efter drivrutiner”.
- Om du får meddelandet ”De bästa drivrutinerna för din enhet är redan installerade” klickar du på ”Sök efter uppdaterade drivrutiner på Windows Update”.
- Klicka på ”Sök efter uppdateringar” och låt Windows ladda ner och installera de senaste uppdateringarna. Datorn kan behöva startas om.

Om Windows Update inte hittar några drivrutiner för din SSD, bör du besöka tillverkarens webbplats för att ladda ner och installera de senaste drivrutinerna. Om du vill undvika risk för inkompatibla drivrutiner kan du använda ett program för drivrutinsuppdatering.
5. Återställ SSD-drivrutiner
Om du har installerat en drivrutin som inte är kompatibel med din SSD-modell och operativsystem, kan det orsaka problem. Återställ till den tidigare versionen så här:
- Öppna Enhetshanteraren.
- Högerklicka på din SSD och välj ”Egenskaper”.
- Gå till fliken ”Drivrutin”.
- Klicka på ”Återställ drivrutin” och följ anvisningarna. Om knappen är gråmarkerad kan du hoppa över detta steg.
6. Uppdatera drivrutinerna för lagringskontrollern
Föråldrade drivrutiner för lagringskontrollern kan hindra din SSD från att ansluta korrekt. Uppdatera dem genom att göra följande:
- Öppna Enhetshanteraren.
- Expandera kategorin ”Lagringskontroller”.
- Högerklicka på det första alternativet och välj ”Uppdatera drivrutin”.

- Klicka på ”Sök automatiskt efter drivrutiner”.
- Om sökningen misslyckas klickar du på ”Sök efter uppdaterade drivrutiner på Windows Update”.
- Upprepa dessa steg för alla enheter i gruppen ”Lagringskontroller”.
7. Kontrollera SSD-kabel och USB-portar
Kontrollera att din SSD-kabel sitter ordentligt i USB-porten. Prova även att byta USB-port om du har flera. Om du har en annan kompatibel kabel, byt ut den nuvarande och testa igen. Kabeln kan vara skadad.
8. Tilldela en enhetsbokstav
Om din SSD är dold kan den sakna en tilldelad enhetsbokstav. Tilldela en ny så här:
Via Diskhantering:
- Högerklicka på Start-knappen och öppna ”Diskhantering”.
- Välj SSD-partitionen, högerklicka på den och välj ”Ändra enhetsbokstäver och sökvägar”.
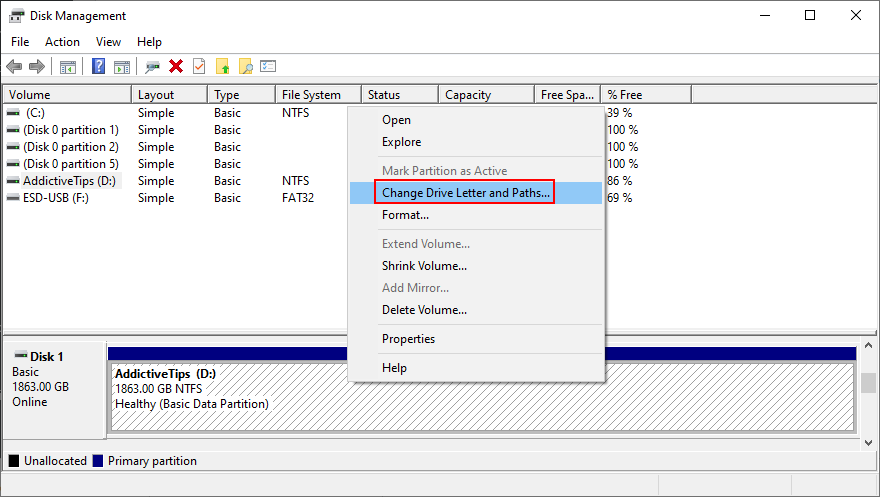
- Om enhetsbokstav redan är tilldelad:
Klicka på ”Ändra”.
Välj en önskad bokstav.
Klicka på ”OK”. - Om ingen bokstav är tilldelad:
Klicka på ”Lägg till”.
Vid ”Montera i följande tomma NTFS-mapp”, klicka på ”Bläddra”.
Ställ in den nya sökvägen genom att välja en tom NTFS-mapp och klicka på ”OK”.
Klicka på ”OK” för att bekräfta.
Via Kommandotolken:
- Tryck på Windows-tangenten + R, skriv ”CMD” och tryck på Ctrl + Shift + Enter för att öppna Kommandotolken som administratör.
- Skriv ”diskpart” för att öppna partitionshanteraren.
- Skriv ”list volume” för att se alla diskenheter.

- Identifiera numret på din SSD och skriv ”select volume #” (t.ex. ”select volume 4”).
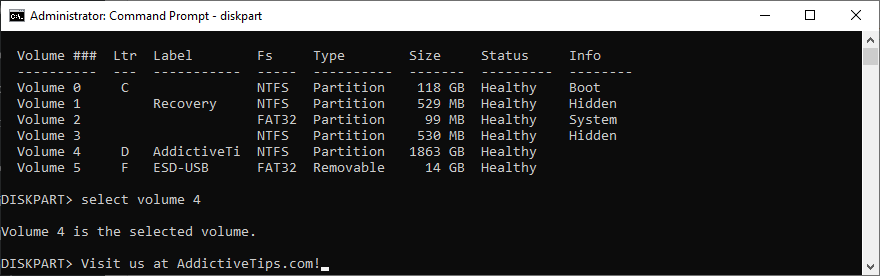
- Skriv ”assign letter=” och lägg till den nya enhetsbokstaven (t.ex. ”assign letter=e”). Tryck på Enter.

- Avsluta kommandotolken.
9. Formatera SSD:n
Om du får felmeddelanden när du försöker komma åt SSD:n i Utforskaren kan det hjälpa att formatera enheten. Tänk på att detta raderar alla filer på SSD:n.
Via Diskhantering:
- Högerklicka på Start-knappen och välj ”Diskhantering”.
- Välj en partition på din SSD (eller hela disken om du inte har flera partitioner).
- Högerklicka på enheten och välj ”Formatera”.

- Ställ in volymetikett, filsystem och allokeringsenhetsstorlek.
- Avmarkera ”Utför en snabbformatering”.
- Låt ”Aktivera fil- och mappkomprimering” vara avmarkerad.
- Klicka på ”OK” och vänta tills formateringen är klar.

Om SSD:n inte syns i Diskhantering:
- Klicka på Start, sök efter ”Kommandotolken” och klicka på ”Kör som administratör”.
- Skriv ”diskpart”.
- Skriv ”list disk” för att se alla hårddiskar och SSD:er.

- Identifiera disknumret på din SSD och skriv ”select disk #” (t.ex. ”select disk 0”).

- Skriv ”clean” för att radera alla filer.
- Skriv ”format fs=ntfs” för att formatera SSD:n med NTFS.
- Avsluta kommandotolken.
10. Använd ett SSD-diagnostikverktyg
Med specialiserade verktyg som Crystal Disk Mark, Open Hardware Monitor eller SSDLife kan du inspektera din SSD:s hälsa. Ladda ner ett program och kör benchmark-tester och kolla in SMART-attributen.
11. Koppla ur övrig kringutrustning
Om du har flera externa enheter anslutna till datorn, koppla ur dem. De kan ibland krocka med din SSD. Starta sedan om datorn och kontrollera om SSD:n syns.
12. Kör felsökaren för maskinvara och enheter
Windows 10 har en felsökare för maskinvarufel. Du kan använda den genom att göra följande:
- Tryck på Windows-tangenten + R och skriv ”msdt.exe -id DeviceDiagnostic”.

- Klicka på ”Nästa” och låt Windows söka efter problem.
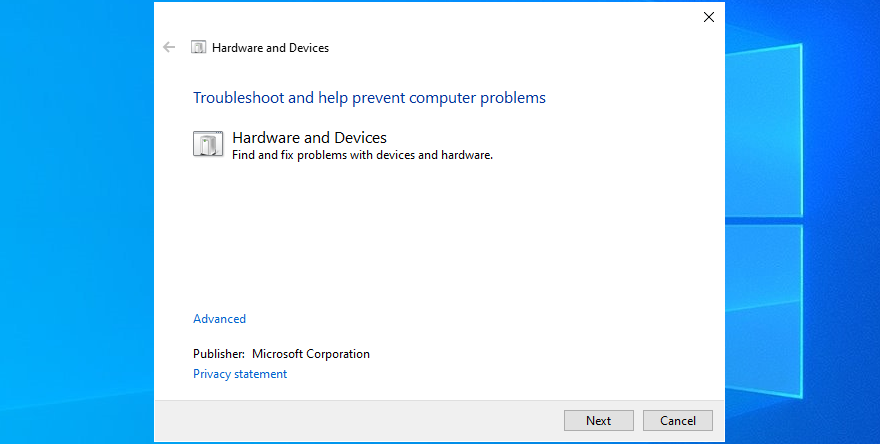
- Om den hittar lösningar, klicka på ”Apply this fix”.

- Starta om Windows och försök använda din SSD igen.
13. Kör CHKDSK
Om din SSD har fel eller dåliga sektorer kan du använda CHKDSK (Check Disk) för att hitta och åtgärda dem. Gör så här:
- Tryck på Windows-tangenten + R, skriv ”CMD” och tryck på Ctrl + Shift + Enter för att öppna Kommandotolken som administratör.
- Skriv ”chkdsk d: /f /r” (om din SSD har bokstaven D:, annars byt ut d: mot din partitionsbokstav).

- Om du blir ombedd att tvinga ned en volymavstängning, skriv ”y” och tryck på Enter.
- Vänta tills CHKDSK är klar.
- Avsluta kommandotolken och försök komma åt SSD:n igen.
14. Skanna datorn efter skadlig programvara
Skadlig programvara kan hindra din SSD från att visas. Kör en skanning med Windows Defender:
- Klicka på Start, skriv ”Windows Security” och öppna appen.
- Välj ”Virus- och hotskydd”.

- Klicka på ”Skanningsalternativ”.

- Välj ”Snabbgenomsökning” och klicka på ”Skanna nu”.

- Om resultatet är tomt, kör en ny genomsökning med ”Windows Defender Offline”.

- Låt Windows ta bort eller sätta misstänkta filer i karantän. Om du är säker på att vissa filer är säkra kan du markera dem som falska positiva.
- Starta om datorn.
15. Uppdatera BIOS
En föråldrad BIOS-version kan orsaka problem med diskenheter. Uppdatera BIOS genom att göra följande:
- Anslut ett USB-minne till datorn.
- Klicka på Start, sök efter ”Systeminformation” och öppna appen.
- Välj ”Systemsammanfattning”.
- Notera informationen för ”Basmoderkortstillverkare” och ”BIOS-version/datum”.

- Gå till BIOS-tillverkarens webbplats och ladda ner den senaste BIOS-versionen för din dator.
- Packa upp den nedladdade filen till ditt USB-minne.
- Starta om datorn och öppna BIOS-inställningarna.
- Skapa en säkerhetskopia av den aktuella BIOS-versionen.
- Kör BIOS-uppdateringen.

- När uppdateringen är klar, starta Windows som vanligt.
16. Kontrollera systemminnet
Problem med RAM-minnet kan påverka lagringsenheter. Kontrollera RAM-minnet med Windows Memory Diagnostic:
- Spara alla dokument och stäng alla program.
- Tryck på Windows-tangenten, sök efter ”Windows Memory Diagnostic” och tryck på Enter.
- Klicka på ”Starta om nu och leta efter problem”.

- Datorn kommer nu att kontrollera RAM-minnet innan Windows startar.
Du kan byta till det utökade testet genom att trycka på F1, välja ”Utökad” och trycka på F10. Alternativt kan du ladda ner och använda MemTest86.
17. Använd en Linux live-distro
Om du misstänker problem med operativsystemet kan du skapa en startbar USB-enhet med en Linux live-distro. Då kan du komma åt SSD:n för att återställa filer eller utföra andra åtgärder. Du kan använda Rufus för att skapa en sådan enhet.
Skapa en Linux live-distro med Rufus:
- Ladda ner en Linux-distro, t.ex. Ubuntu.
- Anslut ett tomt USB-minne till datorn.
- Ladda ner Rufus från officiella hemsidan.
- Installera och starta verktyget.
- Välj USB-enheten i appens huvudfönster.

- Ställ in ”Startsektion” till ”Disk eller ISO-avbildning”.
- Klicka på ”VÄLJ” och ange ISO-bilden för Linux-distro.
- Ställ in ”Partitionschema” till MBR.
- Ställ in ”Filsystem” till FAT32.
- Klicka på ”OK”.
Starta Linux från USB-enheten:
- Låt USB-minnet vara anslutet till datorn.
- Starta om datorn.
- Innan Windows startar, tryck snabbt på knappen som visas på skärmen för att komma åt startmenyn (t.ex. F12).
- Välj din USB-enhet och tryck på Enter.
- När Linux-distron har laddats, gå till din SSD.
Sammanfattning
Om din SSD inte syns i datorn kan det bero på problem med enheten, kabeln eller datorns inställningar. Börja med att kontrollera att SSD:n är aktiverad i BIOS och initialiserad i Diskhantering.
Du kan också installera om SSD:n, uppdatera eller återställa drivrutinerna, uppdatera drivrutinerna för lagringskontrollern, kontrollera kablar och USB-portar, ändra enhetsbokstaven, formatera SSD:n och använda ett diagnostikverktyg.
Andra steg du kan prova är att koppla ur annan kringutrustning, köra felsökaren för maskinvara och enheter, använda CHKDSK, skanna datorn efter skadlig programvara, uppdatera BIOS, kontrollera systemminnet eller använda en Linux live-distro för att komma åt SSD:n.
Vilken lösning fungerade för dig? Har vi missat några viktiga steg? Skriv en kommentar nedan.