Som du april redan har känt till, utvecklade och introducerade Microsoft en digital personlig assistent med deras flaggskeppsoperativsystem, Windows 10, som de kallade Cortana. Om du har varit ett fan av Halo-spelserien, du april bekanta dig med detta namn, eftersom Cortana i det här spelet var en smart AI-konstruktion som var avgörande för hur handlingen i spelet utvecklades.

Cortana designades ursprungligen för att fungera som en smartphone-assistent på Windows-mobilenheter, men med tanke på att Microsoft drog ur kontakten på Windows Phone 2017 och officiellt avslutade supporten 2 år senare, börjar denna smarta AI-assistent att se mer och mer ut som en teknisk relik. Tyvärr, för de av oss som använder Windows 10, är Cortana fortfarande en sorglig verklighet, eftersom de flesta av oss fortfarande kämpar för att inaktivera den efter varje större(ish) uppdatering.
Missförstå mig inte, tanken på att ha en digital assistent är helt logisk på en smartphone, eftersom möjligheten att multitaska på en sådan enhet är något begränsad jämfört med till exempel en stationär dator. Men att ha en AI-assistent på en stationär dator eller en bärbar dator är helt enkelt överflödigt. Jag menar, har du testat att använda den? Varför öppna Cortana och berätta för den att öppna Outlook när du helt enkelt kan dubbelklicka på genvägen på skrivbordet?
Innehållsförteckning
Är Cortana användbart?
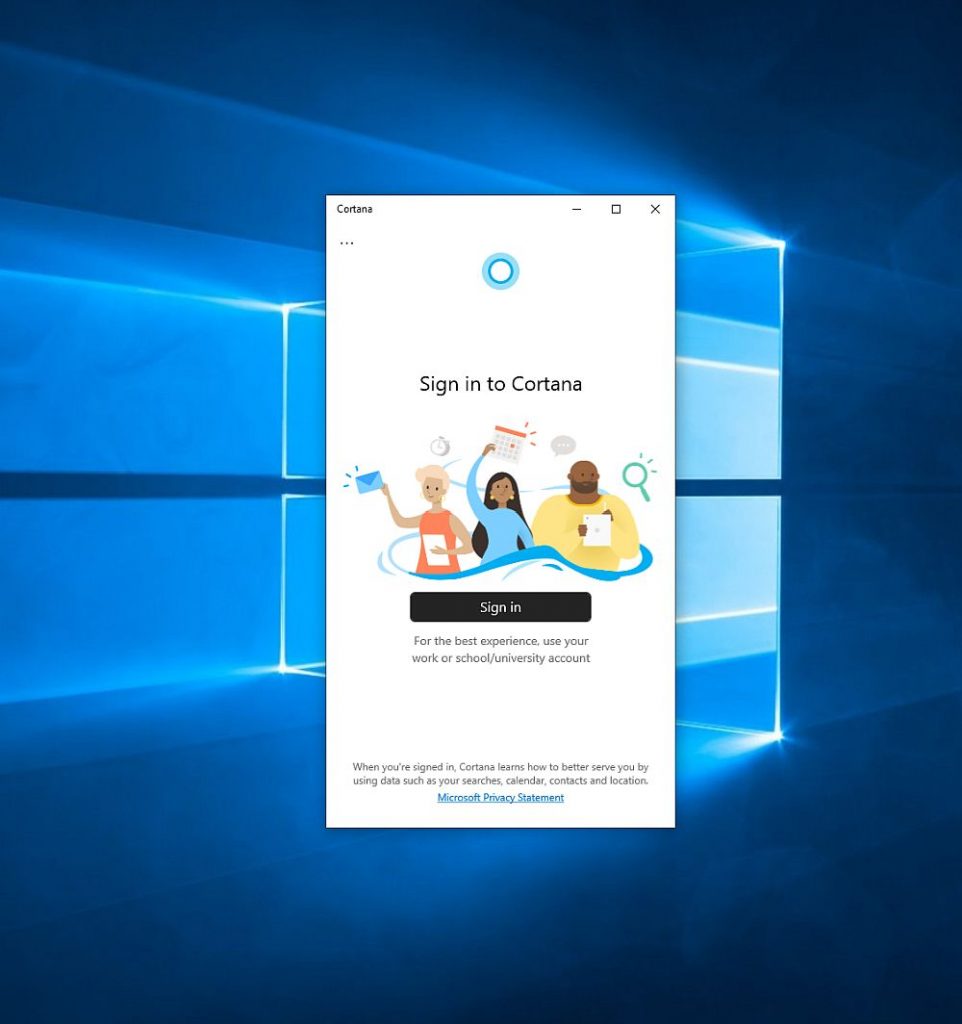
Visst, att chatta med Cortana kan få dig att känna dig underhållen ett tag, även om du bara gör det för lol och fniss, men funktionsmässigt är det inte lika ljust som andra assistenter, som Siri, Alexa eller Google Assistant.
Utöver det spenderar den en ohelig tid på att spåra dina PC-användningsmönster för att försöka lära dig mycket saker om dig (så att det kan ge dig en unik upplevelse skräddarsydd specifikt för dig och dina behov) utan resultat, som ibland det misslyckas med att utföra ens enkla uppgifter, som att hitta en fil (och en ofta använd också) på din PC.
Tja, du förstår poängen. Cortana kunde ha varit något annat, men den sorgliga sanningen är att det inte blev exakt som Microsoft tänkt sig det, och det är just därför så många av oss går ut för att försöka inaktivera det från våra persondatorer.
Cortana: inte så effektivt som det borde vara
Det är inte meningsfullt att behålla det där, med tanke på att det samlar på sig en hel del resurser, invaderar vår integritet (i viss mån), och ibland kan den inte ens utföra obetydliga uppgifter. Åh, och om du använder den för att utföra onlinesökningar, tvingar den dig att använda Bing som standardsökmotor, och du kan inte ångra det utan att använda ett webbläsartillägg från tredje part. Aj.
Med det i åtanke, om du någonsin velat inaktivera Cortana från din PC och avsluta innan du ens gav det ett försök eftersom du fann det omöjligt att göra det utan att gå några extra mil och trodde att det inte är värt ansträngningen, var inte rädd; vi finns här för dig och vi hjälper dig att inaktivera Cortana och bli av med dess intrång för en gång för alla. Observera dock att du kanske måste gå igenom den här guiden igen vid nästa stora Windows 10-uppdatering.
Ska jag inaktivera Cortana?
Om du gillar att ha den fullständiga Windows 10-upplevelsen som Microsoft tänkt att du ska ha, är det ingen idé att ta bort Cortana. Detta gäller särskilt om du använder det regelbundet för att boka möten i din kalender, hantera kontakter, se hur det är med trafiken, skicka ett e-postmeddelande till någon, navigera till en specifik plats på din PC, eller någon annan anledning.
Men om du har fått nog av assistenten med blå ring och vill stoppa den från att analysera ditt PC-användningsbeteende och rapportera tillbaka till Microsoft, så är den här guiden definitivt värd att kolla in. Vi kommer att guida dig genom att inte bara ta bort Cortana från din dator, utan också inaktivera Bing-webbsökningen, sätta en gräns för vilka typer av data Cortana kan samla in om dig och förhindra Cortana från att köras vid start.
Hur man begränsar Cortana-datainsamling
Om du har bestämt dig för att Cortana faktiskt är en bra sak att ha på din persondator, kommer vi inte att döma dig; din PC, ditt beslut. Men om du inte är exakt med på mängden data som Cortana samlar in från dig och du vill begränsa de typer av data du skickar till Microsoft via din pålitliga artificiell intelligens-drivna digitala assistent, kan vi också hjälpa dig med det.
Det finns några platser du behöver besöka eftersom Cortana samlar in olika typer av data från olika tjänster, men vi kommer att fokusera på två av de viktigaste: tal och maskinskrivning. Under de senaste stora uppdateringarna har Cortanas datainsamling och sekretessinställningar ändrats, men för närvarande är vår guide fortfarande korrekt. Här är stegen du behöver ta för att begränsa den typ av data som Cortana kan samla in från din dator:
Tryck på Win-tangenten på ditt tangentbord
Klicka på den kugghjulsformade knappen (den ska vara bredvid strömknappen)
Gå till sekretesspanelen (du kan stänga av allt här för att ge dig själv en icke-Cortana-relaterad integritetsboost)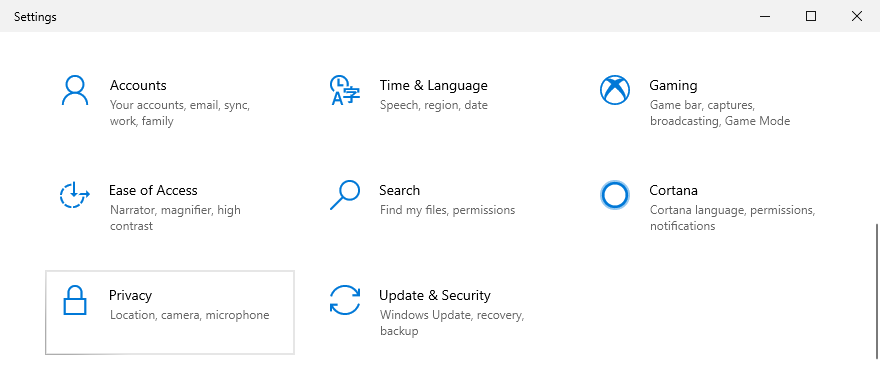
Navigera till kategorin Tal till vänster
Inaktivera taligenkänning
Gå till kategorin Anpassning av färg och skrivning till vänster
Om det är aktiverat väljer du Visa din personliga ordbok
Klicka på knappen Rensa din personliga ordbok (se till att du inte behöver använda något av de inkluderade förslagen)
Gå tillbaka och stäng av funktionen Lär känna dig
Välj kategorin Mikrofon till vänster
Scrolla ner tills du hittar Cortana och stäng av den (återkallar åtkomst till din mikrofon)
Gå igenom alla kategorier och inaktivera Cortana var du än är april hitta det
Observera att om du återkallar Cortanas mikrofonåtkomst kommer den också att inte kunna använda röstaktivering, så det finns ingen anledning att inaktivera röstaktivering först och sedan återgå till att återkalla åtkomsten till din mikrofon. Det är också värt att nämna att om du inaktiverar vissa funktioner, som att lära känna dig en från avsnittet för personlig anpassning av bläck och skrivning, inaktiveras skrivförslag helt och hållet på din Windows 10-dator.
Hur man inaktiverar Cortana HELT
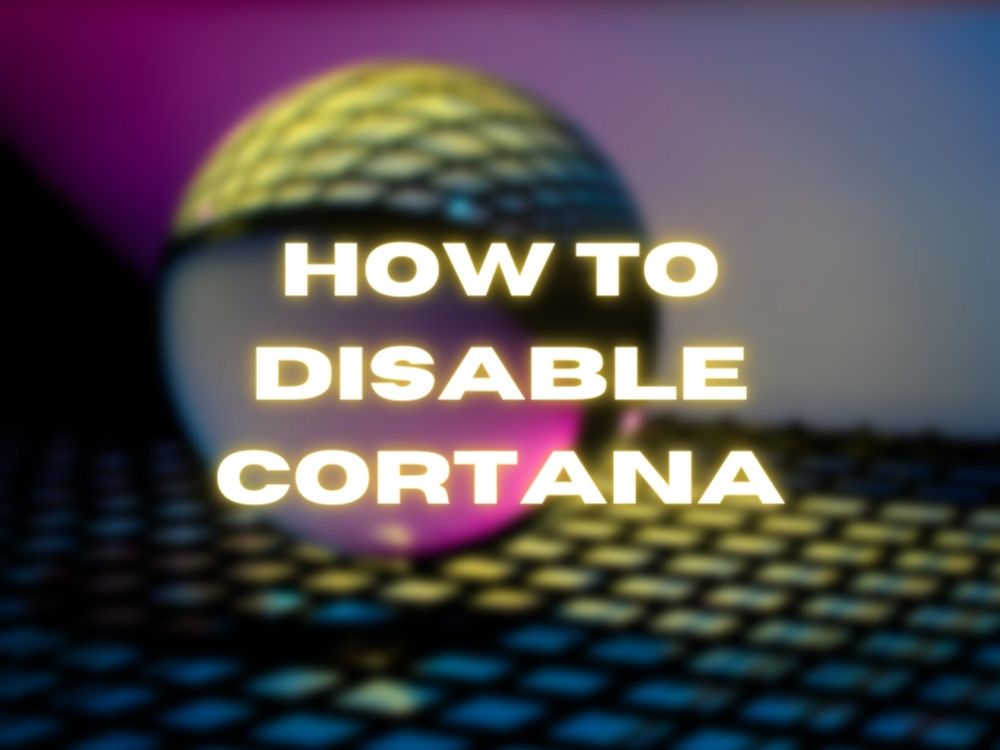
Nu kommer vi att enbart fokusera på att inaktivera Cortana helt och hållet, så innan vi fortsätter, se till att du är säker på att du inte behöver den här digitala assistenten bara några ögonblick efter att du har avaktiverat den. Processen är ganska smärtfri, men på vissa versioner av Windows 10 (hemversionen, för att vara mer exakt) innebär det att ändra vissa saker i Windows-registret, och att göra det utan en ordentlig säkerhetskopiering kan ibland leda till obehagliga situationer.
Med det sagt, nedan hittar du detaljerade instruktioner om hur du inaktiverar Cortana på både Windows 10 Home och Pro-utgåvor.
1. Windows 10 Home
Även om borttagningsprocessen för Cortana på Windows 10 Home är lite rörigare än på Pro-utgåvan av samma operativsystem, är det inte alls svårt om du följer nästa steg noggrant:
Tryck på Win-tangenten på ditt tangentbord
Skriv regedit och tryck på Enter
Klicka på Ja-knappen för att bekräfta din åtgärd (tillåt Registerredigeraren att göra ändringar på din enhet)
Kopiera adressen nedan och klistra in den i det översta fältet (adressfältet) i Registereditorn
HKEY_LOCAL_MACHINESOFTWAREPoliciesMicrosoftWindows
Högerklicka på Windows-mappen
Välj Ny > Nyckel från snabbmenyn
Skriv Windows Search som det nya mappnamnet
Se till att mappen Windows Search är vald
Högerklicka på ett tomt utrymme i den högra delen av skärmen
Välj Nytt > DWORD-värde (32-bitars).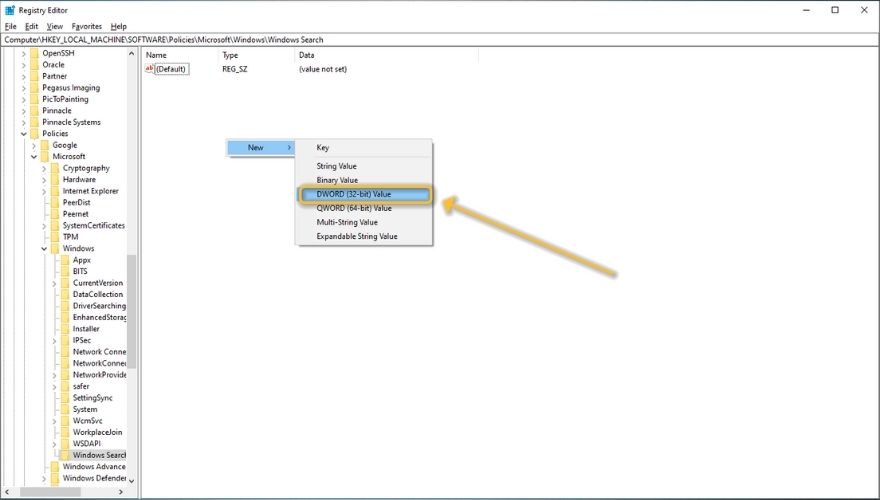
Skriv AllowCortana som namnet på det nyskapade objektet
Dubbelklicka på det nyskapade objektet (AllowCortana)
Se till att basen är inställd på Hexadecimal och att värdet är 0 (noll)
Klicka på OK
Starta om datorn för att ändringarna ska träda i kraft
Det är allt. Du kommer att märka att Cortana inte finns där längre, och du kommer att vara fri att använda Windows Search utan att oroa dig för att Cortana samlar in olika typer av data om ditt PC-beteende.
2. Windows 10 Pro
På Windows 10 Pro är saker och ting lite mer enkla, eftersom du inte behöver utföra några komplicerade ändringar i Registerredigeraren. Du måste dock fortfarande använda en funktion som du förmodligen aldrig använt tidigare som kallas en lokal grupppolicyredigerare för att effektivt inaktivera den virtuella assistenten. Här är vad du behöver göra:
Tryck på Win-tangenten på ditt tangentbord
Skriv redigera grupppolicy
Välj Redigera grupppolicy från resultatlistan
Dubbelklicka på ikonen Datorkonfiguration
Öppna mappen Administrativa mallar
Dubbelklicka på ikonen Windows-komponenter
Rulla ned tills du ser mappen Sök och dubbelklicka på den
Dubbelklicka på alternativet Tillåt Cortana
Välj alternativknappen Disabled i det nyöppnade fönstret
Klicka på OK-knappen
Stäng den lokala grupprincipredigeraren
Starta om din dator
Observera att du inte har Cortana på din PC längre, inte i aktivitetsfältet, inte i Windows Search. Om du fortfarande ser ringikonen under förstoringsglasikonen i aktivitetsfältet högerklickar du bara på aktivitetsfältet och inaktiverar alternativet Visa Cortana-knapp.
Hur man tar bort Cortana från start
Även om du har återkallat de flesta (om inte alla) av Cortanas privilegier på din dator och till och med inte tillåtit den att störa dina Windows-sökresultat, finns det fortfarande en chans att Windows 10 kommer att försöka ladda det under uppstart. Som vi har förklarat i en annan guide, att ha många startobjekt, särskilt Cortana, som är ett komplext verktyg som använder systemomfattande data för att fungera, kan göra din dator långsammare.
Av den anledningen är det bäst om vi gör oss av med Cortana och förhindrar att det lanseras under uppstart, med tanke på att vi inte planerar att använda det längre och vi har tagit bort det från våra operativsystem. Ta följande steg för att förhindra att Cortana startas under systemstarten:
Tryck på Ctrl + Shift + Esc för att starta Aktivitetshanteraren
Navigera till fliken Startup
Högerklicka på Cortana
Välj Inaktivera från snabbmenyn
Det var allt du behövde göra. Om du vill kontrollera om Cortana verkligen slutar köra under uppstart kan du starta om din dator. När din dator har avslutat sin startsekvens, starta gärna Aktivitetshanteraren en gång till och kontrollera om Cortana körs (i bakgrunden eller på annat sätt). Om du gjorde allt rätt borde du inte se några spår av det.
Hur kan jag inaktivera Bing Search i min Start-meny?
Windows 10 har ett utmärkt söksystem för startmenyn. Du kan ringa det genom att helt enkelt trycka på Win-tangenten på ditt tangentbord och börja skriva namnet på appen eller mappen du snabbt vill navigera till. Men du april har märkt att förutom lokala resultat (appar och mappar) innehåller sökresultaten även resultat från webben. Antingen det, eller så erbjuder den att utföra en onlinesökning åt dig.
Nu skulle det inte vara ett problem, med tanke på att det ibland skulle vara trevligt att ha en kraftfull sökmotor till hands. Men att söka efter olika saker från din Start-meny kommer bara att returnera Bing Search-resultat, och det finns absolut inget sätt att du kan ändra det från Windows. Om du inte hittar något verktyg för Bing Search-funktionen i din Start-meny kan du lika gärna ta bort det. Så här kan du göra det med minimal ansträngning:
Tryck på Win-tangenten på ditt tangentbord
Skriv regedit och tryck på Enter-tangenten på ditt tangentbord
Tryck på Ja-knappen för att låta Registereditorn göra ändringar i ditt system
Kopiera adressen nedan och klistra in den i adressfältet i Registereditorn
HKEY_CURRENT_USERSOFTWAREMicrosoftWindowsCurrentVersionSearch
Kontrollera om det finns något som heter CortanaConsent
Dubbelklicka på CortanaConsent och kontrollera om dess bas är hexadecimal och värdet är satt till 0 (noll)
Om du inte kan hitta CortanaConsent-objektet, högerklicka på ett tomt utrymme i den högra delen av skärmen
Välj Ny > DWORD (32-bitars) och skriv CortanaConsent som namn på objektet
Dubbelklicka på CortanaConsent och ställ in dess bas till Hexadecimal och dess värde till 0 (noll)
Högerklicka på ett tomt utrymme i den högra delen av skärmen
Välj Nytt > DWORD-värde (32-bitars) från snabbmenyn
Skriv BingSearchEnabled som namn på det nya värdet
Dubbelklicka på BingSearchEnabled
Se till att basen är inställd på hexadecimal och att värdet är 0 (noll)
Återigen, högerklicka på en tom del av den högra delen av skärmen
Välj Nytt > DWORD-värde (32-bitars) från kombinationsmenyn
Skriv AllowSearchToUseLocation
Dubbelklicka på AllowSearchToUseLocation
Återigen, se till att basen är inställd på hexadecimal och att värdet är 0 (noll)
Efter att ha utfört alla steg som beskrivs ovan, starta om datorn. Efter att startsekvensen är slut, kontrollera om du fortfarande ser Bing Search-resultat när du försöker utföra en sökning i din Start-meny. Om du fortfarande gör det, utför stegen ovan igen och se till att du följer var och en mycket noggrant.
Inaktivera Cortana på Windows 10 – SLUTSATS
För att avsluta det, Cortana kunde ha varit en ganska användbar funktion som skulle ha hjälpt många av oss att förenkla sättet vi interagerar med våra datorer på, men några år efter den första lanseringen har det fortfarande en lång väg kvar att gå tills den når den statusen (om någonsin). Av den anledningen är många av oss april försök att ta bort Cortana från våra system, eftersom det tär på en hel del resurser och till att börja med inte är direkt användbart.
Oavsett om du försöker ta bort Cortana från din Windows 10-dator, begränsar data som den samlar in från din dator, förhindrar att den körs vid start eller allt det ovanstående, tror vi att vår guide kommer att vara till stor hjälp, eftersom den innehåller detaljerad information. instruktioner om hur du utför allt ovan, och mer, på ett säkert och effektivt sätt.

