Grafikkort, särskilt GPU:er som kör mer krävande appar och spel, kräver normalt proprietära drivrutiner. Nvidia, AMD och Intel har alla proprietära drivrutiner tillgängliga för sina respektive grafikkort, liksom andra GPU-tillverkare.

Innehållsförteckning
Åtgärda OpenGL-fel i Windows 10
OpenGL ses ofta som drivrutiner med öppen källkod för GPU:er men det är inte korrekt. Det är en standard och appar utvecklas för det. Det finns bibliotek som används och specifikationer som följs. I vissa fall används öppen källkodsimplementering av det.
Om du försöker köra appar, spel eller bara starta upp till ditt system och du ser OpenGL-fel, prova korrigeringarna nedan.
1. Kör SFC-skanning
Det första du bör göra för att lösa OpenGL-fel är att köra en SFC-skanning. Om problemet är med ditt operativsystem kommer det att lösa det.
Öppna kommandotolken med administratörsrättigheter.
Kör detta kommando: sfc /scannow.
Tillåt kommandot att slutföra och åtgärda eventuella fel som det hittar.
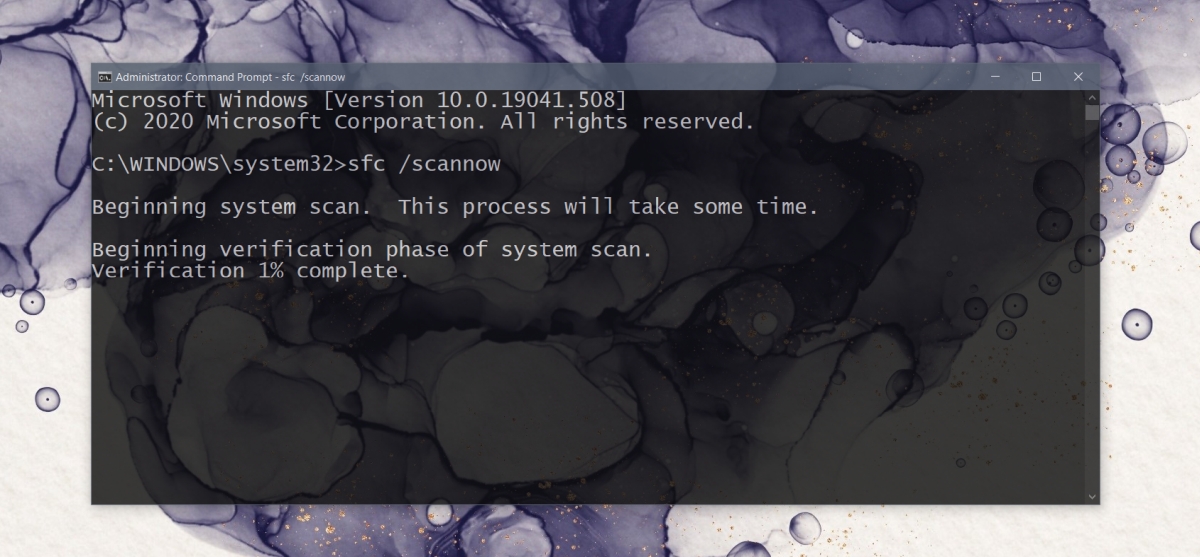
2. Installera de senaste grafikdrivrutinerna
OpenGL är inte en drivrutin men den fungerar med grafikadaptrar och appar som kräver hög grafikbearbetning. Som sådan, om grafikdrivrutinerna är föråldrade, kan du april få OpenGL-fel.
Öppna Enhetshanteraren.
Expandera skärmadaptrar.
Högerklicka på grafikkortet och välj Uppdatera drivrutiner.
Sök online efter drivrutinsuppdateringar och installera de som är tillgängliga.
Upprepa för GPU:n.
Starta om systemet efter installation av drivrutinsuppdateringar.

3. Avinstallera och installera om appen/spelet
OpenGL-drivrutiner april vara specifik för en viss app eller spel. Det betyder troligen att appens filer är skadade eller att den inte installerades korrekt. Ett enkelt sätt att fixa detta är att avinstallera och installera om appen/spelet.
Öppna Kontrollpanelen.
Gå till Program>Avinstallera ett program.
Välj appen/spelet som du vill avinstallera.
Klicka på knappen Avinstallera.
Installera appen/spelet igen.

Aktivera högpresterande visuella effekter
OpenGL-fel april orsakas av att ditt system körs på låg effekt eller om det har avstängda visuella effekter.
Tryck på kortkommandot Win+R för att öppna körrutan.
I körrutan anger du explorer shell:::{BB06C0E4-D293-4f75-8A90-CB05B6477EEE} och trycker på enter.
Klicka på Avancerade systeminställningar i kolumnen till vänster.
Gå till fliken Avancerat.
Klicka på Inställningar under Prestanda.
Välj Justera för bästa prestanda.
Klicka på OK och starta om systemet.

Aktivera OpenGL i appen
Det är möjligt att appen (eller spelet) stöder OpenGL men har ett alternativ att stänga av det. Minecrafts Java-utgåva ett exempel på ett sådant spel. Kontrollera appen/spelet som ger dig problem och se om du kan aktivera OpenGL i den.
Slutsats
OpenGL-fel kan orsakas av en mängd olika orsaker; korrupta OS-filer, föråldrade drivrutiner, dåligt utvecklade appar, felaktiga systemkonfigurationer och mer. Om det finns ett specifikt OpenGL-fel som du ser bör du felsöka det direkt. De korrigeringar vi har listat är för mer allmänna OpenGL-problem.

