Ingen vill hamna i situationen där man urskuldande säger ”Jag halkar efter” efter en förlust, bara för att mötas av ett hånfullt ”Du blev utmanövrerad, nybörjare!”.
Låg bildhastighet (FPS) är ett gissel för den som spelar tävlingsinriktat. Det är omöjligt att prestera när skärmen hackar; viktig information fördröjs och motståndarens skicklighetsskott träffar utan förvarning.
Lyckligtvis finns det åtskilliga sätt att förbättra FPS i spel utan att behöva investera i en ny, kraftfullare dator. Den avgörande frågan är dock: vad är du beredd att offra för detta?
Det må låta paradoxalt, men det är sant. För att öka FPS måste man kompromissa med grafiken och andra visuella finesser, eller så får man pressa datorn hårdare, vilket eventuellt kan förkorta dess livslängd.
Vad är en lämplig FPS-nivå?
Innan vi börjar fokusera på att öka FPS, är det bra att veta vad FPS är och hur högt värde man bör sträva efter. En extremt hög FPS kan verka idealiskt, men det är inte alltid nödvändigt, särskilt med tanke på att det begränsas av andra faktorer som skärmens uppdateringsfrekvens och det mänskliga ögats förmåga att uppfatta olika FPS-nivåer.
FPS (Frames Per Second) avser antalet bilder som visas per sekund av det som pågår på skärmen. Ju högre FPS, desto jämnare blir spelupplevelsen.
Generellt anses 30 FPS vara det minsta spelbara. Det är inte idealiskt, men det fungerar. I de flesta spel som kräver snabba reaktioner, kan dock 30 FPS vara direkt hindrande och göra det svårt att spela tävlingsinriktat.
60 FPS ses ofta som en standard för en jämn spelupplevelse, vilket möjliggör spel på en konkurrenskraftig nivå. Eftersom det mänskliga ögat bekvämt kan uppfatta mellan 30 och 60 FPS, ses allt över detta som en lyx.
FPS begränsas även av skärmens uppdateringsfrekvens, där 60Hz är standard för många skärmar, även om spelskärmar enkelt kan överstiga 144Hz.
Eftersom vi nu fokuserar på att optimera FPS, bör du sträva efter att nå omkring 60 FPS. Om din FPS är väldigt låg, försök att få den över 30 FPS för att göra spelet spelbart tills du har möjlighet att uppgradera din hårdvara.
Om du är intresserad, fortsätt läsa, så får du reda på allt du behöver för att förbättra din FPS i PC-spel.
Anpassa spelinställningar för optimal prestanda
Spelinställningarna är det första du bör undersöka för att optimera prestandan, eftersom ändringarna endast kommer att påverka det specifika spelet och inte andra applikationer. Alla grafikintensiva spel erbjuder dedikerade inställningar som du kan justera för att förbättra prestandan genom att sänka grafikkvaliteten och inaktivera onödiga effekter.
Många av de tillgängliga alternativen är återkommande i olika spel, så vi ska gå igenom dem. Även om det kan finnas en del ytterligare inställningar att justera, kommer de oftast att finnas under samma meny.
Ändra grafikinställningar
Under huvudmenyn eller inställningarna, bör du hitta ett alternativ för video eller grafik. Där brukar det finnas en rullgardinsmeny eller ett reglage som låter dig välja mellan olika kvalitetsnivåer, från hög till låg. När du justerar kvalitetsnivån här, skalas grafikalternativen upp eller ner automatiskt.
Välj en lägre grafiknivå än den du för närvarande använder och applicera ändringarna för att se hur det påverkar FPS. Du kan fortsätta att sänka grafiken tills du uppnår önskad FPS.
Om den lägre grafiken på något sätt försämrar din spelupplevelse – till exempel genom att du inte kan se effekter ordentligt – kan du justera relaterade grafikinställningar individuellt.
Du kan till exempel öka Effektkvalitet eller Miljökvalitet och se om det löser problemet utan att påverka FPS för mycket.
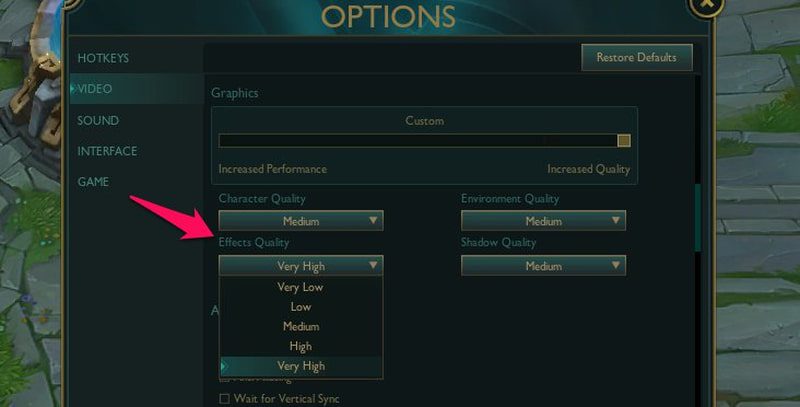
Utöver de grundläggande grafikrelaterade inställningarna finns det även andra inställningar som kan påverka FPS. Några av dem är:
Vsync: Vertikal synkronisering synkroniserar spelets FPS med skärmens uppdateringsfrekvens för att eliminera så kallade ”screen tearing”. Detta begränsar FPS till skärmens uppdateringsfrekvens eller till och med lägre. Om det är det som stryper din FPS kan det hjälpa att inaktivera det.
Kantutjämning: Denna funktion förbättrar den visuella kvaliteten genom att jämna ut hackiga kanter. Självklart kräver denna process extra resurser, så att stänga av den kan öka FPS.
Skuggkvalitet: Skuggor gör att spel ser bättre ut, men de tar också mycket resurser. Minska skuggkvaliteten eller, helst, stäng av dem helt.
Visningsavstånd: Detta är ett annat resurskrävande alternativ som inte är nödvändigt för vanligt spelande. Att justera detta alternativ påverkar hur spelet renderar avlägsna objekt (vilket oftast inte är kritiskt för spelupplevelsen).
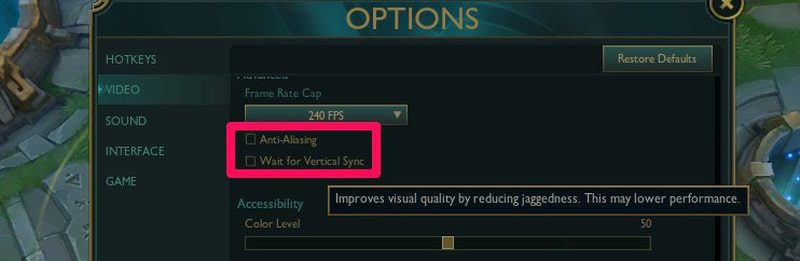
Beroende på spelet kan det finnas många andra alternativ som kan förbättra prestandan. De bör alla finnas under video/grafikinställningarna.
Hantera gränssnittsalternativ
Gränssnittsalternativ kan också påverka FPS när de är inaktiverade. Men eftersom dessa vanligtvis påverkar spelet direkt, är det riskabelt att ändra dem för mycket. Du kan fortfarande stänga av eller minimera mindre viktig information för att få en liten ökning i FPS.
Dessa alternativ bör också finnas under inställningar eller i huvudmenyn, ofta under namnet ”Gränssnitt”. HUD-storlek (Heads-Up Display) är ett av de alternativ som inte stör spelet särskilt mycket och kan bidra till att öka FPS. Minska bara HUD-storleken så mycket du kan.
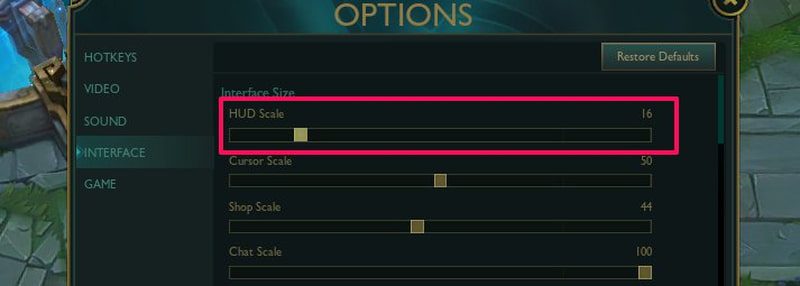
De flesta andra ändringarna är spelberoende, men några möjliga alternativ du kan stänga av är att dölja NPC-hälsomätare, inte visa namn, dölja NPC-effekter, dölja skadenummer, dölja allierades hälsa och inaktivera animationer.
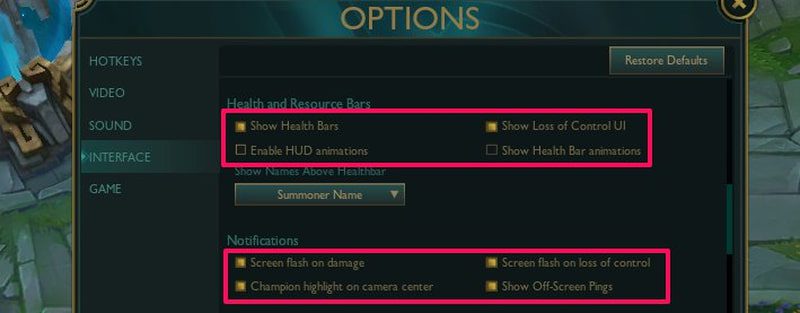
Minska spelupplösningen
Detta kan vara en drastisk åtgärd, men om du verkligen behöver en högre FPS kan det göra en stor skillnad. Ju högre skärmupplösning, desto mer resurser krävs för att köra spelet eftersom fler pixlar behöver renderas.
Du kan minska upplösningen i spelet för att förbättra FPS. Men det kan också göra att spelet ser konstigt ut och ibland till och med ospelbart på grund av att bilden blir för inzoomad. Om det inte påverkar spelet för mycket, kan FPS-ökningen vara värt det.
Upplösningsalternativ bör också finnas under video/grafikinställningarna. Välj en lägre upplösning än den du använder för närvarande för att hitta den bästa balansen mellan negativ speleffekt och FPS-boost. Om den aktuella upplösningen till exempel är 1920×1080, försök sänka den till 1600×900 eller till och med 1366×768.
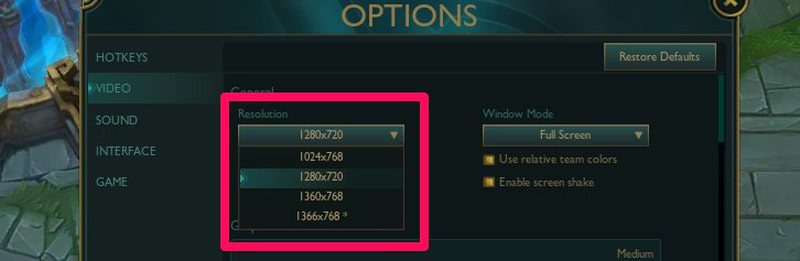
Använd helskärmsläge
Fönsterläge, fönsterläge utan kant och helskärmsläge är de tre lägena du kan spela spel i. För bästa prestanda rekommenderas helskärmsläge, eftersom datorn då inte behöver rendera innehåll som är relaterat till skrivbordet/Windows samtidigt som den renderar spelet. Det här alternativet hittar du också i inställningarna för video/grafik.
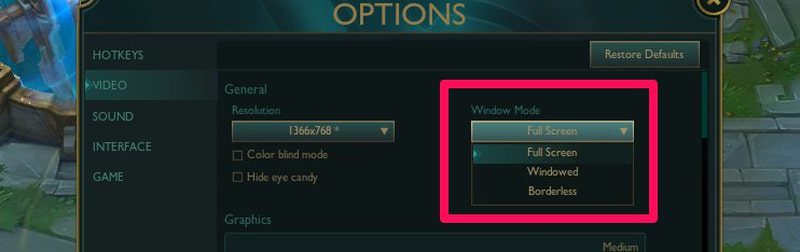
Optimera Windows för prestanda
Du kan även göra ändringar i Windows för att säkerställa att datorn presterar optimalt och eventuellt inaktivera resurskrävande funktioner. Jag har skrivit en guide om hur man får ut bästa prestanda i Windows. Där kan du hitta alla större och mindre justeringar som förbättrar Windows-prestanda.
Jag listar dock några av de Windows-justeringar som har stor inverkan på spelets FPS:
Välj ett Energischema med hög prestanda
Windows energialternativ har flera inställningar för att hantera Windows-prestanda. Att välja ett schema med hög prestanda innebär att Windows kommer att arbeta på max. Det viktigaste är att CPU:n kan arbeta med 100 % effekt, medan andra alternativ kan strypa den.
I Windows 11-inställningarna, gå till System > Ström och välj Bästa prestanda under strömläge. Du kan även öppna Kontrollpanelen i valfri Windows-version och gå till System och säkerhet > Energialternativ och välja energischemat Hög prestanda.
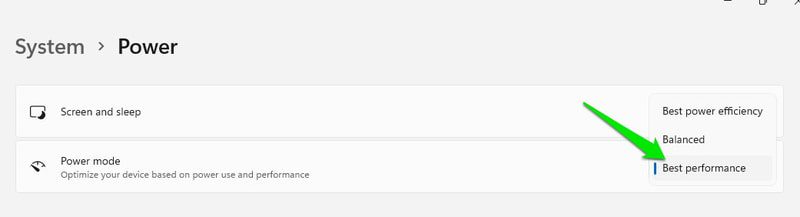
Finjustera grafikkortet för bästa prestanda
Alla grafikkortstillverkare erbjuder programvara för att hantera korten. Dessa program har vanligtvis olika alternativ för att välja mellan prestanda och grafikkvalitet.
Jag kan inte ge exakta anvisningar, eftersom varje tillverkares programvara har olika gränssnitt och alternativ. Huvudfokus är dock att hitta alternativ som låter dig välja mellan prestanda och kvalitet.
Du kan ladda ner korttillverkarens programvara online om den inte redan är installerad. NVIDIA-användare kan använda NVIDIA Control Panel eller GeForce Experience, AMD-användare kan använda AMD Radeon Software och Intel Graphics Command Center är för Intel-användare.
Aktivera Windows Spelläge
Windows har ett spelläge som automatiskt känner igen spel och allokerar alla systemresurser till dem, samtidigt som bakgrundsprogram prioriteras ned.
Det stoppar också notifieringar och andra nätverksrelaterade uppgifter, som Windows- eller drivrutinsuppdateringar. Det förbättrar inte bara FPS, utan minskar också risken för avbrott och nätverksfördröjning.
För att aktivera spelläge, öppna Inställningar och gå till Spel > Spelläge. Aktivera här alternativet Spelläge, så kommer det att fungera automatiskt när du startar ett spel.

Inaktivera Windows visuella effekter
Om du inte har något emot att offra vissa Windows-animationer och stilar, kan du enkelt klämma ut lite extra FPS genom att stänga av visuella effekter. För att stänga av visuella effekter, tryck på Windows-tangenten + R för att öppna dialogrutan Kör och skriv sysdm.cpl för att öppna Systemegenskaper.
Gå nu till fliken Avancerat och öppna Inställningar under avsnittet Prestanda.
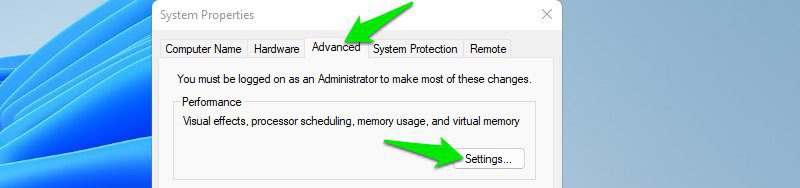
Välj sedan alternativet Justera för bästa prestanda för att inaktivera alla visuella effekter.
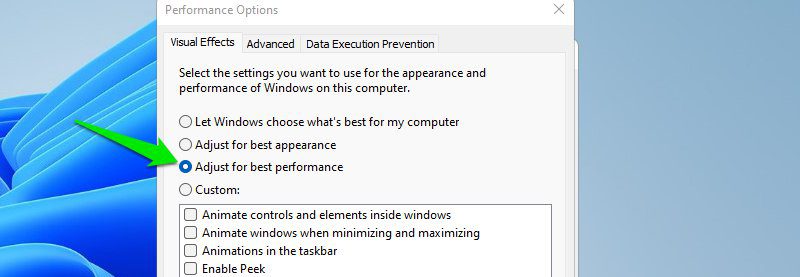
Minska Windows skärmupplösning
Samma anledning som att minska spelupplösningen. Det kommer att minska belastningen på systemresurserna och i slutändan frigöra resurser för spelet. Högerklicka bara var som helst på skrivbordet och välj Bildskärmsinställningar.
Skala ner alternativet Skärmupplösning från det nuvarande för att hitta rätt balans.
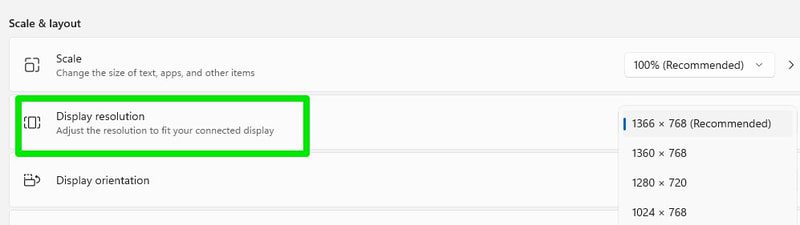
Använd verktyg från tredje part
Det finns många appar från tredje part som direkt eller indirekt kan hjälpa till att öka FPS och ge en smidigare spelupplevelse. Här är några bra exempel:
#1. Razor Cortex
Razor Cortex har många funktioner utöver att bara öka FPS, men vi fokuserar på de FPS-förbättrande funktionerna. Det finns främst tre sätt som Razor Cortex kan hjälpa till att öka FPS:
Boost Running Game: När du börjar spela ett spel kan du slå på dess booster under fliken Game Booster. Det kommer att begränsa bakgrundsprocesser, aktivera/inaktivera funktioner som påverkar spelet och få datorn att köra på max, med resurser dedikerade till spelet.
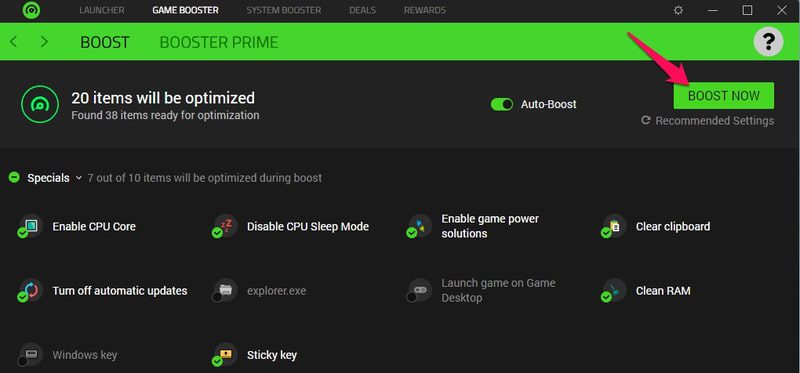
Booster Prime: För kända spel kan den automatiskt justera inställningarna i spelet för att öka FPS så mycket som möjligt. Du justerar bara reglaget för att välja mellan kvalitet och prestanda, och det kommer automatiskt att tillämpa ändringarna. Den kan till och med justera inställningar som inte är tillgängliga i spelets egna inställningar.
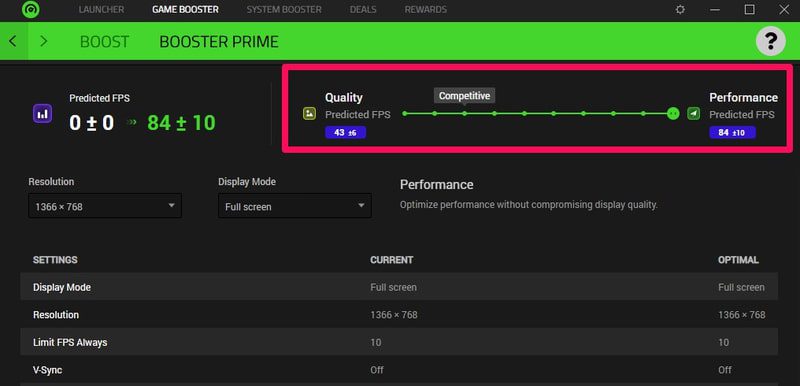
Förbättra Windows-prestanda: Under fliken System Booster kan du tillämpa en mängd ändringar som kan öka Windows-prestandan. Dessa ändringar påverkar Windows resurshantering, nätverkseffektivitet, visuella effekter och Windows-tjänster.
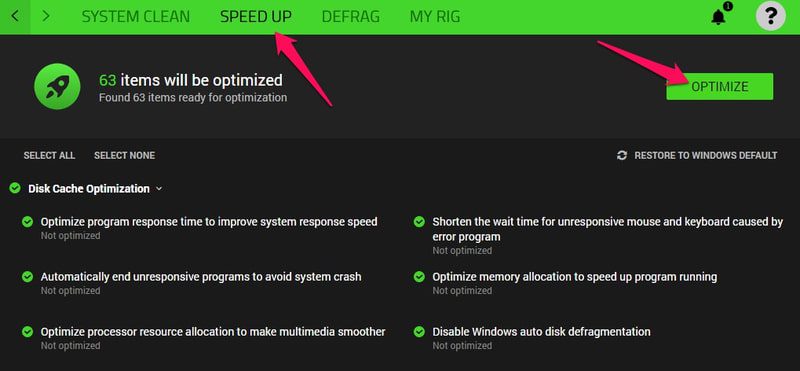
Alla dessa ändringar har en återställningsknapp, så du kan ångra dem när du vill.
#2. IObit Advanced SystemCare
Medan Razor Cortex kan öka prestandan, kan IObit Advanced SystemCare hålla datorn ren och förhindra att skräpdata påverkar prestandan, samt hålla allt uppdaterat.
Den har både manuella och automatiska sätt att ta bort skräpdata. Jag rekommenderar att du använder det manuella sättet, eftersom du då kan välja exakt vilken data du vill radera och även tillämpa extra optimeringar under processen.
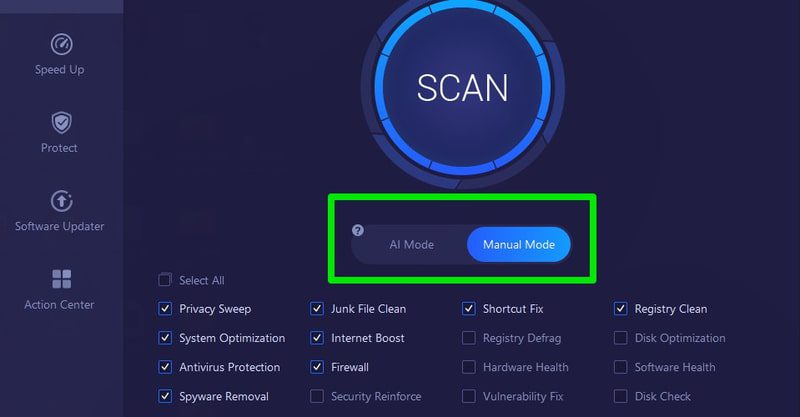
Den inbyggda mjukvaru- och drivrutinsuppdateraren ser också till att datorn är i bästa skick för spel. Det finns också några spel- och Windows-prestandaförbättrande funktioner, men de är inte lika omfattande som i Razor Cortex. Jag rekommenderar därför att du använder båda apparna.
CCleaner är ett annat verktyg som liknar detta, men det fokuserar mer på rengöring än på optimering.
#3. Process Lasso
Process Lasso ger full kontroll över CPU och RAM och optimerar dem vid hög belastning. Eftersom du har problem med FPS finns det en stor chans att din CPU och RAM snabbt fylls upp när du spelar.
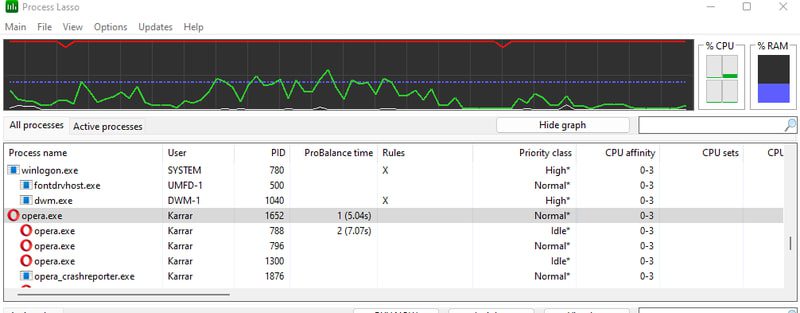
Denna app hanterar automatiskt processer för att förhindra att andra appar snor åt sig resurser och ger mer resurser till processer i förgrunden. Den hanterar även RAM för att fokusera på processer i förgrunden.
Du kan också justera CPU-affinitet, prioritet, I/O-prioritet, energischemaprioritet och mycket mer manuellt för att hålla alla resurser fokuserade på det aktuella spelet och öka FPS.
#4. MSI Afterburner
Jag rekommenderar inte överklockning eftersom det är skadligt för GPU:n och kan leda till krascher. Men om du verkligen behöver kan du överklocka GPU:n lite för att få en betydande FPS-boost.
Även om detta kan göras med den inbyggda programvaran i grafikkortet, rekommenderar jag MSI Afterburner, eftersom det fungerar med alla kort och du kan göra små justeringar.
Öka bara kärnklockan och minnesklockan med 15-20 % av basvärdet, så bör du se en bra skillnad i spelets prestanda. Överklocka inte till max, inte ens för ett experiment, eftersom det kan krascha GPU:n/datorn och även skada GPU:n permanent.
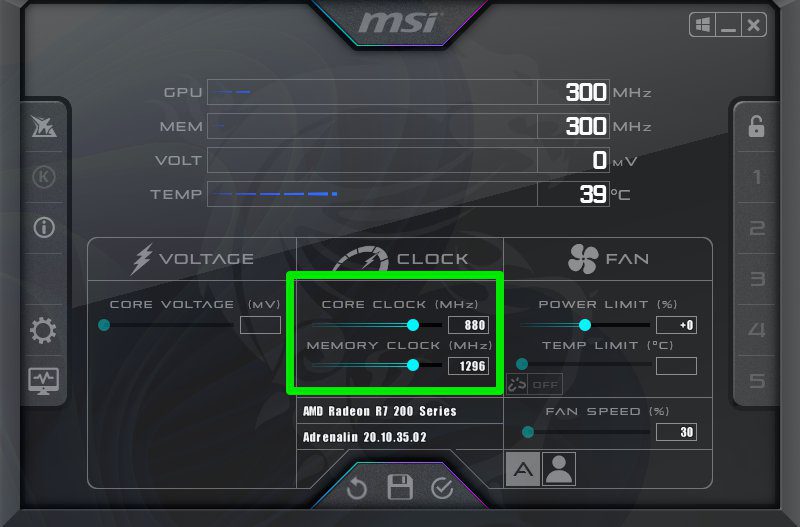
Jag rekommenderar också att du begränsar bildhastigheten i spelinställningarna till vad du vill uppnå, så att GPU:n inte behöver arbeta hårdare än nödvändigt.
Tips för bättre prestanda
Jag listar nedan några tips och goda vanor som kan hjälpa dig att få en bättre FPS eller åtminstone en mer responsiv spelupplevelse:
Stäng andra appar
När du startar ett spel, stäng alla andra appar, inklusive webbläsaren. Du behöver alla resurser till spelet, så genom att stänga andra appar ser du till att alla resurser är dedikerade till det. Se till att du kollar aktivitetsfältet och Aktivitetshanteraren efter dolda appar som körs.
Håll datorn uppdaterad
Se till att Windows är uppdaterat till den senaste versionen och att hårdvarudrivrutinerna också är uppdaterade. Uppdateringar innehåller många prestandajusteringar och buggfixar som kan påverka FPS.
Använd inte appöverlägg
Även om det går bra att ha en speloptimeringsapp, som Razor Cortex, öppen i bakgrunden, ska du undvika att använda överlägg från sådana appar. Det kan vara ett spelöverlägg eller något annat överlägg. Eftersom överlägg körs i förgrunden konkurrerar de direkt om resurser med spelet.
Undvik överhettning av hårdvara
Om du märker att FPS sjunker när du spelar ett spel kan det bero på överhettning. Kontrollera datorns hårdvara och se till att den inte överhettas när den används. Vid överhettning sänker datorn automatiskt prestandan för att svalna.
Kolla in spelcommunityn
Många spel har dolda knep och lagliga ”hacks” som kan hjälpa till att optimera prestandan. Du kan kontakta spelcommunityn på dess subreddit eller officiella forum och be om hjälp, eller söka efter svar i befintliga trådar.
Uppgradera enskild hårdvara
För att få bättre FPS behöver du inte köpa en ny dator. I de flesta fall räcker det med att uppgradera rätt hårdvara. Det kan dock vara svårt att veta vad man ska uppgradera, eftersom varje hårdvara påverkar prestandan på olika sätt. Nedan finns en kort beskrivning av vilken prestandaökning varje viktig hårdvaruuppgradering kommer att ge.
Uppgradera GPU
Att uppgradera GPU:n är det bästa sättet att få en FPS-boost. GPU:n är direkt ansvarig för grafikrendering, så en bättre GPU innebär bättre FPS. Om du använder datorns inbyggda GPU, lönar det sig att skaffa ett dedikerat grafikkort, även om prestandan är liknande.
Det räcker med att skaffa nästa GPU-version av den du har nu för att få ett märkbart lyft.

Uppgradera CPU
Det är svårare att uppgradera CPU:n och en GPU-uppgradering bör vara din prioritet. Om din CPU har problem med att köra komplexa spel och du får krascher, kommer en GPU-uppgradering inte att lösa det.
Uppgradera RAM
RAM påverkar inte FPS direkt; det är mer relaterat till respons. Om ditt RAM-minne alltid är fullt och du inte kan hantera spelet, kommer spelet sluta svara eller hacka. Mer och bättre RAM kan hjälpa till att lösa det.
Uppgradera hårddisken till SSD
Att skaffa en SSD hjälper inte heller direkt med FPS. Det kommer bara att göra laddningstiderna väldigt snabba. SSD är ett måste för onlinespel som laddar kartor medan du spelar, eftersom det annars tar för lång tid att ladda dem.
Sammanfattningsvis är GPU det du ska uppgradera om du enbart vill ha mer FPS. Om du får krascher, dålig respons och hack, kan andra komponenter vara problemet och behöver uppgraderas.
Avslutande ord 🎮
Jag föredrar att spela spel med låga till medelhöga grafikinställningar för att undvika plötsliga FPS-sänkningar i intensiva situationer, särskilt i MMO-spel. Utvecklarna utesluter oftast inte effekter som kan påverka spelet, även i lägre kvalitet.
Om du fortfarande har problem med FPS kan det vara dags att köpa en ny dator för spel.