Snapchat har blivit en av de mest populära apparna för meddelanden, särskilt bland yngre användare, tack vare dess flyktiga natur. Meddelanden, ljud och ”Snaps” försvinner automatiskt efter ett dygn. Det är därför det är så viktigt att Snapchat-notifikationer fungerar utan problem så att du kan hålla kontakten med dina vänner. Tyvärr rapporterar många användare att Snapchat-aviseringar ofta slutar fungera, och att de inte får regelbundna uppdateringar om sina vänners aktiviteter. Det finns många orsaker till att du kanske inte tar emot Snapchat-meddelanden, som aktiverat ”Stör ej”-läge, skadade cachefiler eller felaktiga programuppdateringar. I den här guiden kommer vi att visa de bästa metoderna för att åtgärda det frustrerande problemet med att Snapchat-aviseringar inte fungerar på din iPhone eller Android-telefon. Så låt oss börja direkt.
Lös problem med Snapchat-aviseringar som inte fungerar (2022)
Vi har samlat åtta metoder som kan hjälpa dig att börja ta emot aviseringar från Snapchat på din mobila enhet. Om du upplever problem med Snapchat-aviseringar på din Apple Watch har vi även en lösning för det. Du kan använda tabellen nedan för att navigera genom metoderna:
| Metod | Beskrivning |
| 1 | Aktivera aviseringar i Snapchat-appen |
| 2 | Kontrollera telefonens aviseringsinställningar |
| 3 | Inaktivera ”Stör ej”-läge |
| 4 | Aktivera bakgrundsdata för appen |
| 5 | Rensa cache från Snapchat-inställningarna |
| 6 | Logga ut och logga in på Snapchat igen |
| 7 | Uppdatera Snapchat på Android och iOS |
| 8 | Avinstallera och installera om Snapchat |
1. Aktivera aviseringar i Snapchat-appen
Det första du bör göra är att kontrollera att aviseringar är påslagna i Snapchat-appen. Följ stegen nedan för att gå till Snapchat-inställningarna och aktivera detta:
Obs: Vi demonstrerar här med Snapchat på Android, men stegen är desamma för iPhone.
- Öppna Snapchat och tryck på din profilbild (eller Bitmoji) uppe till vänster. Tryck sedan på kugghjulsikonen uppe till höger för att öppna Inställningar.
- Tryck nu på ”Meddelanden” och se till att alternativet ”Aktivera aviseringar” är aktiverat. Här kan du välja exakt vilka typer av händelser du vill få aviseringar om. Du kan även välja om din telefon ska ringa, vibrera eller tända skärmen när du får ett meddelande.
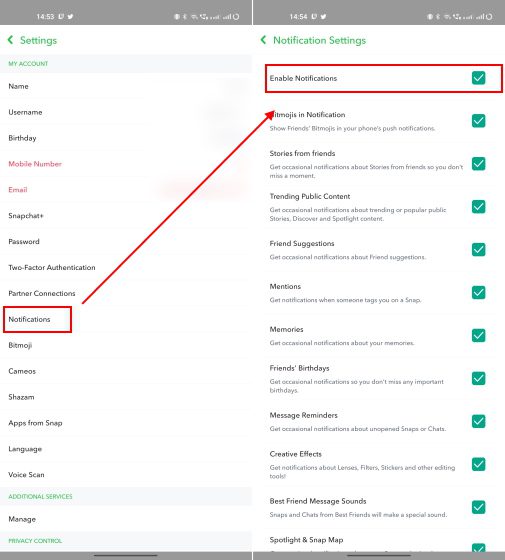
- Bläddra sedan till botten och tryck på alternativet ”Hantera berättelseaviseringar”. Här kan du söka efter dina vänners namn och lägga till dem i listan om du vill få en avisering varje gång de lägger upp en ny berättelse.
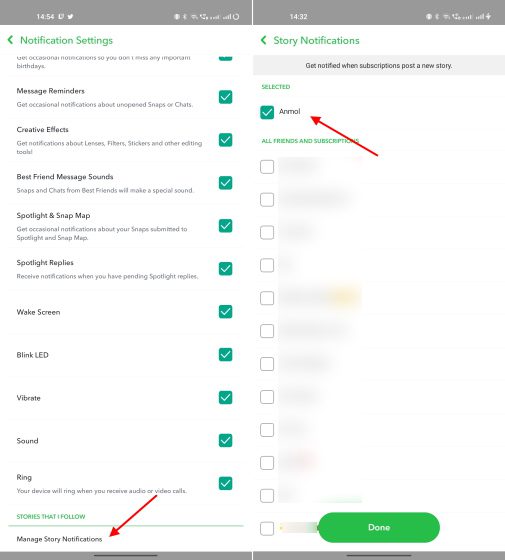
Klart! Nu kommer du att börja få notifikationer både för meddelanden och berättelser från dina Snapchat-vänner.
2. Kontrollera telefonens aviseringsinställningar
Efter att ha kontrollerat notisinställningarna i appen, rekommenderar vi att du kontrollerar om notifikationer för Snapchat är aktiverade på din telefon. Gå till telefonens inställningar och se till att aviseringar för Snapchat inte har inaktiverats. Du kan ha stängt av dem vid ett tillfälle eller av misstag inte tillåtit aviseringar på din Android 13-telefon. Så här fungerar det:
På iPhone
- Öppna appen Inställningar och gå till ”Meddelanden”. Tryck sedan på ”Snapchat” under aviseringar.
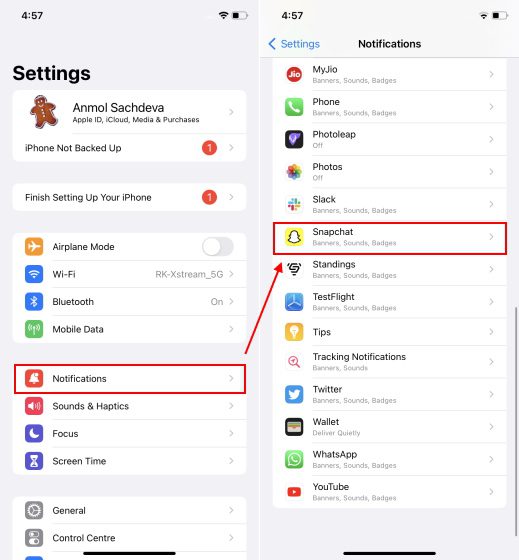
- Se till att reglaget ”Tillåt meddelanden” är aktiverat för Snapchat. Aktivera även ljud och märken för att få uppdateringar i realtid och kunna svara omedelbart.
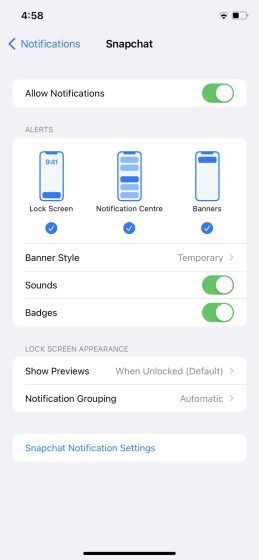
På Android
- Öppna appen Inställningar och gå till avsnittet ”Aviseringar”. Sök efter Snapchat och tryck på den. Observera att aviseringsinställningarna kan heta olika beroende på vilket Android-system du använder. Vi har använt en OnePlus 9RT med Android 13 för denna guide.
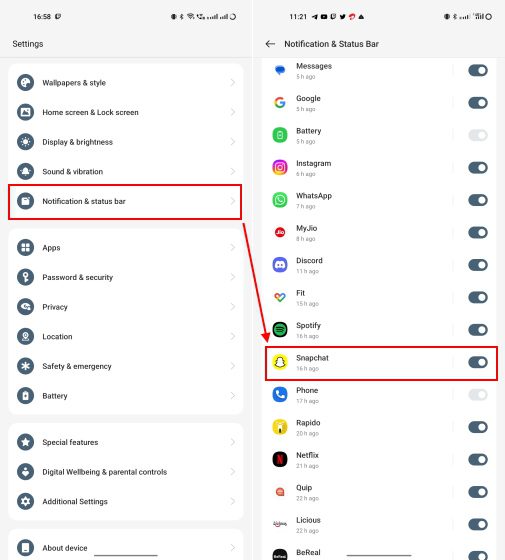
- Här ser du till att växeln ”Tillåt aviseringar” är aktiverad. Slå också på alla andra ljud- eller vibrationsinställningar på denna skärm för att ta emot Snapchat-aviseringar i tid.
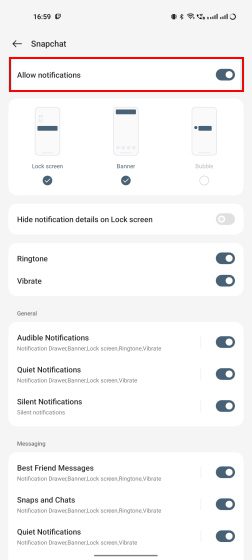
3. Kontrollera att ”Stör ej”-läget är inaktiverat
När du har kontrollerat att aviseringar är aktiverade i Snapchat och telefonens inställningar, finns det ytterligare en inställning att kolla innan du går vidare. Det är möjligt att din telefon är i ”Stör ej”-läge och att aviseringar för alla appar, inklusive Snapchat, inte fungerar. Så här kollar du inställningarna för ”Stör ej”:
På iPhone: Inaktivera ”Stör ej”-fokus
- Svep ner från det övre högra hörnet för att öppna ”Kontrollcenter”. Kontrollera om fokuslägesrutan säger ”Stör ej – På”. Om fokusläget är inställt på ”Stör ej”, är det anledningen till att du inte får Snapchat-aviseringar.
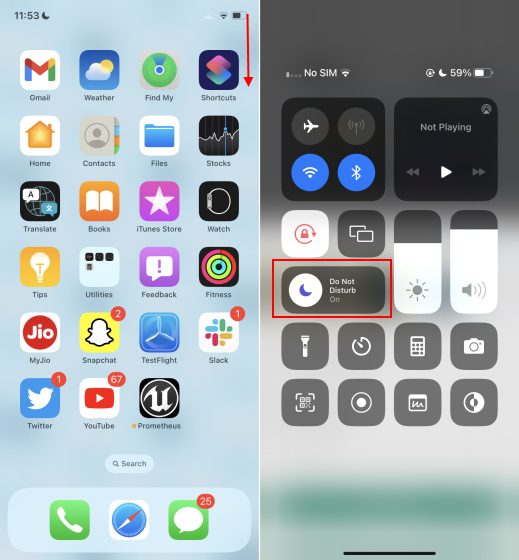
- Tryck på fokuslägets titel och välj ett annat fokus, helst ”Personligt”, för att få Snapchat-aviseringar att fungera igen på din iPhone.
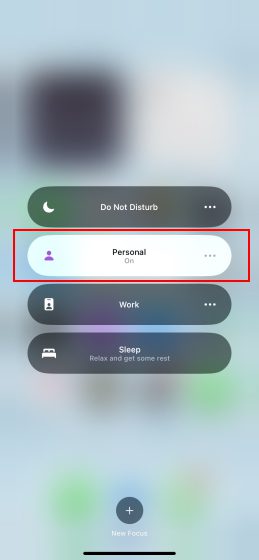
- Om du inte vill byta från ”Stör ej”-fokusläget kan du lägga till Snapchat som ett undantag för att fortsätta få aviseringar från den här appen. För att göra detta, gå till Inställningar -> Fokus -> Stör ej.
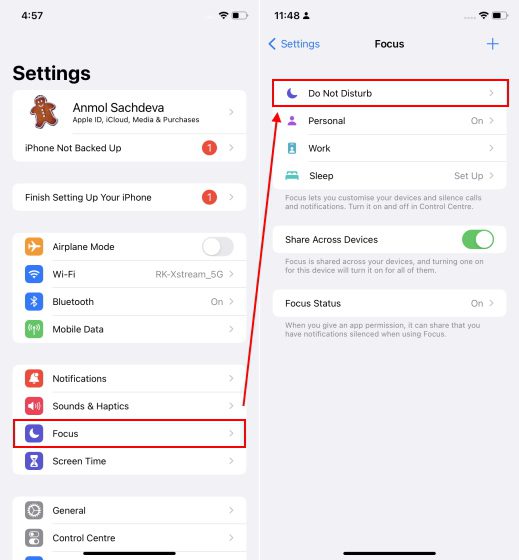
- Välj sedan ”Appar” under ”Tillåt aviseringar”. Tryck på knappen ”Lägg till” med plusikonen, välj Snapchat och tryck sedan på ”Klar” i det övre högra hörnet.
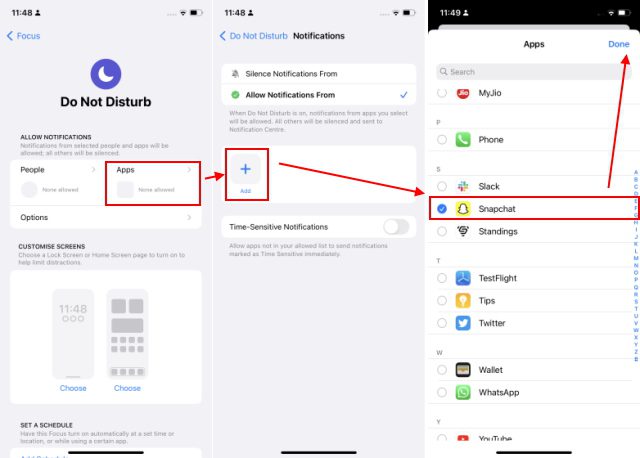
Och det var allt. Nu, även om du har ”Stör ej”-fokusläget aktiverat på din iPhone, kommer du att få Snapchat-meddelanden utan problem.
På Android: Inaktivera ”Stör ej”-läge
Det finns två sätt att kontrollera om ”Stör ej”-läget är aktiverat på din Android-telefon. Låt oss ta en titt på dem:
- Först kan du svepa ner från toppen för att öppna meddelandepanelen. Kontrollera här om ”Stör ej”-snabbpanelen inte är aktiv för att bekräfta att Snapchat-meddelanden inte störs på grund av detta.
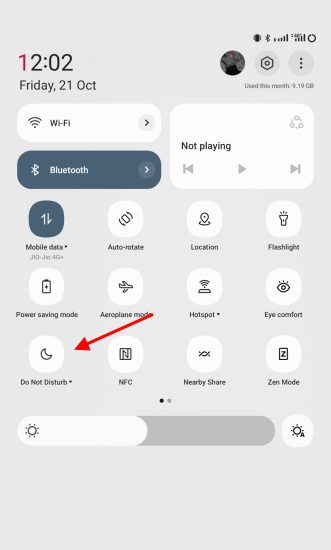
- För det andra kan du gå till ”Inställningar -> Ljud och vibration -> Stör ej” för att kontrollera om ”Stör ej”-läget är inaktiverat. Precis som på iPhone kan du lägga till Snapchat som ett undantag för att lösa problemet med att aviseringar inte fungerar även om ”Stör ej” är på.
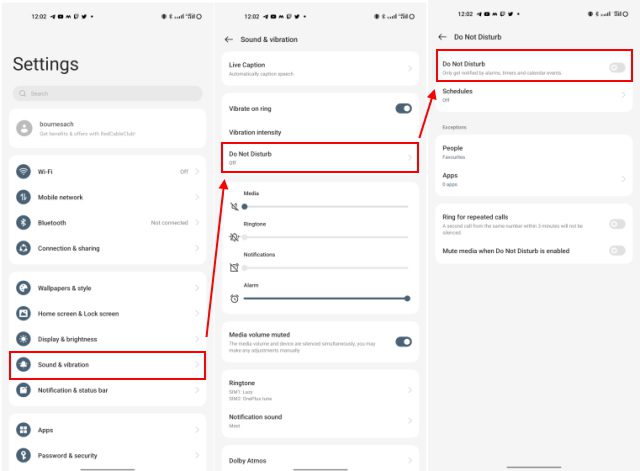
4. Aktivera bakgrundsappdataanvändning
Som namnet antyder tillåter denna inställning appar att använda internetdata i bakgrunden och skicka aviseringar när de anländer, utan fördröjning eller avbrott. Kontrollera om bakgrundsaktivitet är aktiverad för Snapchat för att lösa problem med att aviseringar inte fungerar direkt.
Aktivera uppdatering av bakgrundsapp på iPhone
Här är stegen du behöver följa för att säkerställa att Snapchat tillåts köra i bakgrunden på iOS-enheter och skicka aviseringar:
- Öppna Inställningar och gå till Allmänt -> Uppdatera bakgrundsapp.
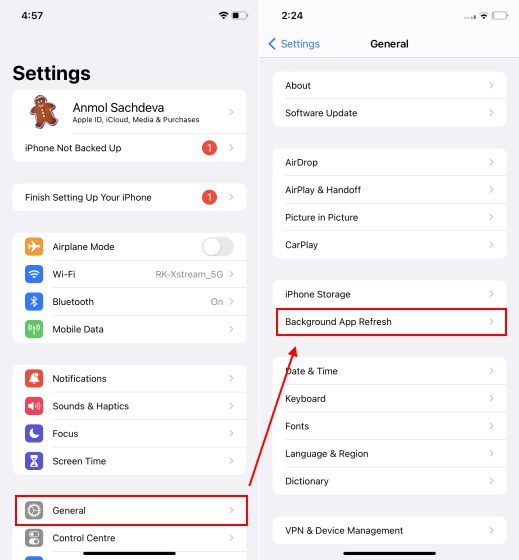
- Scrolla ner och sök efter Snapchat. Se till att reglaget bredvid appens namn är aktiverat.
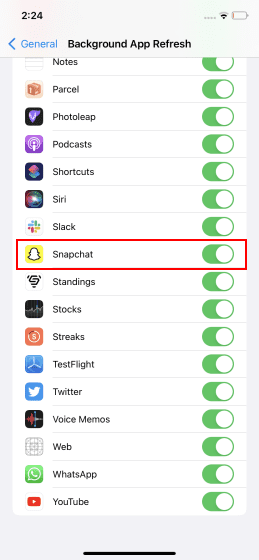
Tillåt bakgrundsdataanvändning på Android
Precis som på iPhone kan du välja att låta Snapchat köra i bakgrunden och skicka aviseringar när du får ett meddelande. Så här gör du:
- Gå till Inställningar -> Appar -> Apphantering -> Snapchat på din Android-telefon. Observera att sökvägen till appinformationssidan kan variera något beroende på vilket Android-system du använder. Vi använder en OnePlus 9RT med Android 13-baserade OxygenOS 13 för denna demonstration.
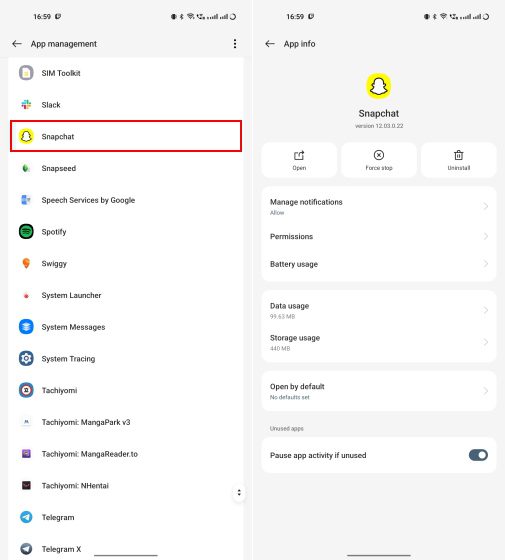
- Tryck på ”Dataanvändning” och se till att växeln ”Bakgrundsdata” är aktiverad.
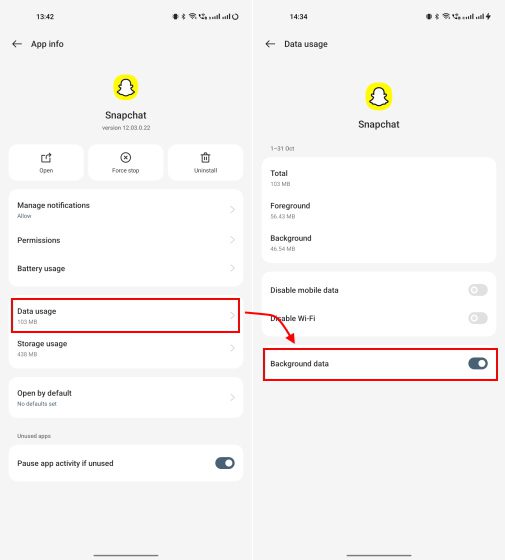
- När du är på appinformationssidan trycker du också på alternativet ”Batteri”. Slå på alternativet ”Tillåt bakgrundsaktivitet” och tryck på ”Tillåt” i popup-fönstret för att bekräfta åtgärden.
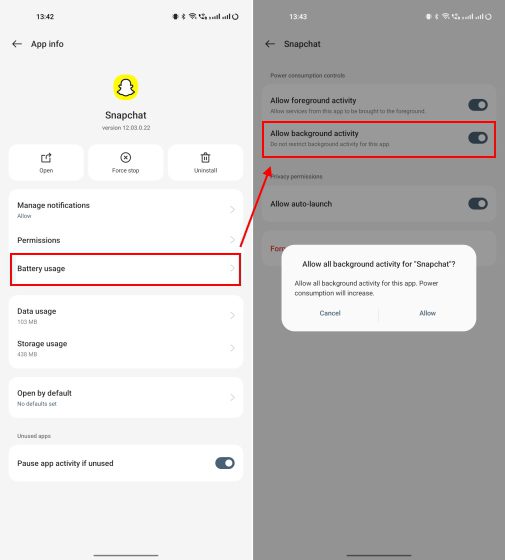
Nu kan din telefon förbruka mer batteri eftersom Snapchat alltid är aktivt i bakgrunden. Men det borde lösa problemet med att aviseringar inte fungerar.
5. Rensa cache från Snapchat-inställningar
Om du har aktiverat aviseringar i Snapchat-appen och i telefonens inställningar, men fortfarande inte får nya meddelanden, kan det bero på skadade appdata. Precis som andra appar lagrar Snapchat tillfällig appdata (cache) på din enhet. Vi visar dig hur du tar bort cachen för Snapchat i det här avsnittet, så följ stegen nedan:
- Öppna Snapchat och tryck på din profilbild (eller Bitmoji) uppe till vänster. Tryck sedan på kugghjulsikonen ”Inställningar” uppe till höger.
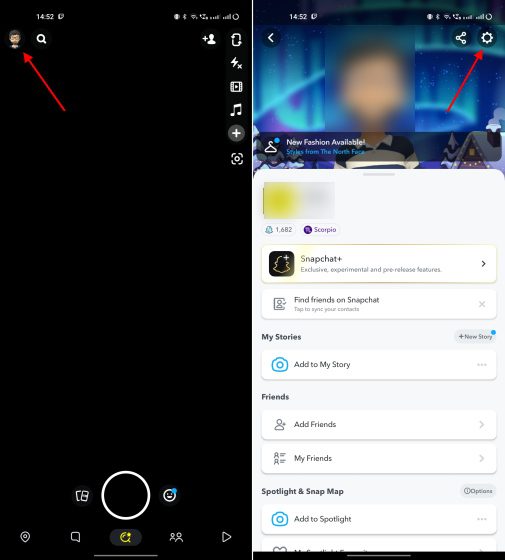
- Scrolla ner på sidan ”Inställningar” och tryck på alternativet ”Rensa cache”. Välj ”Fortsätt” i popup-fönstret som visas på skärmen för att slutföra åtgärden.
Obs: Du bör göra detta regelbundet för att Snapchat ska fungera smidigt och utan problem, där du inte får nya aviseringar för meddelanden och berättelseuppladdningar.
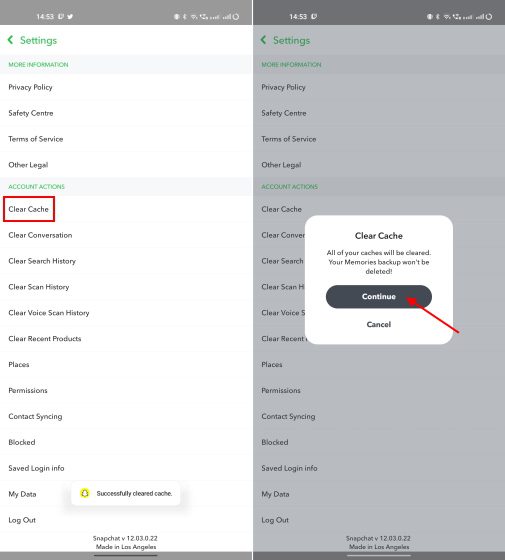
6. Logga ut och logga in på Snapchat igen
Får du fortfarande inte aviseringar på Snapchat? Detta kan verka uppenbart, men att logga ut och sedan logga in igen i appen har löst notisproblemen för många användare. Denna metod fungerar även för att åtgärda problemet med att Snapchat inte skickar snaps för vissa.
Så vi föreslår att du provar detta om aktivering av aviseringar i Snapchat och telefonens inställningar inte löste problemet. Så här loggar du ut från Snapchat.
- Tryck på din profilbild (eller Bitmoji) uppe till vänster. Tryck sedan på kugghjulsikonen ”Inställningar” uppe till höger på skärmen.
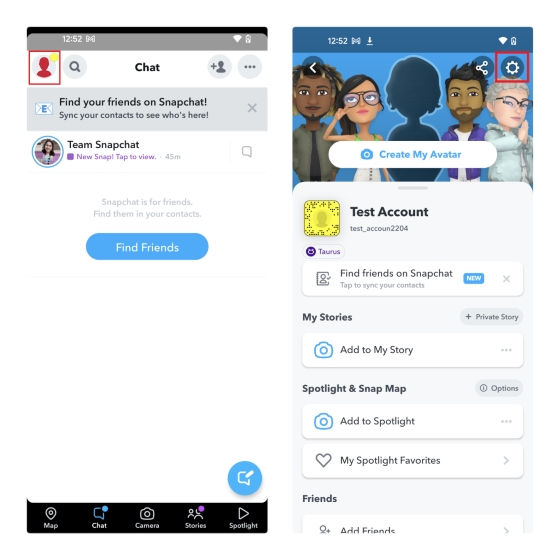
- Scrolla ner till botten av sidan ”Inställningar” och tryck på ”Logga ut”. Välj sedan ”Logga ut” igen i popup-fönstret för att logga ut från Snapchat.
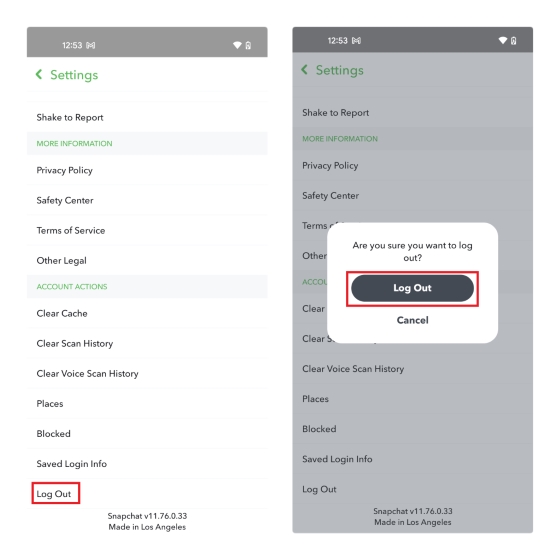
- Vi har visat hur man loggar ut från Snapchat på en Android-enhet, men stegen är desamma på iPhone. Du kan nu logga in med dina kontouppgifter, och problemet med att Snapchat-aviseringar inte fungerar bör vara löst.
7. Uppdatera Snapchat på Android och iOS
En annan enkel åtgärd för att åtgärda problem med att aviseringar inte fungerar i Snapchat är att uppdatera appen. Buggar kan ibland orsaka att vissa funktioner inte fungerar som de ska. Utvecklarna släpper därför regelbundet uppdateringar med buggfixar och funktionsförbättringar. Så här uppdaterar du Snapchat-appen på iPhone och Android:
- På iPhone: Öppna App Store och tryck på din profilbild uppe till höger. Du kommer att se en lista över alla appar för vilka en uppdatering finns tillgänglig. Tryck på ”Uppdatera”-knappen bredvid Snapchat.
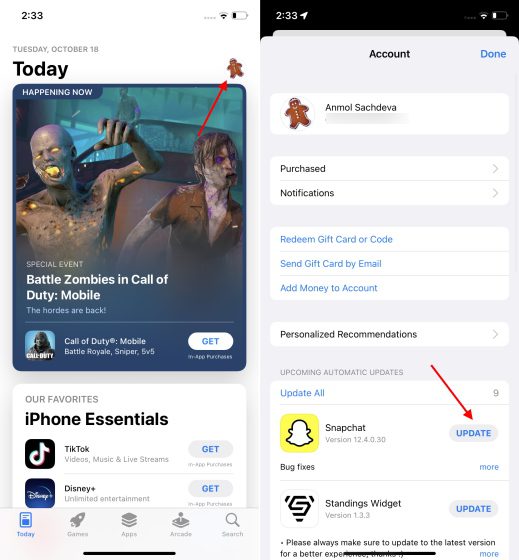
- På Android: Öppna Google Play Butik och tryck på din profilbild uppe till höger. Välj sedan ”Hantera appar och enheter -> Uppdateringar tillgängliga” för att se om en uppdatering är tillgänglig. Om det finns det trycker du på ”Uppdatera” för att ladda ner den senaste versionen av Snapchat.
Obs: Du kan också söka efter ”Snapchat” i Play Butik för att se ”Uppdatera”-knappen om en ny version finns tillgänglig.
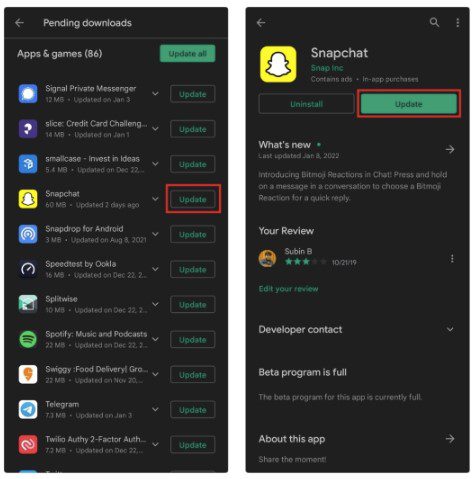
Om du använder en betaversion av Snapchat på antingen din iPhone eller Android-telefon rekommenderar vi att du installerar en stabil version av appen. Betaversionen kan innehålla buggar som kan orsaka att aviseringar slutar fungera.
8. Avinstallera och installera om Snapchat
Om ingen av de metoder som nämns ovan fungerar för att lösa problemet med att Snapchat-aviseringar inte fungerar,
- På iPhone: Tryck länge på Snapchat-ikonen på hemskärmen. Tryck på ”Ta bort app” och välj sedan ”Ta bort app” i popup-menyn för att avinstallera appen från din iPhone.
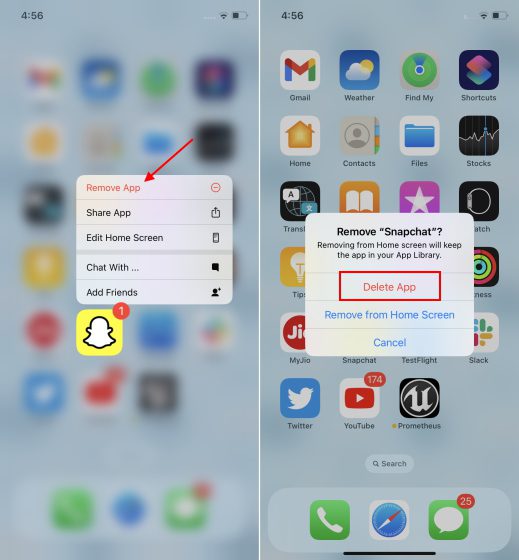
- På Android: Gå till Inställningar -> Appar och aviseringar -> Snapchat för att komma till appinformationssidan. Tryck på ”Avinstallera”-knappen och bekräfta för att ta bort appen.
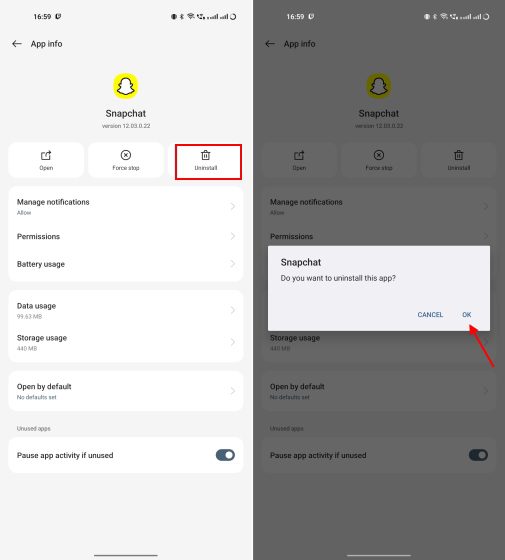
När du har tagit bort appen går du till iOS App Store eller Google Play Butik för att installera om Snapchat på din iPhone respektive Android-telefon.
Får du inte Snapchat-aviseringar på din Apple Watch? Lösningen finns här!
Om du inte visste det, vill vi börja med att påpeka att det inte finns någon Snapchat-app för Apple Watch. Du är därför beroende av att få aviseringar från Snapchat-appen på din iPhone. De speglas på din Apple Watch. Men om du har problem med att ta emot Snapchat-aviseringar på din Apple Watch, så här gör du:
1. Först och främst, se till att aviseringar för Snapchat är aktiverade i iPhone-inställningarna, som visas i steg #2 ovan. Öppna också Snapchat-appen och gå till ”Notifikationer”-inställningarna. Markera ”Aktivera aviseringar” och välj vilka aviseringar du vill ta emot.
2. När du har kontrollerat aviseringsinställningarna i iPhone och Snapchat, aktivera aviseringar för appen i Apple Watch. På Apple Watch, gå till avsnittet ”Min klocka” från det nedre navigeringsfältet och tryck på ”Meddelanden”. Scrolla ner och se till att ”Snapchat”-växeln är aktiverad.
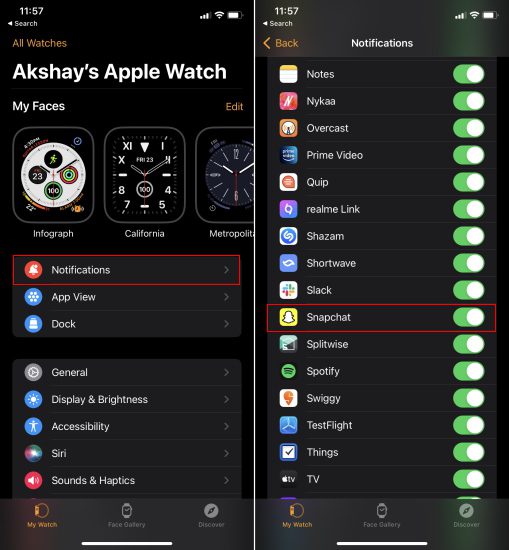
Nu ska Snapchat-aviseringar som tas emot på din iPhone börja dyka upp på din Apple Watch. Det finns dock en viss skillnad. Om din iPhone-skärm är på kommer aviseringar att visas bara på din iPhone. Du får aviseringar på Apple Watch när din iPhone är låst eller i viloläge, enligt Apples officiella supportsida.
[Fixat] Snapchat-aviseringar fungerar inte på Android och iOS
Nu är du medveten om alla möjliga metoder för att lösa problem med att Snapchat-aviseringar inte fungerar på din iPhone, Android-telefon och Apple Watch. Rensa cachen, dubbelkolla ”Stör ej”-läget och aktivera aviseringsinställningarna löser i allmänhet problemet. Snapchat-supportteamet är din sista utväg om ingenting fungerar. Vilken metod hjälpte dig att börja ta emot meddelanden från Snapchat igen? Lämna en kommentar nedan. När du är här, ta en titt på all information om Snapchat+-prenumerationen och stegen för att enkelt använda Snapchat på PC och bärbar dator.