Ett tangentbord är en grundläggande inmatningsenhet. Det fungerar även om du är på startskärmen eller i BIOS. Drivrutiner för enheten är sällan ett problem och det spelar ingen roll om du använder ett QWERTY- eller Dvorak-tangentbord, eller om det är trådbundet eller trådlöst, det kommer att fungera bra.
Tangenterna på ett tangentbord är ganska standard om du inte har köpt ett tangentbord för ett specifikt språk, t.ex. kan ett tangentbord ha arabiska bokstäver eller det kan ha vissa engelska accentertecken. Oavsett vad som skrivs ut på det fysiska tangentbordet, gör en enkel ändring i Windows 10 att du kan använda det som ett vanligt engelskspråkigt tangentbord.

Innehållsförteckning
Tangentbord som skriver fel bokstäver
Ett tangentbord är enkel hårdvara men det kommer med massor av inmatningsvariationer beroende på plats/region, t.ex. kommer ett amerikanskt tangentbord att ha dollartecknet på fyrtangenten medan ett engelskt har ett pundtecken. Det är små skillnader som denna som ger bort var ett tangentbord var tänkt att användas. Ett tangentbords inmatningsbeteende kan också ändras genom att ändra inmatningsspråket i Windows 10 eller genom att köra skript som mappar om det.

Hur man fixar att tangentbordet skriver fel bokstäver
Om ditt tangentbord skriver fel bokstäver eller tecken än de som är tryckta på de fysiska tangenterna, prova följande korrigeringar.
1. Kontrollera tangentbordslayouten
Tangentbordslayouten bestäms av Windows 10 men den kan ha upptäckt fel layout. Du kan ändra det till vad som passar ditt tangentbord.
Öppna appen Inställningar (Win+I kortkommando).
Gå till Tid & Språk.
Välj fliken Språk.
Välj språket du har lagt till och klicka på Alternativ.
Kontrollera om rätt tangentbordslayout har lagts till.
För att lägga till en annan layout, klicka på knappen Lägg till.
Välj en annan layout från listan.
Ta bort den felaktiga layouten.
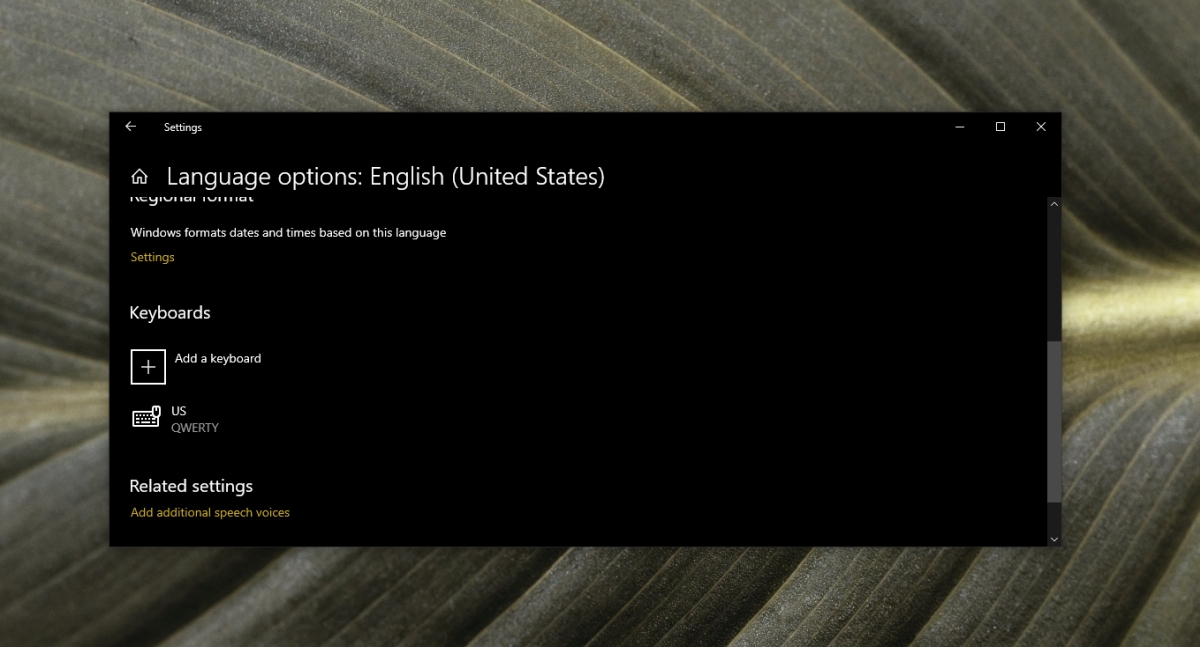
2. Kontrollera språkinställningarna
Det är möjligt att du har bytt till ett annat språk och att tangentbordsinmatningen matchar det.
Öppna appen Inställningar (Win+I kortkommando).
Gå till Tid och språk.
Välj fliken Språk.
Kontrollera om några språk, förutom de du normalt skriver i, finns i listan.
Välj ett språk att ta bort.
Klicka på knappen Ta bort.

3. Inaktivera skript och appar
Om du har appar och/eller skript som körs som ändrar tangentbordstangenter eller mappar om dem, avsluta dem alla. De kan ha konfigurerats felaktigt och kan orsaka att felaktiga tecken anges. AutoHotKey-skript används ofta för att mappa om tangentbordsnycklar. Avsluta AHK-skript om du har några igång.
På den noten, stäng av Num Lock-tangenten. Ditt tangentbord kan ange olika tecken om Num Lock är på.
4. Kör felsökaren för tangentbord
Kör tangentbordsfelsökaren. Den kanske kan upptäcka om något annat än ett skript eller språkinställning stör den.
Öppna appen Inställningar (Win + I kortkommando).
Gå till Uppdatering och säkerhet.
Välj fliken Felsökning.
Klicka på Ytterligare felsökare.
Kör tangentbordsfelsökaren och tillämpa alla korrigeringar som den rekommenderar.

5. Avinstallera och installera om tangentbordet
Medan tangentbord är enkla plug & play-enheter, finns det en drivrutin som ansvarar för att det fungerar korrekt. Att avinstallera den och installera om enheten kan lösa problem med den och installera om drivrutiner för den samtidigt
Öppna Enhetshanteraren.
Expandera tangentbord.
Högerklicka på tangentbordet och välj Avinstallera enhet.
Starta om systemet.
Tangentbordet och dess drivrutiner kommer att installeras igen vid uppstart.

6. Appspecifika problem
Om tangentbordet anger fel bokstav eller tecken i en viss app är det mycket troligt att appen orsakar problemet. Kontrollera varje tangent på tangentbordet i en grundläggande app som Anteckningar. Om bokstäverna och tecknen skrivs in korrekt kan ditt problem ligga i appen som du försöker skriva in.
Kontrollera teckensnittsinställningarna i appen för att se till att du inte har valt ett typsnitt som Webdings.
Om du försöker köra ett kortkommando är det möjligt att genvägen har blockerats i Windows 10, ommappats eller så fungerar den inte i en viss app. Kontrollera tangentbordet i olika appar för att avgöra om problemet är specifikt för en app.
7. Prova ett annat tangentbord
Om allt annat misslyckas, försök med ett annat tangentbord. Tangentbord finns i alla möjliga prisklasser. Du kan köpa en billigare eller låna en för att testa om det är hårdvaran som är problemet.
Slutsats
Tangentbordsproblem är sällsynta och normalt är de begränsade till att en tangent inte längre svarar. Felskrivna tecken är ett problem som bör lösas med stegen ovan. Om allt annat misslyckas kan du använda ett skript för att mappa om nyckeln och låta den ange rätt tecken.

