Microsoft Teams erbjuder en omfattande uppsättning funktioner, inklusive direktmeddelanden, videosamtal, samarbete i dokument, fildelning, omröstningar, formulär, schemaläggning, att-göra-listor och mycket mer. Trots detta lyckas programmet hålla en relativt låg minnesanvändning under normal drift.
Även om minnesanvändningen kan öka under möten eller vid synkronisering och uppladdning av filer, förblir den i allmänhet inom rimliga gränser. Om du upptäcker att Microsoft Teams konsumerar ovanligt mycket minne, är det viktigt att veta att detta inte är standardbeteendet, och det finns metoder för att minska resursförbrukningen.
Hantera Minnesanvändningen i Microsoft Teams
Ibland kan Microsoft Teams temporärt använda mer minne, men det är ovanligt att appen konsekvent upptar en stor andel av RAM-minnet. Den är inte konstruerad för att sakta ner systemet eller negativt påverka prestandan för andra applikationer.
Här är några strategier för att åtgärda överdriven minnesanvändning i Microsoft Teams och förhindra att det uppstår i framtiden:
1. Stäng ner och Starta om Microsoft Teams
Om du inte regelbundet startar om datorn kan vissa program, inklusive Microsoft Teams, gradvis börja förbruka mer RAM-minne. Detta problem kan ofta lösas genom att starta om programmet. För en mer grundläggande åtgärd kan du även överväga att starta om hela systemet.
Om Microsoft Teams fortsätter att använda för mycket minne efter omstart, fortsätt med de andra metoderna nedan.
2. Uppdatera Microsoft Teams
Microsoft Teams uppdateras relativt ofta, och vissa uppdateringar kan ibland leda till problem med minneshantering. Microsoft strävar dock kontinuerligt efter att optimera appen. Om du märker att Teams använder oproportionerligt mycket minne, bör du kontrollera om det finns tillgängliga uppdateringar och installera dem.
Gör så här:
Öppna Microsoft Teams.
Klicka på din profilbild i övre högra hörnet och välj ”Sök efter uppdateringar”.
Microsoft Teams söker efter och laddar ner eventuella uppdateringar.
Starta om Microsoft Teams för att slutföra installationen av uppdateringen.

3. Rensa Cachen i Microsoft Teams
Att rensa cachen i Microsoft Teams kan lösa många problem med appen, inklusive hög minnesanvändning.
Gör så här:
Logga ut från Microsoft Teams.
Stäng ner Microsoft Teams.
Öppna Utforskaren.
Navigera till följande sökväg: %appdata%Microsoftteams.
Radera följande mappar:
Cache
blob_storage
databaser
GPUCache
IndexeradDB
Lokalt utrymme
tmp
Starta om datorn.
Logga in på Microsoft Teams igen.

4. Ändra GPU-Accelerering
Microsoft Teams använder ibland GPU-accelerering, vilket kan påverka minnesanvändningen. Om du har det aktiverat, testa att stänga av det och övervaka minnesförbrukningen. Om det är avaktiverat, prova att slå på det och se om det påverkar minnesanvändningen.
Gör så här:
Öppna Microsoft Teams.
Klicka på din profilbild i övre högra hörnet och välj ”Inställningar”.
Gå till fliken ”Allmänt”.
Ändra inställningen för ”Inaktivera GPU-maskinvaruacceleration”.
Starta om Microsoft Teams efter att du har gjort ändringen.

5. Inaktivera Microsoft Teams Outlook-Tillägg
Microsoft Teams installerar ett tillägg i Outlook om du har Outlook installerat på din dator. Detta tillägg underlättar schemaläggning av möten i Teams direkt från Outlook, men det kan också bidra till ökad minnesanvändning. Prova att inaktivera tillägget och se om det löser problemet.
Gör så här:
Öppna Outlook.
Gå till ”Arkiv” > ”Alternativ”.
Välj fliken ”Tillägg”.
Leta upp Microsoft Teams-tillägget och välj det.
Klicka på knappen ”Gå” längst ner bredvid rullgardinsmenyn ”Hantera”.
Avmarkera rutan bredvid Microsoft Teams-tillägget.
Klicka på ”OK”.
Starta om Outlook.
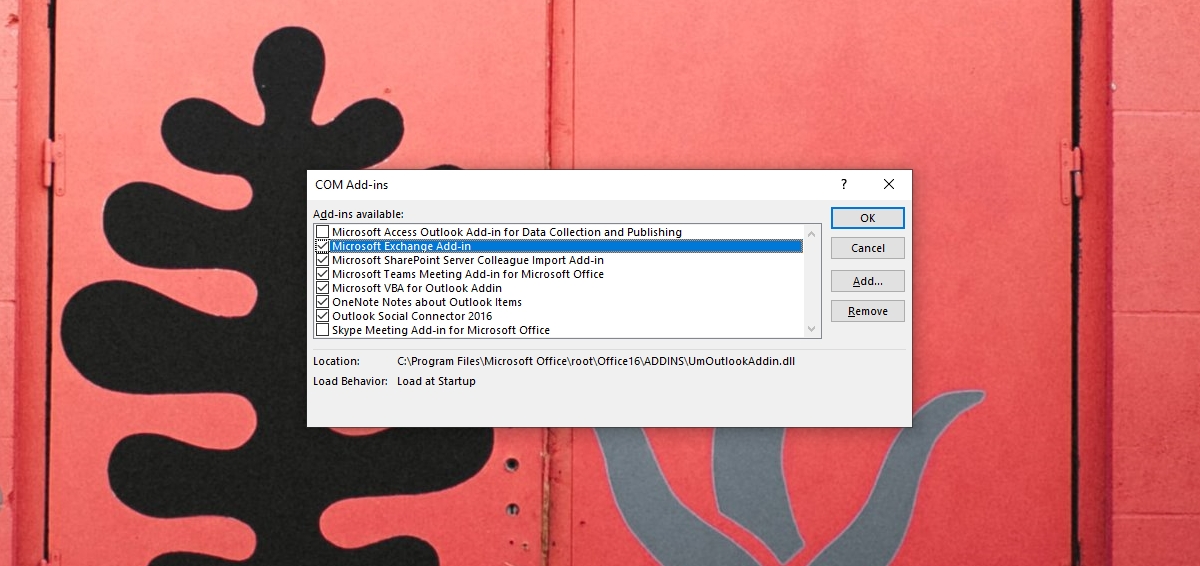
Sammanfattning
Microsoft Teams använder minne, precis som alla andra program. Om du är bekymrad över att appen tar upp för mycket minne är det värt att notera att det är normalt att förbruka upp till 1 GB under ett möte och ungefär 500-600 MB utanför ett möte. Så länge appen inte påtagligt saktar ner din dator, andra program eller förbrukar all ledigt RAM-minne, behöver du förmodligen inte oroa dig.