Tangentbordets grundläggande funktion
Ett tangentbord är en väsentlig komponent för att mata in information i en dator. Dess funktionalitet är oberoende av operativsystemets läge, vilket innebär att det fungerar även i startskärmen eller i BIOS-inställningarna. Installationen av drivrutiner är vanligtvis problemfri, och det spelar ingen roll vilken tangentbordslayout du använder – QWERTY eller Dvorak, trådbunden eller trådlös – det ska fungera utan svårigheter.
Tangenternas utformning på ett tangentbord är oftast standardiserad. Om man inte specifikt införskaffat ett tangentbord anpassat för ett visst språk, kan man stöta på variationer, som arabiska tecken eller engelska accenter. Men oavsett vad som står tryckt på tangenterna, kan man enkelt anpassa tangentbordets funktion i Windows 10 för att agera som ett vanligt engelskt tangentbord.
Felaktiga bokstäver från tangentbordet
Trots att ett tangentbord är en enkel hårdvaruenhet, kan det uppstå variationer i hur det fungerar, beroende på region. Exempelvis har ett amerikanskt tangentbord dollartecknet på fyrtangentens plats, medan ett brittiskt tangentbord har pundtecknet där. Dessa små skillnader avslöjar var ett tangentbord var avsett att användas. Tangentbordets funktion kan också ändras genom att justera inmatningsspråket i Windows 10 eller genom att använda skript som omdefinierar tangenternas funktion.

Åtgärda problem med felaktiga tecken
Om ditt tangentbord skriver ut felaktiga bokstäver eller tecken i jämförelse med det som faktiskt är tryckt på tangenterna, kan du prova följande korrigeringar:
1. Kontrollera tangentbordslayout
Windows 10 bestämmer tangentbordslayouten, men det finns en risk att fel layout har detekterats. Du kan justera detta så att det matchar ditt tangentbord.
Öppna Inställningar via tangentkombinationen Win+I.
Navigera till Tid & Språk.
Välj Språk i menyn.
Klicka på det installerade språket och välj Alternativ.
Kontrollera att rätt tangentbordslayout är vald.
Klicka på Lägg till för att installera en ny layout.
Välj önskad layout från listan.
Radera den felaktiga layouten.
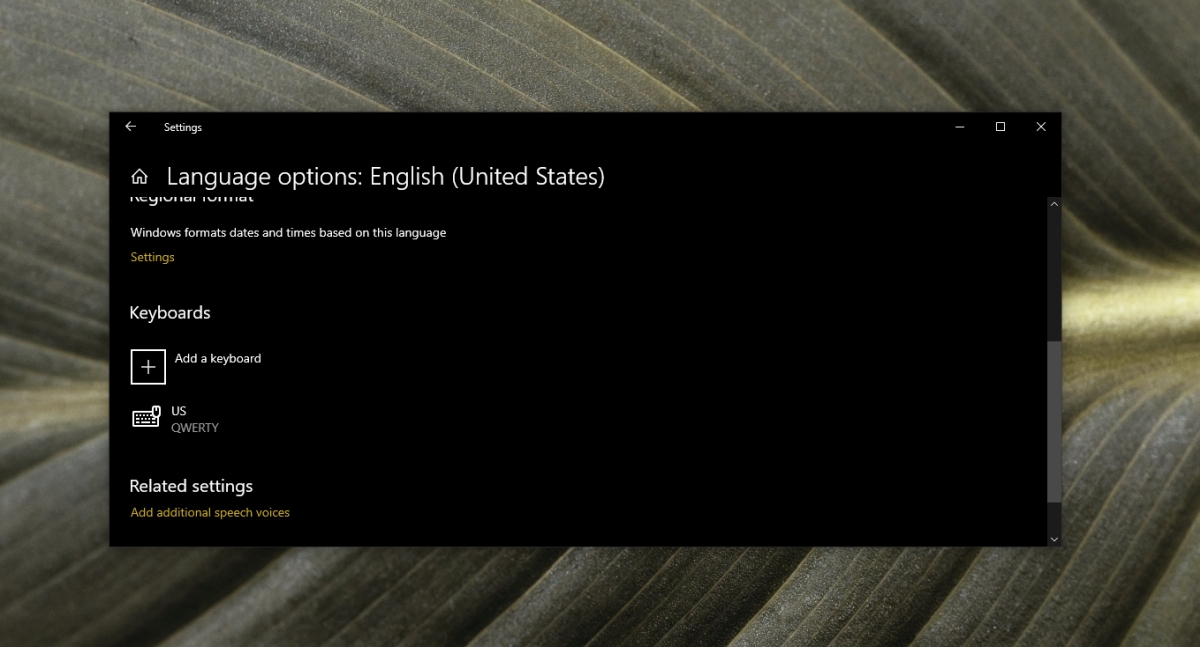
2. Granska språkinställningar
Ett annat potentiellt problem är att du kan ha bytt till ett annat språk och att tangentbordet följer den inmatningen.
Öppna Inställningar med Win+I.
Gå till Tid och språk.
Klicka på Språk.
Se om det finns andra språk i listan än de du vanligtvis skriver på.
Markera språket du vill ta bort.
Klicka på Ta bort.

3. Inaktivera skript och program
Om du använder program eller skript som ändrar tangentbordets funktion eller mappar om tangenter, stäng av dem. De kan vara felkonfigurerade och orsaka felaktiga inmatningar. AutoHotKey-skript används ofta för att omdefiniera tangentbordsfunktioner. Stäng ner alla sådana skript om de är aktiva.
Kontrollera också Num Lock-tangenten, då den kan påverka vilka tecken som matas in.
4. Använd felsökaren för tangentbord
Kör felsökaren för tangentbord, då den kan identifiera problem som inte beror på skript eller språkinställningar.
Öppna Inställningar via Win + I.
Gå till Uppdatering och säkerhet.
Välj Felsökning.
Klicka på Ytterligare felsökare.
Starta felsökaren för tangentbord och följ rekommenderade åtgärder.

5. Avinstallera och installera om tangentbordet
Även om tangentbord är enkla plug & play-enheter, finns det drivrutiner som krävs för att det ska fungera optimalt. Att avinstallera och installera om enheten kan lösa problem med den och samtidigt installera om drivrutinerna.
Öppna Enhetshanteraren.
Expandera Tangentbord.
Högerklicka på tangentbordet och välj Avinstallera enhet.
Starta om datorn.
Tangentbordet och drivrutinerna installeras automatiskt vid omstart.

6. Applikationsspecifika problem
Om tangentbordet skriver fel bokstäver eller tecken i en specifik applikation, kan det bero på applikationen i sig. Testa tangentbordet i ett enkelt program som Anteckningar. Om tangenterna fungerar korrekt där, är det troligtvis applikationen som är källan till problemet.
Kontrollera appens inställningar för teckensnitt så att du inte använder ett speciellt teckensnitt som Webdings.
Om du försöker använda kortkommandon, kan det vara så att dessa är inaktiverade i Windows 10, ommappade eller inte fungerar i den aktuella applikationen. Testa tangentbordet i olika applikationer för att avgöra om problemet är applikationsspecifikt.
7. Prova ett annat tangentbord
Om inget annat hjälper, testa med ett annat tangentbord. Tangentbord finns tillgängliga i olika prisklasser. Du kan antingen köpa ett billigt eller låna ett för att fastställa om problemet beror på hårdvaran.
Sammanfattning
Tangentbordsproblem är ovanliga och oftast begränsade till att en tangent inte längre svarar. Felaktiga tecken är ett problem som brukar kunna lösas med ovanstående steg. Om inget annat fungerar, kan man använda skript för att omdefiniera tangenterna och säkerställa att de matar in rätt tecken.