Snabblänkar
Viktiga punkter
- De flesta multifunktionsskrivare fungerar direkt efter anslutning, men om datorn inte identifierar den kan du behöva konfigurera enheten manuellt.
- I Windows kan du använda ”Windows Skanna” eller ”Windows Fax och Skanna” för att digitalisera dokument med din multifunktionsskrivare.
- I macOS upptäcks multifunktionsskrivaren ofta automatiskt, men om det inte sker kan du lägga till den manuellt. Använd ”Bildinsamling” för att skanna dokument på macOS.
Många multifunktionsskrivare är så kallade ”plug-and-play”-enheter, vilket innebär att det inte krävs någon extra programvara eller drivrutiner för att använda dem. Men vad gör du om du behöver digitalisera ett pappersdokument? Här följer en guide för hur du skannar med nästan vilken multifunktionsskrivare som helst till din dator.
Skanna med en multifunktionsskrivare i Windows
Om du använder Windows bör din dator automatiskt känna igen enheten när den är kopplad via USB eller nätverk. Oavsett om skrivaren är trådlös eller ansluten via nätverk, identifierar Windows den oftast direkt, förutsatt att den är ansluten till samma nätverk eller via datorns Bluetooth.
Men om datorn inte identifierar skrivaren, kan du behöva installera den manuellt.
Innan du börjar, se till att skrivaren är påslagen och ansluten till din dator. Om du använder en nätverks- eller trådlös skrivare, kontrollera att den är ansluten till samma nätverk som datorn.
Lägg till en skanner till din Windows-dator
Följ dessa steg för att lägga till din multifunktionsskrivare manuellt till din PC:
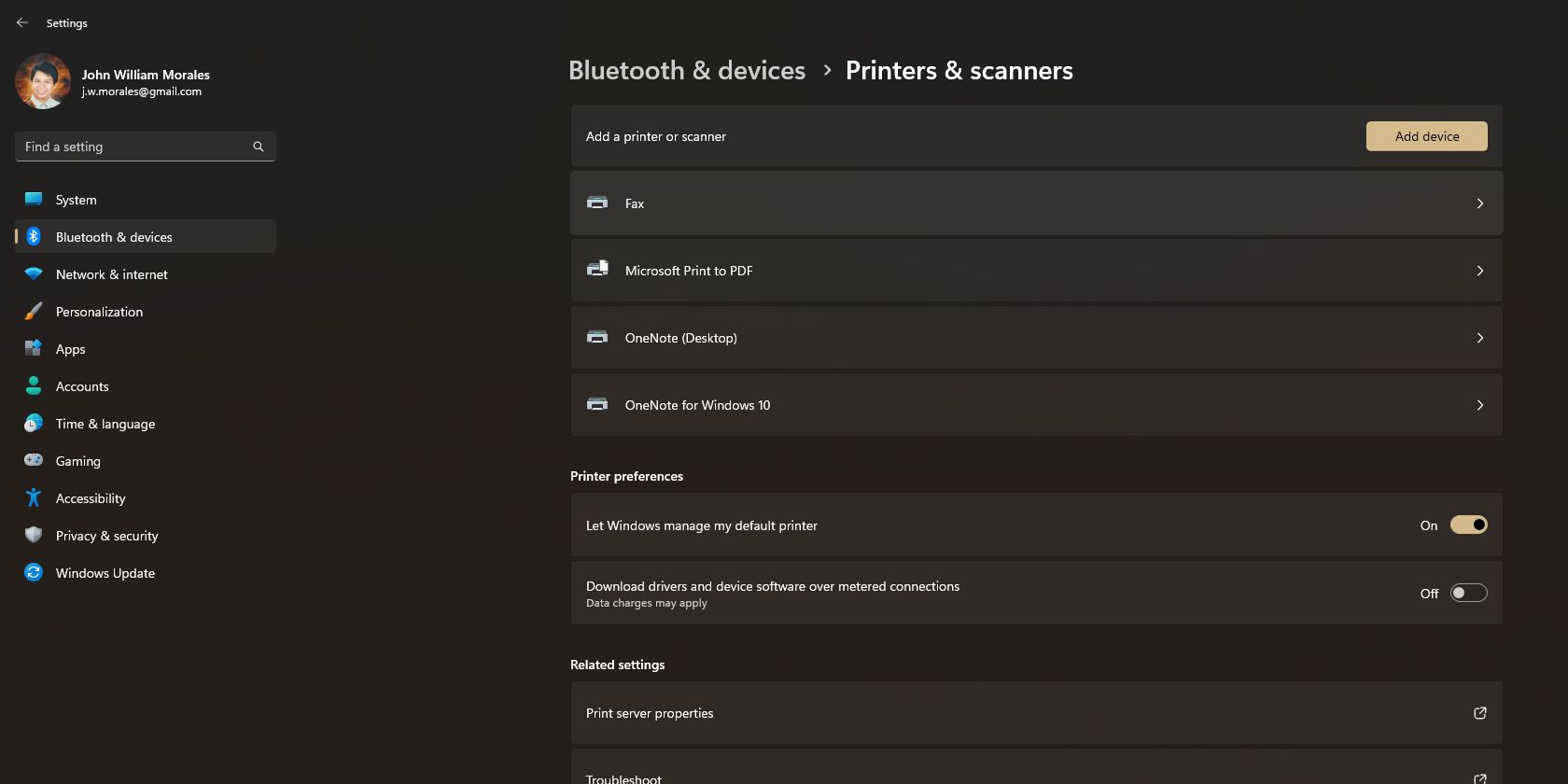
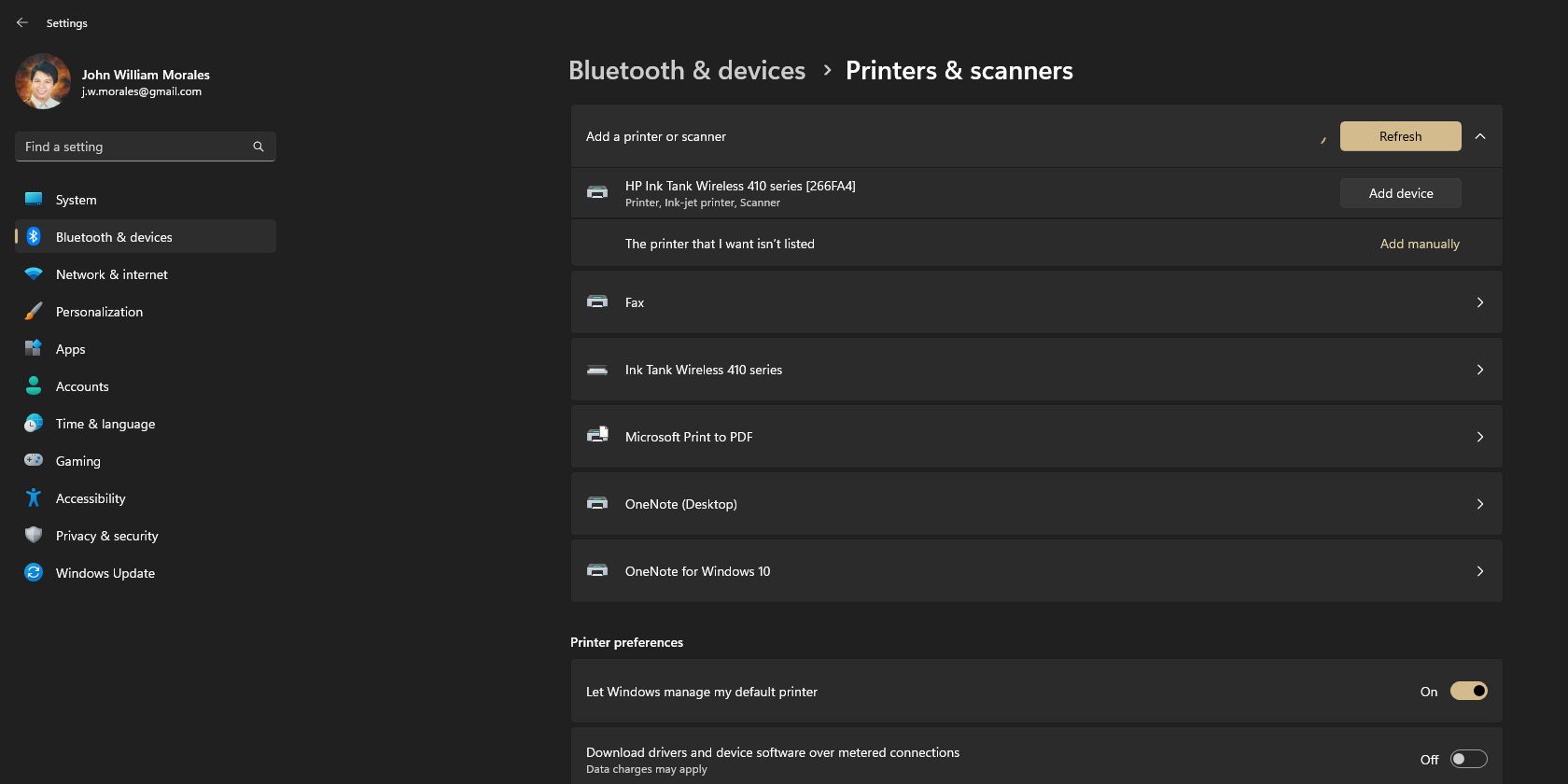
Skanna ett dokument med ”Windows Fax och Skanna”
Nu när din multifunktionsskrivare är installerad på datorn, är det dags att börja skanna dokument. Det finns två sätt att göra detta: antingen med ”Windows Skanna” eller med ”Windows Fax och Skanna”. Den sistnämnda är en äldre app för Windows, medan den förstnämnda är en nyare, mer modern app som du behöver hämta från Microsoft Store.
Så här skannar du med ”Windows Fax och Skanna”:
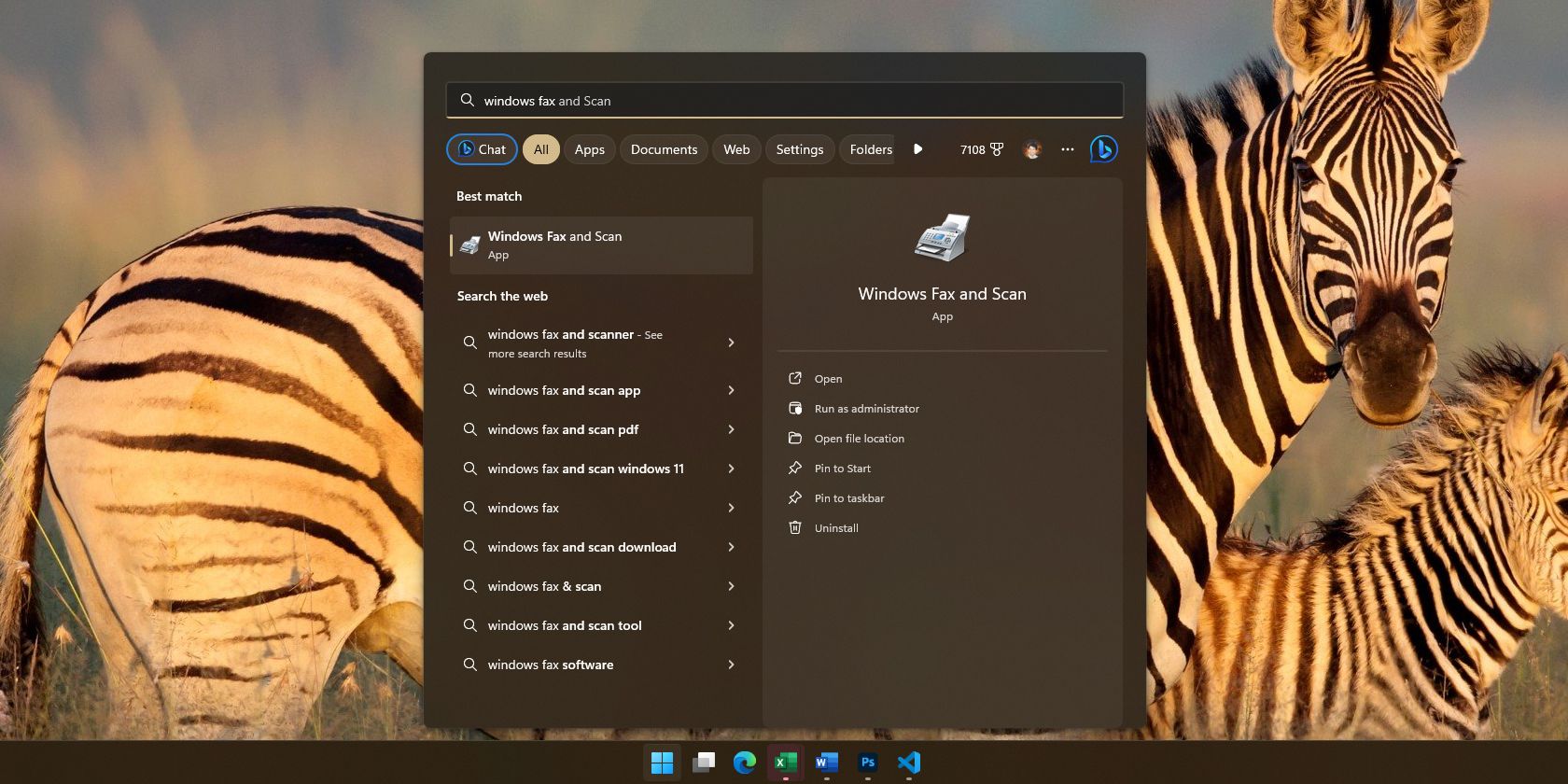
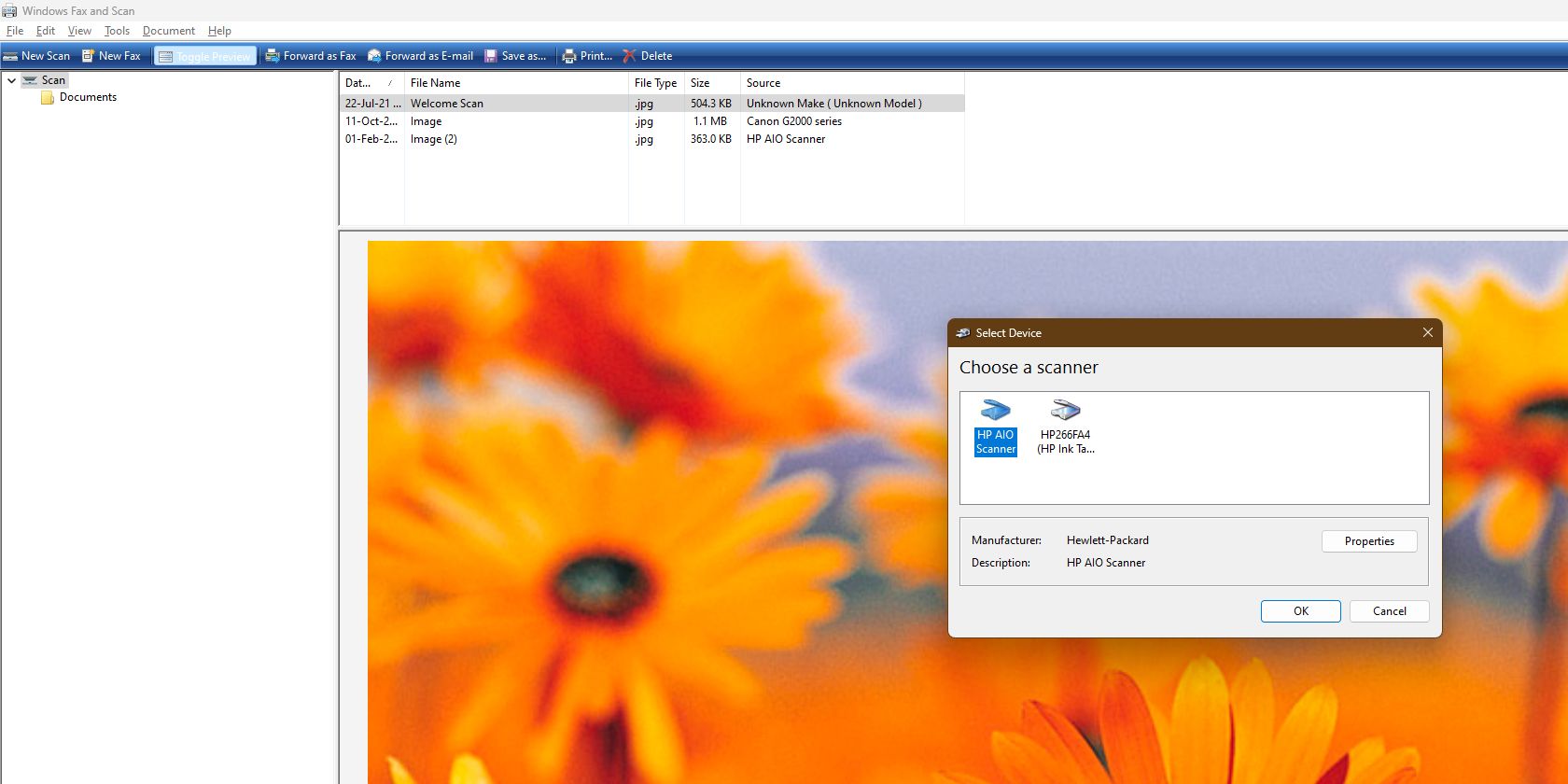
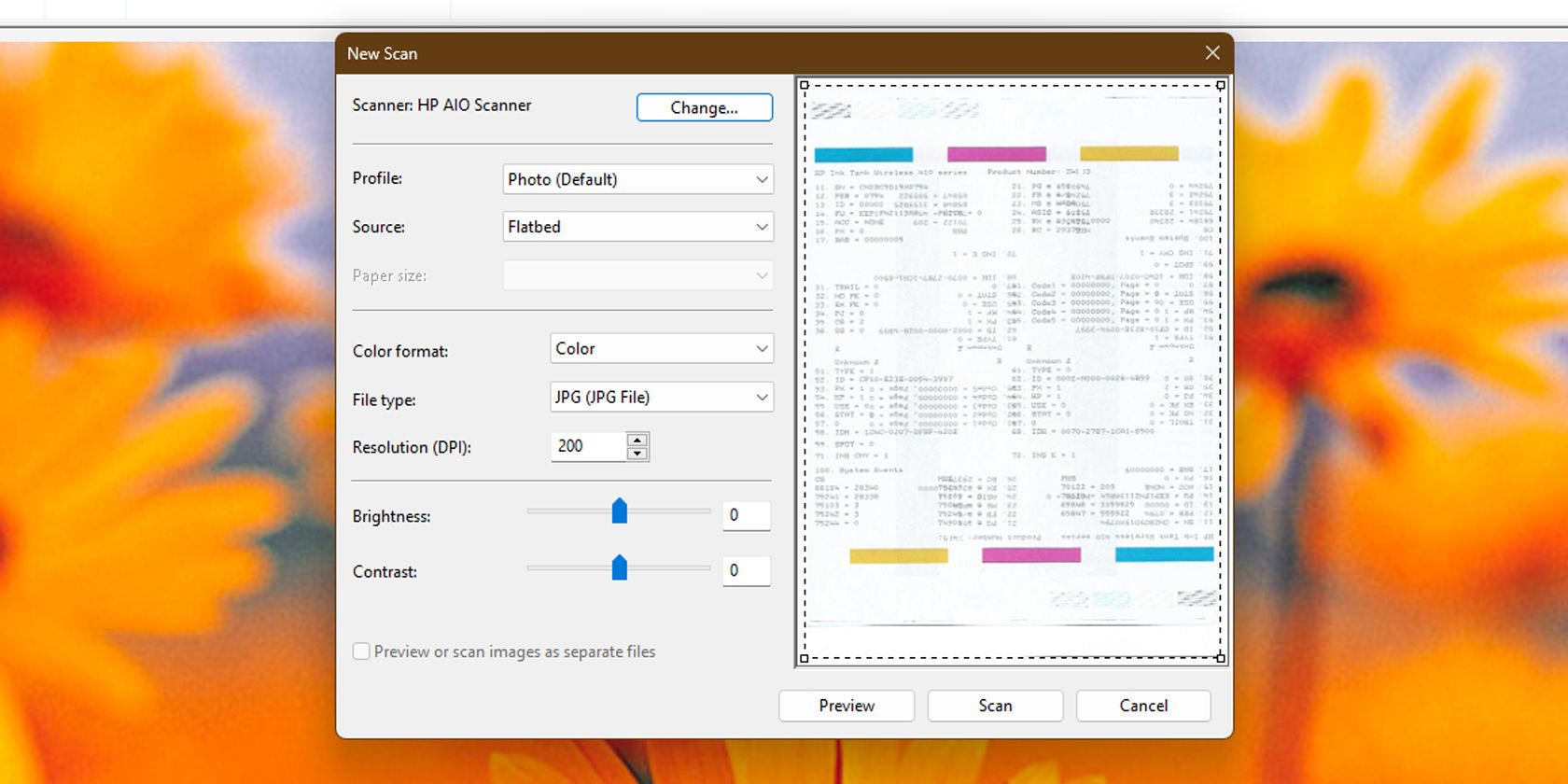
Skanna ett dokument med appen ”Windows Skanna”
Du kan även använda appen ”Windows Skanna” för att digitalisera dokument. Den har ett snabbare och mer intuitivt gränssnitt jämfört med ”Windows Fax och Skanna”, vilket gör den idealisk för frekvent skanning.
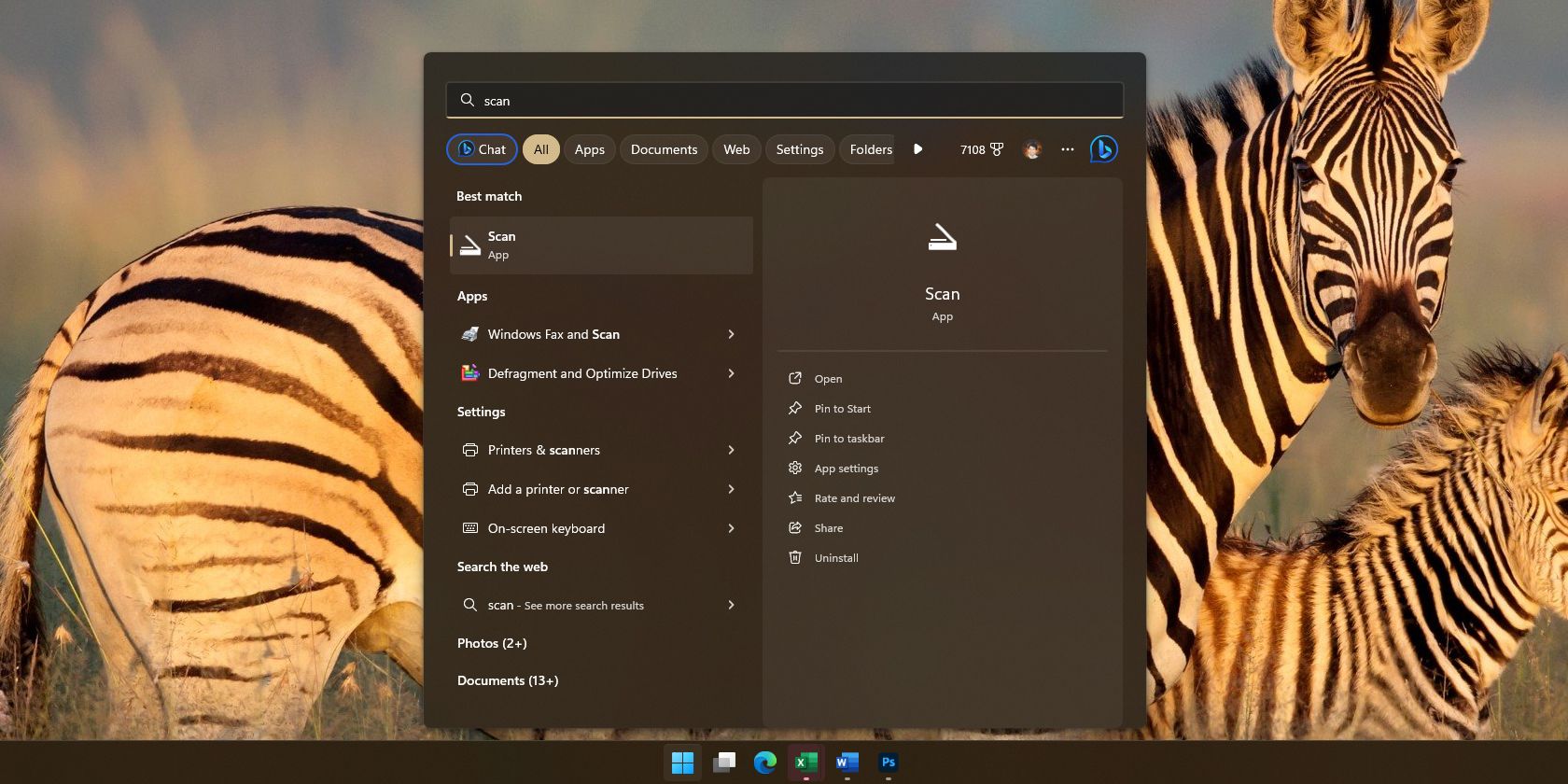
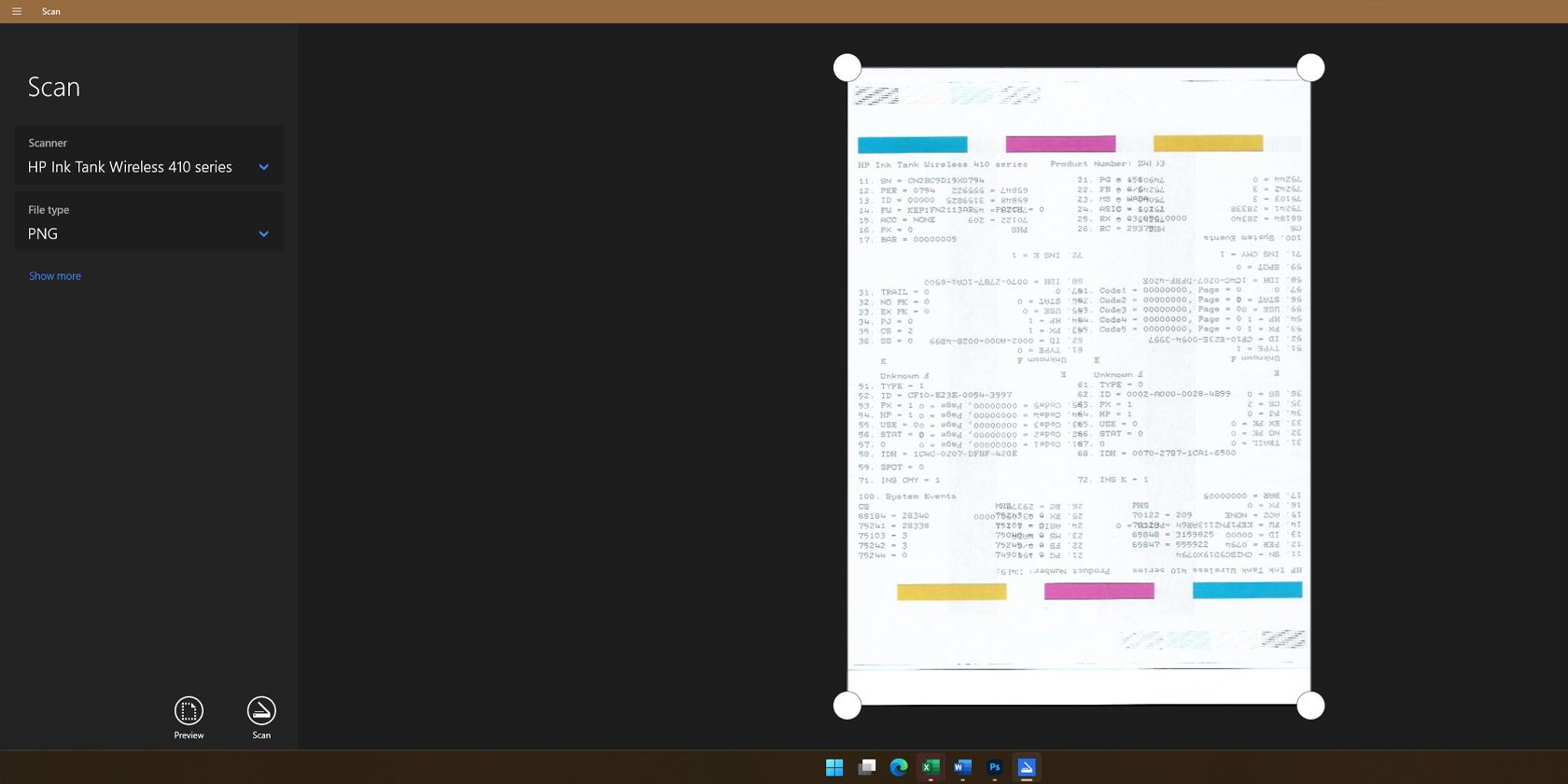
Oavsett vilket av dessa två sätt du väljer, är det enkelt att skanna med din multifunktionsskrivare i Windows. De är båda lätta att använda och gör att du snabbt kan digitalisera vilket dokument som helst.
Ladda ner: Windows Skanna (Gratis)
Skanna med en multifunktionsskrivare på macOS
macOS identifierar vanligtvis din multifunktionsskrivare automatiskt. Du kan kontrollera det genom att gå till ”Systeminställningar” och välja ”Skrivare och skannrar”. Men om din Mac inte identifierar skrivaren måste du lägga till den manuellt.
Lägg till en skanner manuellt på din Mac
Här är stegen för att manuellt lägga till en skrivare på din Mac:
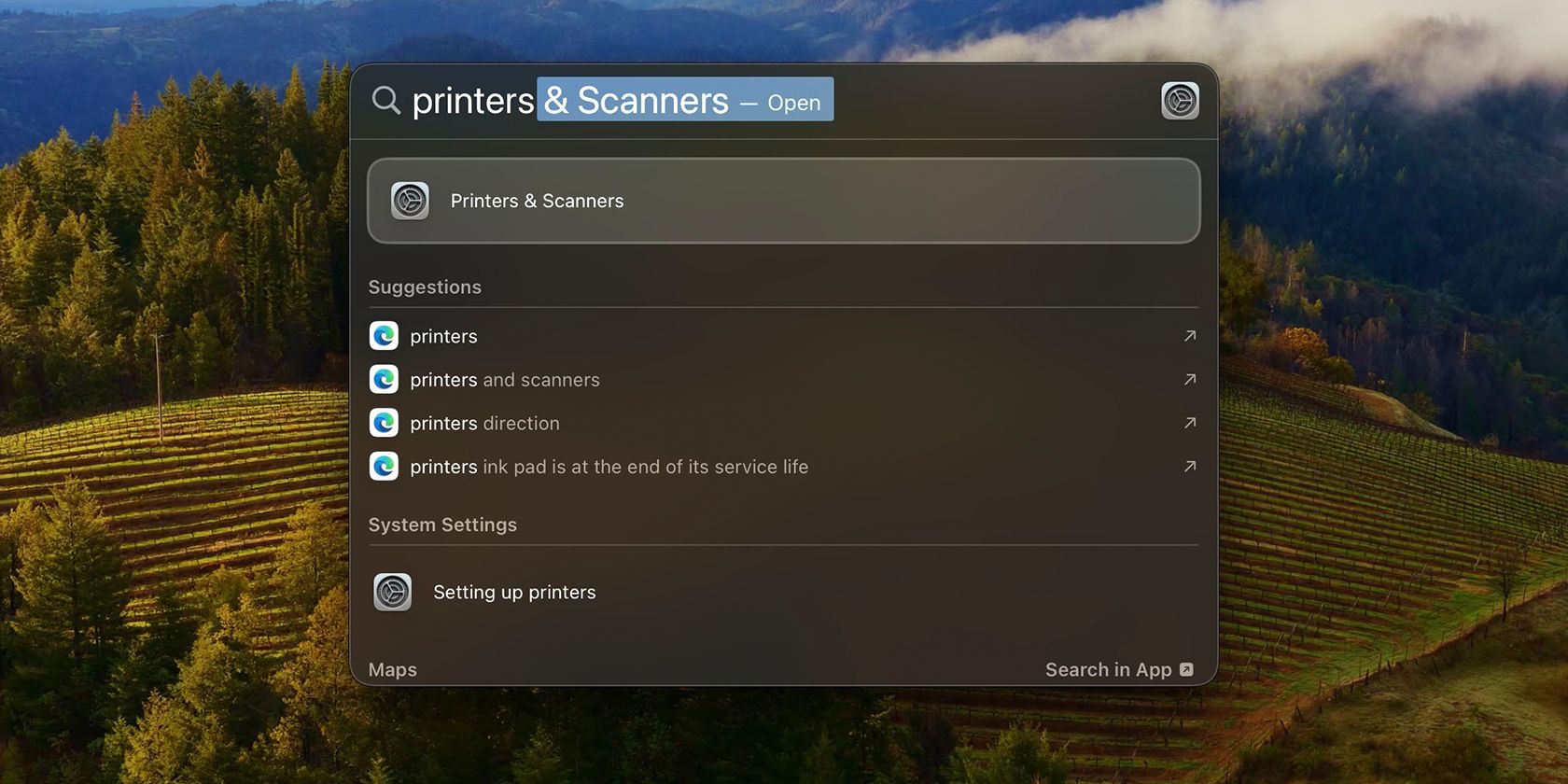
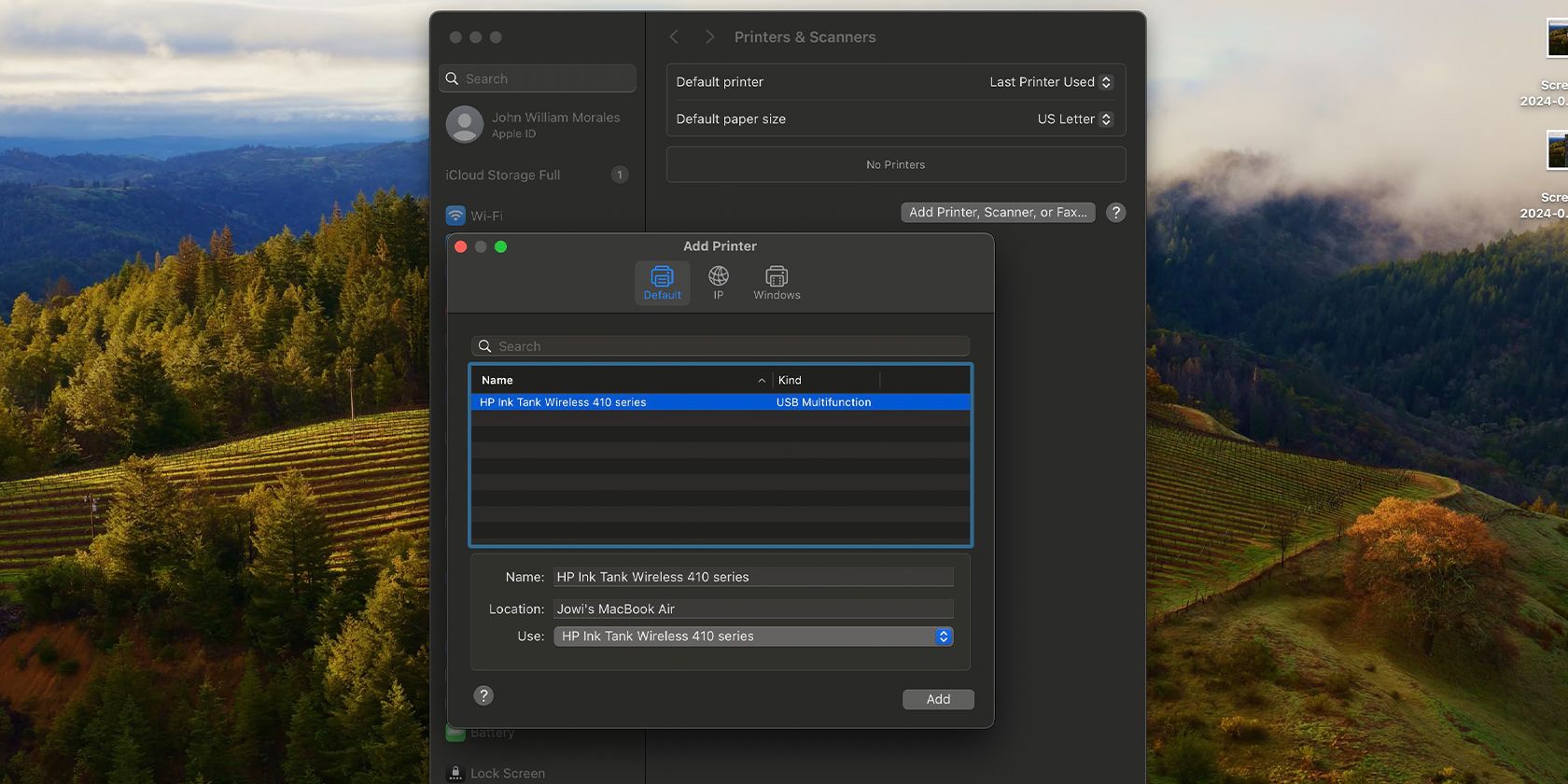
Det är enkelt att lägga till en skrivare på din Mac. Om du stöter på problem kan du läsa vår guide om hur du lägger till en skrivare på en Mac för hjälp.
Skanna ett dokument på macOS
Följ dessa steg för att skanna dokument på macOS:
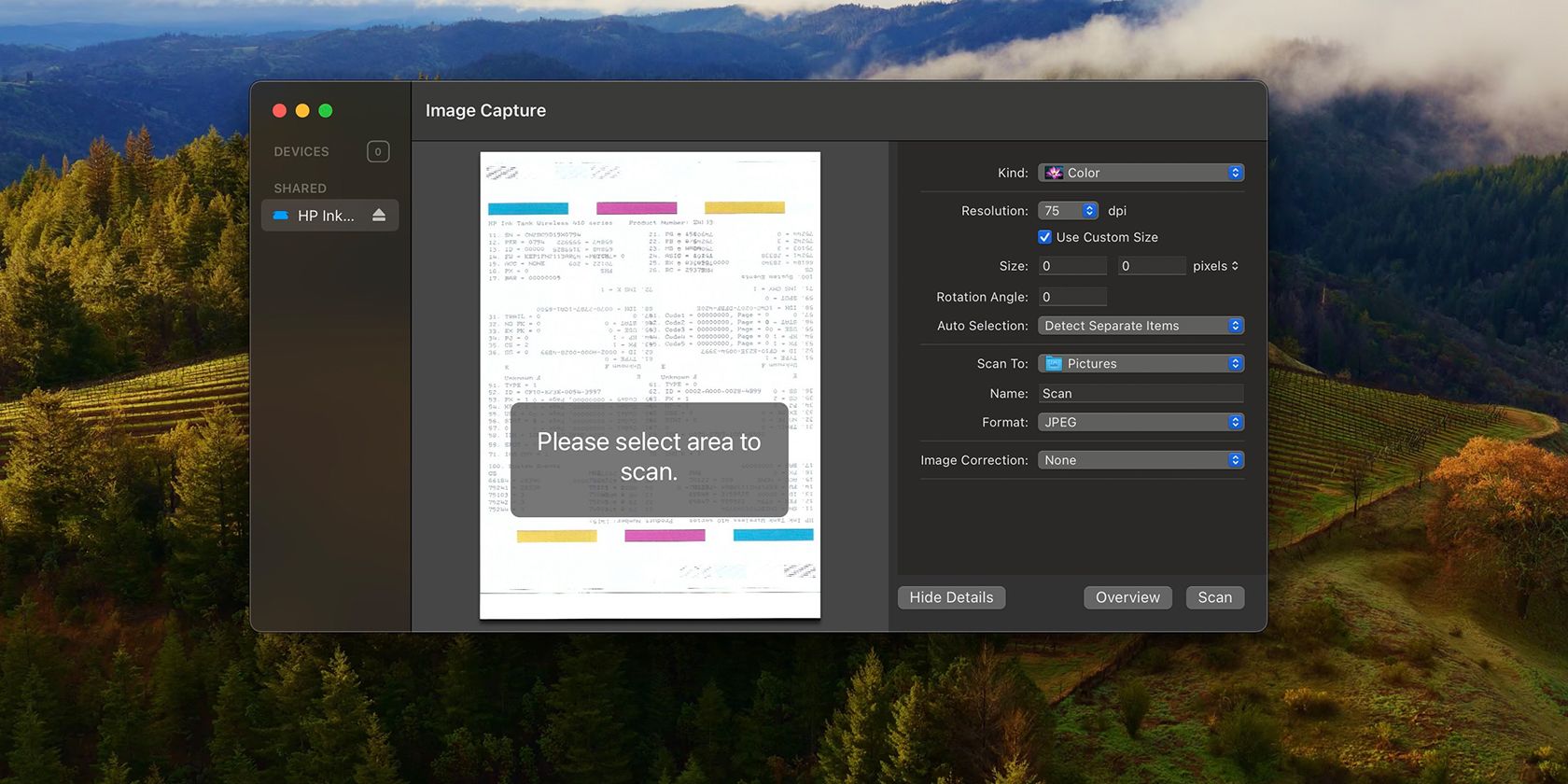
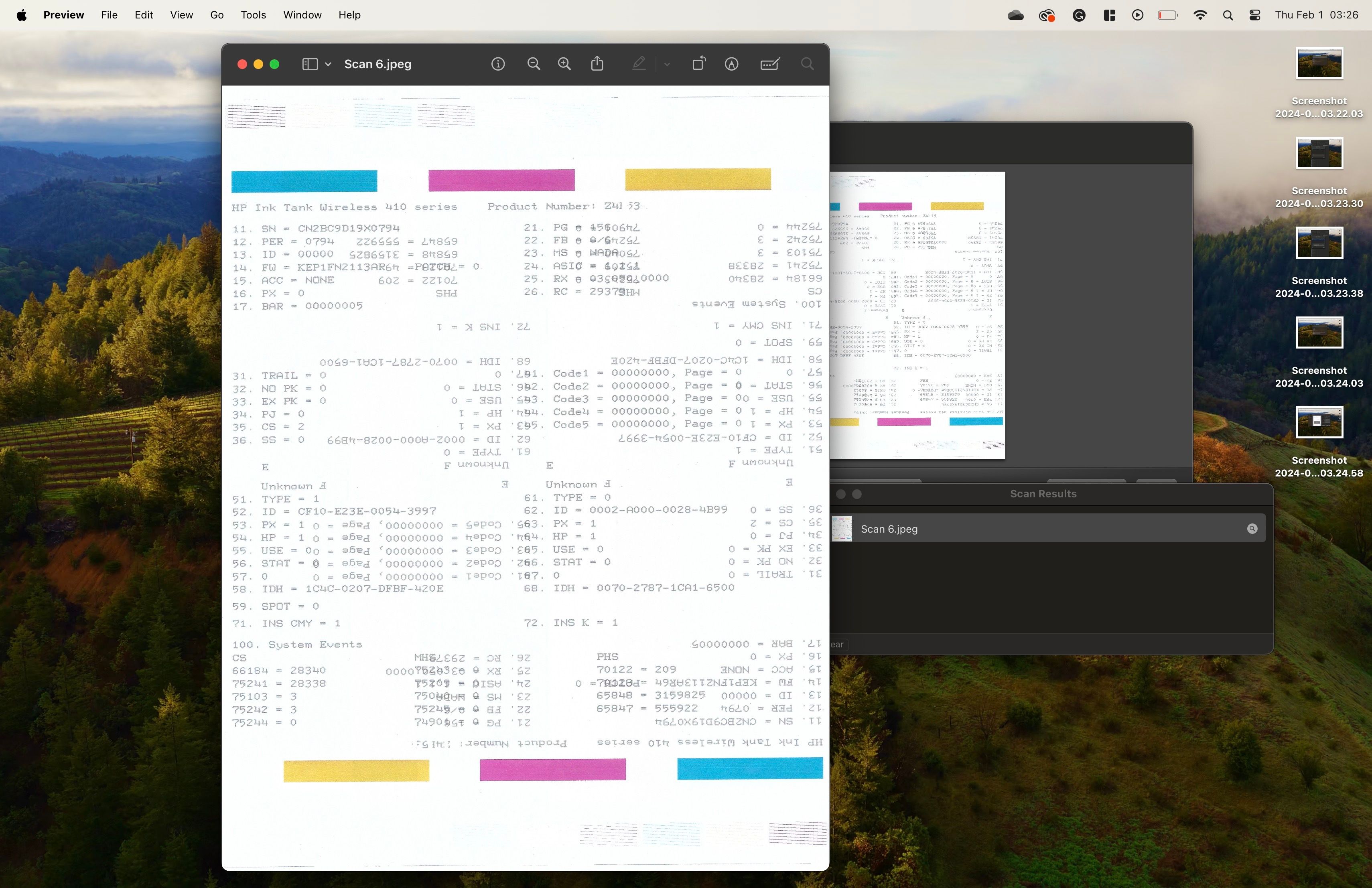
De inbyggda skannerapparna är det enklaste sättet att skanna dokument i både Windows och macOS. Vissa multifunktionsskrivare har även egna skanningsprogram, men det rekommenderas inte eftersom de ofta innehåller mycket onödig programvara.
Om du ändå vill använda dem, gå till din skrivartillverkares webbplats och leta efter drivrutiner som är specifika för din skrivare. När du har laddat ner och installerat dem kan du köra den medföljande appen och använda skrivarens funktioner därifrån.