Tidigare fanns det rapporter om att Wi-Fi inte visades i Windows 11, och Wi-Fi fortsatte till och med att kopplas från för vissa användare, även efter felsökning. Om du fortfarande har anslutningsproblem på din Windows 11-dator kan du glömma Wi-Fi-nätverket och återansluta till samma trådlösa nätverk. Som sagt, se till att du känner till Wi-Fi-lösenordet när du behöver det när du återansluter. Om du inte kommer ihåg det, följ vår guide och lär dig hur du ser Wi-Fi-lösenord i Windows 11. Du kan hitta sparade Wi-Fi-lösenord i Windows 11 med fem enkla metoder, så låt oss kolla in dem.
Innehållsförteckning
Hitta Wi-Fi-lösenord i Windows 11 (2022)
I den här handledningen har vi inkluderat fem sätt att hitta Wi-Fi-lösenord i Windows 11, inklusive appen Inställningar, Kommandotolken, Kontrollpanelen, PowerShell och en tredjepartsapp. På den noten, låt oss dyka in. Expandera tabellen nedan och flytta till önskad sektion.
Visa Wi-Fi-lösenord i Windows 11 med kontrollpanelen
Du kan hitta Wi-Fi-lösenord i Windows 11 via Kontrollpanelens nätverks- och delningscenter. Följ våra instruktioner nedan så kommer du att kunna se lösenorden för alla sparade Wi-Fi-nätverk på din Windows 11-dator. Så här går det till:
1. Använd först Windows 11-kortkommandot ”Windows + R” för att öppna Kör-prompten. Här skriver du ncpa.cpl och trycker på Enter. Detta öppnar nätverks- och delningscentret direkt i kontrollpanelen i Windows 11.
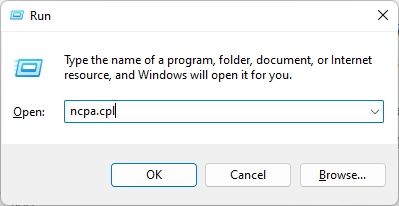
2. Högerklicka sedan på det Wi-Fi-nätverk som du för närvarande är ansluten till. Klicka sedan på ”Status” i snabbmenyn.
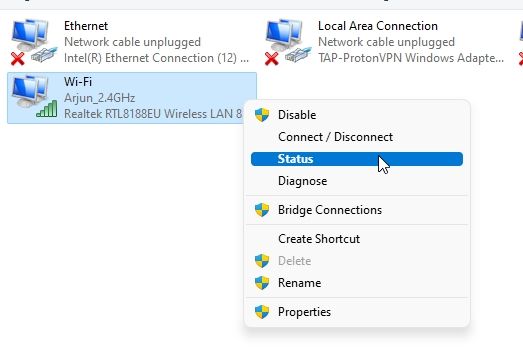
3. I popup-fönstret ”Wi-Fi Status” som visas klickar du på ”Wireless Properties”.
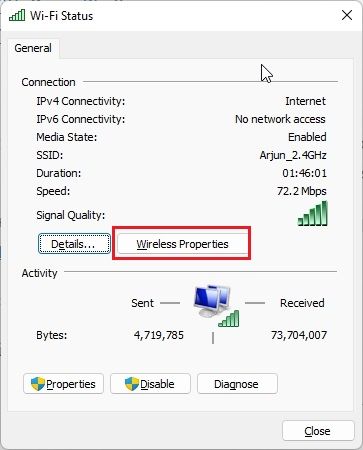
4. Ett annat fönster öppnas nu. Gå här till fliken ”Säkerhet” och klicka på kryssrutan bredvid ”Visa tecken”. Det kommer att avslöja lösenordet för ditt nuvarande Wi-Fi-nätverk. Detta är det enklaste sättet att se Wi-Fi-lösenordet i Windows 11.
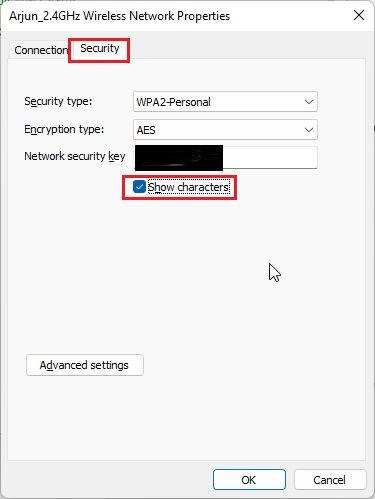
Hitta Wi-Fi-lösenord i Windows 11 med appen Inställningar
1. Du kan också hitta Wi-Fi-lösenordet i Windows 11 med hjälp av appen Inställningar. Tryck på ”Windows + I” för att öppna appen Inställningar och flytta till avsnittet ”Nätverk och Internet” från det vänstra sidofältet.
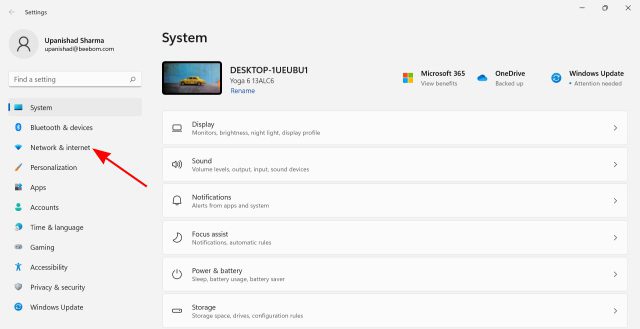
2. Klicka sedan på ”Avancerade nätverksinställningar” längst ner i den högra rutan.
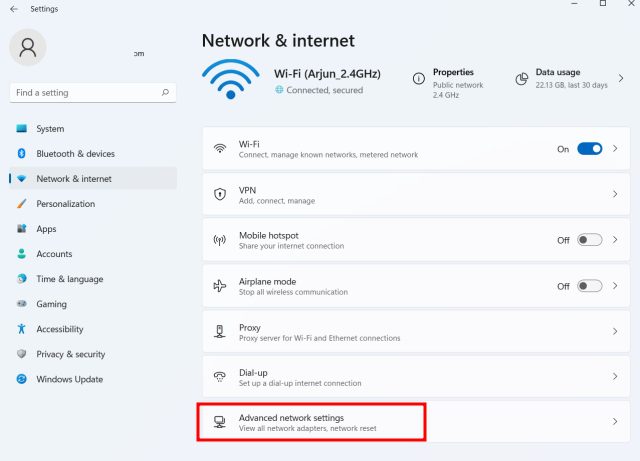
2. Scrolla sedan ned och klicka på ”Fler alternativ för nätverkskort”. Det öppnar ”Nätverks- och delningscenter” i Kontrollpanelen.
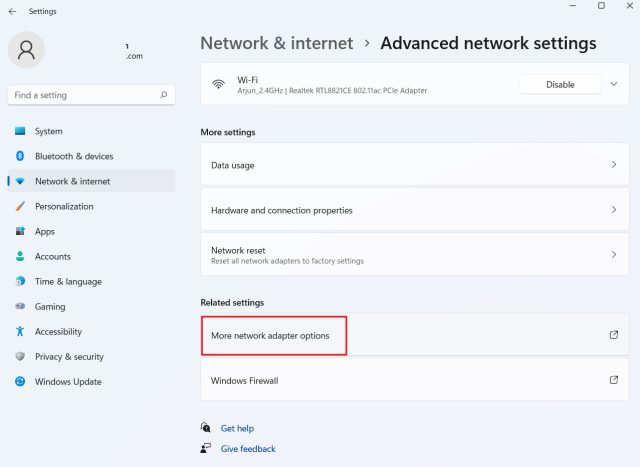
3. Högerklicka nu på din ”Wi-Fi”-adapter och välj ”Status” i snabbmenyn.
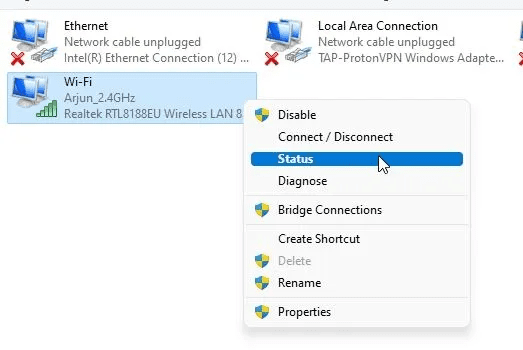
4. Öppna sedan ”Trådlösa egenskaper” från popup-fönstret som visas på skärmen.
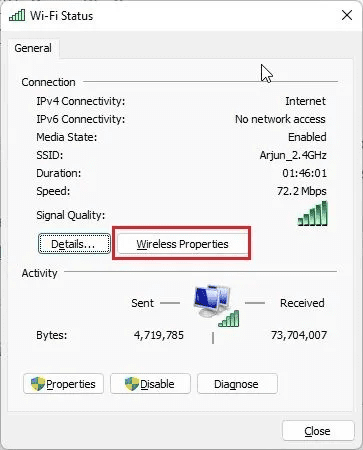
5. Efter det, i nästa fönster, växla till fliken ”Säkerhet” och aktivera kryssrutan ”Visa tecken” för att avslöja Wi-Fi-lösenordet för ditt nuvarande nätverk. Så här kan du se Wi-Fi-lösenordet med appen Inställningar för Windows 11.
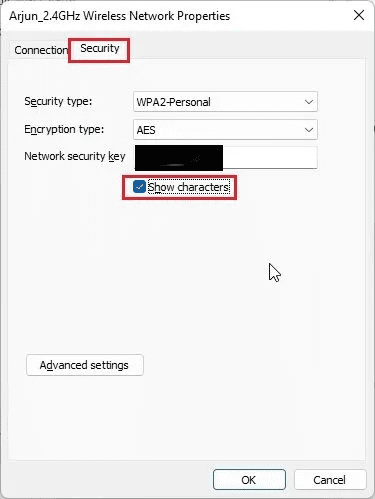
Hitta Wi-Fi-lösenord i Windows 11 med CMD eller PowerShell
Om du vill hitta Wi-Fi-lösenordet i Windows 11 med kommandotolken eller PowerShell kan du göra det genom att följa stegen nedan. Vi har demonstrerat stegen i kommandotolken, men samma kommandon fungerar också i PowerShell.
1. Tryck på Windows-tangenten och skriv ”cmd” i startmenyns sökfält. Klicka nu på ”Kör som administratör” i den högra rutan. Dessutom, om du alltid vill öppna appar som administratör i Windows 11, följ vår länkade guide.
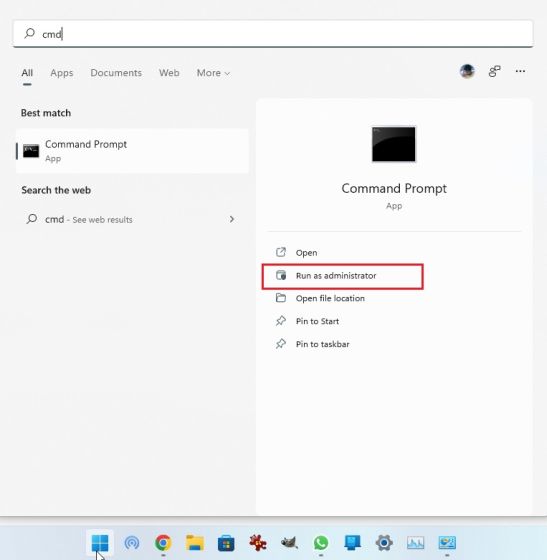
2. I CMD-fönstret, kör kommandot nedan för att visa en lista över alla sparade Wi-Fi-nätverk på din Windows 11-dator. Anteckna här profilnamnet (det är skiftlägeskänsligt) som du vill veta lösenordet för.
netsh wlan show profiles
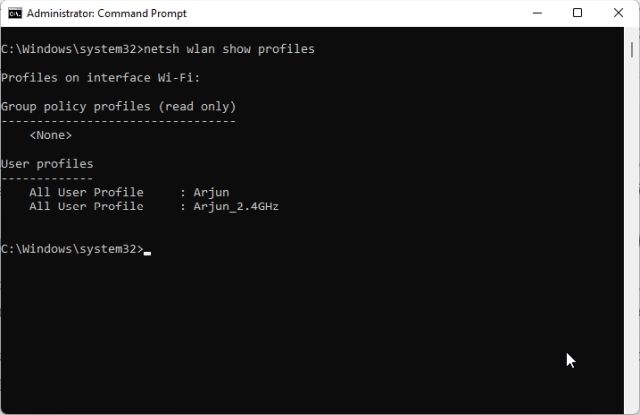
3. Kör sedan kommandot nedan med följande syntax. Byt bara ut WiFi-profilnamnet med profilnamnet du noterade i steget ovan.
netsh wlan show profile name="WiFi profile name" key=clear
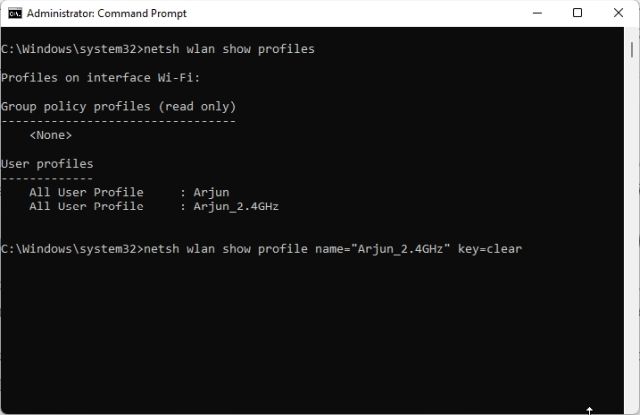
4. Kör nu kommandot och kommandotolken visar alla detaljer för just det Wi-Fi-nätverket. Scrolla sedan ned och leta efter ”Nyckelinnehåll” under ”Säkerhetsinställningar”. Det är lösenordet för ditt Wi-Fi-nätverk.
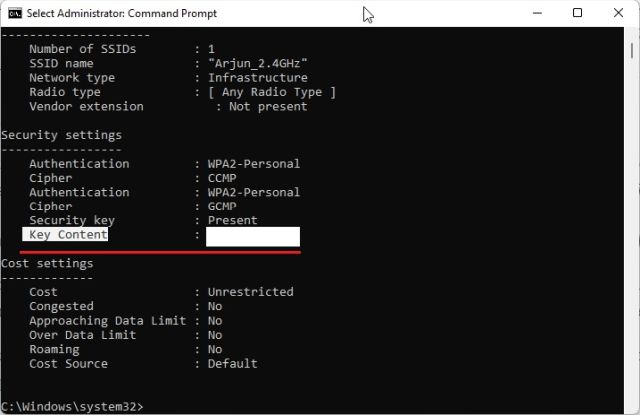
Se Wi-Fi-lösenord för alla sparade nätverk som använder ett PowerShell-skript
Om du vill kolla in lösenorden för alla sparade Wi-Fi-nätverk på din Windows 11-dator kan du göra det med ett PowerShell-skript. En GitHub-användare har skapat ett praktiskt skript som listar alla Wi-Fi-namn och deras lösenord i en snygg tabell. Så här använder du den.
1. Öppna först Anteckningar på din PC och klistra in koden nedan.
$listProfiles = netsh wlan show profiles | Select-String -Pattern "All User Profile" | %{ ($_ -split ":")[-1].Trim() };
$listProfiles | foreach {
$profileInfo = netsh wlan show profiles name=$_ key="clear";
$SSID = $profileInfo | Select-String -Pattern "SSID Name" | %{ ($_ -split ":")[-1].Trim() };
$Key = $profileInfo | Select-String -Pattern "Key Content" | %{ ($_ -split ":")[-1].Trim() };
[PSCustomObject]@{
WifiProfileName = $SSID;
Password = $Key
}
}
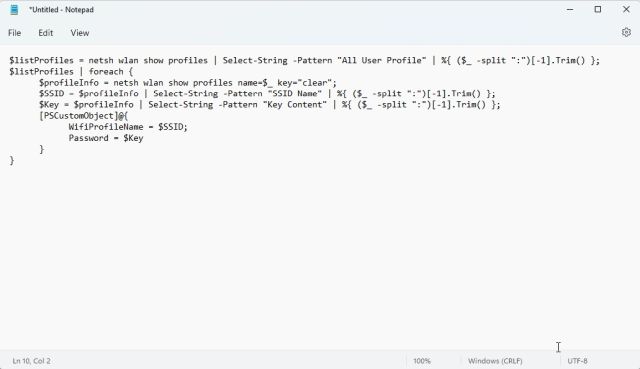
2. Klicka nu på ”Arkiv” i toppmenyn och välj ”Spara som”.
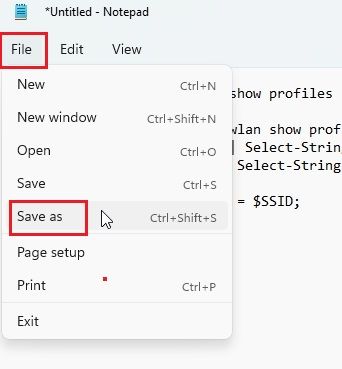
3. Därefter klickar du på rullgardinsmenyn bredvid ”Spara som typ” och väljer ”Alla filer”. Ge nu ett namn till din skriptfil. Men se till att lägga till .ps1 (tillägg) i slutet. Slutligen, spara PS1-filen. Se till att spara filen på ditt skrivbord. Det kommer att göra saker enklare när du kör skriptet.
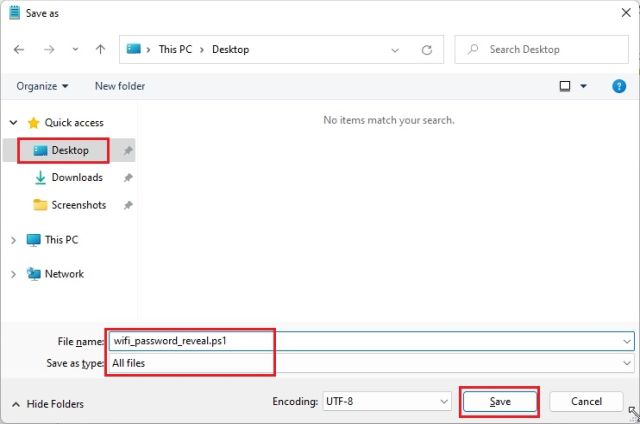
4. Tryck sedan på Windows-tangenten och skriv ”powershell”. Klicka nu på ”Kör som administratör” i den högra rutan.
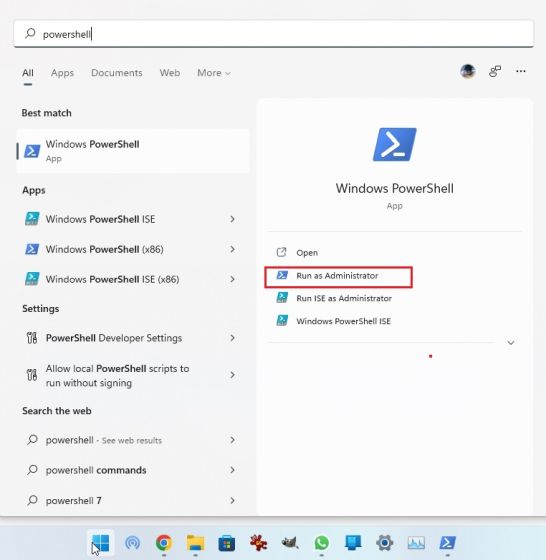
5. I PowerShell-fönstret, kör kommandot nedan för att flytta till skrivbordet.
cd ~/Desktop
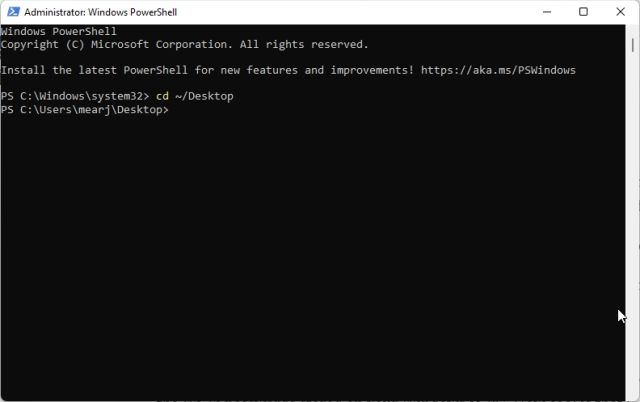
6. Kör sedan kommandot nedan. Se till att ersätta filnamnet med skriptnamnet. Och det är allt. PowerShell kommer nu att visa alla Wi-Fi-lösenord som är lagrade på din Windows 11-dator. Hur coolt är inte det?
powershell -ExecutionPolicy ByPass -File filename.ps1
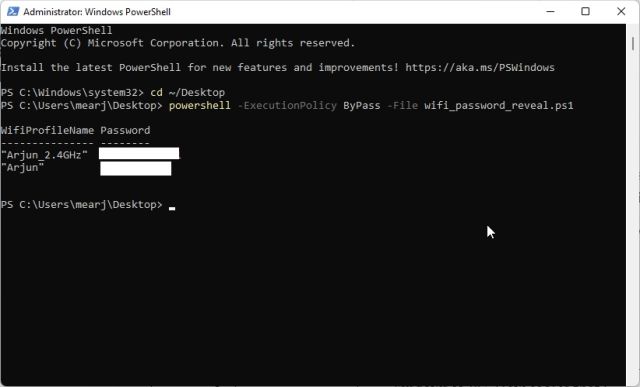
Se Wi-Fi-lösenord för alla nätverk i Windows 11 med hjälp av ett verktyg från tredje part
Om du letar efter ett sätt att se lösenorden för alla sparade Wi-Fi-nätverk med ett klick på din Windows 11-dator, kan du använda ett tredjepartsverktyg som heter WirelessKeyView, utvecklat av NirSoft. Det är ett gratis verktyg som avslöjar Wi-Fi-lösenorden i Windows 11 med ett klick. Så här fungerar det:
1. Fortsätt och ladda ner WirelessKeyView från länken här. Rulla till botten och klicka på 64-bitarslänken för att ladda ner filen. Anteckna även zip-filens lösenord. Du behöver det för att köra programmet.
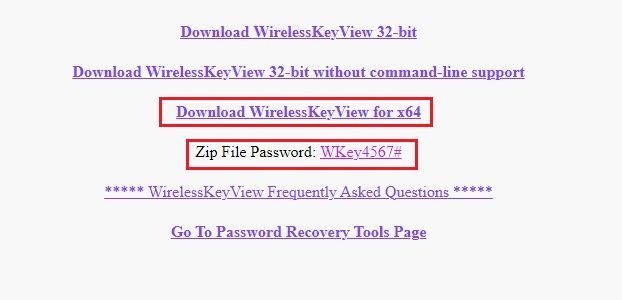
2. När du har laddat ner programmet högerklickar du på det och extraherar mappen.
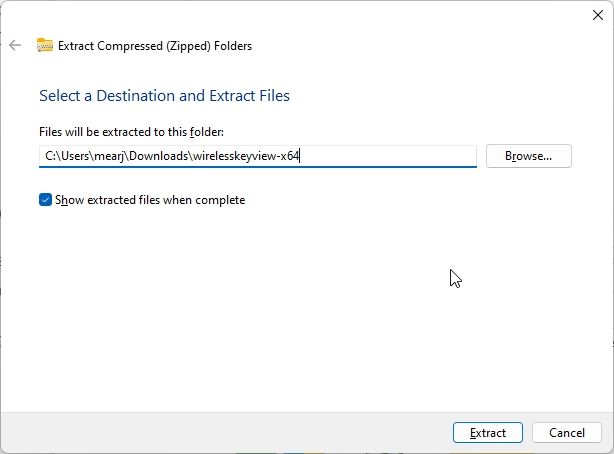
3. Öppna den extraherade mappen och kör WirelessKeyView. Det kommer att be om ett lösenord, och du måste ange det du noterade ovan.
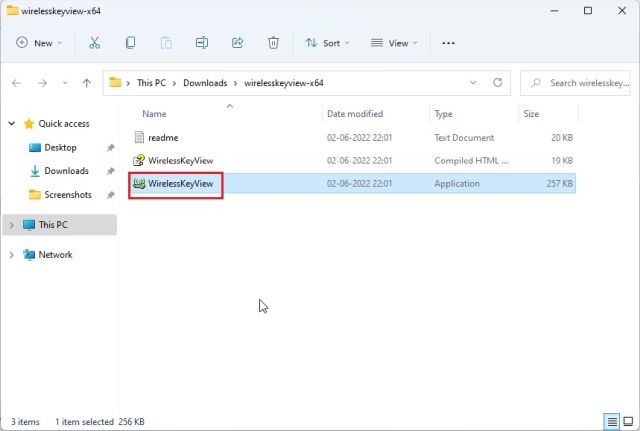
4. Slutligen kommer WirelessKeyView att lista alla sparade Wi-Fi-nätverk med deras lösenord i kolumnen Nyckel (Ascii). Lätt, eller hur?
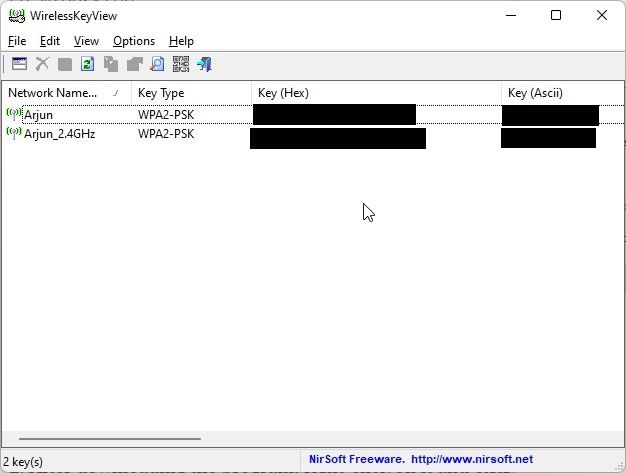
Se snabbt sparade Wi-Fi-lösenord i Windows 11
Så det här är de fem sätten att hitta Wi-Fi-lösenord i Windows 11. Från enskilda Wi-Fi-nätverk till alla sparade, vi har sammanställt de bästa metoderna för att se lösenordet för varje nätverk på din PC. Nu, om du vill hitta IP-adressen i Windows 11-datorer, gå till vår länkade guide. Och för att hitta Windows 11-startmappen, följ vår snabbhandledning. Slutligen, om du har några frågor, låt oss veta i kommentarsektionen nedan.

