Det finns många orsaker till varför man kan behöva avinstallera applikationer från sin Apple TV. Kanske upplever du att din Apple TV:s startskärm är överfull av appar och du önskar en nystart genom att rensa bort onödiga program. Eller så kanske din Apple TV har blivit långsam och du vill avlägsna oanvända applikationer och spel för att frigöra värdefullt lagringsutrymme. Oavsett anledningen, här följer en guide för hur du tar bort appar på din Apple TV.
Avinstallera applikationer från Apple TV (2022)
Det är viktigt att notera att när du tar bort en app raderas även all relaterad data. Appen kommer dessutom att tas bort från alla andra Apple TV-enheter som använder samma iCloud-konfiguration för startskärmen. Även om du kan ladda ner om applikationen från App Store utan kostnad, kan din data inte återställas.
Radera applikationer med den andra generationens Siri Remote
- Börja med att markera appen du vill radera.
- Tryck och håll ned mittknappen på klickplattan tills appen börjar vibrera. Tryck sedan på Play/Paus-knappen för att visa fler alternativ.
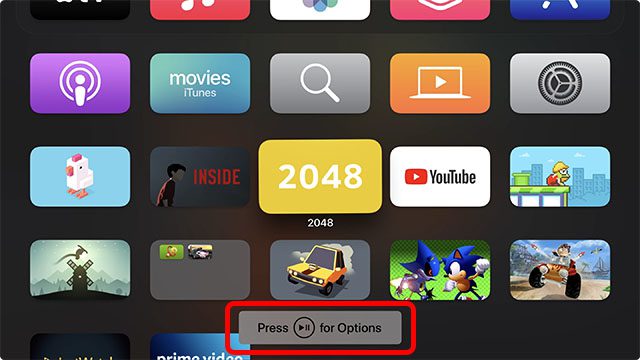
- Välj ”Ta bort” och bekräfta sedan åtgärden.
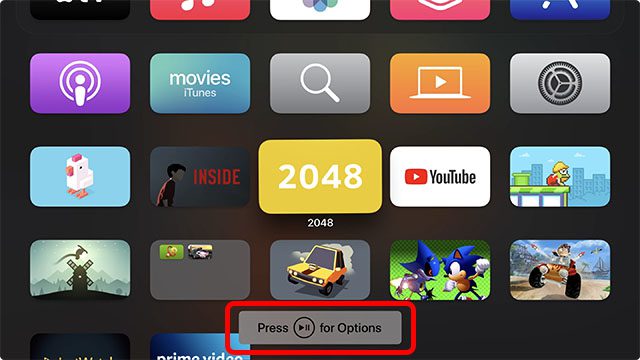
Avinstallera applikationer med den första generationens Siri Remote
Att radera applikationer från Apple TV med den första generationens Siri Remote är lika enkelt.
- Välj först applikationen du vill avinstallera.
- Tryck och håll ned pekplattan på din första generationens Siri Remote tills appen börjar vibrera.
- Håll sedan ned Play/Paus-knappen för att få fram fler alternativ.
- Klicka slutligen på ”Ta bort” och bekräfta åtgärden.
Ta bort appar via Inställningar på Apple TV
Liksom iOS och iPadOS, erbjuder även tvOS möjligheten att radera applikationer via Inställningar. Detta är särskilt praktiskt om du vill identifiera och avlägsna de appar som tar upp mest lagringsutrymme. En fördel med denna metod är att applikationerna listas efter hur mycket lagringsutrymme de använder, vilket gör det enkelt att hitta de största ”utrymmestjuvarna”.
- Starta applikationen ”Inställningar” på din Apple TV.
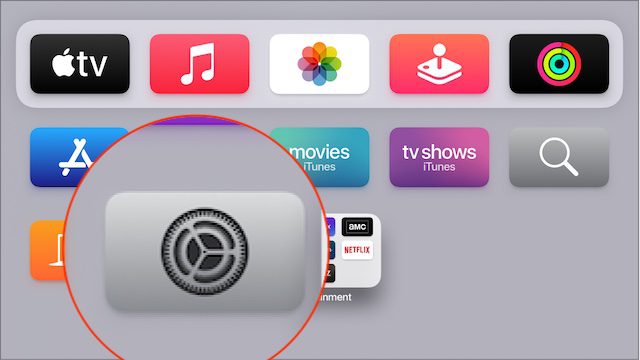
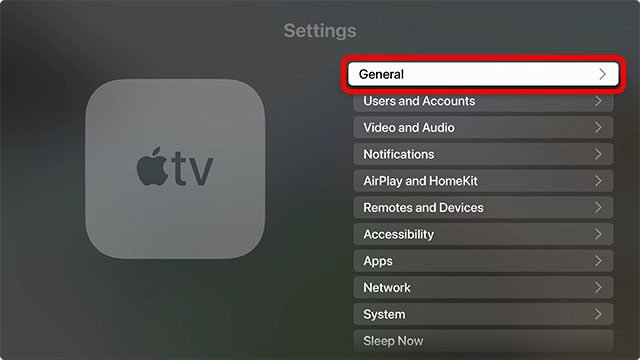
- Välj ”Hantera lagring”.
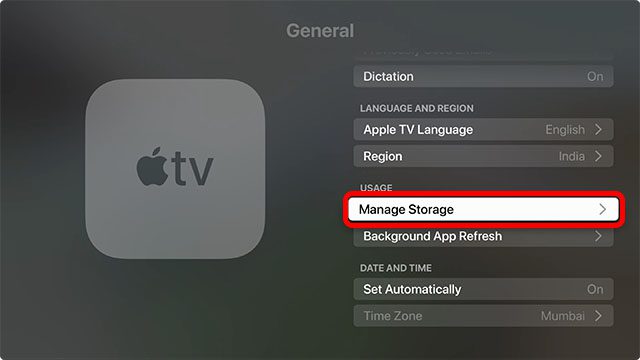
- Nu visas en lista över alla installerade appar sorterade efter hur mycket utrymme de tar upp. Klicka på raderingsknappen bredvid den app du vill avinstallera och bekräfta.
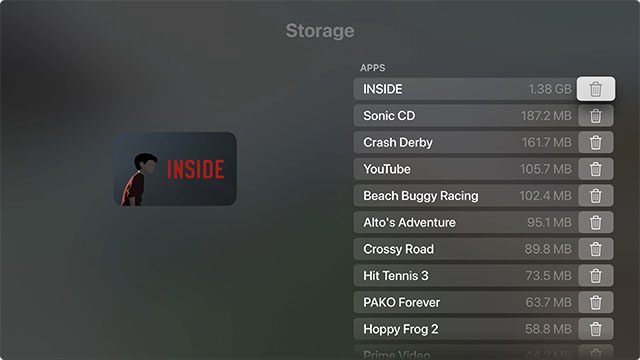
Radera en mapp på Apple TV
Om du inte längre vill ha kvar en mapp på din startskärm, kan du enkelt ta bort den.
- Markera en applikation inuti den mapp du vill ta bort.
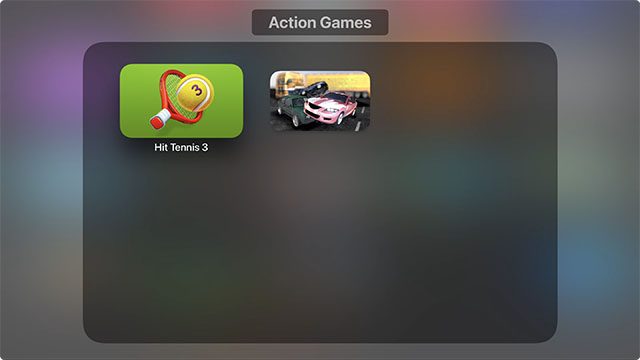
- Tryck och håll ned mittknappen på klickplattan/pekplattan på din Siri Remote för att aktivera redigeringsläget (ikonerna börjar vibrera).
- Tryck på Play/Paus-knappen. I menyn som dyker upp, välj ”Flytta till startskärmen”.
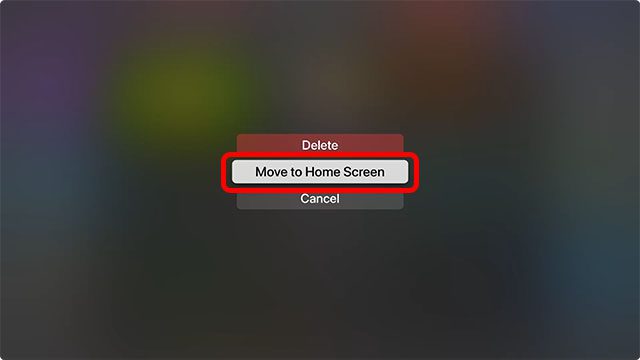
- Upprepa stegen ovan för alla applikationer i mappen. När alla appar flyttats ut, tas mappen bort automatiskt.
Avinstallera appar från flera Apple TV-enheter samtidigt
Med den fjärde generationen och 4K-modellerna av Apple TV, kan du synkronisera dina TV-enheter (under samma Apple-ID) för att radera appar från alla enheter på samma gång. För att använda denna funktion måste ”En startskärm” vara aktiverat. Detta ser till att alla dina Apple TV-enheter har samma appar, ordnade på samma sätt på startskärmen.
- Öppna applikationen ”Inställningar” på din Apple TV och välj ”Användare och konton”.
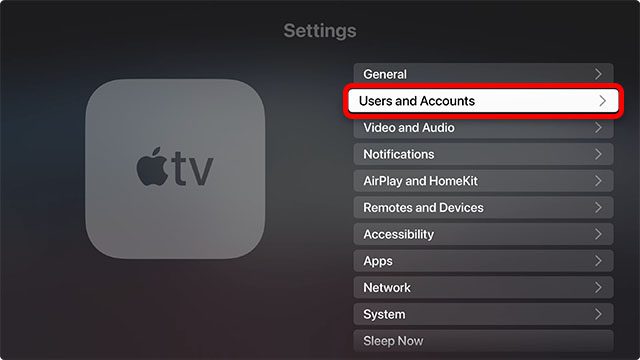
- Välj ditt användarkonto.
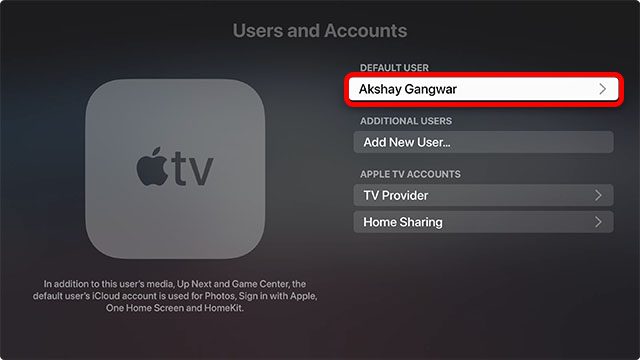
- Se till att alternativet ”En startskärm” är aktiverat.
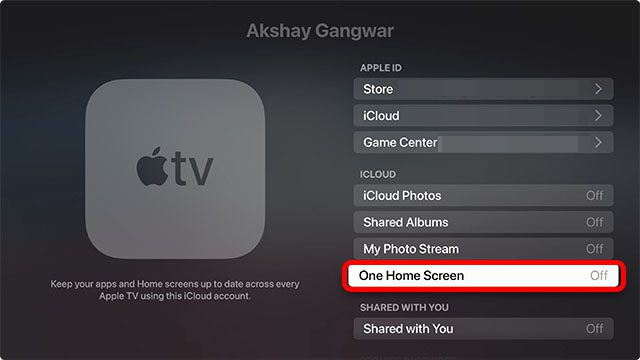
Nu kan du ta bort appar från vilken TV som helst som är kopplad till ditt Apple-ID, och apparna kommer att raderas från alla dina Apple TV-enheter.
Radera onödiga applikationer för att frigöra utrymme på din Apple TV
Detta sammanfattar hur du raderar och hanterar applikationer på tvOS. Apple ger dig full kontroll över dina applikationer på Apple TV och möjligheten att anpassa din startskärm efter dina preferenser. Om du har flera Apple TV-enheter, gör funktionen ”En startskärm” apphanteringen ännu mer bekväm. Om du har frågor kring att radera applikationer från din Apple TV, tveka inte att dela dem i kommentarerna nedan.