Private Internet Access, ofta förkortat PIA, har blivit en välkänd VPN-tjänst. Med över 3300 servrar i 32 olika länder erbjuder den en robust lösning för att skydda din integritet online. Den fungerar smidigt på flera plattformar, inklusive Windows, macOS, Android, iOS och Linux, samt genom webbläsartillägg. Trots detta har vissa användare stött på svårigheter med att ansluta till PIA-tjänsten. Den här guiden syftar till att ge dig de verktyg du behöver för att lösa anslutningsproblemen och få PIA att fungera som det ska.
Lösning på anslutningsproblem med Private Internet Access i Windows 10
För att effektivisera felsökningsprocessen har vi sammanställt en lista över de vanligaste orsakerna till att PIA inte ansluter:
- IPv6-relaterade paketläckor: Problem med IPv6 kan orsaka paketläckor, vilket PIA:s utvecklare har noterat i vissa versioner. Lösningen är att inaktivera IPv6-anslutningen.
- Problem med TAP-adapterdrivrutinen: Nyare versioner av TAP-adapterdrivrutinen har visat sig orsaka problem med anslutningen. Därför kan det vara lämpligt att installera en äldre, stabilare version.
- Problem med internetanslutningen: Det är viktigt att utesluta problem med din egen internetanslutning. Kontrollera att du har en stabil anslutning och testa om andra VPN-tjänster fungerar.
Metod 1: Grundläggande felsökning
Här är några grundläggande steg för att felsöka anslutningsproblem med PIA:
1. Byt server:
Om PIA inte ansluter kan det hjälpa att byta till en annan server. PIA har ett stort nätverk med tusentals servrar. Enstaka servrar kan vara otillgängliga på grund av tekniska problem eller underhåll. Prova olika serverplatser och återanslut. Om det inte fungerar, testa åtminstone två olika servrar med skilda IP-adresser.
2. Kontrollera internetanslutningen:
Det kan vara problem med din internetleverantör. Testa din anslutning med ett hastighetstest för att säkerställa att nätverket fungerar som det ska.
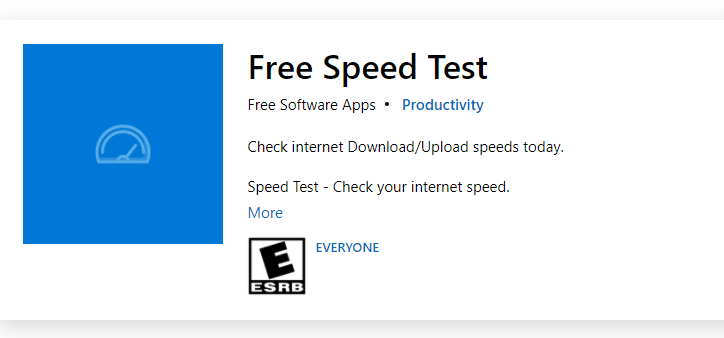
Efter ett hastighetstest vet du om du har ett stabilt nätverk eller inte.
- Fall 1: Om du har ett starkt nätverk men fortfarande upplever anslutningsproblem, gå vidare till nästa metoder.
- Fall 2: Om du har en svag anslutning, testa att ansluta via en mobil hotspot eller ett annat trådlöst/trådbundet nätverk.
3. Begränsa antalet enheter:
PIA tillåter upp till 10 samtidiga anslutningar med ett konto. Om du överskrider den gränsen kan anslutningsproblem uppstå.
- Logga ut från PIA på alla enheter som inte behöver anslutningen.
- Försök sedan att logga in på din huvudenhet igen.
4. Ändra VPN-tunnelprotokoll:
Testa att byta VPN-tunnelprotokoll. PIA använder OpenVPN och WireGuard. Om du använder OpenVPN, byt till WireGuard och vice versa. Anslut sedan igen till VPN-servern.
Metod 2: Hantera mjukvarukonflikter
Säkerhetsprogram som antivirus och brandväggar kan ibland störa PIA. För att ta reda på om det är ett sådant problem, inaktivera dessa program och anslut till PIA. Om det fungerar nu, lägg till PIA:s filer i undantagslistan i ditt säkerhetsprogram:
- Tryck på Windows-tangenten, skriv ”virus- och hotskydd” och tryck på Enter.
- Klicka på ”Hantera inställningar”.
- Rulla ned och välj ”Lägg till eller ta bort undantag”.
- Välj ”Lägg till ett undantag” och klicka på ”Fil”.
- Lägg till följande sökvägar till filerna:
C:Program FilesPrivate Internet Access C:Program FilesPrivate Internet Accesstapwin10 C:Program FilesPrivate Internet Accesstapwin7 C:Program FilesPrivate Internet Accesspia-client.exe C:Program FilesPrivate Internet Accesspia-openvpn.exe C:Program FilesPrivate Internet Accesspia-service.exe C:Program FilesPrivate Internet Accesspia-support-tool.exe
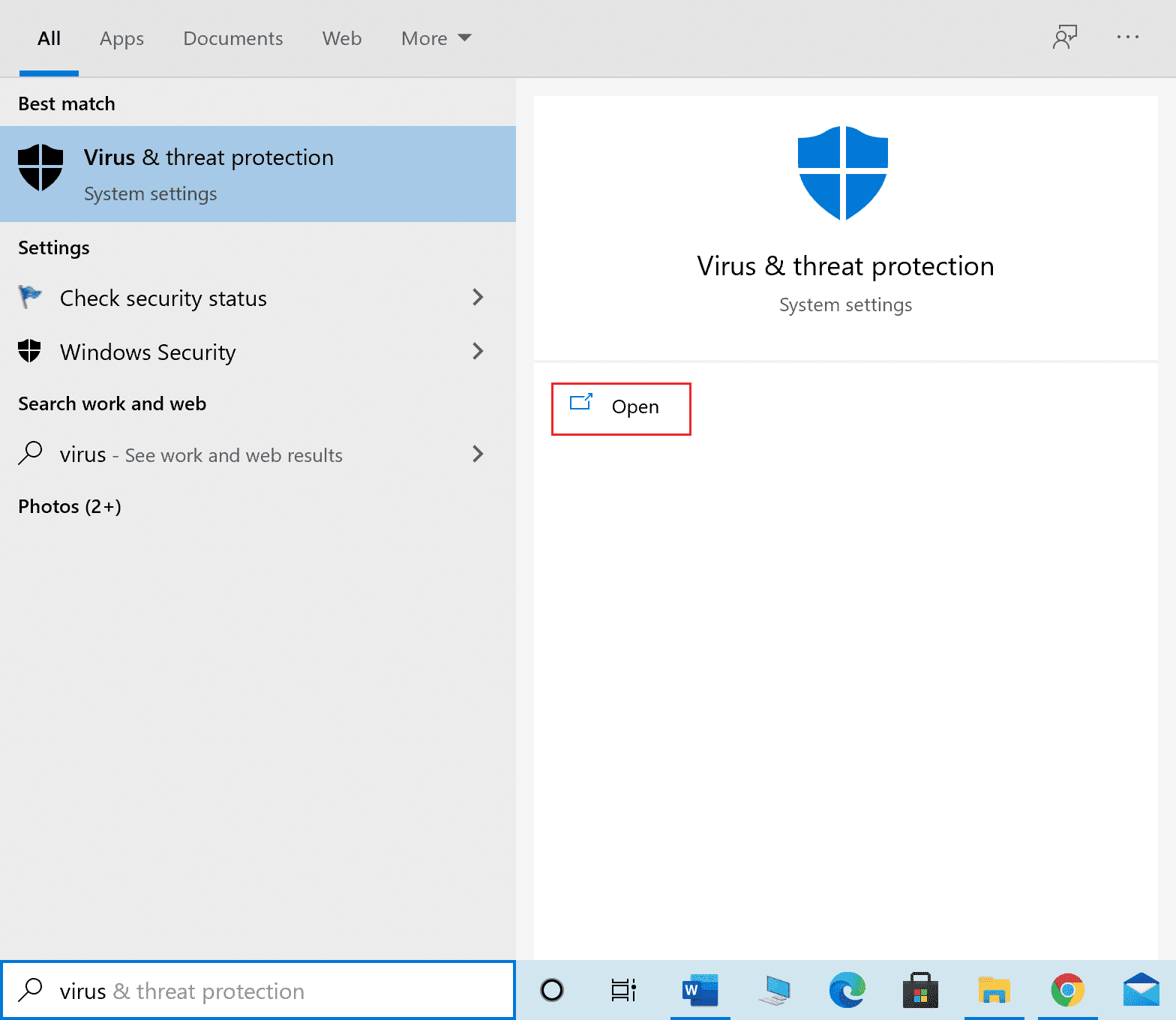
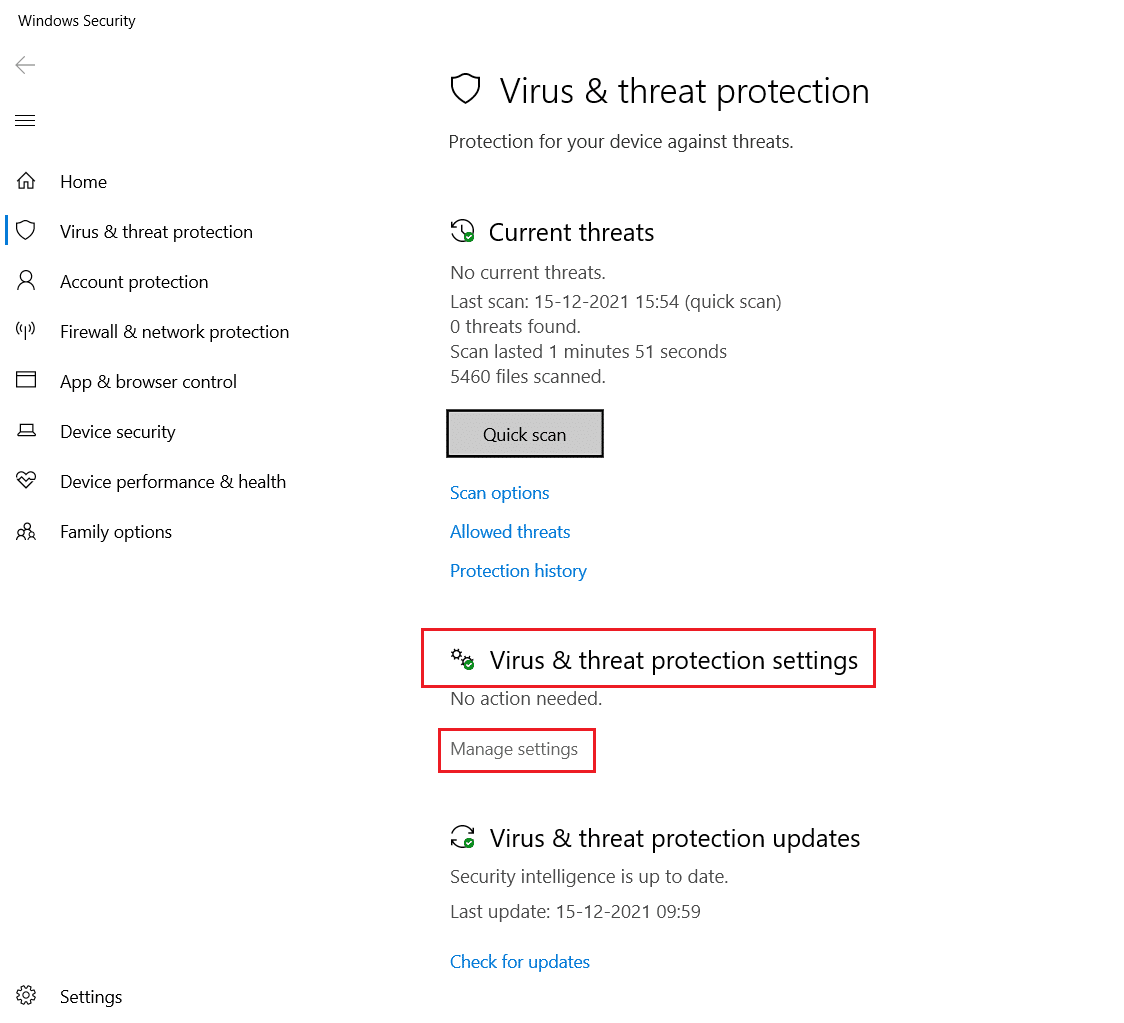
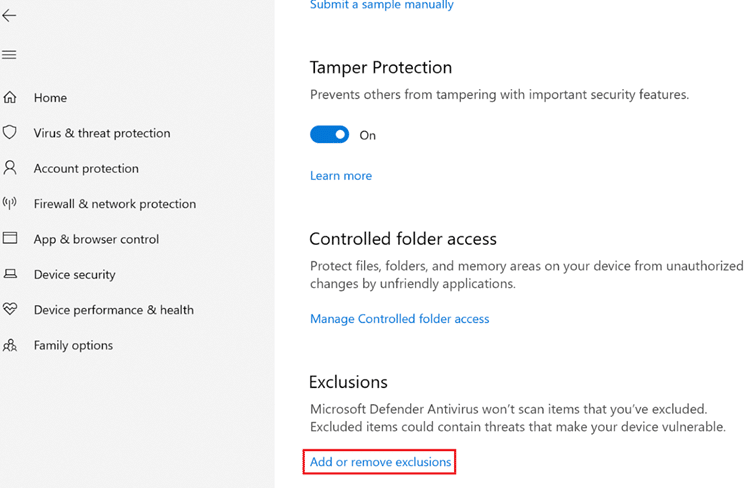
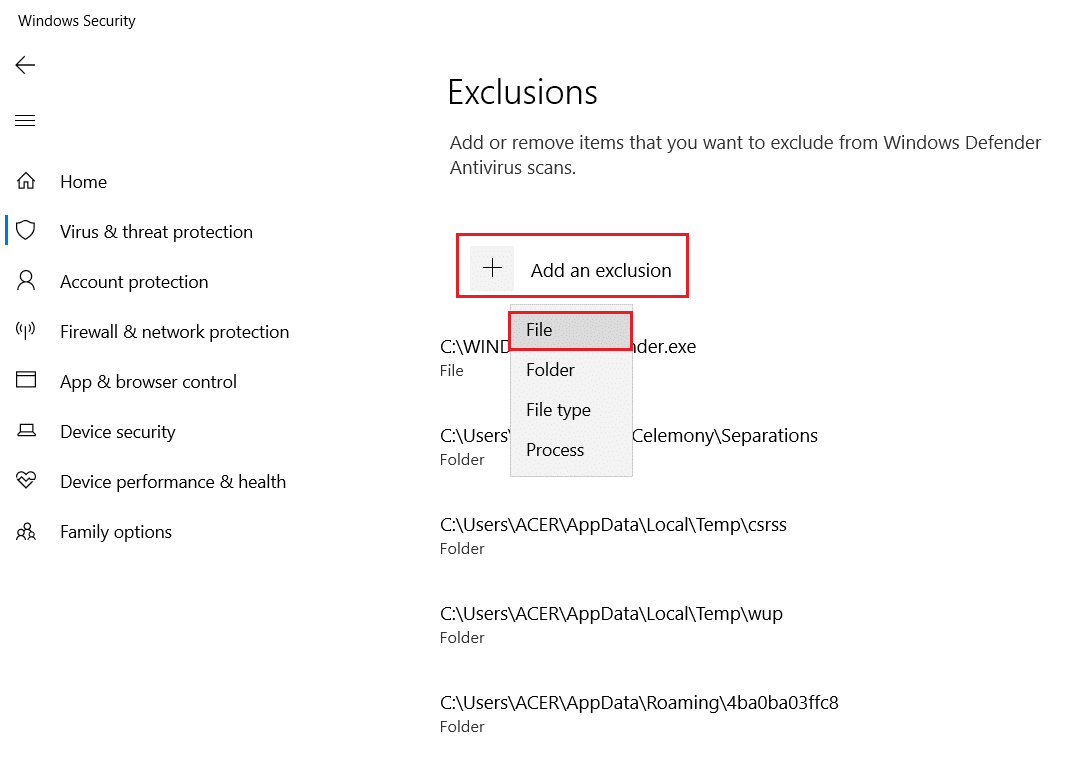
Metod 3: Inaktivera IPv6
Ibland kan IPv6 orsaka problem med VPN-anslutningen. Inaktivera IPv6 för att lösa det:
- Tryck på Windows-tangenten, skriv ”Kontrollpanelen” och klicka på ”Öppna”.
- Välj ”Visa efter: Kategori” och sedan ”Nätverk och Internet”.
- Välj ”Nätverks- och delningscenter”.
- Välj ”Ändra adapterinställningar” i vänstra menyn.
- Högerklicka på din aktiva nätverksadapter och välj ”Egenskaper”.
- Avmarkera rutan för ”Internet Protocol Version 6” och klicka på ”OK”.

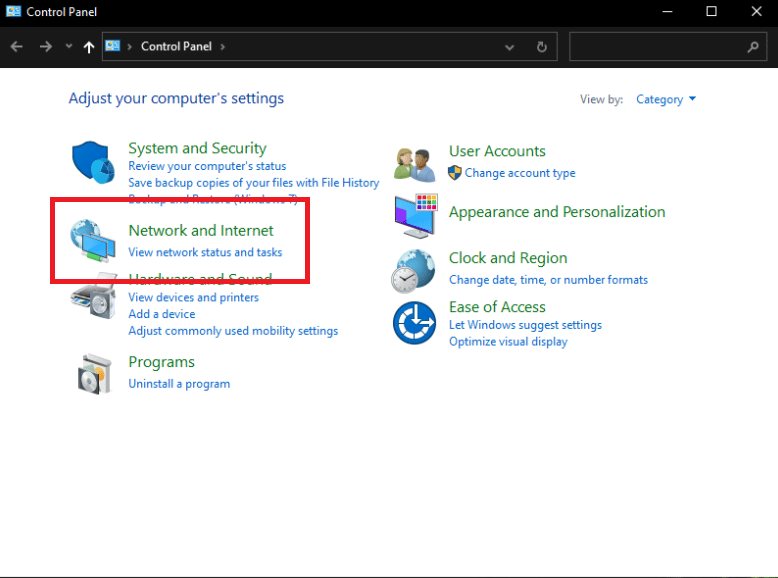
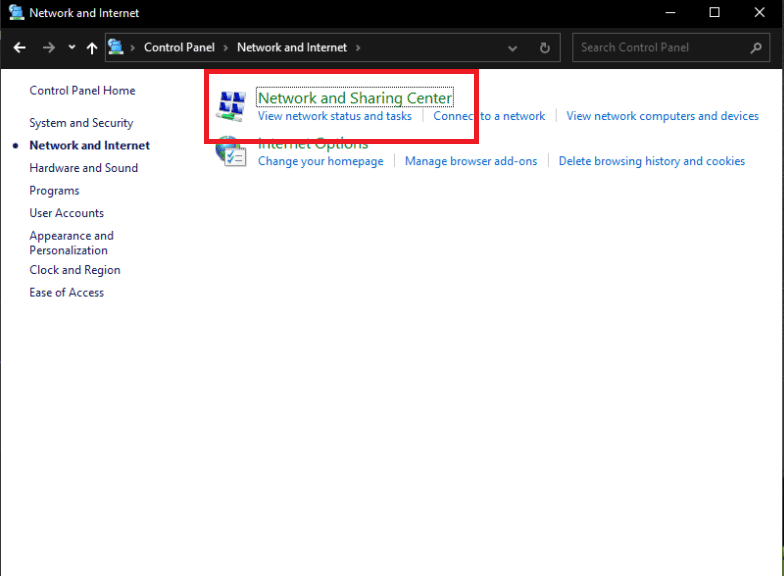
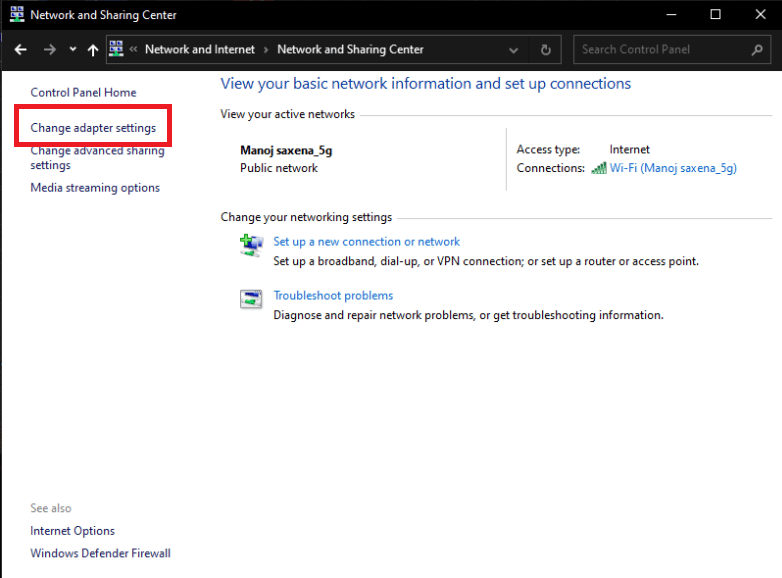
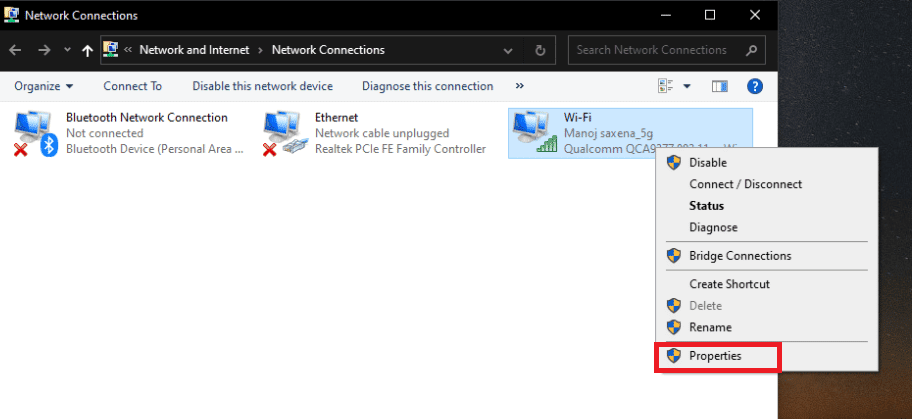
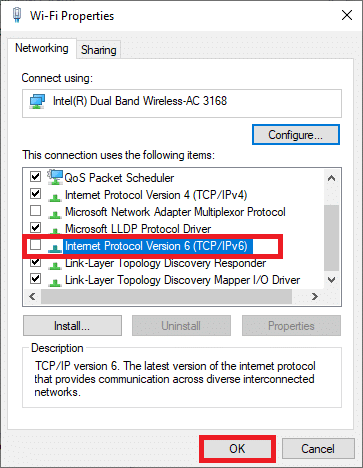
Metod 4: Inaktivera andra VPN-adaptrar
Konflikter med andra VPN-adaptrar kan också orsaka problem med PIA. Inaktivera alla andra VPN-adaptrar:
- Öppna Kontrollpanelen.
- Välj ”Visa efter: Kategori” och sedan ”Nätverk och Internet”.
- Välj ”Nätverks- och delningscenter”.
- Välj ”Ändra adapterinställningar”.
- Högerklicka på alla VPN TAP-adaptrar förutom PIA och välj ”Inaktivera”.
- Återanslut till PIA och kontrollera anslutningen.

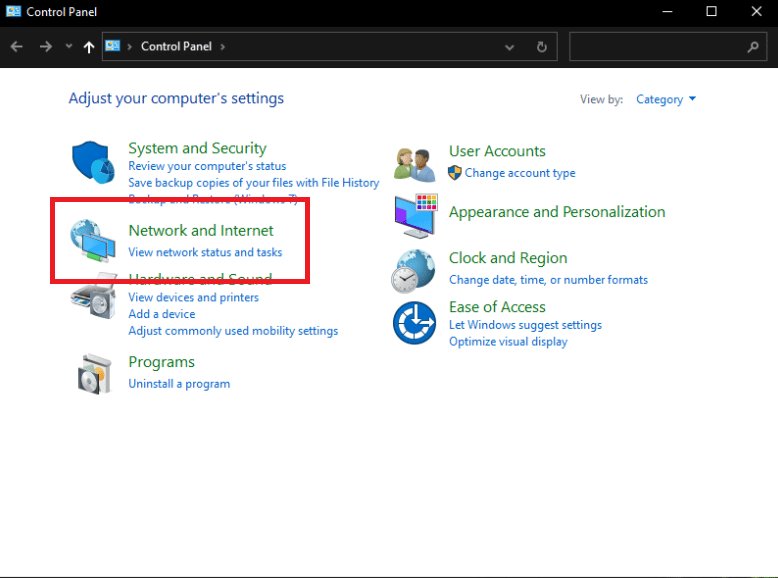
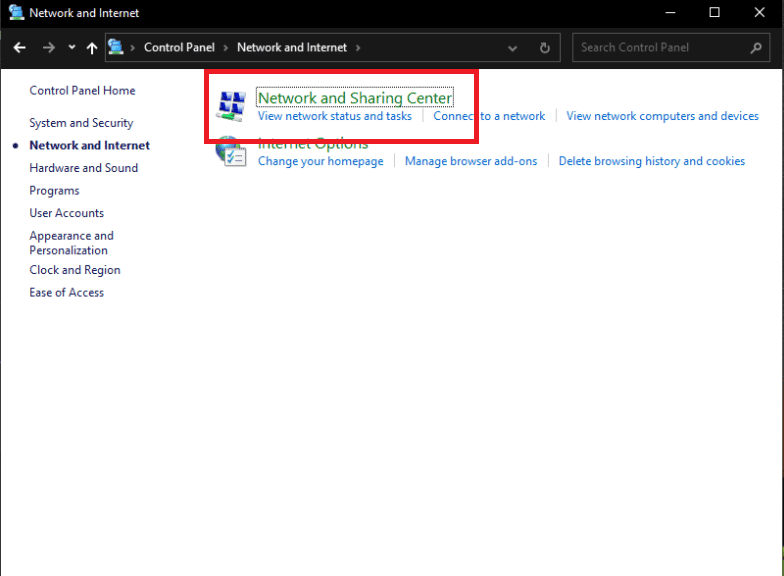
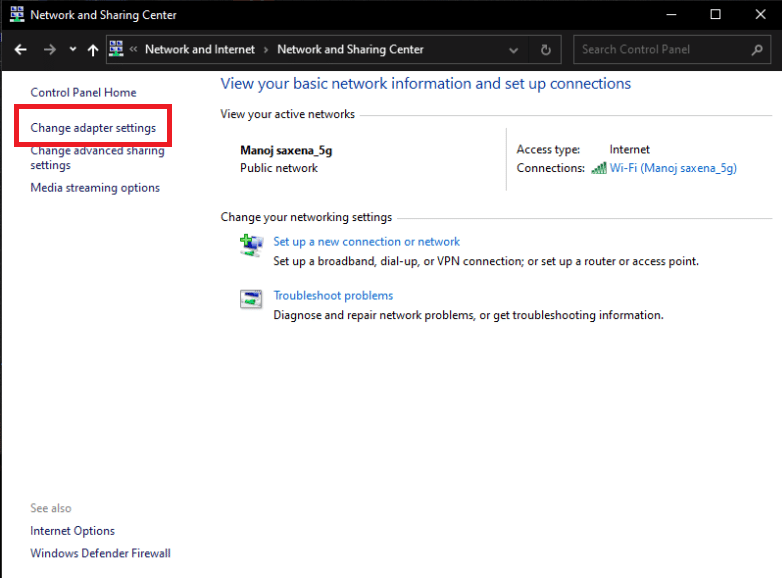
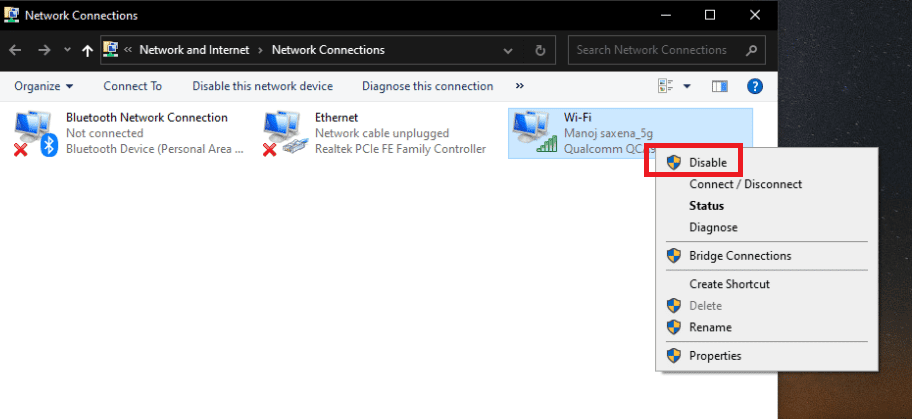
Metod 5: Ändra VPN-portar
Försök att byta portar som VPN använder:
Obs: Se till att PIA inte är anslutet innan du börjar.
- Högerklicka på PIA-ikonen i systemfältet och välj ”Egenskaper”.
- Välj ”Koppla från” i menyn.
- Högerklicka på ikonen igen och välj ”Inställningar”.
- Klicka på ”Avancerat” längst ned och ändra anslutningstyp från TCP till UDP.
- Ställ in ”Fjärrport” till 1194, spara och återanslut.
- Om problemet kvarstår, prova portarna 8080 och 9201 i stället.
Obs: Ibland kan antivirusprogrammet störa. Inaktivera det tillfälligt.
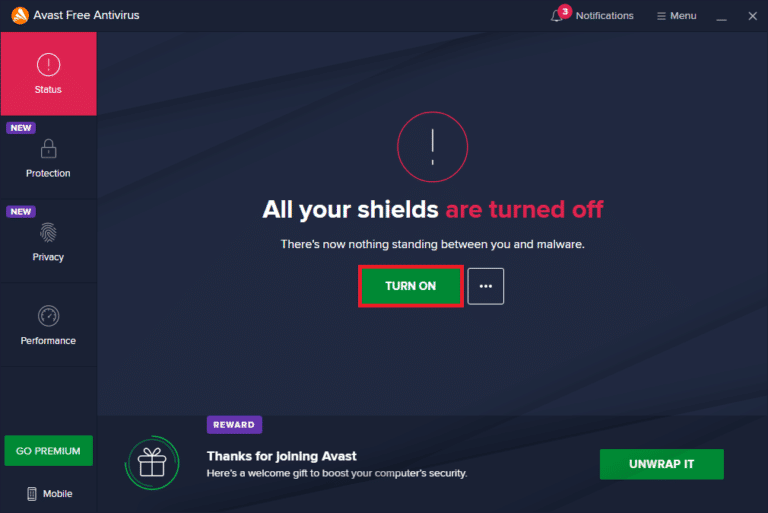
Metod 6: Installera om PIA VPN-klienten
Om ingen av de tidigare metoderna hjälper, prova att installera om PIA-klienten:
- Öppna Kontrollpanelen.
- Välj ”Visa efter: Kategori” och sedan ”Avinstallera ett program”.
- Leta reda på PIA, högerklicka och välj ”Avinstallera”.
- Följ avinstallationsguiden.
- Starta om datorn efter avinstallationen.
- Ladda ner och installera den senaste versionen av PIA.

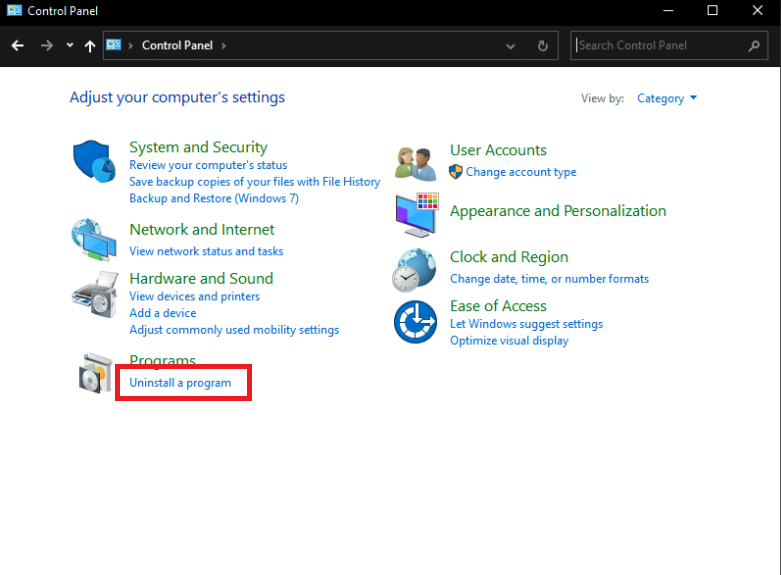
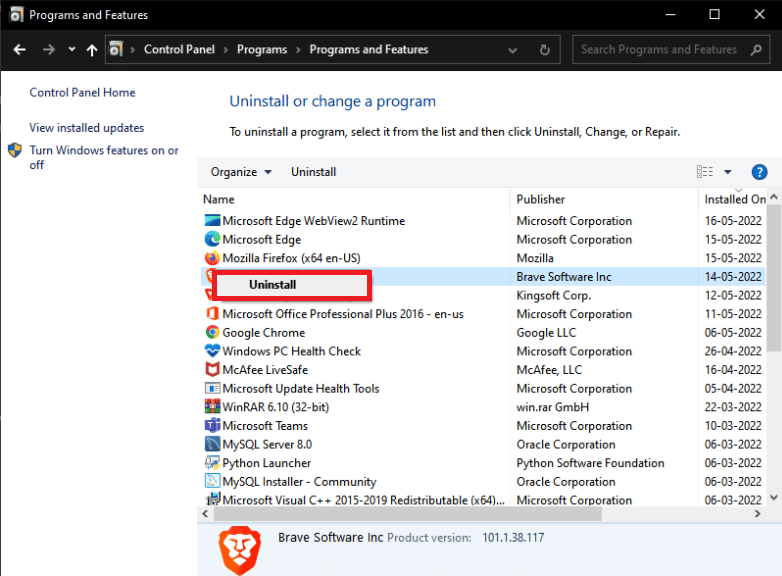
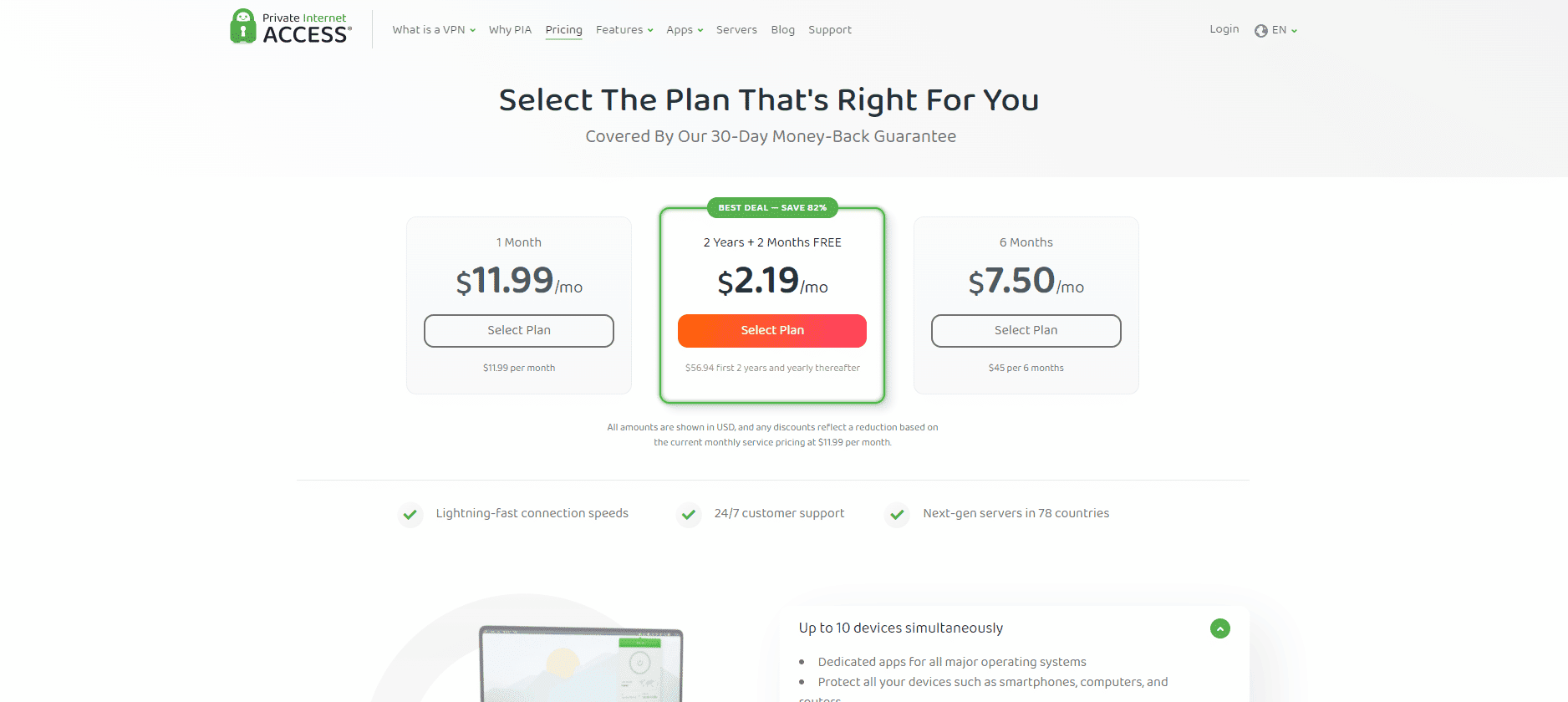
Metod 7: Installera en äldre TAP-drivrutin
En nyare TAP-drivrutin kan orsaka problem. Installera en äldre version:
- Se till att PIA-programmet inte körs.
- Högerklicka på PIA-ikonen i systemfältet och välj ”Egenskaper”.
- Välj ”Avsluta” i menyn.
- Avinstallera den aktuella drivrutinen.
- Tryck på Windows-tangenten, skriv ”Enhetshanteraren” och klicka på ”Öppna”.
- Expandera ”Nätverkskort”.
- Högerklicka på TAP-adaptern och välj ”Avinstallera enhet”.
- Ladda ner en äldre, verifierad TAP-drivrutin.
- Installera den nya drivrutinen.
- Starta om datorn.
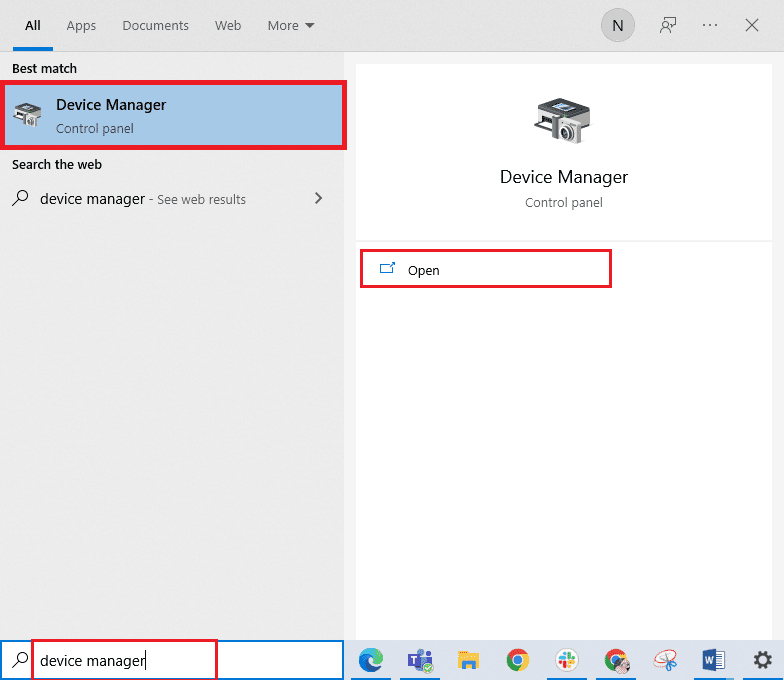
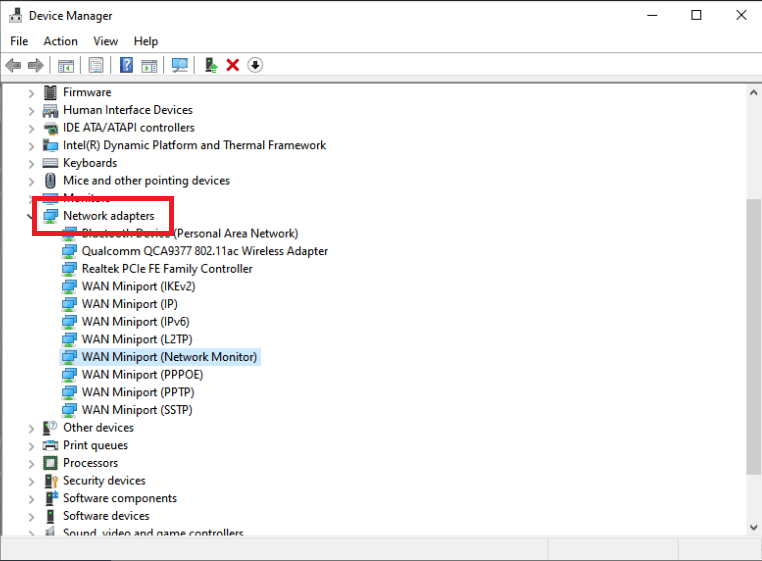

Metod 8: Installera PIA i felsäkert läge
Om inget annat fungerar, prova att installera PIA i felsäkert läge:
- Öppna Kontrollpanelen.
- Välj ”Visa efter: Kategori” och sedan ”Avinstallera ett program”.
- Leta reda på PIA, högerklicka och välj ”Avinstallera”.
- Följ avinstallationsguiden.
- Starta om datorn i felsäkert läge (se en separat guide för hur du gör det).
- När du är i felsäkert läge, ladda ner och installera den senaste versionen av PIA.
- Starta om datorn för att gå ur felsäkert läge.

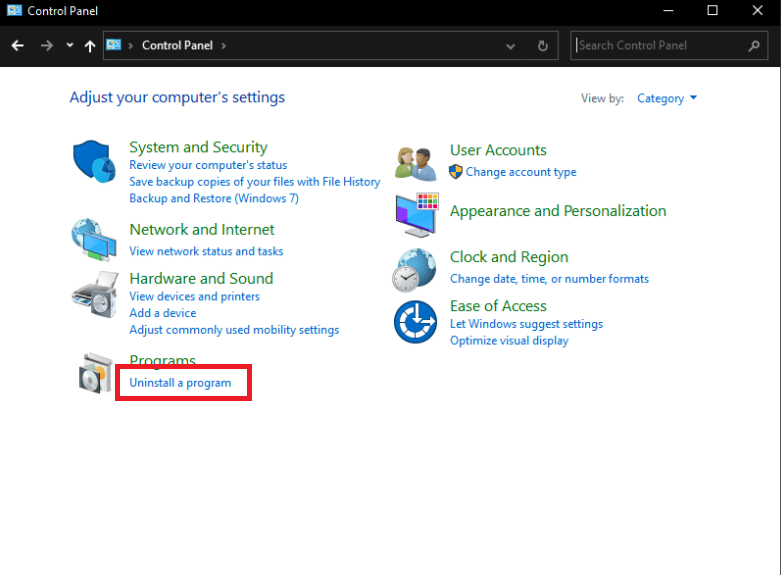
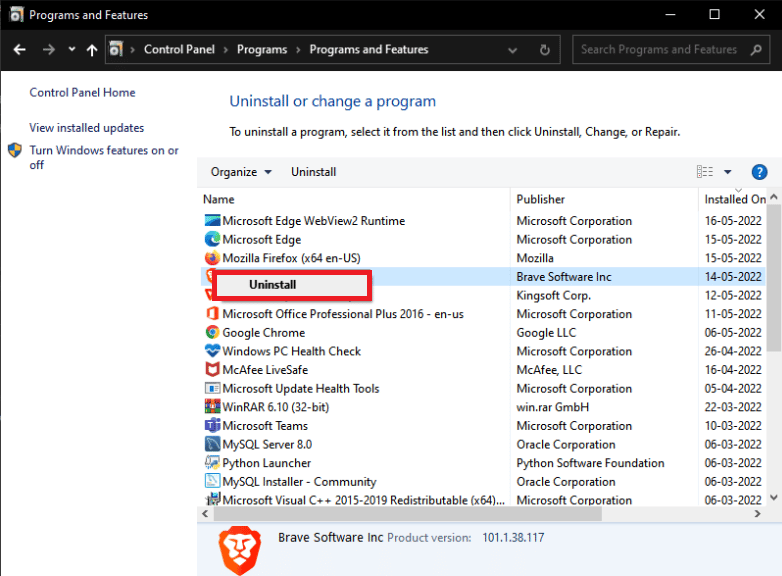
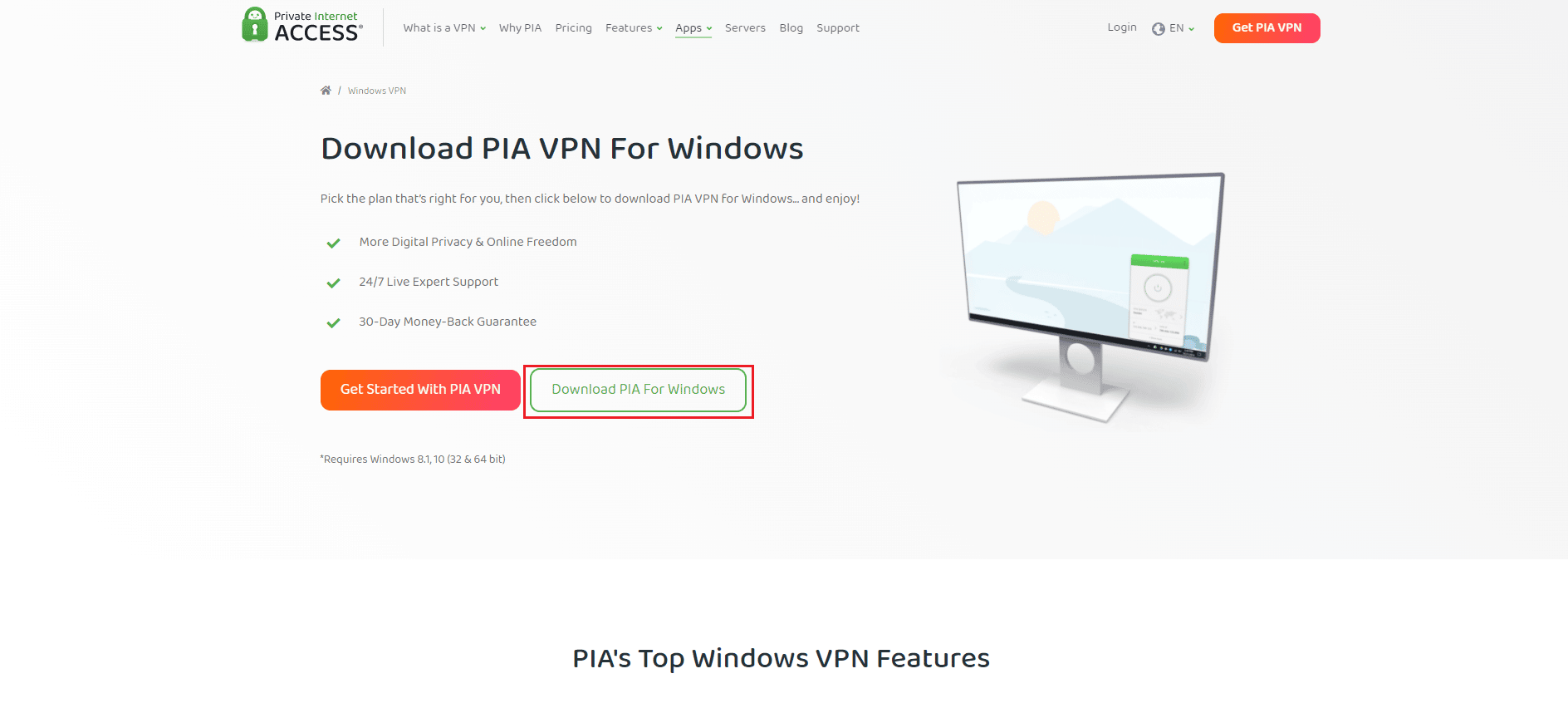
Vi hoppas att denna guide har hjälpt dig att lösa dina anslutningsproblem med PIA. Låt oss veta vilken metod som fungerade bäst för dig! Om du har ytterligare frågor eller kommentarer, använd formuläret nedan.