Den senaste tidens tekniska landvinningar har gjort det möjligt för mänskligheten att utföra prestationer som tidigare ansågs otänkbara.
En av dessa anmärkningsvärda framsteg är tekniken som utnyttjar våra smartphonekameror för objektigenkänning. När det gäller applikationer för objektigenkänning är Google Lens ett av de främsta namnen som kommer upp i tankarna.
Google Lens har dock kapacitet för mer än bara identifiering av enkla objekt. Den kan effektivt hantera en mängd olika uppgifter, inklusive dokumentskanning, textöversättning, produktlokalisering med mera.
Denna artikel kommer att belysa hur du maximalt kan utnyttja alla funktioner som Google Lens erbjuder.
Vad är Google Lens?
Google Lens är ett AI-drivet verktyg som ger användare möjlighet att använda sina smartphonekameror för att identifiera olika objekt, skanna dokument, shoppa, översätta texter och mycket annat.
Google Lens, som ursprungligen lanserades exklusivt för Pixel-telefoner, är nu tillgängligt på ett brett utbud av enheter.
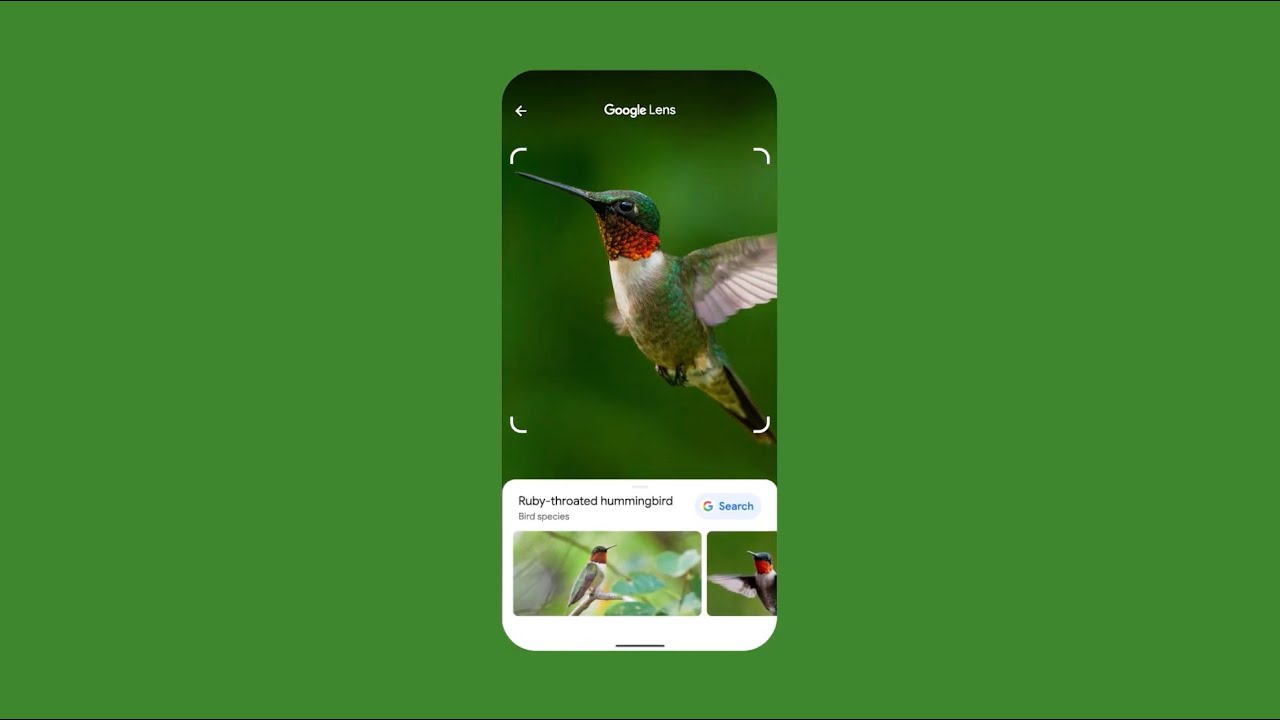
Om Google Lens inte redan är förinstallerat på din smartphone kan du ladda ner det från Play Butik för Android-enheter.
Med Google Lens kan du även läsa QR-koder, utföra smart textval, söka smartare, lösa läxor, utforska din omgivning och mycket mer.
Tekniken bakom Google Lens
Som tidigare nämnts är Google Lens AI-baserat. Appen använder avancerad maskininlärning, känd som Tensor Flow, för att lära sig och ge användarna precisa resultat. I grund och botten är det en sökmotor för världen omkring oss.
Google har bekräftat att de använder datorseende, maskininlärning och Googles kunskapsgraf för att identifiera olika texter och objekt. Google Lens introducerar därmed Augmented Reality (förstärkt verklighet) i våra händer.
Genom att använda din enhets kamera analyserar appen noggrant det som befinner sig framför linsen och ger snabbt detaljerad information. Google Lens är kapabelt att identifiera allt från en okänd fågelart till turistattraktioner i din närhet eller till och med översätta gatuskyltar.
Hur skiljer sig Google Lens från vanliga smartphonekameror?
En vanlig smartphonekamera är primärt avsedd för att ta bilder och inte mycket mer. Genom att integrera Google Lens i din standardkamera kan du dock utnyttja dess potential på många sätt.
Eftersom Google Lens är AI-drivet kan du effektivt söka efter objekt och texter i ett foto som du tagit med din enhets kamera. Du kan även använda den via live-kameraflöden.
Google Lens ger dig inte bara möjlighet att se världen utan även att utforska och fördjupa din förståelse av den.
Med andra ord förbättrar denna enkla app kapaciteten hos din standardkamera och förvandlar den till ett verktyg för utökad omvärldsutforskning.
Viktiga funktioner i Google Lens
Låt oss nu belysa några av de mest användbara funktionerna i Google Lens:
#1. Textigenkänning och översättning
Google Lens erbjuder funktioner för textigenkänning och översättning till alla användare. Även om denna funktion inte fanns vid appens lansering, integrerades Optical Character Recognition (OCR) i en senare uppdatering.
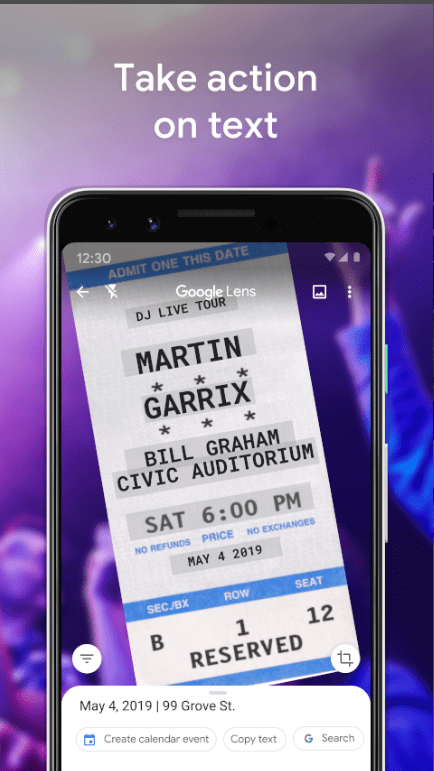
Appen kan nu upptäcka text i både bilder och i realtid, tillsammans med liveöversättning. Om du till exempel är utomlands och inte förstår vad en skylt säger på ett främmande språk, kan du öppna Google Lens på din smartphone och rikta den mot texten. Genom att trycka på avtryckaren kan du få appen att känna igen och översätta texten till det språk du föredrar.
Jag använder den här funktionen ofta för att kopiera långa texter från tryckta dokument, vilket annars skulle kräva att jag manuellt skrev in allt i ett ordbehandlingsprogram.
#2. Bildsökning
Bildsökning är en av de viktigaste funktionerna i Google Lens. Verktyget hjälper dig att identifiera objekt i din omgivning.
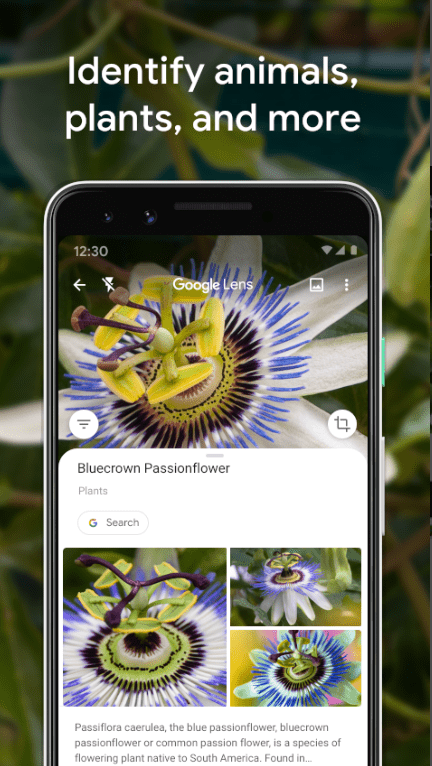
Det kan även hjälpa dig med dina shoppingaktiviteter genom att identifiera liknande produkter som den du har fångat intresse för. Anta till exempel att du är ute på din dagliga morgonpromenad och stöter på en blomart som ser spännande ut men som du inte känner igen.
För att ta reda på vilken blomma det är, tar du helt enkelt fram din smartphone och söker efter den med Google Lens. Inom några sekunder får du detaljerad information.
Jag använder den personligen för att söka efter olika klädstilar som jag gillar eller detaljer på bilar som jag ser på gatan.
#3. Skanna streckkoder och QR-koder
Google Lens har en funktion för att skanna streckkoder och QR-koder. Den gör det möjligt för användare att skanna dessa koder från bilder sparade i galleriet eller via live-kameraflöden. Appen läser sedan av koden och visar den information som finns lagrad i den.

Här är ett exempel: anta att du har köpt en ny bärbar dator från en lokal butik som försäkrar dig om att den är äkta. Om du känner dig osäker kan du använda Google Lens för att skanna streckkoden eller QR-koden på lådan för att verifiera dess äkthet.
#4. Tolka rapporter
Google Lens kan hjälpa användare att förstå rapporter som kan vara svåra att dechiffrera. Du behöver bara rikta kameran på din smartphone mot rapporten så kommer Google Lens att analysera den.
Om du till exempel har tagit ett blodprov och fått rapporten, men inte förstår vissa medicinska termer eller resultat, kan du placera rapporten framför telefonens kamera och trycka på slutarknappen i Google Lens. Resultatet kommer att visa detaljer som kan underlätta tolkningen.
#5. Google Foto-integration
I de senaste versionerna av Google Foto är Google Lens integrerat. Med den här funktionen kan du skanna objekt och texter direkt i bilder från Google Foto-appen.
Du kan även använda den för att identifiera, kopiera och översätta texter, hitta liknande produkter för shopping eller upptäcka arkitektur eller landmärken.

Låt oss ta ett exempel: säg att du har varit på en gatukonstfestival och tagit en bild av dig själv. När du kommer hem ser du en katedral i bakgrunden som verkar bekant, men du kommer inte ihåg vad den heter. Google Lens i Google Foto kan hjälpa dig att identifiera den och lösa din nyfikenhet.
#6. Kopiera innehåll från en enhet till en annan
Google Lens underlättar kopiering av innehåll mellan enheter. Genom att rikta din mobil- eller datorkamera mot det du vill kopiera och trycka på avtryckaren kan du använda Googles OCR-funktion för att snabbt kopiera texten från den enheten.
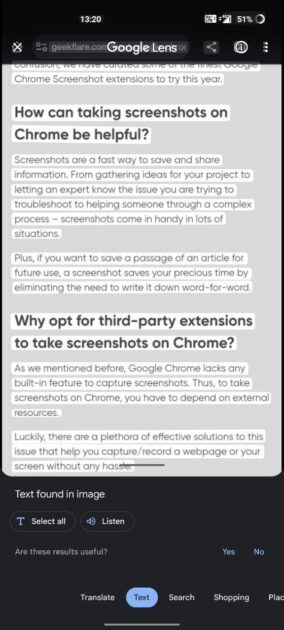
Anta till exempel att du har en artikel på din smartphone och behöver kopiera delar av den till din dator. Då kan du bara öppna Google Lens på datorn och enkelt kopiera texten med hjälp av Google Lens enastående textigenkänning.
Fördelar med att använda Google Lens
Låt oss nu se vilka fördelar som Google Lens ger användarna:
#1. Lärande på språng
När du stöter på något fascinerande i din vardag, som ett monument, en vacker växt eller en intressant staty, kan Google Lens ge dig direkt information om vad du tittar på. Dessutom kan den ge dig länkar för att läsa mer om du vill fördjupa din förståelse.
#2. Detektion av hudtillstånd
Google Lens kan vara användbart för att identifiera hudtillstånd. Om du oroar dig för utslag eller vita fläckar på huden kan du enkelt ta ett foto med Google Lens.
Appen kommer sedan att utföra en sökning och ge dig resultat som liknar ditt tillstånd, inklusive information om dem. Detta ger dig en grundläggande förståelse för vad du kan ha.
#3. Närbelägna matställen
Google Lens Multisearch kan identifiera närbelägna restauranger som serverar god mat. Anta att du har sett en reklam med en maträtt som ser utsökt ut, men du vet inte vad den heter.
Om du tar en bild av den med Google Lens kan du få reda på vad den heter. Om du dessutom skriver ”nära mig” i din sökning kommer du att få en lista över restauranger i närheten som serverar den rätten.
Hur får jag åtkomst till Google Lens på din enhet?
Nedan följer en beskrivning av hur du får åtkomst till Google Lens på olika enheter:
#1. Android
Det finns flera sätt att använda Google Lens på Android.
- Först kan du enkelt öppna ”Google Lens”-appen och börja använda den.
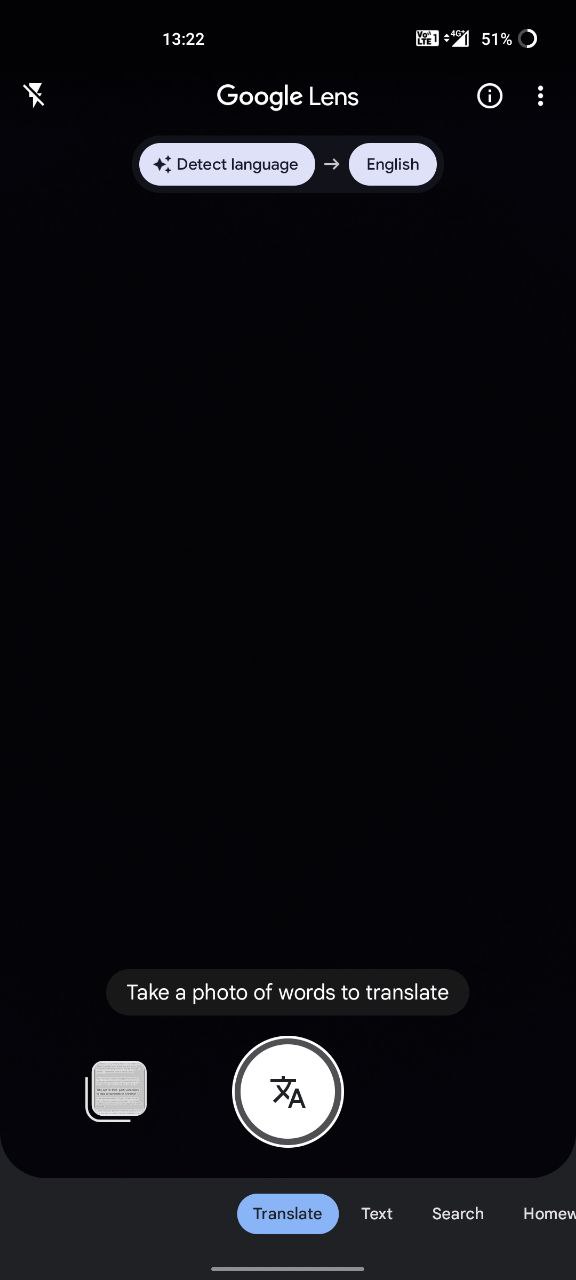
- För det andra kan du starta Google-appen och trycka på ”Google Lens”-ikonen till höger i sökfältet.
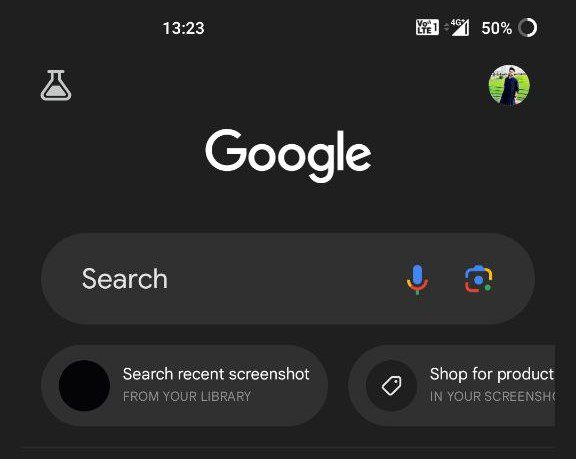
- För det tredje kan du säga ”Hey/OK Google” för att starta Google Assistant och trycka på ”Google Lens”-ikonen längst ner eller be din assistent att ”Öppna Google Lens”.
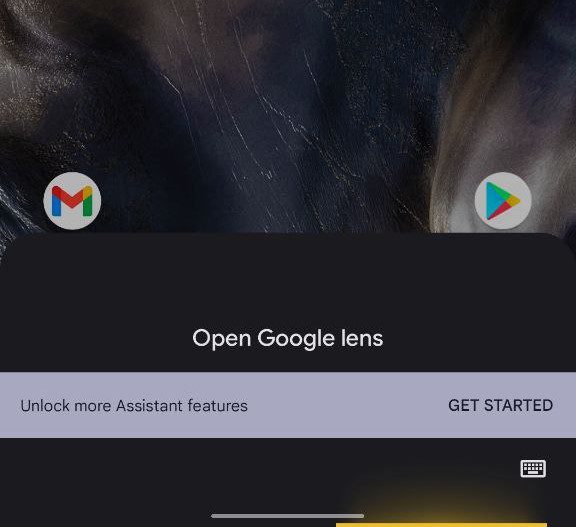
- För det fjärde kan du lägga till Google-appens widget på din startskärm och sedan trycka på ”Google Lens”-ikonen för att starta appen.
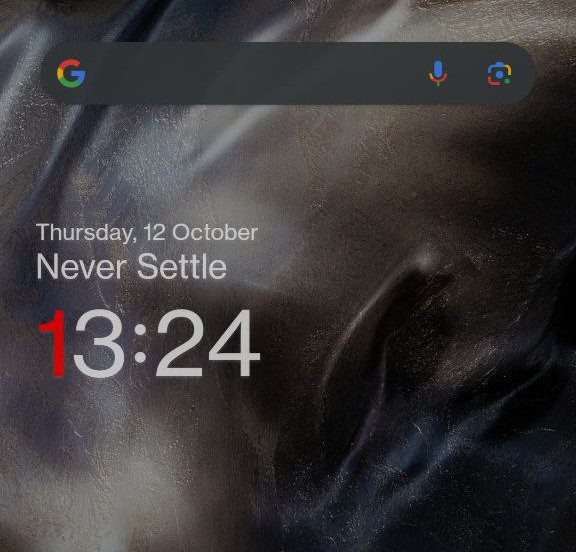
- Slutligen kan användare använda Google Lens via Google Foto.
Observera att vissa OEM-smarttelefoner med standard Android ger användare möjlighet att använda Google Lens direkt via kameraappen.
#2. iOS
Det finns begränsningar för hur man får åtkomst till Google Lens på iOS-enheter. De enda sätten att använda Google Lens på en iPhone eller iPad är via Google-appen, Google-appwidgeten och Google Foto. Det finns tyvärr ingen egen Google Lens-app för iOS-enheter i App Store.
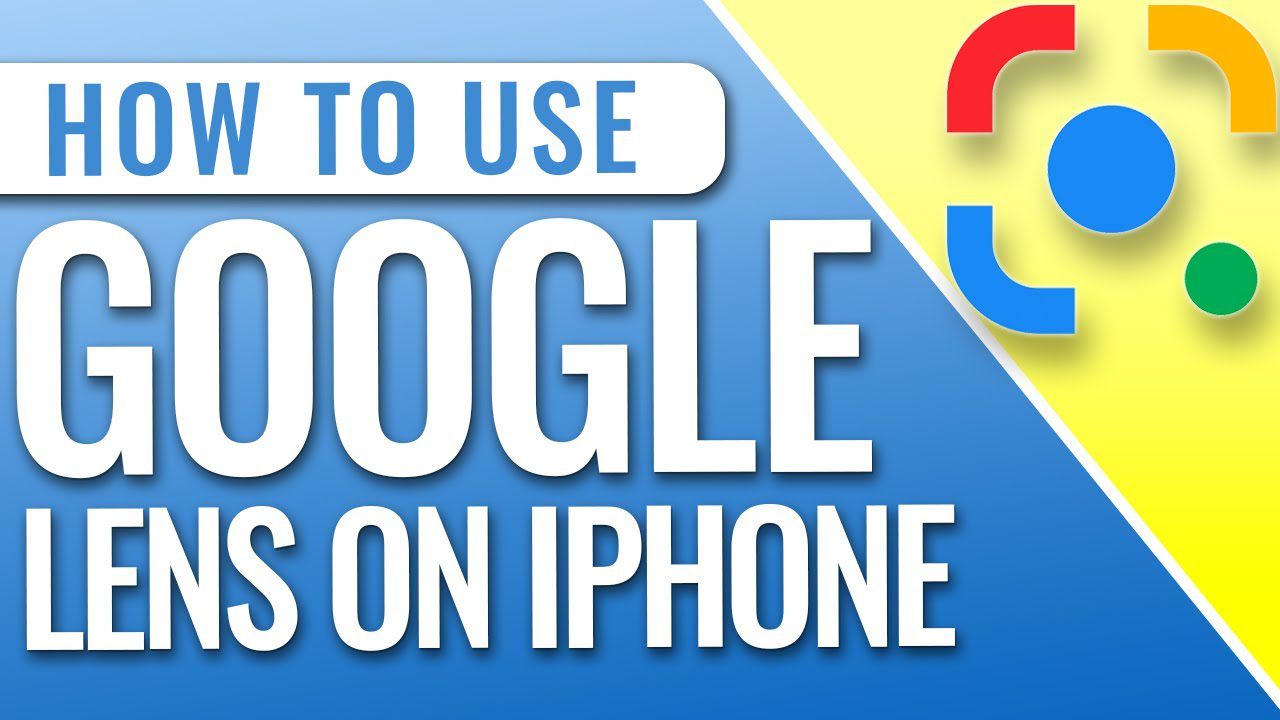
#3. PC (Windows/macOS)
PC-användare, oavsett operativsystem, kan använda Google Lens på flera sätt.
- Det första är att öppna sin webbläsare och högerklicka på en bild. Klicka sedan på ”Sök bild med Google Lens”.
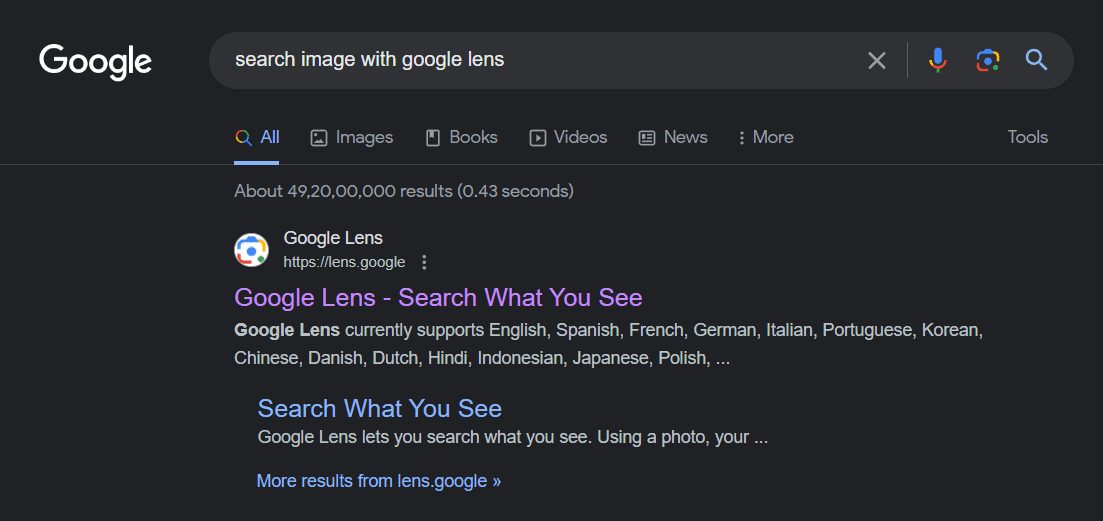
- Det andra sättet är via Googles sökresultat. Klicka på ”Google Lens”-ikonen högst upp på ett foto från sökresultaten för att använda Google Lens.
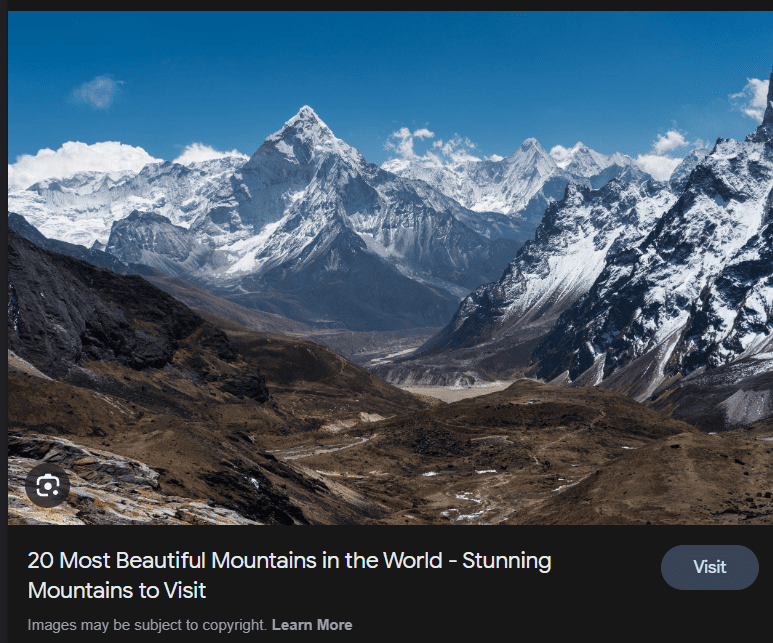
- Du kan även använda Google Lens-tillägget från Chrome Web Store. Observera att det här är en tredjepartslösning och inte från Google.
Observera att macOS-användare som använder webbläsaren Safari antingen kan klistra in en bildlänk eller ladda upp/dra-och-släppa ett foto till Google Bilder.
Användningsfall för Google Lens
Google Lens praktiska funktioner underlättar utförandet av en rad olika uppgifter:
#1. Visuell översättning för text på olika språk
Google Lens hjälper till att översätta text på plats på en mängd internationella språk. Detta ger en sömlös förståelse av skriven text på språk du inte känner till.
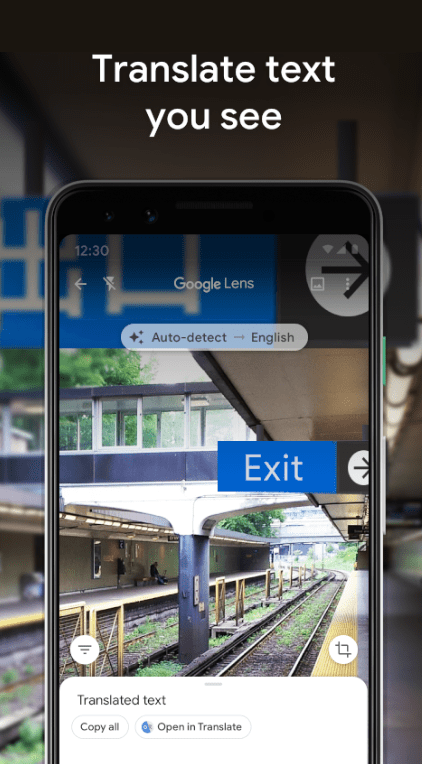
#2. Identifiera objekt, landmärken och växter
Oavsett vad du hittar under dina dagliga aktiviteter – en okänd sten, fantastisk arkitektur eller en vacker bonsai – kan Google Lens identifiera det på ett ögonblick.
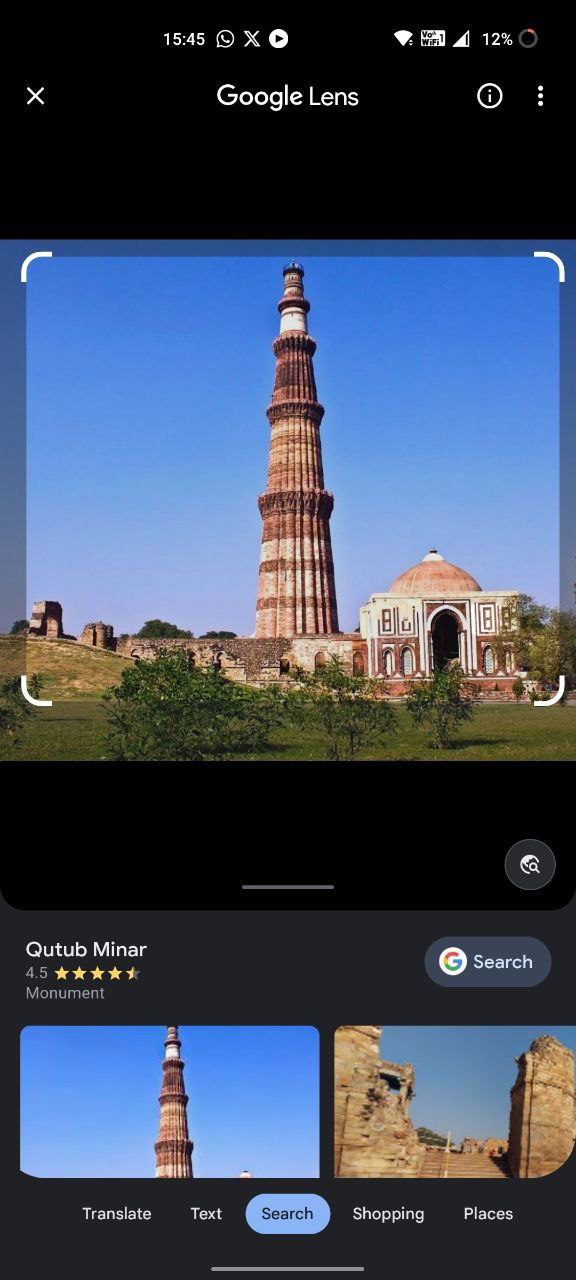
#3. Lägga till kontakter från visitkort
Om någon ger dig ett visitkort kan du snabbt kopiera deras kontaktinformation med hjälp av Google Lens OCR-teknik och lägga till det i dina kontakter.
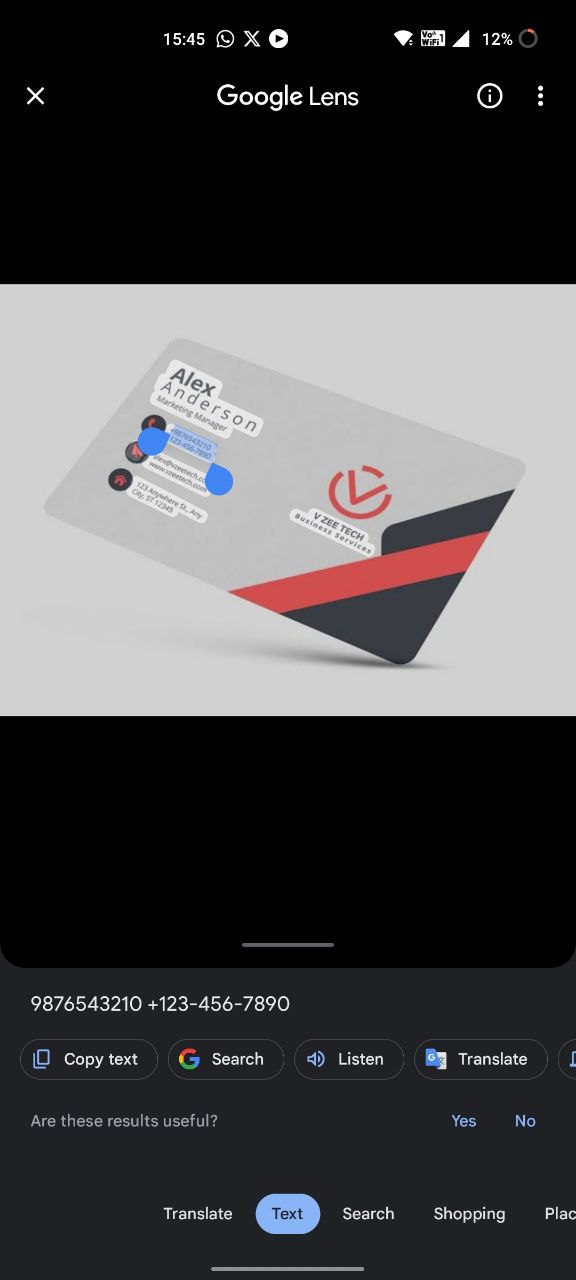
#4. Utforska recept och näringsinformation
När du tar en bild av en maträtt med Google Lens kan den visa dynamiskt innehåll, till exempel recept och näringsvärde.
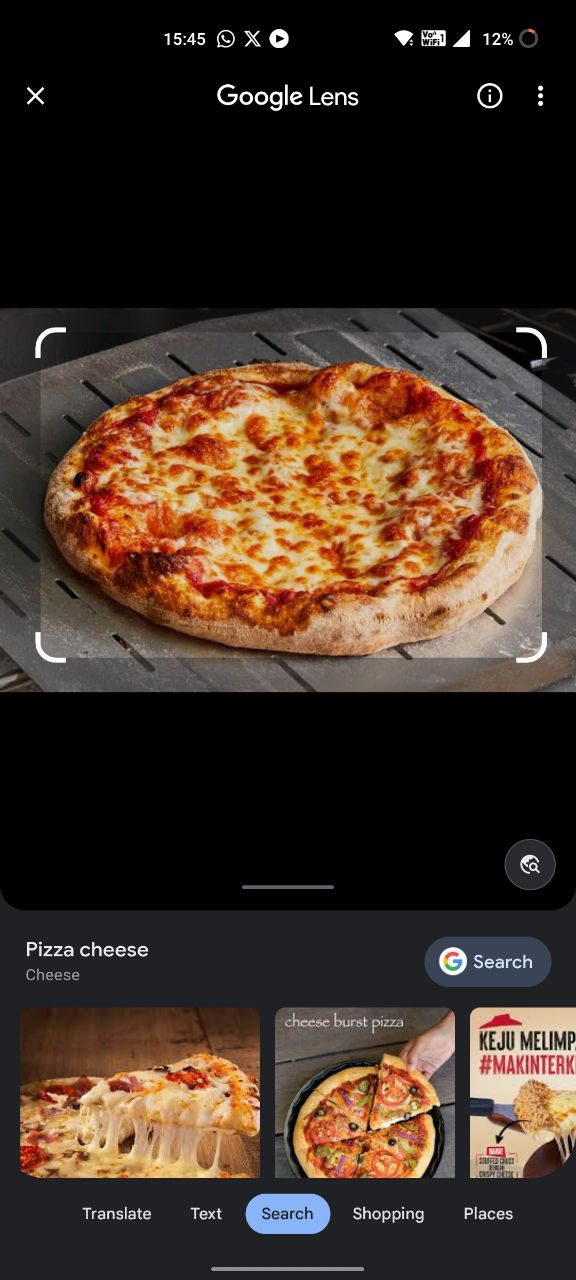
#5. Shopping med produktigenkänning
Google Lens kan ta en bild av en produkt för att identifiera den och ge dig köpbara matchningar. När du ser en onlineannons med spännande varor eller ser en skylt när du är ute och går, kan du helt enkelt söka efter den med Google Lens.
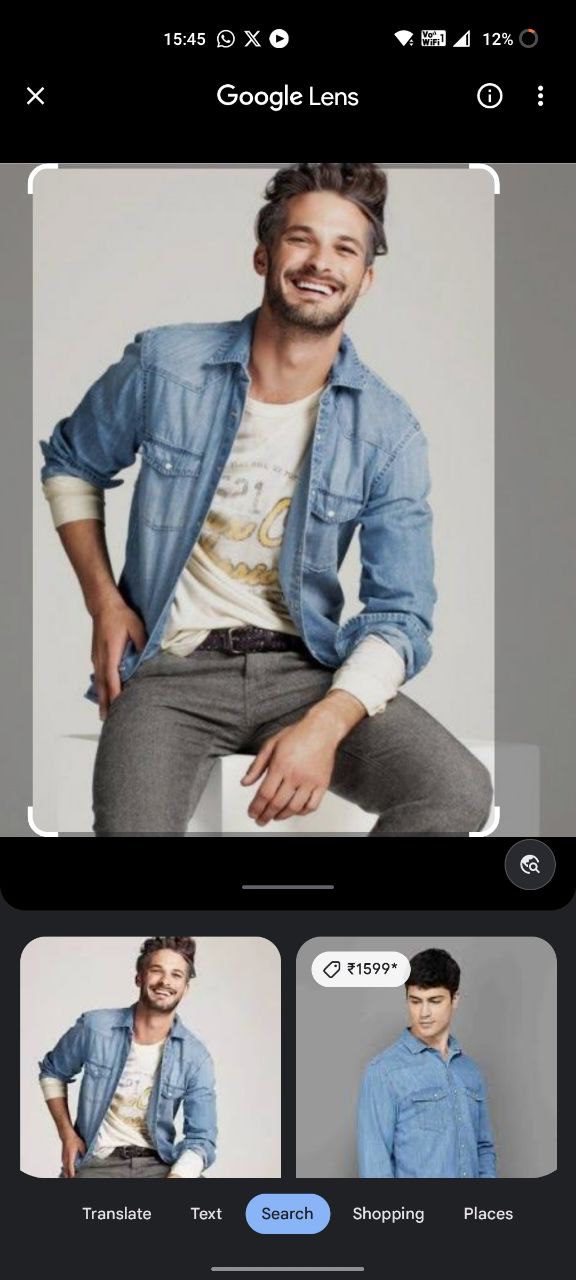
#6. Läx- och utbildningshjälp
Google Lens kan hjälpa elever med deras läxrelaterade problem genom att ge instruktioner om hur man löser dem.
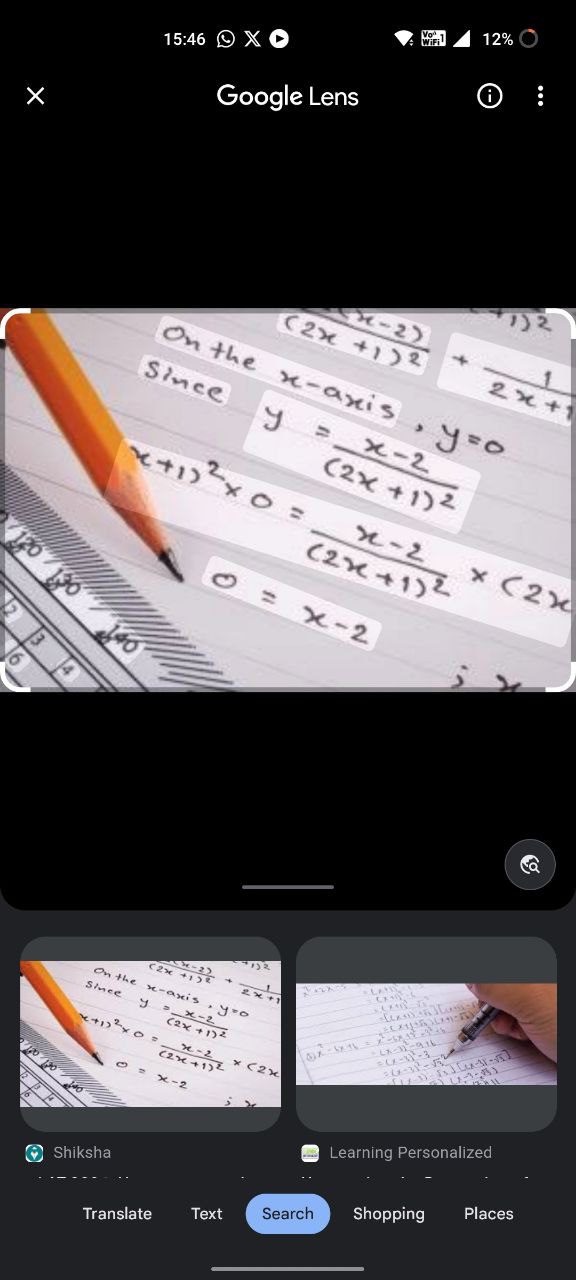
Alternativ till Google Lens
Här är några användbara alternativ till Google Lens:
#1. Office-objektiv för Windows
Office Lens ger användare möjlighet att skanna foton, dokument, whiteboardtavlor och visitkort. Programmet har ett dedikerat läge för varje användning, vilket ger optimalt resultat. Appen har också OCR-teknik som hjälper till att utvinna text på olika språk från PDF-filer.
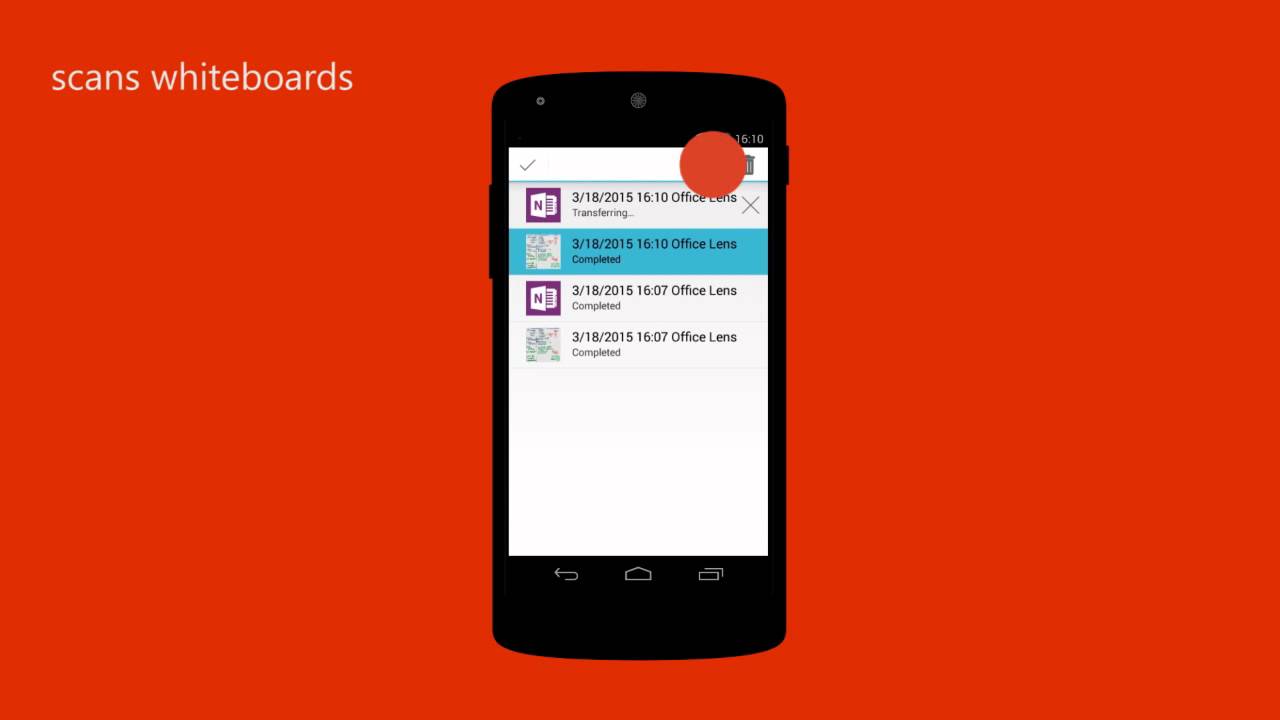
#2. Bixby Vision
Bixby Vision erbjuder flera praktiska funktioner som smart sökning, textutvinning, scenbeskrivning, objektidentifiering, realtidsöversättning m.m. Dessutom har appen en funktion för färgidentifiering som direkt läser upp färgerna på ett objekt.
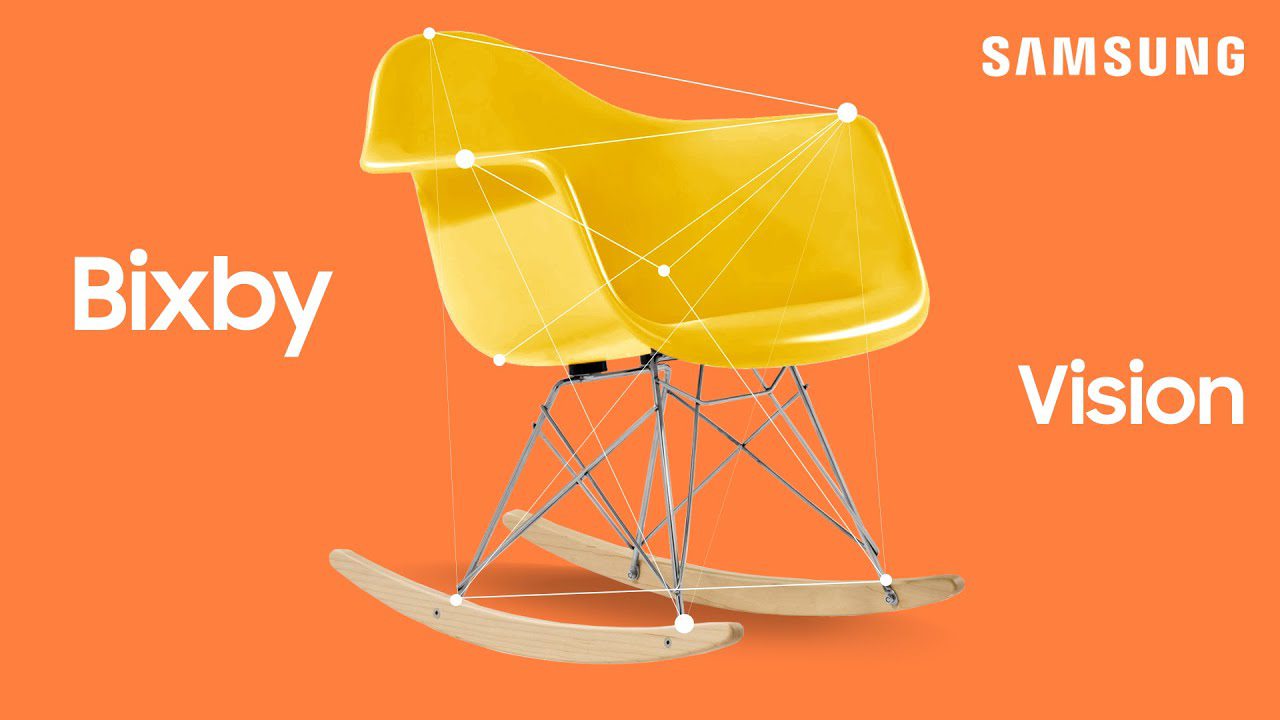
#3. Skanna
Skanna är ett AR-verktyg som kan identifiera objekt, lösa läxproblem, utforska mer om din omgivning och mer. Med Skanna kan man även identifiera musik, utforska varor som finns att köpa och skapa upplevelser med förstärkt verklighet.
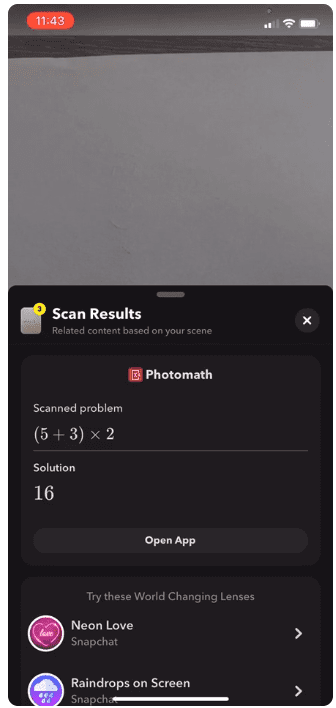
Slutord
Sammanfattningsvis förbättrar Google Lens din enhets kamerafunktioner och ger dig möjlighet att utforska världen av förstärkt verklighet. Oavsett om du vill identifiera byggnader, skanna streckkoder eller QR-koder, lösa ditt barns läxor eller översätta en utländsk vägskylt så kan Google Lens underlätta din vardag.
Den här artikeln har förklarat hur du kan använda appens enastående funktioner på nya sätt. Så vänta inte längre. Börja implementera Google Lens i din vardag så snart som möjligt och öka din bekvämlighet på ett oväntat sätt. Lycka till!
Du kanske också vill läsa om några dolda Google Foto-tips och tricks för att få ut mer av den appen.