Innehållsförteckning
Viktiga takeaways
- Ta dig tid att köra regelbundna säkerhetskopior på din iPhone för att undvika att förlora viktig data som foton och anpassningsinställningar.
- iCloud är ett bekvämt alternativ för säkerhetskopiering, men du kommer sannolikt att behöva köpa mer lagringsutrymme.
- Säkerhetskopiering till din dator med iTunes eller Finder är snabbare att återställa så länge din dator har ledigt utrymme, men kräver manuell säkerhetskopiering.
Om du tappar eller går sönder din iPhone har du två alternativ när det kommer till din data: återställa från en säkerhetskopia eller börja om från början. Att ha en säkerhetskopia är ett mycket trevligare alternativ, så du bör ta dig tid att köra regelbundna säkerhetskopior på din iPhone. Så här, tillsammans med detaljerna för varje metod.
Medan vi fokuserar på iPhone här fungerar säkerhetskopiering av en iPad på samma sätt.
Varför säkerhetskopiera din iPhone?
Även om det är en kostnad att byta ut din telefon, är den oersättliga data som finns på din smartphone mycket mer värdefull. Utan en säkerhetskopia kan du förlora värdefulla bilder och videor, osynkroniserade anteckningar och viktig data som dina appar använder.
Att ställa in din enhet på nytt och försöka komma ihåg exakt hur du hade den konfigurerad är ett jobb. Du är mycket bättre av att spendera den tiden på att göra en säkerhetskopia för sinnesfrid. Sedan om du tappar bort din telefon eller drabbas av en felaktig uppdatering kan du återställa din iPhone-säkerhetskopia och allt kommer att bli som det brukade.
Ju oftare du säkerhetskopierar dina viktiga filer, desto mindre kommer du att förlora om det värsta händer. Att ha en regelbunden säkerhetskopieringsstrategi är därför ett måste för alla iPhone- eller iPad-ägare.
Hur du säkerhetskopierar din iPhone med iCloud
Så här kontrollerar du om du redan har iCloud-säkerhetskopiering aktiverad på din enhet och börjar använda den om inte:
Såvida du inte har betalat för mer iCloud-lagring, är det förmodligen inte ett hållbart alternativ att säkerhetskopiera din iPhone till iCloud. Apple tillhandahåller bara 5 GB ledigt iCloud-utrymme, vilket nästan säkert är mindre än vad du vill säkerhetskopiera på din telefon. Om du ser en varning om att du inte har tillräckligt med iCloud-utrymme för säkerhetskopiering måste du betala för mer lagringsutrymme, skapa ledigt utrymme i iCloud eller säkerhetskopiera din iPhone till din dator istället.
För att se vad som tar upp ditt molnlagringsutrymme, gå tillbaka till iCloud-menyn och du ser en uppdelning överst. Välj Hantera kontolagring för att få en mer detaljerad översikt över hur mycket iCloud-lagring dina appar använder; välj en för att hantera och radera dess data. Välj Ändra lagringsplan om du bestämmer dig för att köpa fler.
För att anpassa vilken appdata din enhet inkluderar i sin säkerhetskopia, gå till Inställningar > [Your Name] > iCloud > Hantera kontolagring > Säkerhetskopieringar. Tryck på din enhet så ser du alla objekt som den säkerhetskopierar till iCloud. Stäng av en apps reglage för att utesluta den och spara lite utrymme.
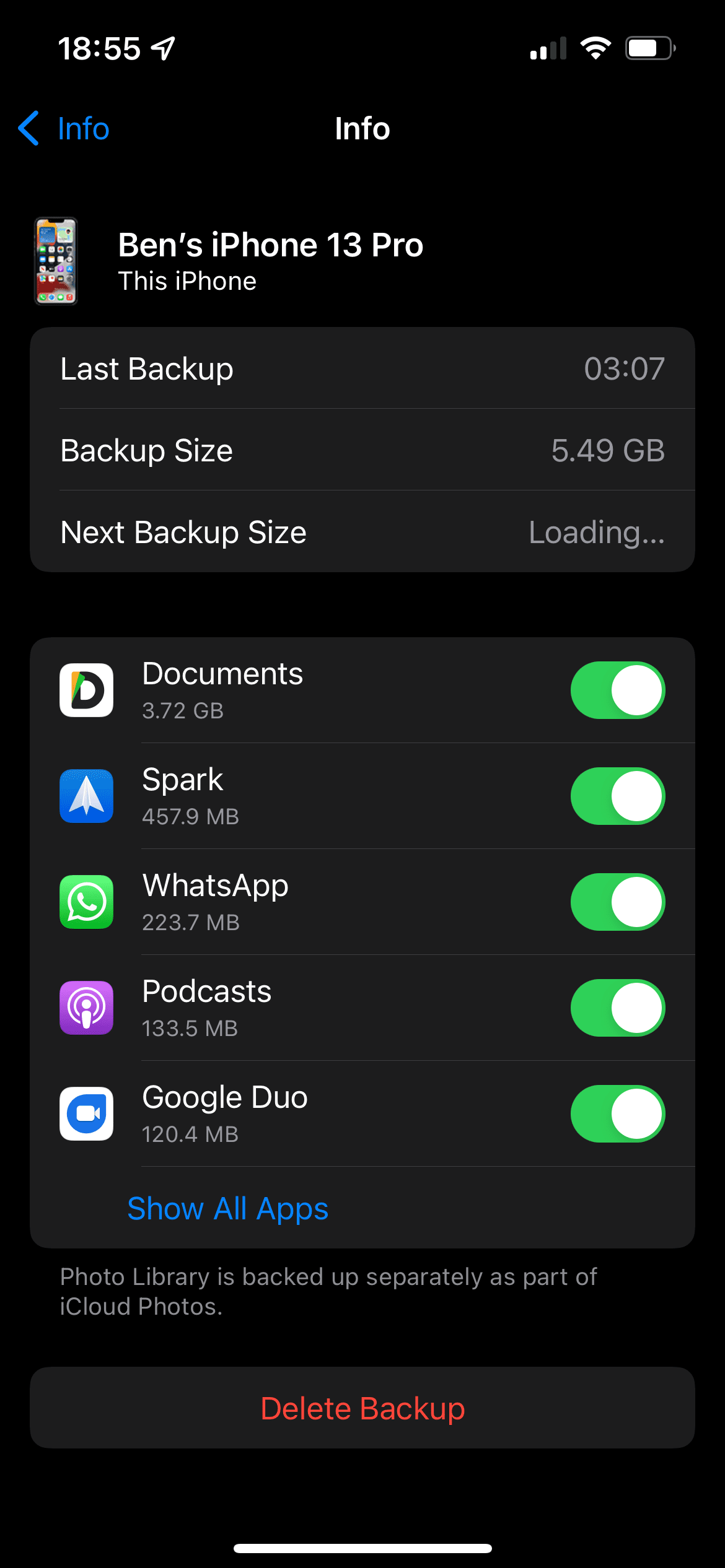
Hur du säkerhetskopierar din iPhone till din PC eller Mac
Så här gör du en säkerhetskopia med din dator:
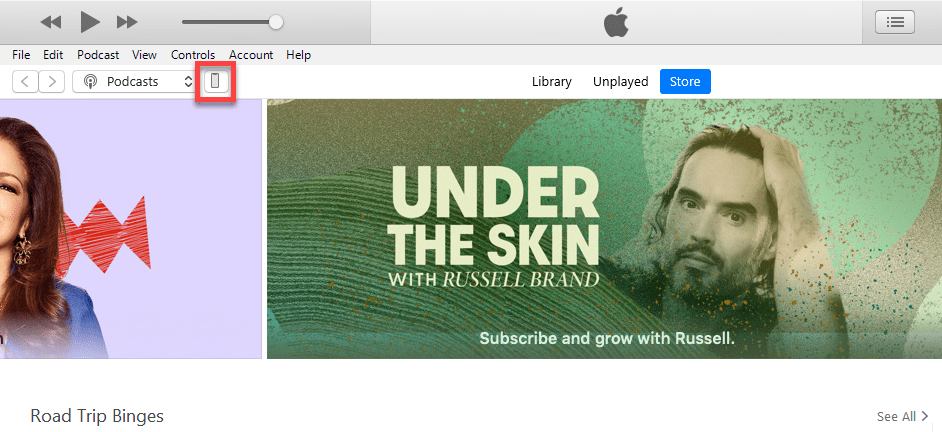
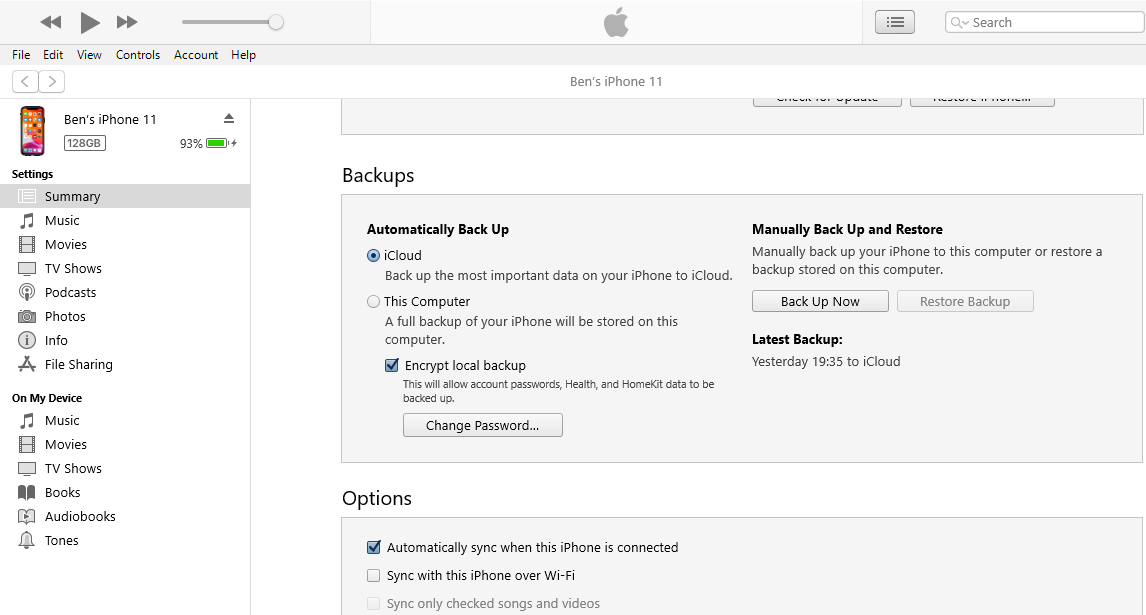
Om du vill att din säkerhetskopia ska innehålla känsliga data (vilket i allmänhet är en bra idé), välj Kryptera lokal säkerhetskopiering och ställ in ett lösenord för den. Detta är ett extra steg, men låter dig behålla sparade lösenord, data i Health, webbplats- och samtalshistorik och Wi-Fi-nätverksinformation. Om du inte krypterar säkerhetskopian ingår inte denna information.
Se till att förvara krypteringslösenordet på ett säkert ställe, som en lösenordshanterare, eftersom du kommer att låsas ute från denna säkerhetskopia om du tappar bort den.
Slutligen, om du planerar att säkerhetskopiera din iPhone på detta sätt regelbundet, välj den här datorn under Automatisk säkerhetskopiering. Detta gör att iTunes/Finder tar säkerhetskopior när du ansluter din iPhone till din dator.
Om du inte har tillräckligt med utrymme på din dator för att lagra dina iPhone-säkerhetskopior, överväg att köpa en av de bästa bärbara SSD:erna för att enkelt lägga till mer utrymme.
Ska du säkerhetskopiera din iPhone med din dator eller iCloud?
Nu när du känner till processen för båda iPhone-säkerhetskopieringsalternativen, vilken ska du använda? Det finns för- och nackdelar med var och en.
Säkerhetskopiera din iPhone till iCloud
iCloud är en ställ-och-glöm säkerhetskopieringslösning, men som vi såg kommer du nästan säkert att behöva köpa mer iCloud-lagring för att kunna användas på rätt sätt.
När den är aktiverad sker iCloud-säkerhetskopior automatiskt när din telefon är ansluten till ström, online via Wi-Fi (eller mobildata om du väljer), och inte används för närvarande. För de flesta betyder det att säkerhetskopiering sker över natten medan din enhet laddas.
Din första iCloud-säkerhetskopiering kommer att ta ett tag eftersom din iPhone måste ladda upp allt till servern. Framtida säkerhetskopior överför bara nya eller modifierade data, så de tar relativt kort tid. Om du någonsin slutar använda iCloud-säkerhetskopia lagras din slutliga säkerhetskopia i 180 dagar innan den raderas.
iCloud-säkerhetskopior täcker följande:
- Applikationsdata
- Säkerhetskopiering av Apple Watch
- iOS-inställningar
- Din startskärm och applayout
- Innehåll i meddelanden (inklusive både iMessage- och SMS-texter), om det inte redan är synkroniserat med iCloud
- Foton och videor, om de inte redan synkroniserats med iCloud
- Din köphistorik från alla Apple-tjänster
- Ringsignaler
- Visuellt lösenord för röstbrevlåda
När du säkerhetskopierar din iPhone till iCloud hoppar du över allt du redan lagrar i iCloud, till exempel kontakter, påminnelser och iCloud-foton. Du kan kontrollera vad du har lagrat i iCloud på Inställningar > [Your Name] > iCloud; tryck på Visa alla under Appar som använder iCloud.
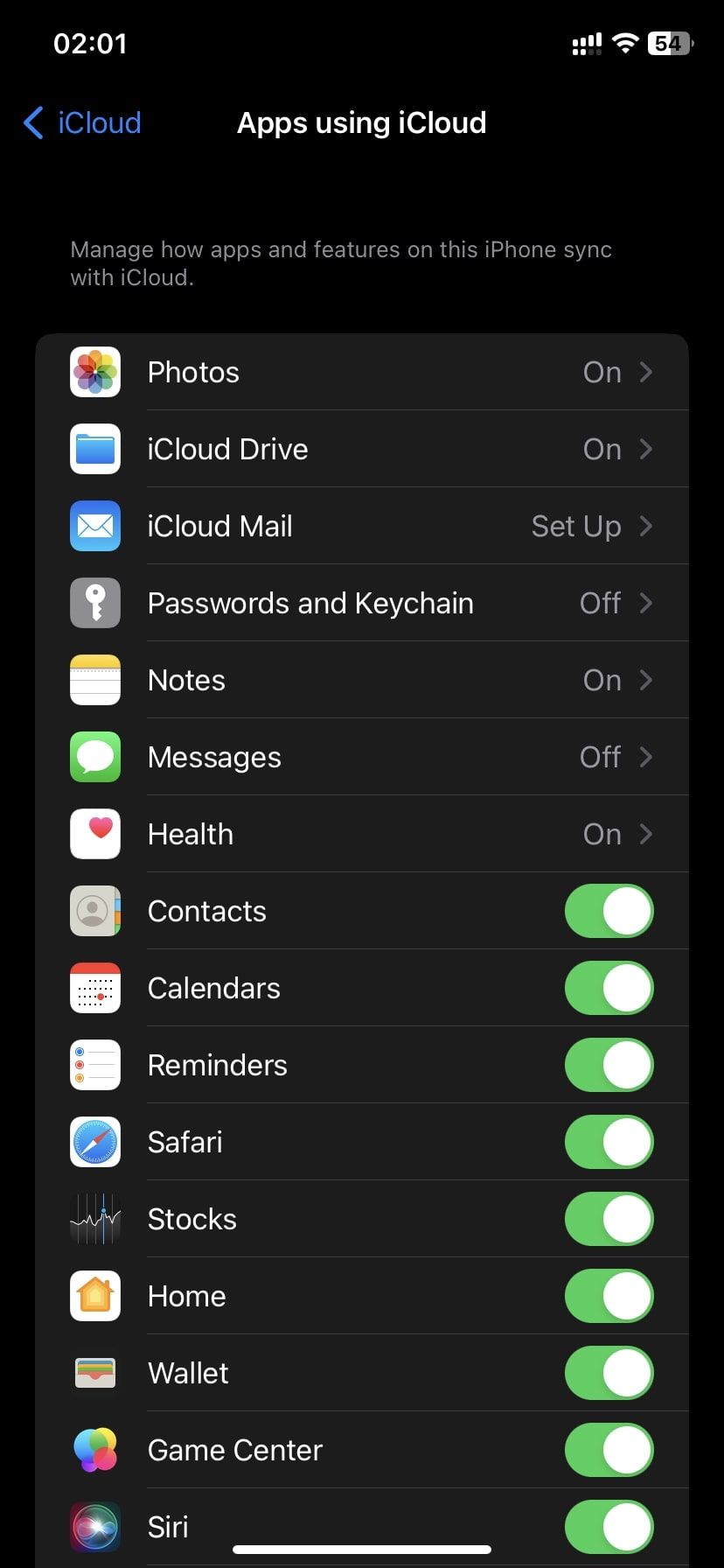
Säkerhetskopiera din iPhone till iTunes/Finder
Att använda din dator för att säkerhetskopiera är mindre bekvämt än iCloud, men det är snabbare att återställa och du begränsas bara av lagringsutrymmet på din dator. Precis som med iCloud är den initiala säkerhetskopieringen stor och tar ett tag, men framtida säkerhetskopior kopierar bara ändrad data.
Det största problemet med att lita på iTunes/Finder-säkerhetskopior är att komma ihåg att köra processen manuellt. Om du sällan ansluter din iPhone till din dator måste du ta för vana att göra det. Annars kan din senaste säkerhetskopia vara veckor eller månader gammal när något händer.
Beroende på din dator kan det också vara ett bekymmer att ha tillräckligt med lagringsutrymme för att rymma storleken på din iPhone-säkerhetskopia.
Säkerhetskopiering till en dator inkluderar ”nästan alla din enhets data och inställningar”, enligt Apple. Här är vad den inte innehåller:
- Innehåll från App Store och iTunes Store, tillsammans med alla PDF-filer som du laddat ner till Apple Books
- Allt du synkroniserat från Finder/iTunes, som importerade MP3-filer eller videor
- Data som redan finns lagrade i iCloud, som iCloud-foton och iMessage-texter
- Face ID/Touch ID info
- Apple Pay-data
- Mail-filer
Om du vill säkerhetskopiera din information från Activity, Health och Keychain, måste du göra en krypterad säkerhetskopia, som förklarats ovan.
Observera att säkerhetskopiering av din iPhone till iTunes eller Finder inte är detsamma som att synkronisera din enhet till iTunes. Säkerhetskopiering gör en kopia av dina filer för förvaring. Synkronisering ser till att musik, program, foton och andra media som du har lagrat i iTunes är samma som det som finns på din iPhone.
All backup är bättre än ingen backup. För de flesta rekommenderar vi att du säkerhetskopierar i iCloud eftersom det skyddar dina data utan att du behöver tänka på det. Några dollar per månad är ett litet pris för att skydda oersättliga foton och preferenser som kan ta timmar att återställa.
Om du inte kan betala för iCloud-lagring, se till att skapa vanliga iTunes/Finder-säkerhetskopior istället. För fullständig sinnesfrid bör du säkerhetskopiera till iCloud regelbundet samt göra regelbundna säkerhetskopior av datorn i nödfall.


