Viktiga punkter att komma ihåg
- Avsätt tid för regelbundna säkerhetskopieringar av din iPhone för att undvika förlust av värdefull information, som bilder och personliga inställningar.
- iCloud är ett praktiskt alternativ för säkerhetskopiering, men du kommer med största sannolikhet att behöva utöka ditt lagringsutrymme.
- Säkerhetskopiering till din dator via iTunes eller Finder ger en snabbare återställning, förutsatt att din dator har tillräckligt med ledigt utrymme. Dock kräver detta manuell säkerhetskopiering.
Om din iPhone skulle försvinna eller gå sönder har du två möjligheter gällande din information: antingen återställa från en säkerhetskopia eller börja om från början. En säkerhetskopia är det absolut smidigaste alternativet, så det är klokt att regelbundet säkerhetskopiera din iPhone. Här beskrivs hur, och detaljerna kring varje metod.
Även om fokus ligger på iPhone, fungerar säkerhetskopiering av en iPad på samma sätt.
Varför är det viktigt att säkerhetskopiera din iPhone?
Att ersätta en mobiltelefon kan vara kostsamt, men den information som finns på enheten är ofta ovärderlig. Utan en säkerhetskopia kan du gå miste om viktiga foton och videoklipp, icke-synkroniserade anteckningar och viktig data som dina appar använder.
Att konfigurera din enhet från grunden och försöka minnas exakt hur du hade den inställd tar tid. Det är bättre att använda den tiden till att göra en säkerhetskopia för att känna dig trygg. Skulle du sedan råka tappa bort din telefon eller drabbas av en felaktig uppdatering, kan du enkelt återställa din iPhone från säkerhetskopian och allt återgår till det normala.
Ju oftare du säkerhetskopierar dina filer, desto mindre riskerar du att förlora om olyckan är framme. Därför är en regelbunden säkerhetskopieringsrutin ett måste för alla som äger en iPhone eller iPad.
Så här säkerhetskopierar du din iPhone med iCloud
Följande steg visar hur du kontrollerar om iCloud-säkerhetskopiering redan är aktiverad på din enhet, och hur du aktiverar den om den inte är det:
Om du inte har utökat ditt iCloud-lagringsutrymme genom att betala för mer, är det troligen inte ett hållbart alternativ att säkerhetskopiera din iPhone till iCloud. Apple erbjuder bara 5 GB kostnadsfritt utrymme, vilket med stor sannolikhet är mindre än vad du behöver för att säkerhetskopiera din telefon. Om du ser en varning om att du inte har tillräckligt med iCloud-lagringsutrymme, måste du antingen köpa mer lagringsutrymme, frigöra utrymme i iCloud, eller säkerhetskopiera din iPhone till din dator i stället.
För att se vad som tar upp lagringsutrymmet i molnet, gå tillbaka till iCloud-menyn så ser du en översikt högst upp. Välj ”Hantera kontolagring” för en mer detaljerad överblick över hur mycket iCloud-lagring dina appar använder; välj en app för att hantera och radera dess data. Välj ”Ändra lagringsplan” om du vill köpa mer lagringsutrymme.
Om du vill anpassa vilken appdata din enhet ska inkludera i säkerhetskopian, gå till Inställningar > [Ditt namn] > iCloud > Hantera kontolagring > Säkerhetskopior. Klicka på din enhet, så ser du alla objekt som säkerhetskopieras till iCloud. Stäng av en apps reglage för att utesluta den och frigöra utrymme.
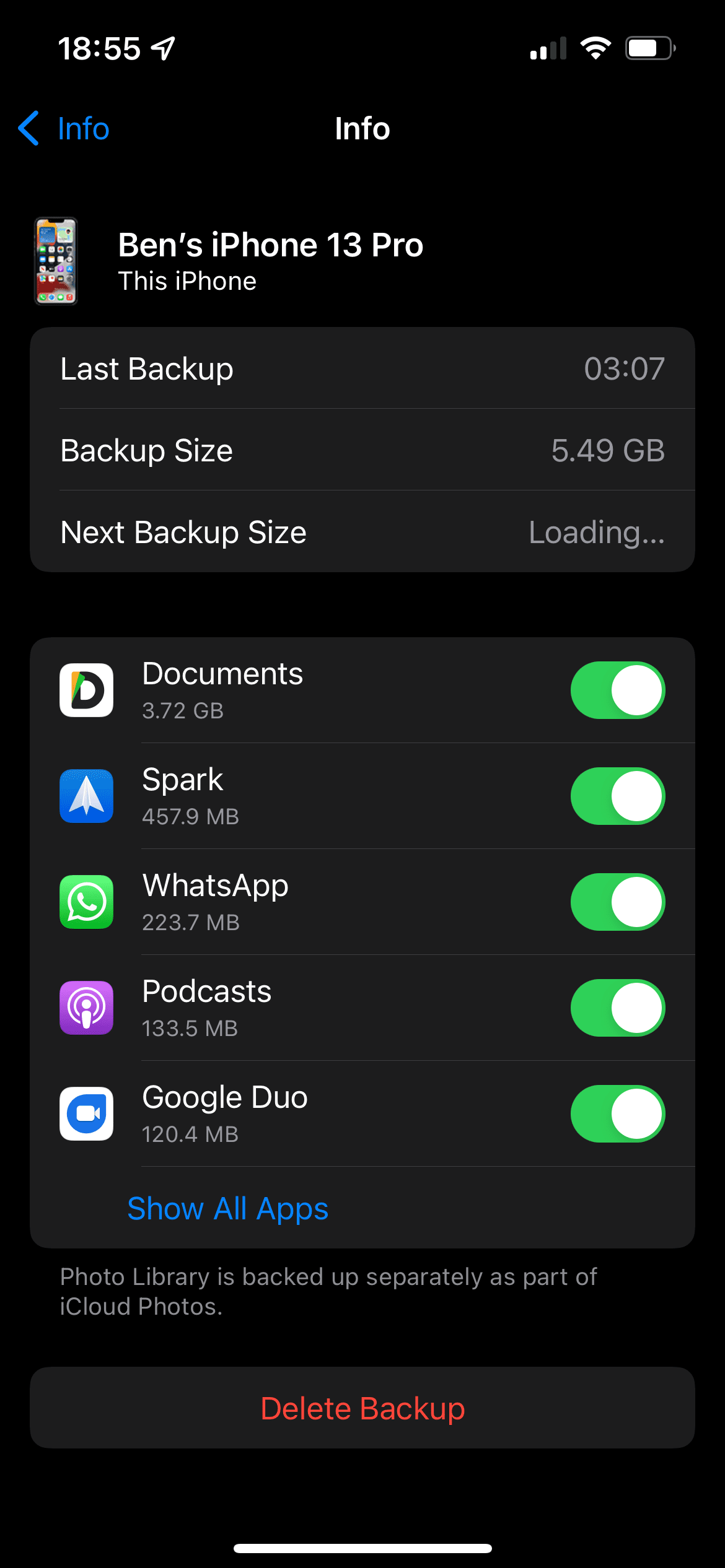
Så här säkerhetskopierar du din iPhone till din PC eller Mac
Så här gör du en säkerhetskopia med din dator:
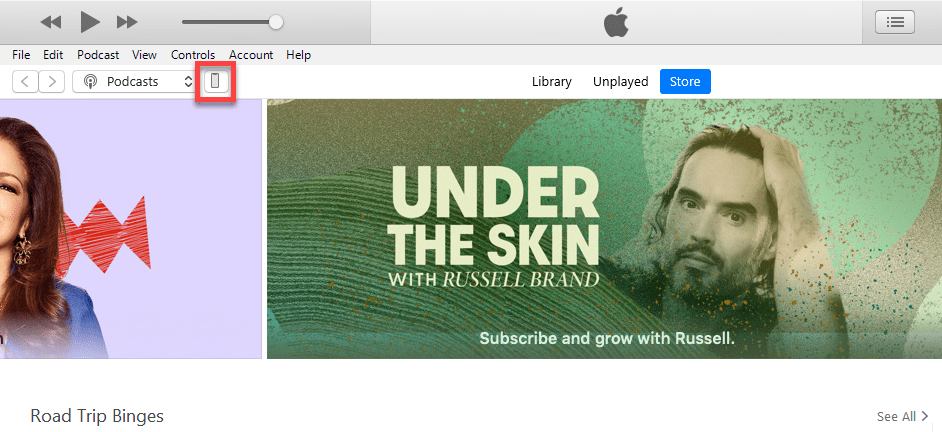
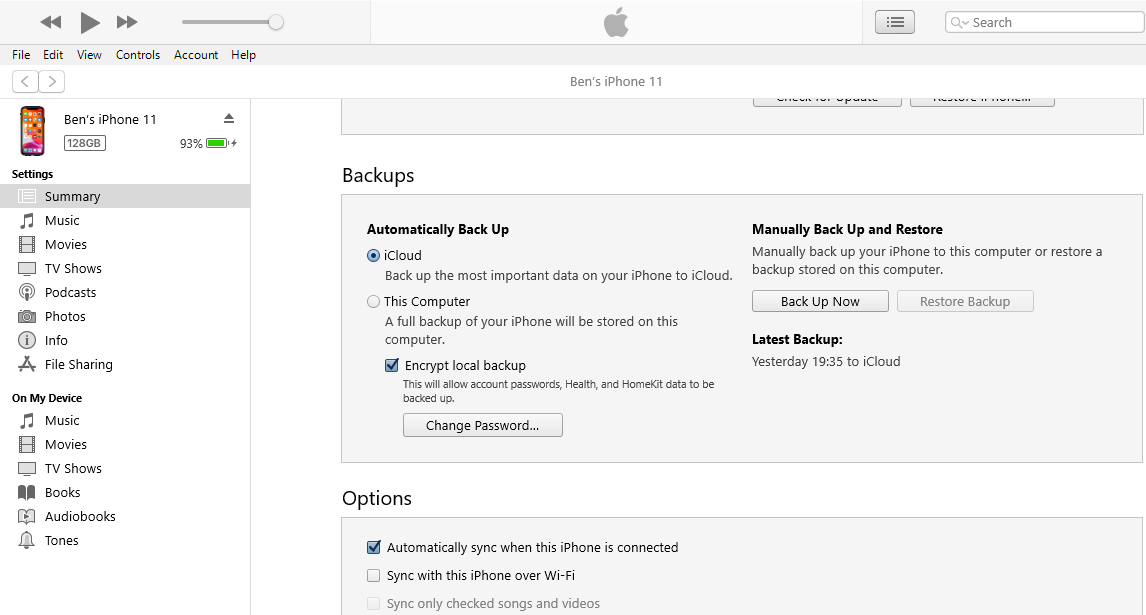
Om du vill att din säkerhetskopia ska inkludera känslig information (vilket generellt sett är en bra idé), välj ”Kryptera lokal säkerhetskopia” och ange ett lösenord för den. Det tar ett extra steg, men du kan då behålla sparade lösenord, information i Hälsa-appen, webbplats- och samtalshistorik samt information om Wi-Fi-nätverk. Om du inte krypterar säkerhetskopian ingår inte den här informationen.
Se till att förvara krypteringslösenordet på en säker plats, till exempel i en lösenordshanterare, eftersom du inte kommer åt säkerhetskopian om du tappar bort lösenordet.
Om du planerar att säkerhetskopiera din iPhone på det här sättet regelbundet, välj ”Den här datorn” under ”Automatisk säkerhetskopiering”. Då kommer iTunes/Finder att göra säkerhetskopior när du ansluter din iPhone till datorn.
Om du inte har tillräckligt med utrymme på din dator för att lagra dina iPhone-säkerhetskopior, kan du överväga att köpa en av de bästa bärbara SSD-enheterna för att enkelt utöka ditt lagringsutrymme.
Ska du säkerhetskopiera din iPhone med din dator eller iCloud?
Nu när du vet hur båda alternativen för säkerhetskopiering av din iPhone fungerar, vilket ska du använda? Det finns för- och nackdelar med båda.
Säkerhetskopiera din iPhone till iCloud
iCloud är en smidig säkerhetskopieringslösning, men som vi har sett kommer du nästan säkert att behöva köpa mer iCloud-lagring för att den ska fungera optimalt.
När funktionen är aktiverad görs iCloud-säkerhetskopieringar automatiskt när din telefon är ansluten till en strömkälla, online via Wi-Fi (eller mobildata om du väljer det), och inte används. För de flesta innebär det att säkerhetskopieringen sker över natten medan enheten laddas.
Din första iCloud-säkerhetskopiering tar ett tag eftersom din iPhone behöver ladda upp allt till servern. Framtida säkerhetskopieringar överför bara ny eller ändrad information, vilket gör att de går relativt snabbt. Om du slutar använda iCloud-säkerhetskopiering sparas din senaste säkerhetskopia i 180 dagar innan den raderas.
iCloud-säkerhetskopior täcker följande:
- Applikationsdata
- Säkerhetskopiering av Apple Watch
- iOS-inställningar
- Din hemskärm och applayout
- Innehåll i meddelanden (inklusive både iMessage och SMS), om det inte redan synkroniseras med iCloud
- Foton och videoklipp, om de inte redan synkroniseras med iCloud
- Din köphistorik från alla Apple-tjänster
- Ringsignaler
- Visuellt lösenord för röstbrevlåda
När du säkerhetskopierar din iPhone till iCloud utesluts allt som du redan lagrar i iCloud, som kontakter, påminnelser och iCloud-foton. Du kan kontrollera vad du har lagrat i iCloud via Inställningar > [Ditt namn] > iCloud; klicka på ”Visa alla” under ”Appar som använder iCloud”.
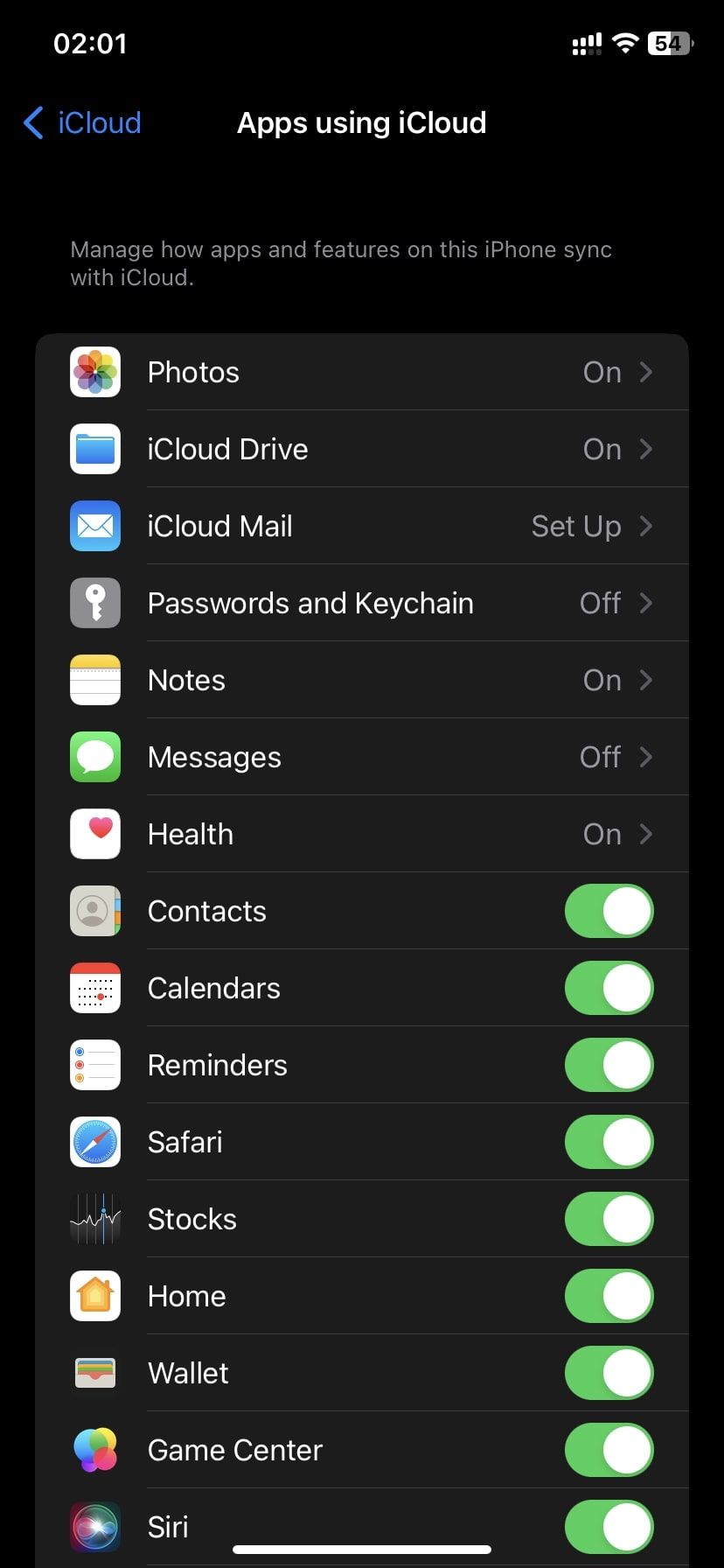
Säkerhetskopiera din iPhone till iTunes/Finder
Att använda datorn för att säkerhetskopiera är inte lika smidigt som iCloud, men det går snabbare att återställa och du är inte lika begränsad av lagringsutrymmet. Precis som med iCloud är den första säkerhetskopieringen stor och tar en stund, men framtida säkerhetskopior kopierar bara ändrad information.
Det största problemet med att lita på iTunes/Finder-säkerhetskopior är att du måste komma ihåg att göra det manuellt. Om du sällan kopplar din iPhone till datorn måste du skapa en vana av att göra det. Annars kan din senaste säkerhetskopia vara veckor eller till och med månader gammal när olyckan är framme.
Beroende på din dators kapacitet kan det även vara ett problem att ha tillräckligt med lagringsutrymme för att rymma storleken på din iPhone-säkerhetskopia.
Säkerhetskopiering till en dator omfattar ”nästan all din enhets data och inställningar”, enligt Apple. Här är vad som inte ingår:
- Innehåll från App Store och iTunes Store, samt alla PDF-filer som du har laddat ner till Apple Böcker
- Allt som du har synkroniserat från Finder/iTunes, som importerade MP3-filer eller videoklipp
- Information som redan lagras i iCloud, som iCloud-foton och iMessage-konversationer
- Face ID/Touch ID-information
- Apple Pay-information
- E-postfiler
Om du vill säkerhetskopiera informationen från Aktivitet, Hälsa och Nyckelring, måste du göra en krypterad säkerhetskopia, som beskrivits tidigare.
Notera att säkerhetskopiering av din iPhone till iTunes eller Finder inte är samma sak som att synkronisera din enhet till iTunes. Säkerhetskopiering skapar en kopia av dina filer för förvaring, medan synkronisering säkerställer att musik, program, foton och annat media som du har lagrat i iTunes är detsamma som det som finns på din iPhone.
All form av säkerhetskopiering är bättre än ingen. För de flesta rekommenderar vi att säkerhetskopiera till iCloud, eftersom det skyddar din data utan att du behöver tänka på det. Några extra kronor i månaden är ett lågt pris för att skydda ovärderliga foton och inställningar som kan ta timmar att återställa.
Om du inte har möjlighet att betala för iCloud-lagring, se till att skapa regelbundna säkerhetskopior med iTunes/Finder i stället. För att känna dig helt trygg bör du säkerhetskopiera till iCloud regelbundet och även göra regelbundna säkerhetskopior till datorn som en extra säkerhet.
